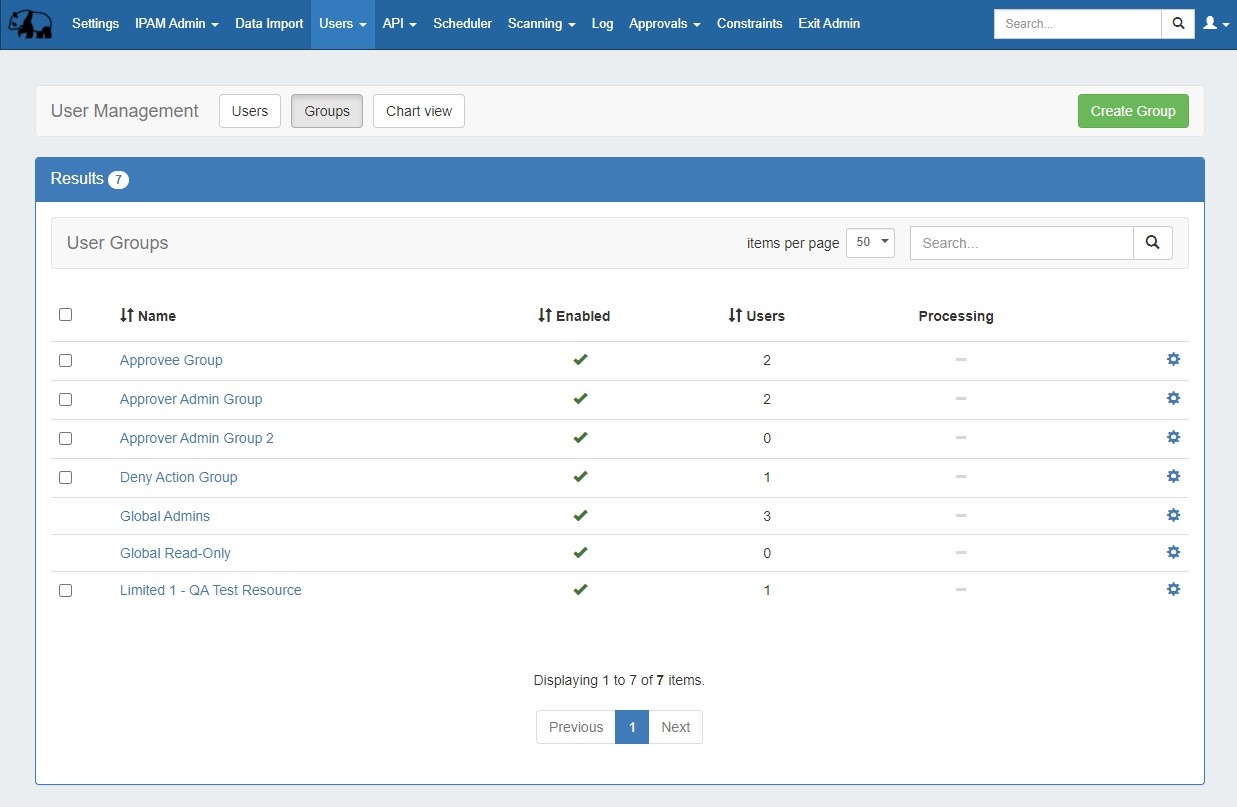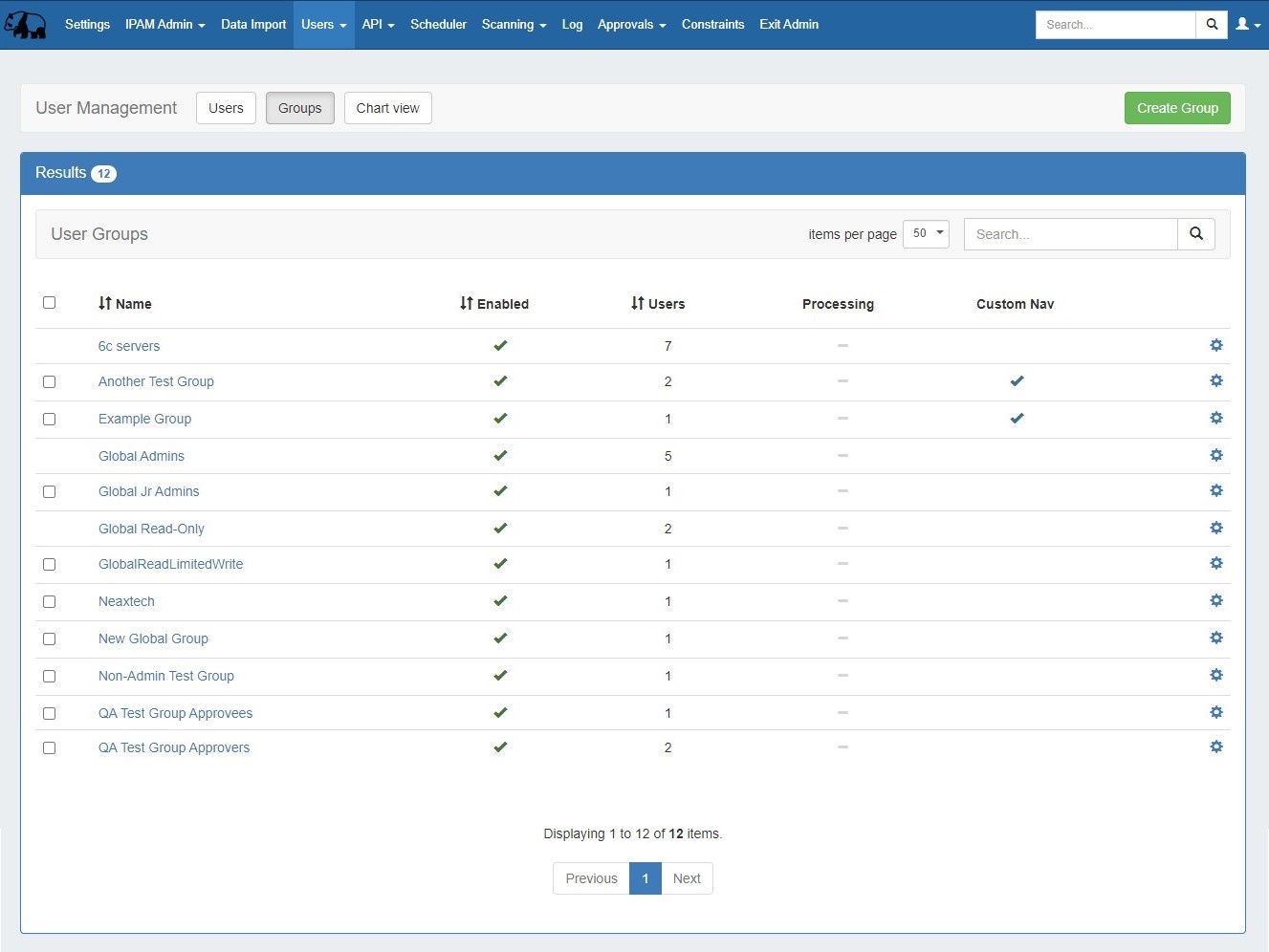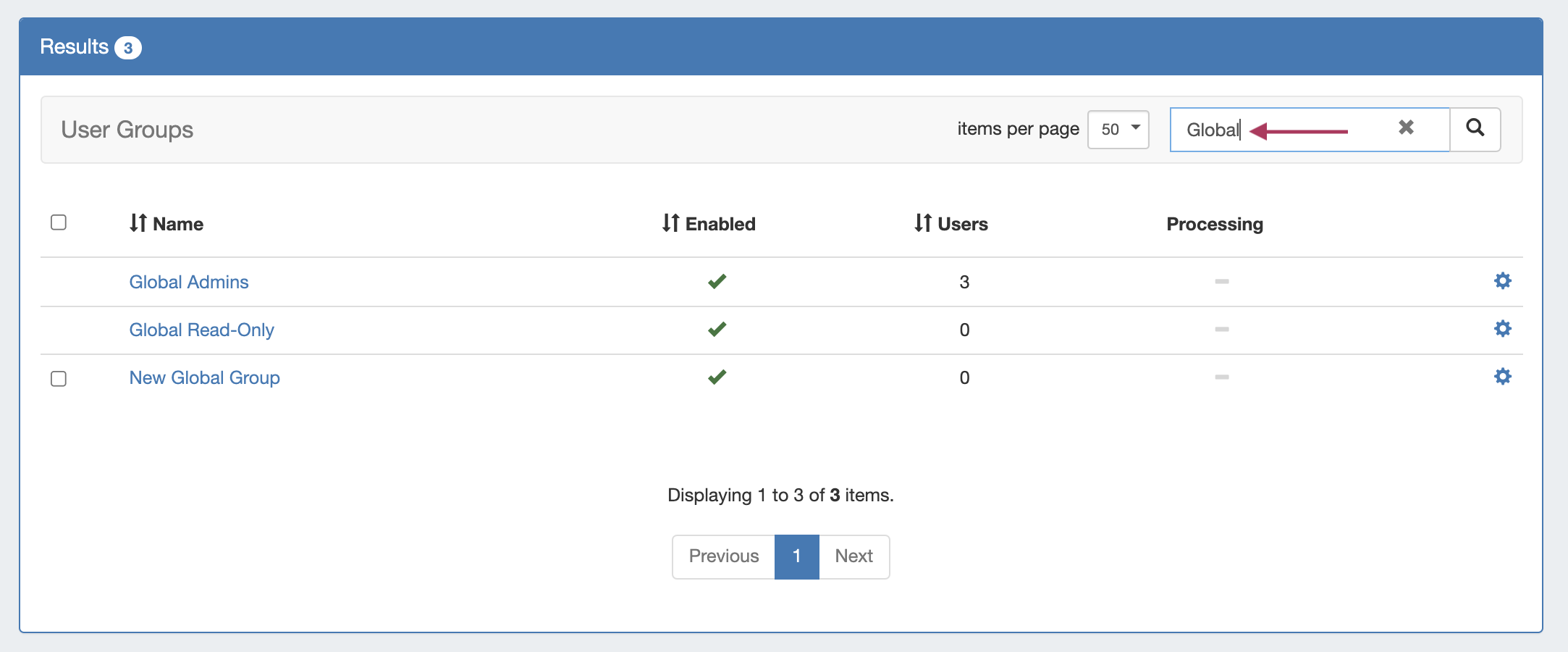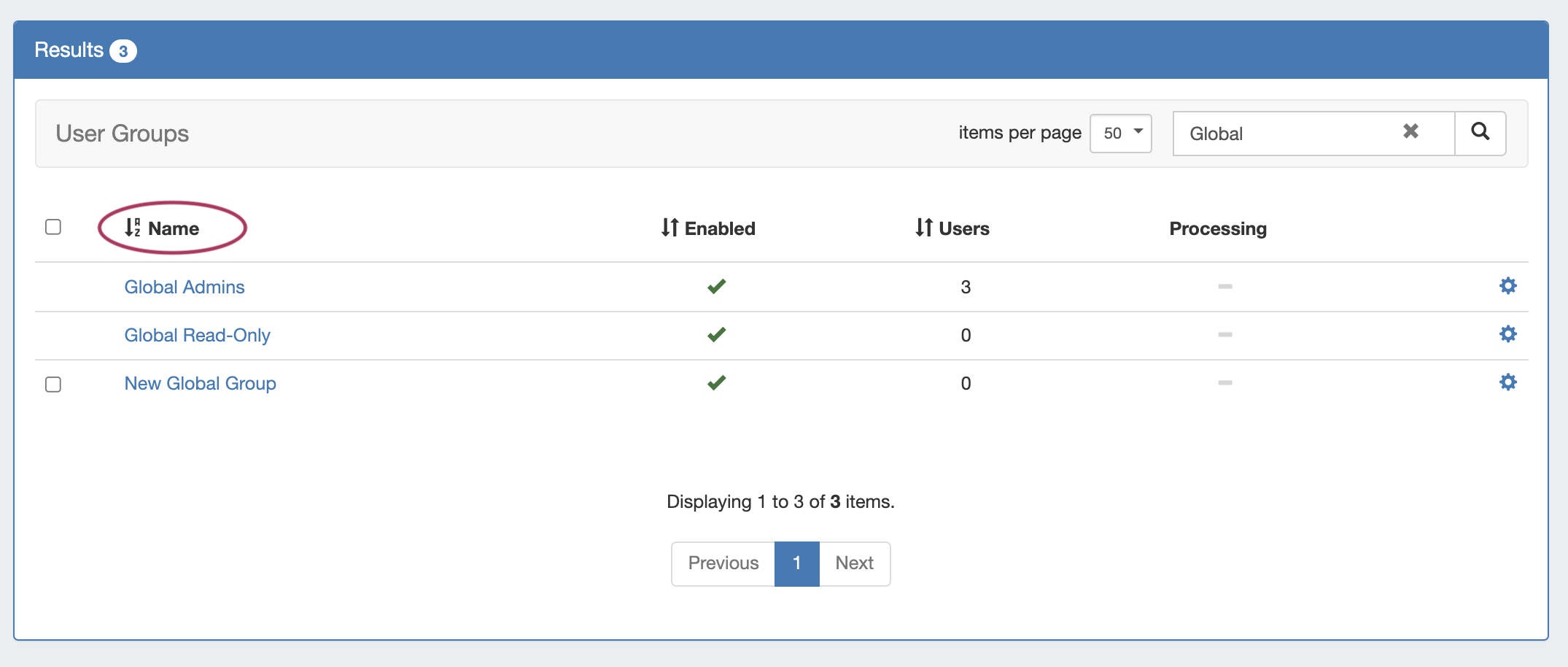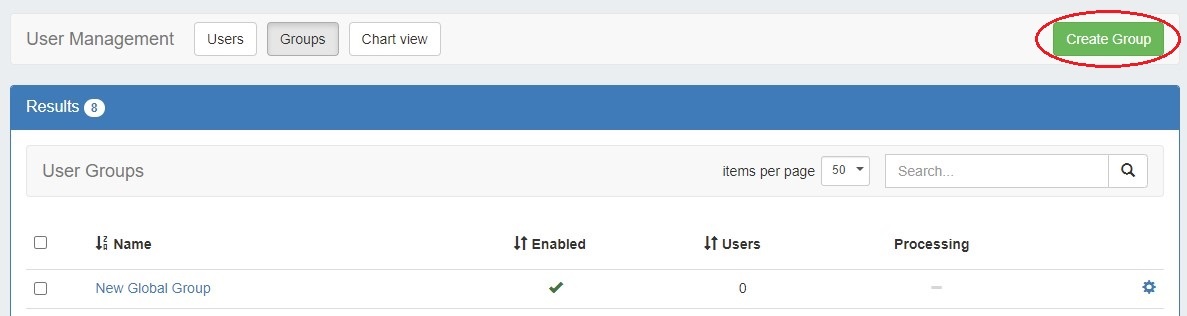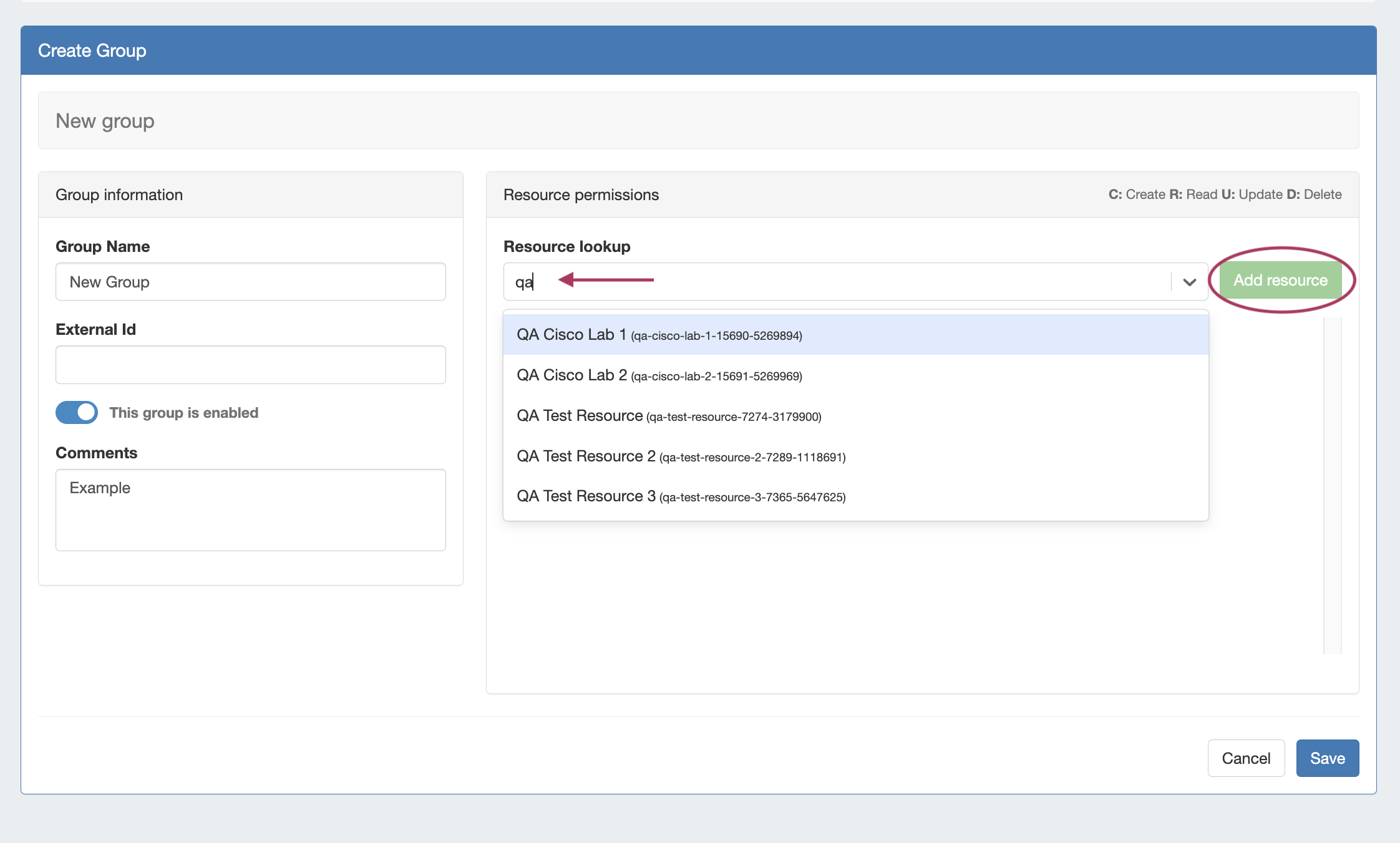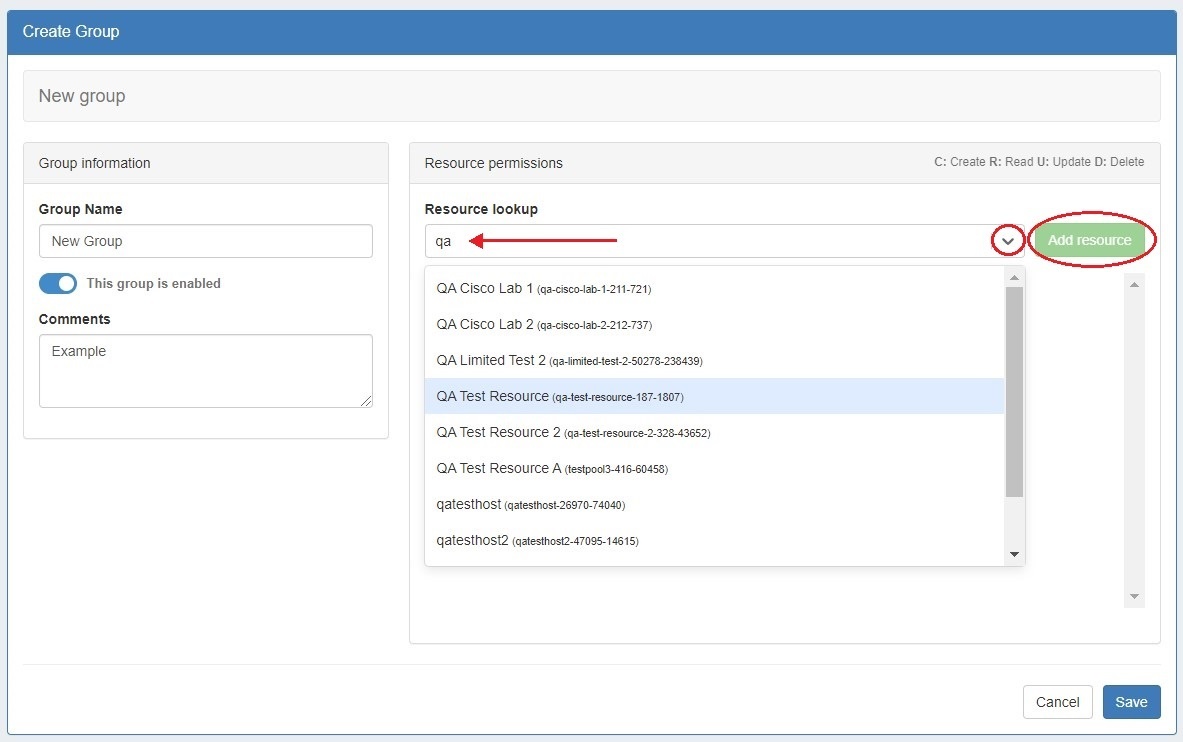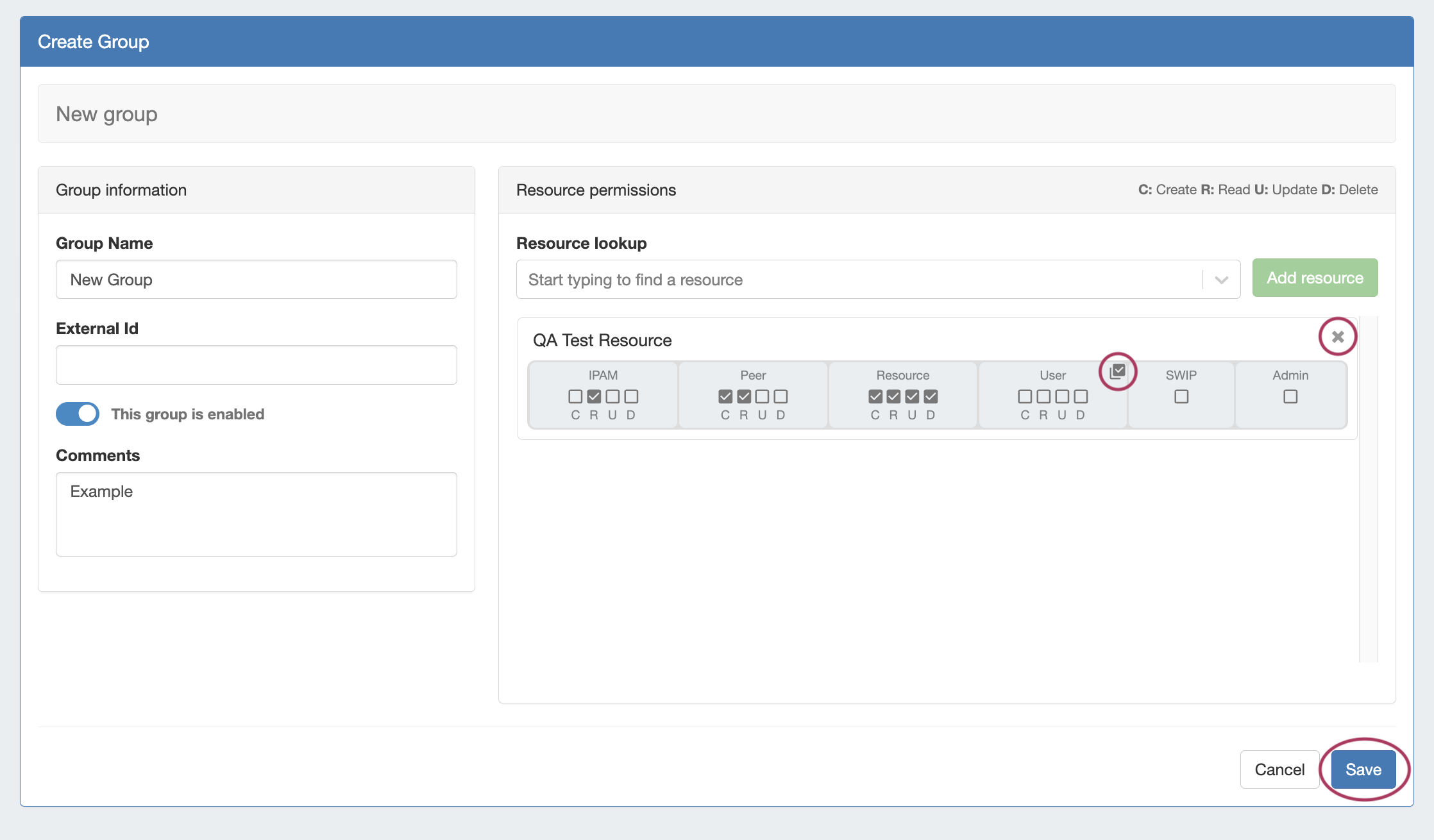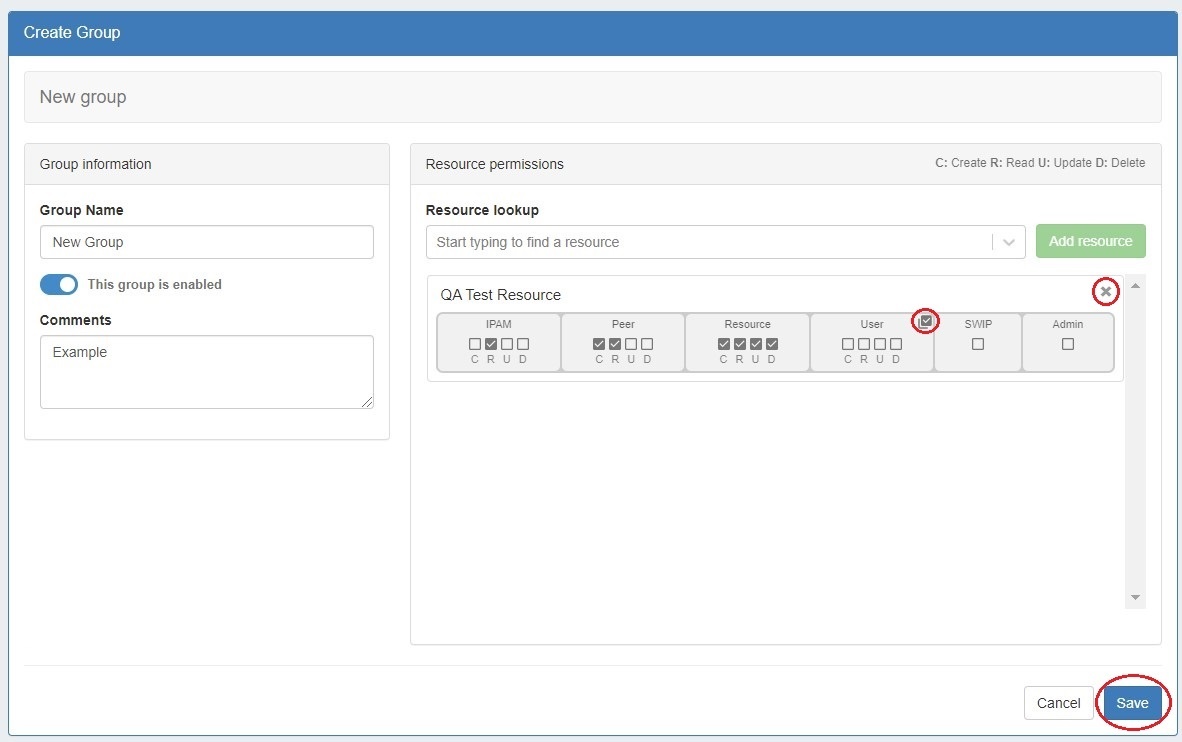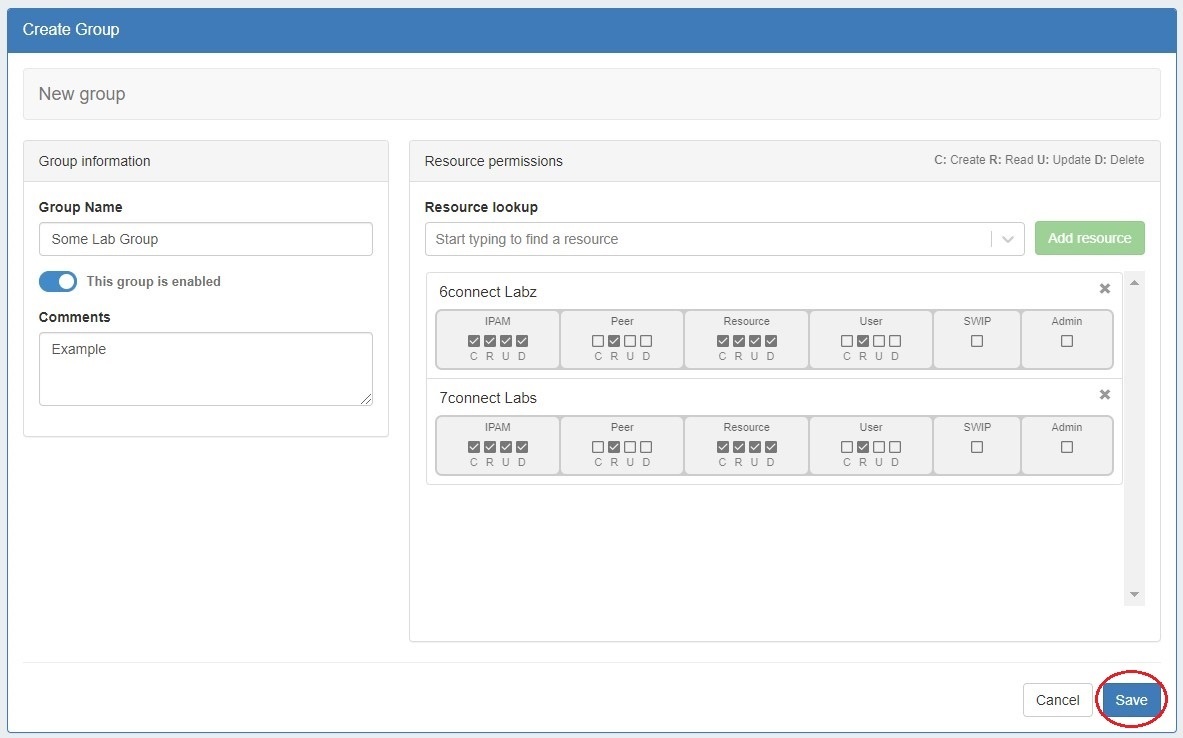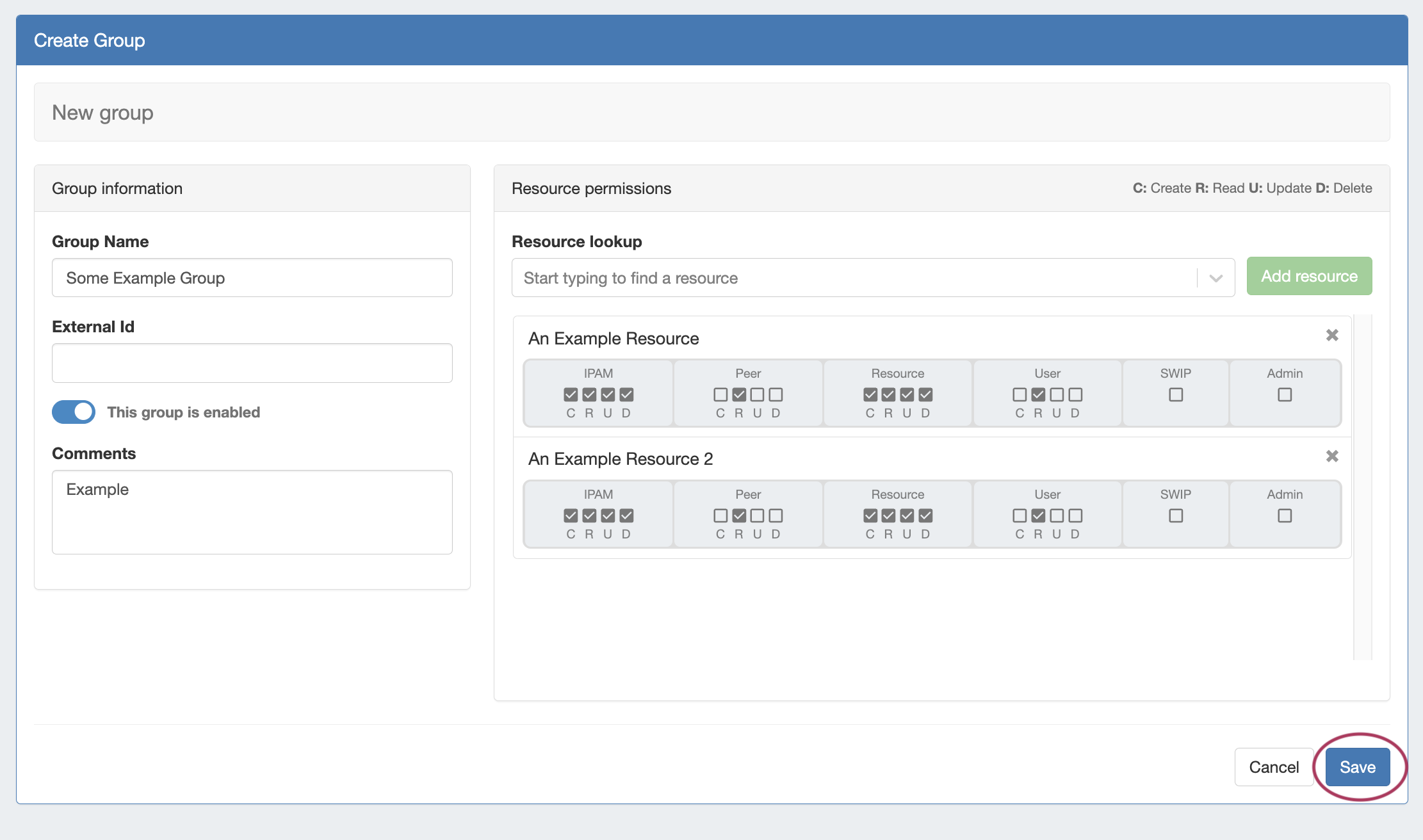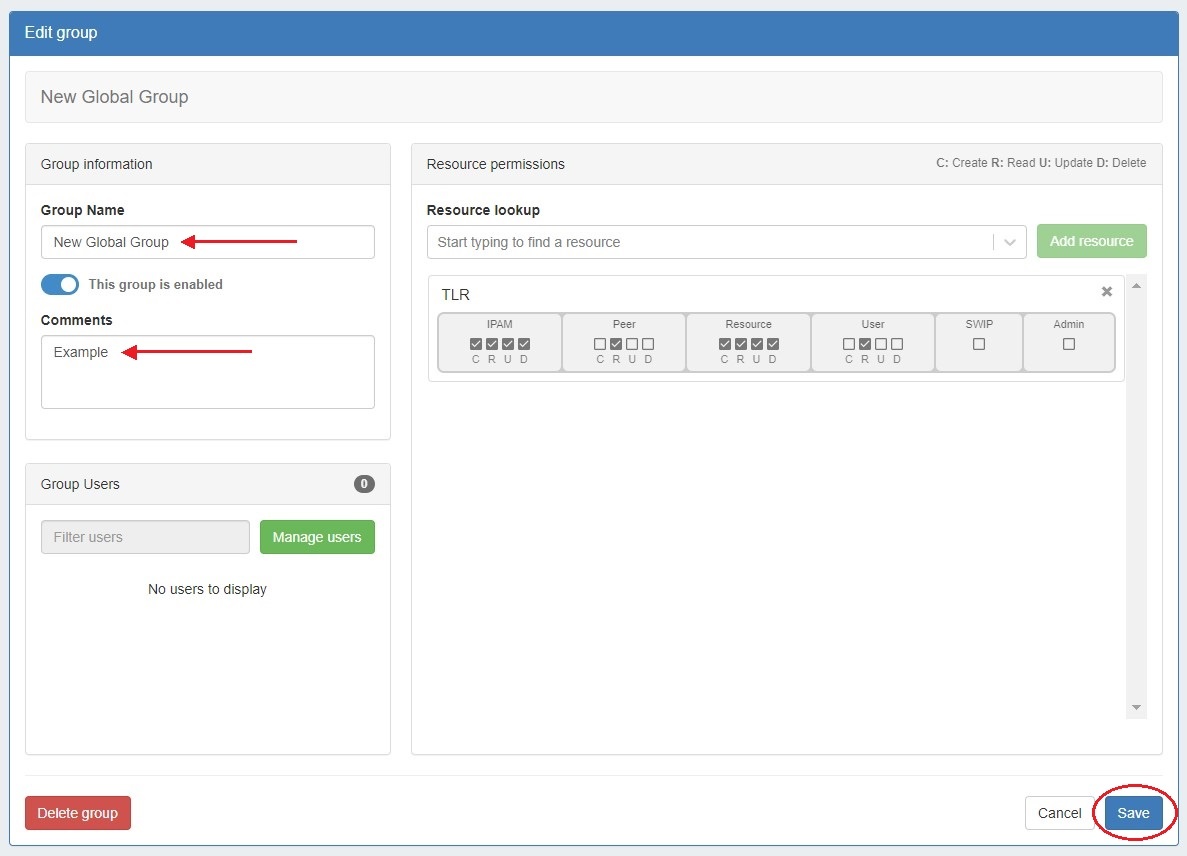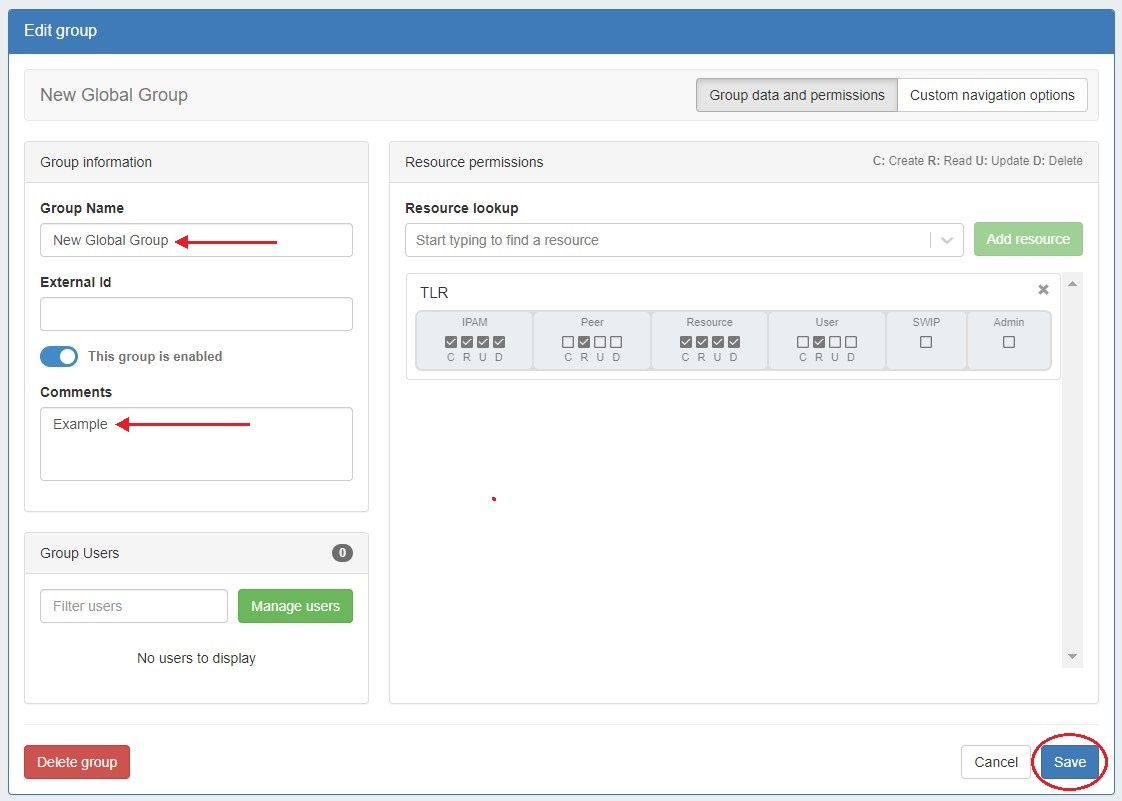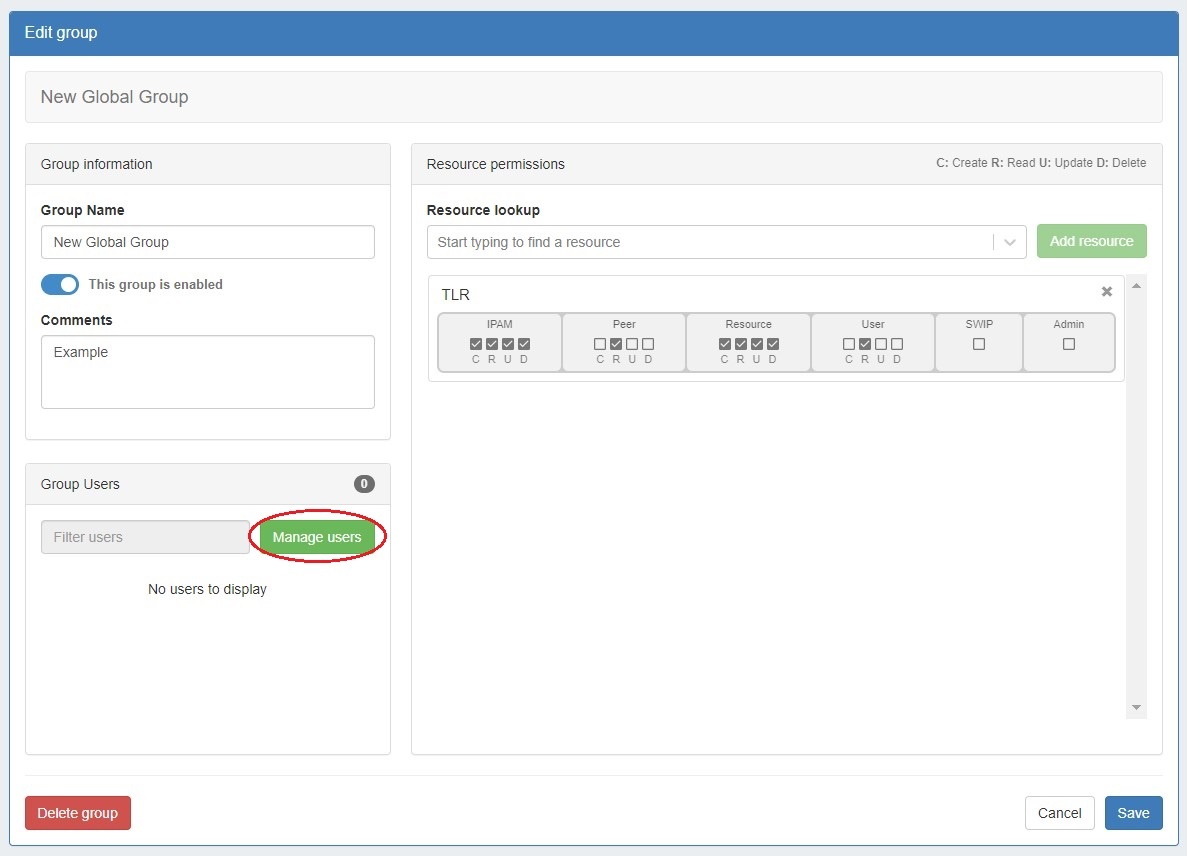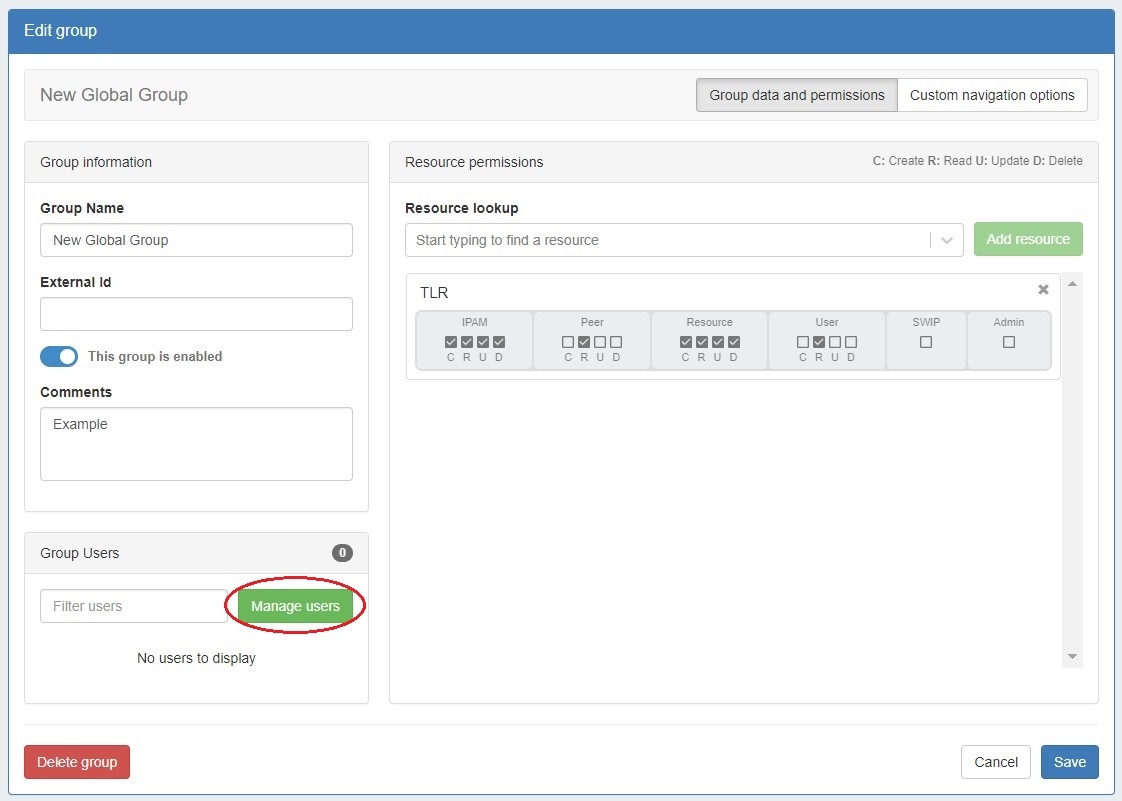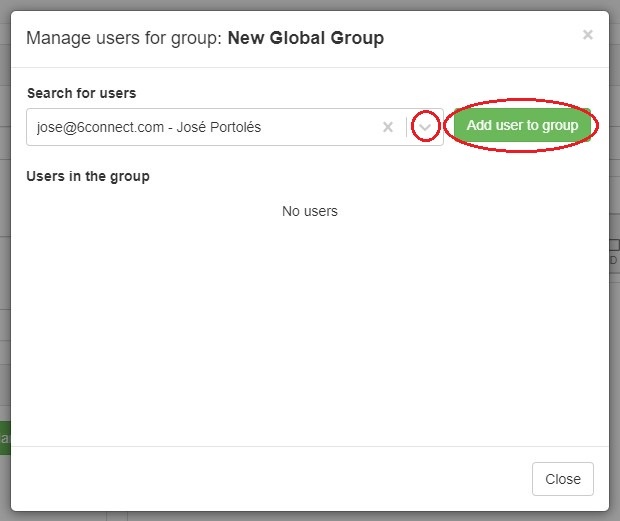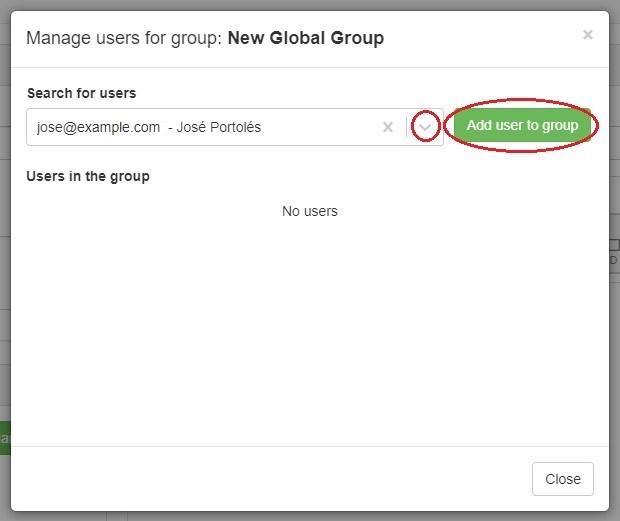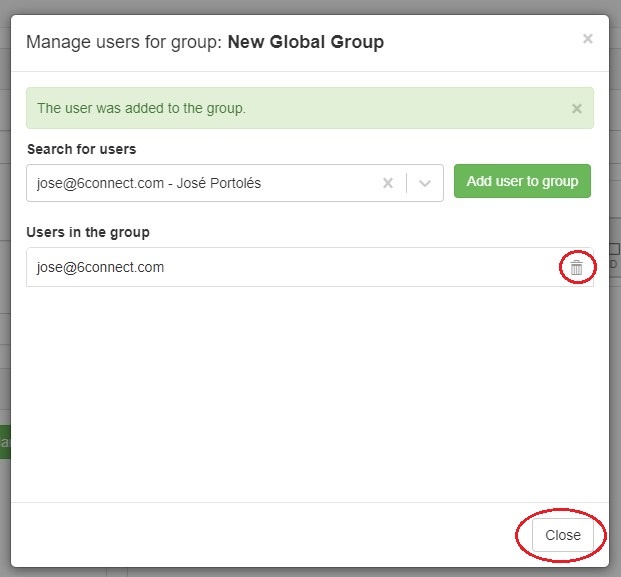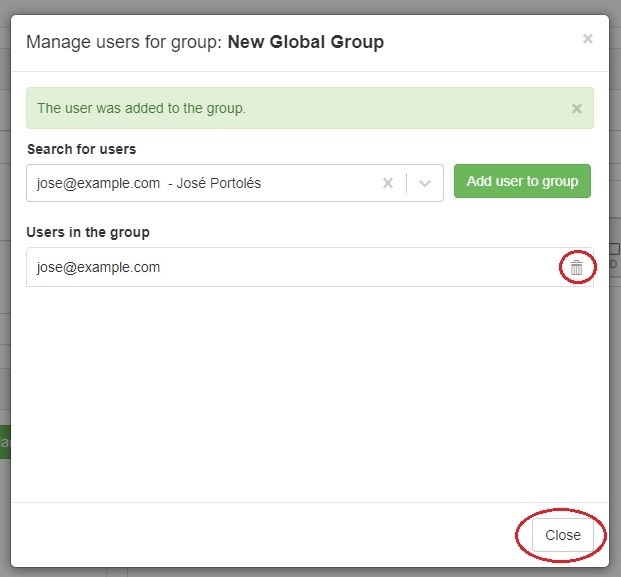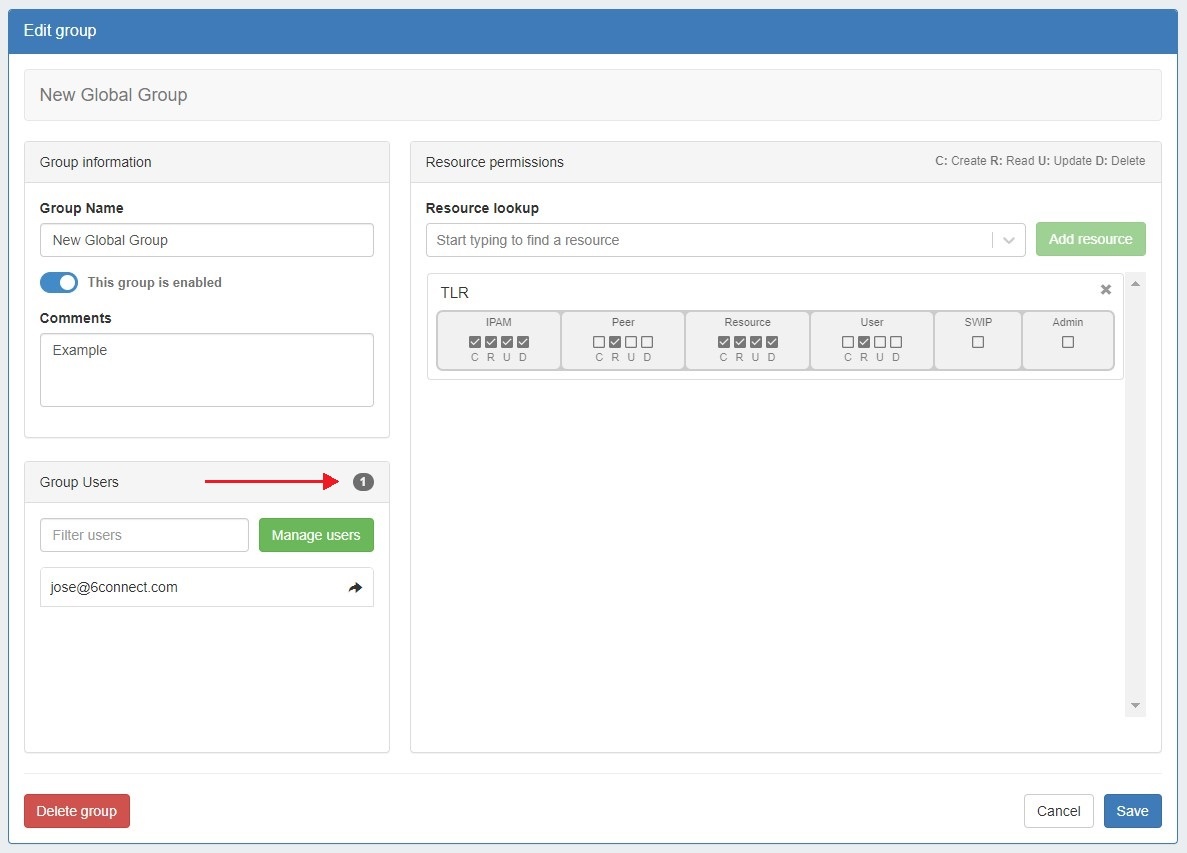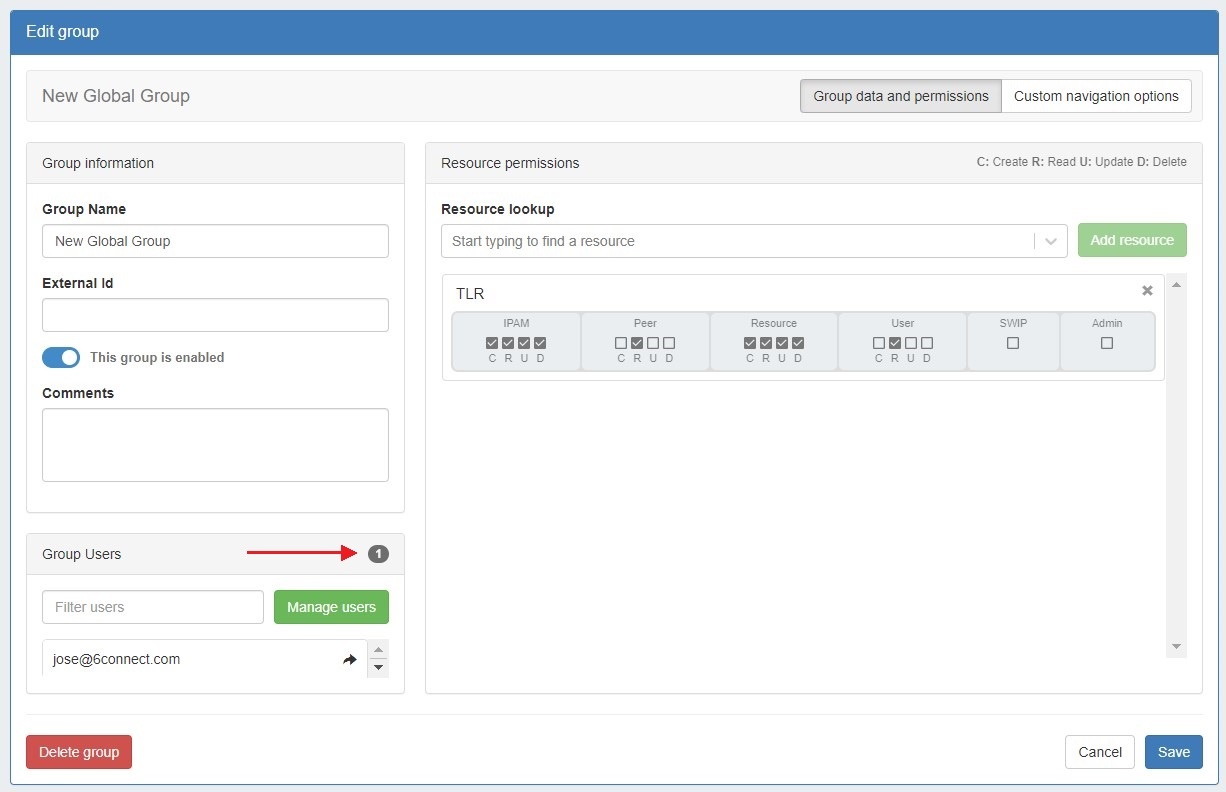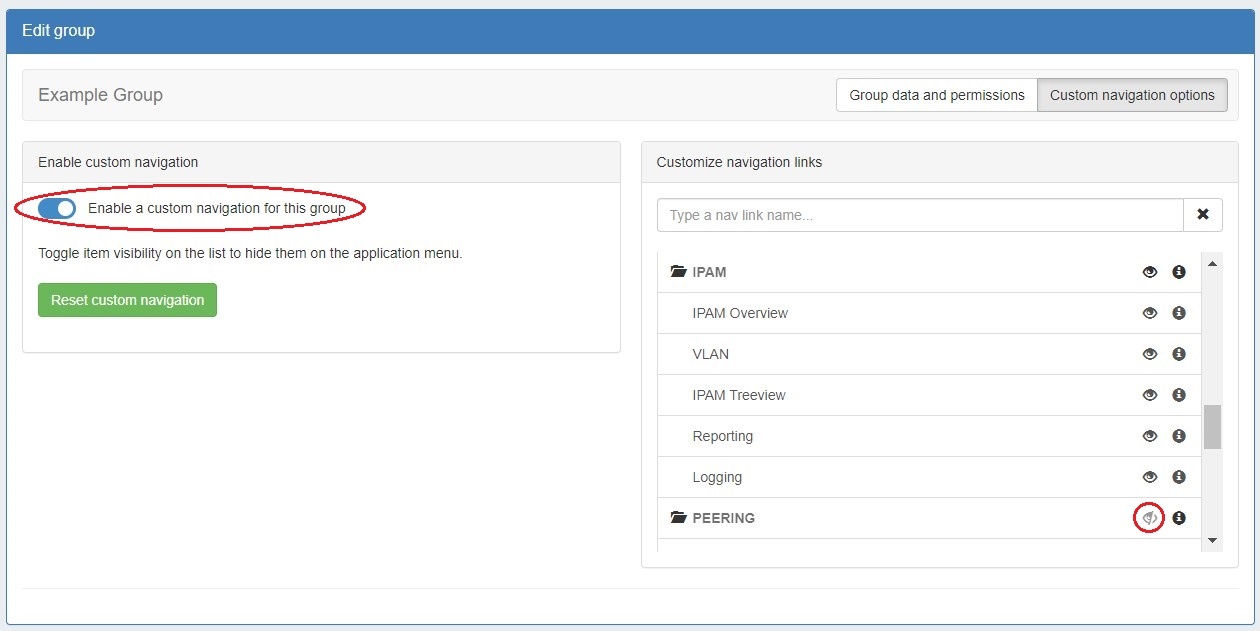Managing Groups
Users and Groups are managed from the Admin area of ProVision, under the Users tab. The Users tab contains three sub-tabs: Users, Groups, and Chart View.
...
| Table of Contents |
|---|
Groups List Overview
When viewing the Groups List, the following is shown:
...
Processing: While group edits are being processed, an indicator will show under the processing column until changes have been propagated throughout the instance
Custom Nav: Whether a group has a custom navigation enabled
Gear Icon (Action Menu): Right Click on the gear icon (or anywhere on the user row) to open the action menu for the group
...
Filter the list for a specific group name by typing all or part of the name in the search box.
Sort
Sort columns into ascending/descending order by clicking on the column header for any column with an up/down arrow (⇅)
Groups Permissions Overview
...
New groups can be created by ProVision administrators by clicking the green "Create Group" button at the upper right of the Groups page.
The following fields are available to use:
Group Name: Enter in the desired group name
External ID: External Group name / ID for correlating ProVision's Group Name with external servers (such as SAML / Azure) that have a non-customizable group ID
Enable Toggle: Toggle on/off to enable or disable the group
Comments: Freeform text comments on the group
Add in the name of the new group, at minimum, and any other desired fields.
Set the permissions for that group by selecting the resource(s) from the Resource lookup dropdown menu, and clicking the "Add resource" button, and checking .
The Resource will be added to the permissions list, where you may select the functional areas and specific C/R/U/D permission that you want accessible .
for each area
You may select all C/R/U/D permissions by By clicking the checkbox in the upper corner of a permissions box you can select all the checkboxes in that section.
To delete a Resource from the permissions list, simply click the "x" icon in the upper right corner.
Click "Save" when done.
In the example below, we make a group called "Some Lab Example Group", whose users we want to be able to access two resources: 6connect Labz and 7connect LabsAn Example Resource, and An Example Resource 2.
These users will be working extensively in IPAM and Resources, so we give them full access to those areas of ProVision. However, we also want them to view other information, but not edit it. We then check the "R" column under Peer and User.
Click "Save" when complete.
After adding the group, you can add users to the group by selecting the group when editing a user account or from the "Manage Users" section when editing a group.
...
This will bring up the Edit Group screen. From here you can edit the group name or comment, add or remove users from a group, or change resource permissions for the group.
Remember to hit "Save" when done.
...
To add or remove users from the Group Details page, click the "Manage Users" button in the Group Users section.
Select a user from the dropdown and click "Add user to group".
The selected user will then appear on the list of users below. You may remove a user by clicking the delete icon.
Users added to a group are listed in the Group Users section. Click the arrow next to a user name to go to the User Details screen.
Delete a Group
...
| Info |
|---|
Note: Users cannot edit or delete permissions for the Group to which they currently belong, unless they are also a member of the default Global Admin Group. |
Customize Group Navigation
Admins can select which tabs and subtabs are viewable to users based on their assigned user groups. From the Group Details page, select "Custom navigation options" at upper right.
Enable the custom navigation selector and a menu of navigation links will appear. Use the eye icons to hide links from view of users in the group. For example, this group has no Peering permissions (as seen in the above image). Via custom navigation options you can simply hide the entire Peering tab from view for this group of users.
Use the eye icon to enable a tab again or use the "Reset custom navigation" button to reset the whole menu and start again.
| Info |
|---|
Remember, if users are part of multiple groups, they may still see tabs hidden from only one of the groups to which they belong. |
| Note |
|---|
Custom navigation only controls visibility. User permissions are set through the permissions module in the "Group date and permissions" section of Group Details. Using a custom navigation setting does not confer or deny any additional permissions. |
Additional Information
For more information on Users and Groups, see the following areas:
...