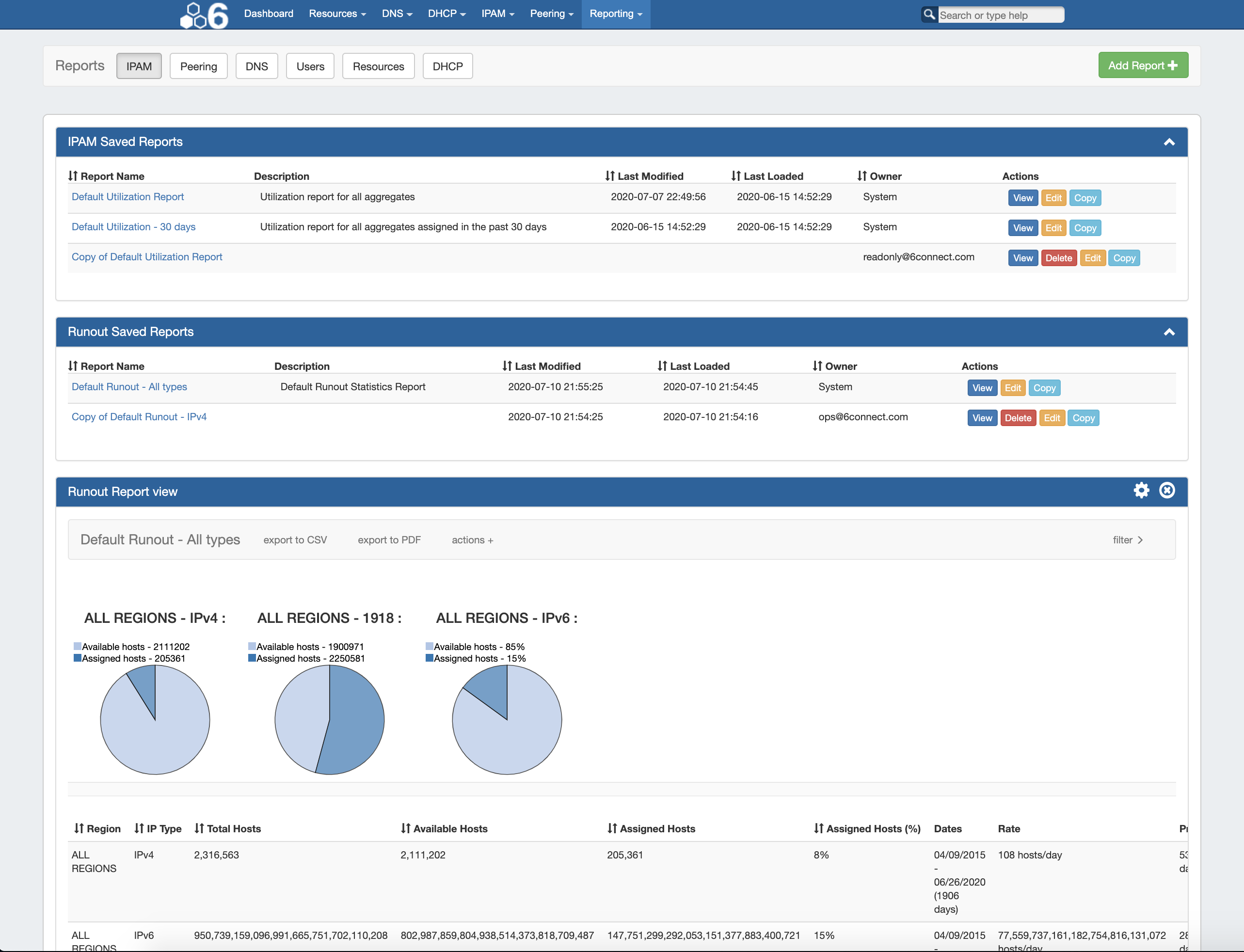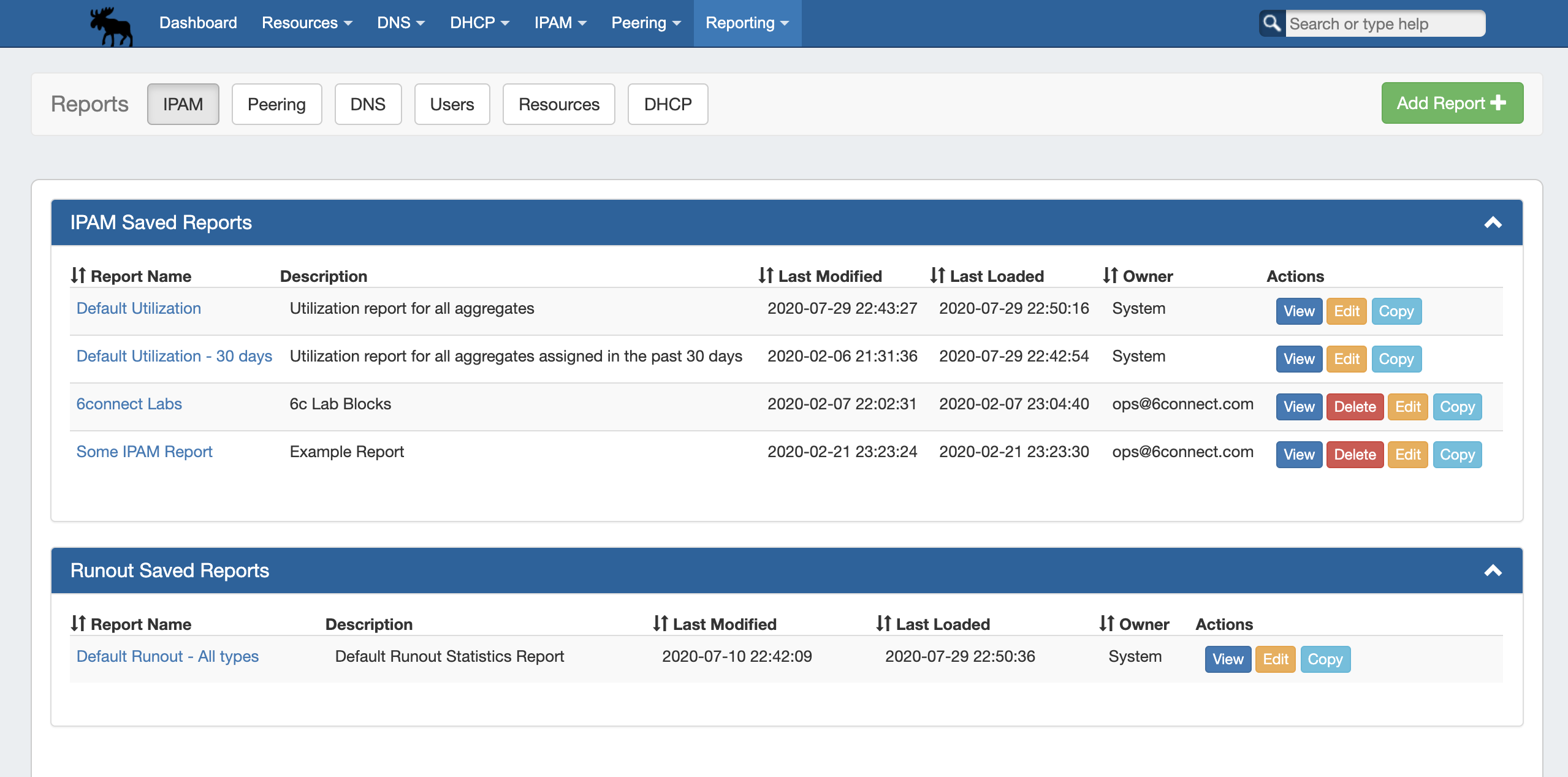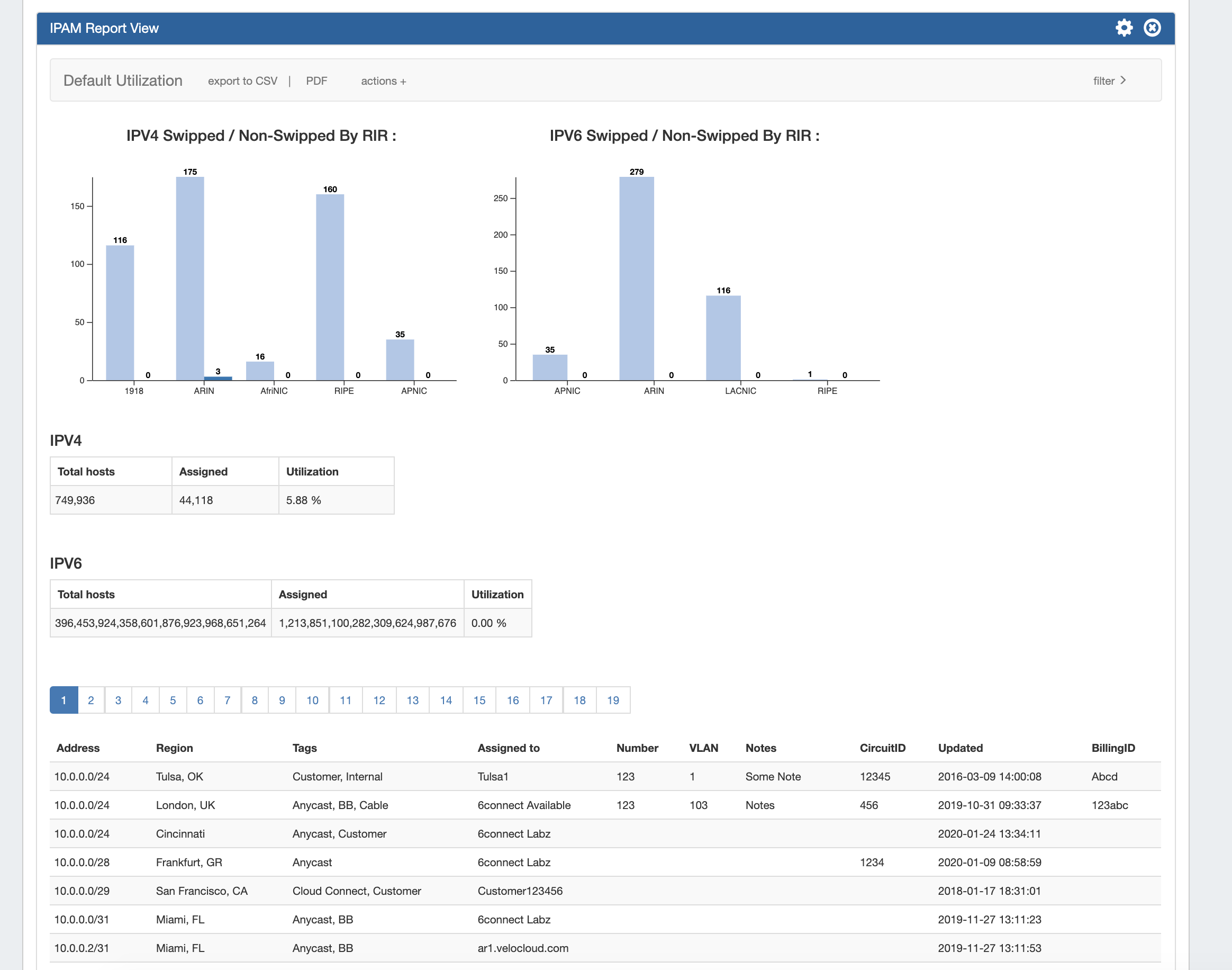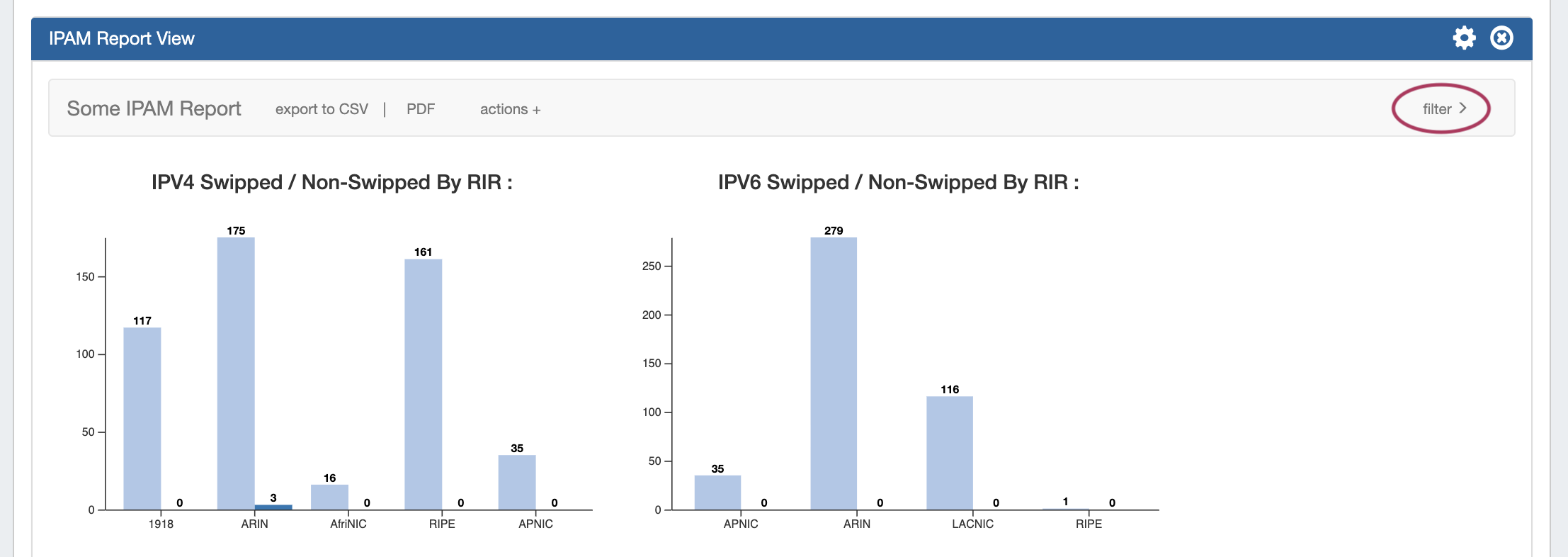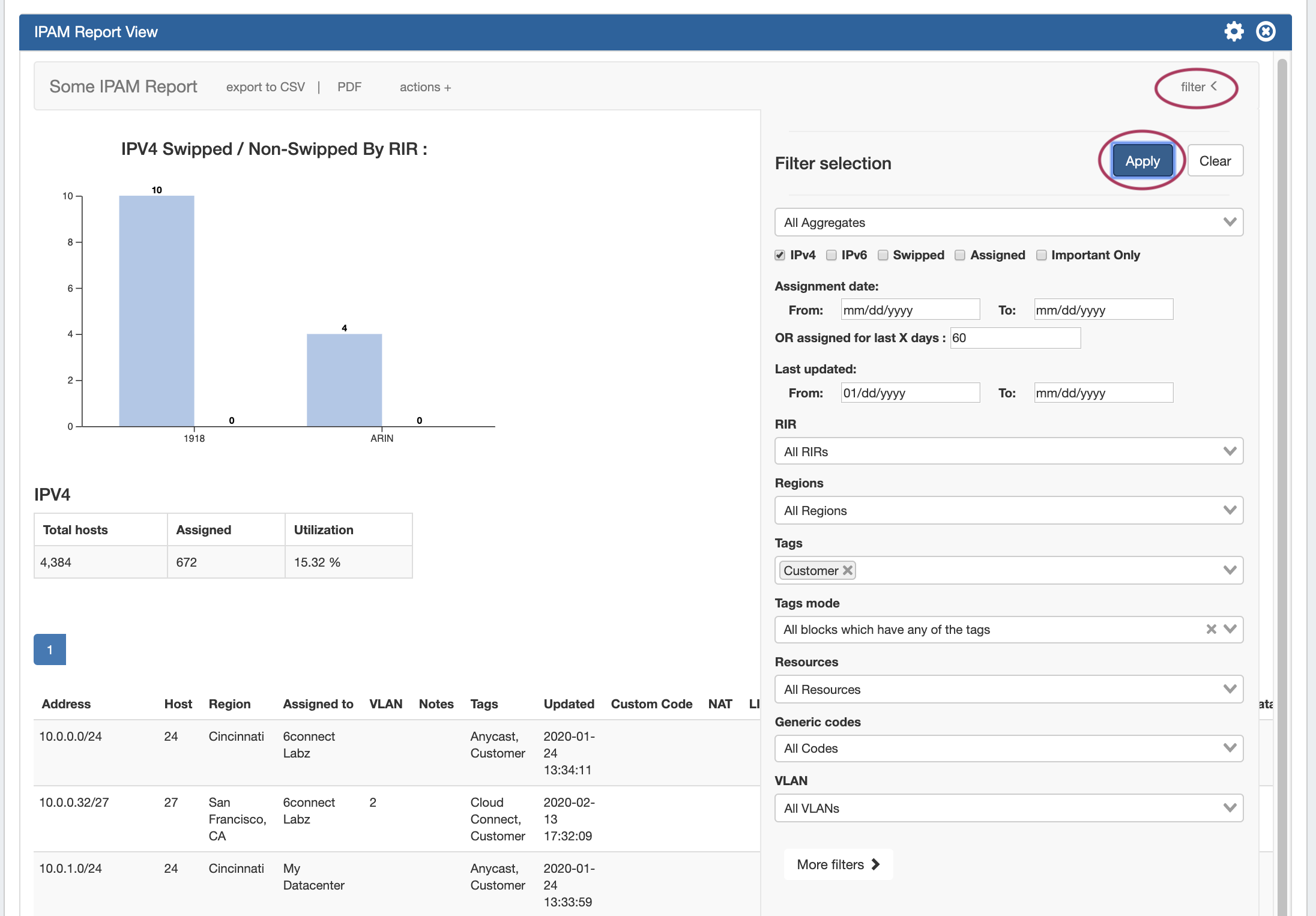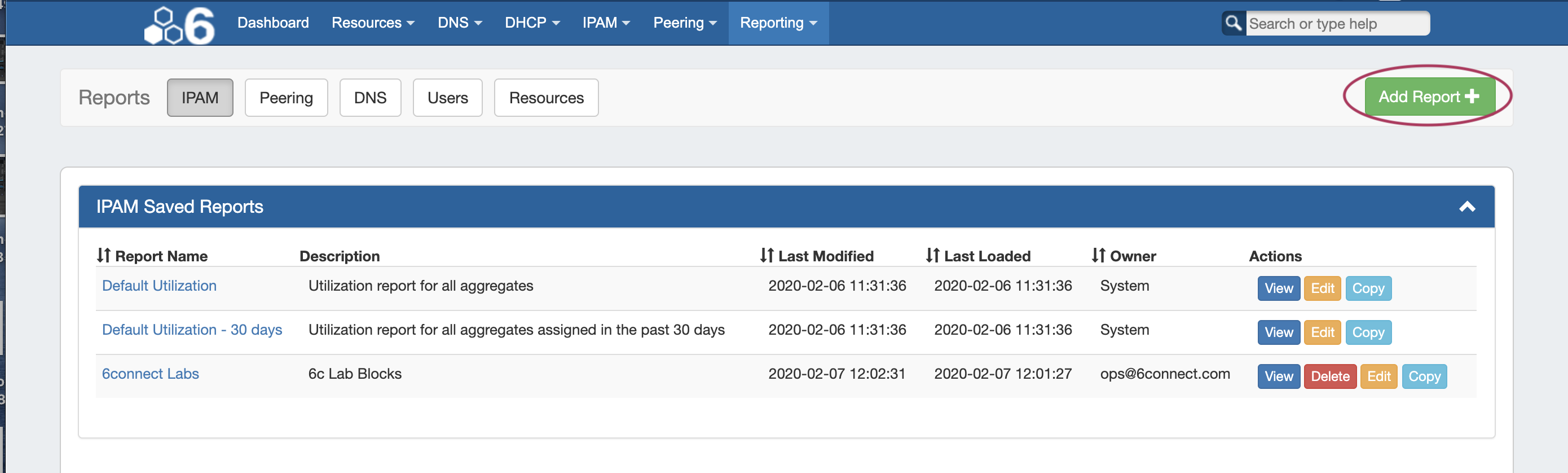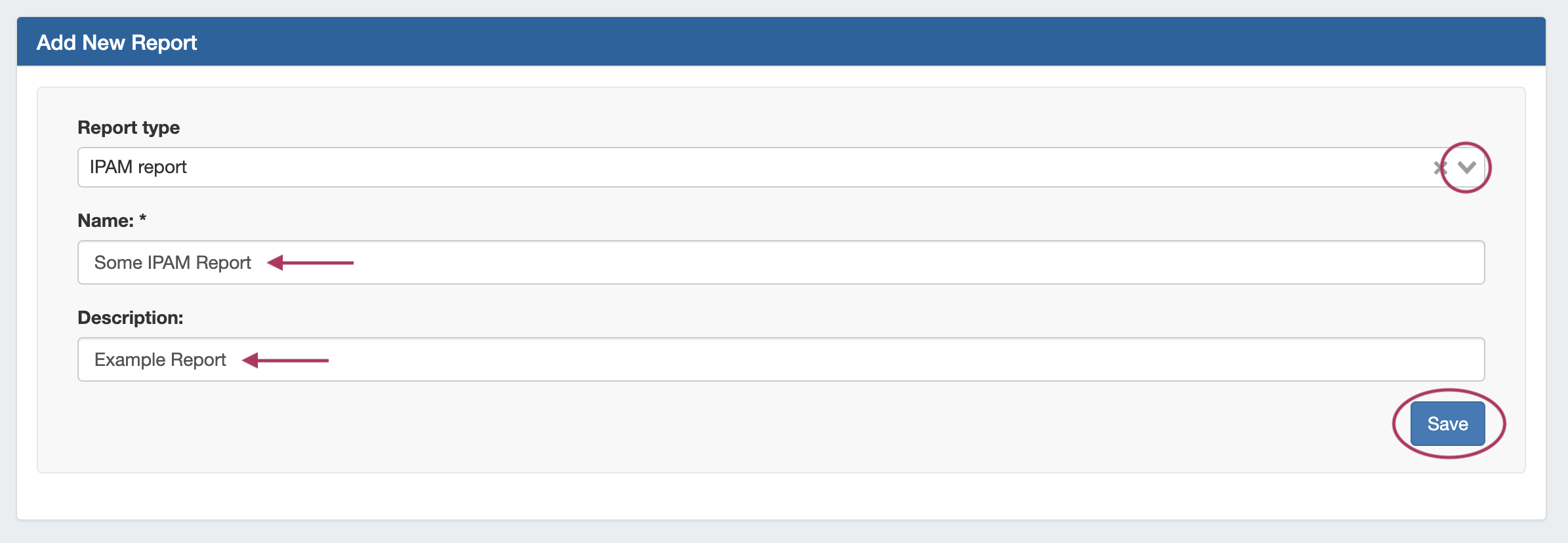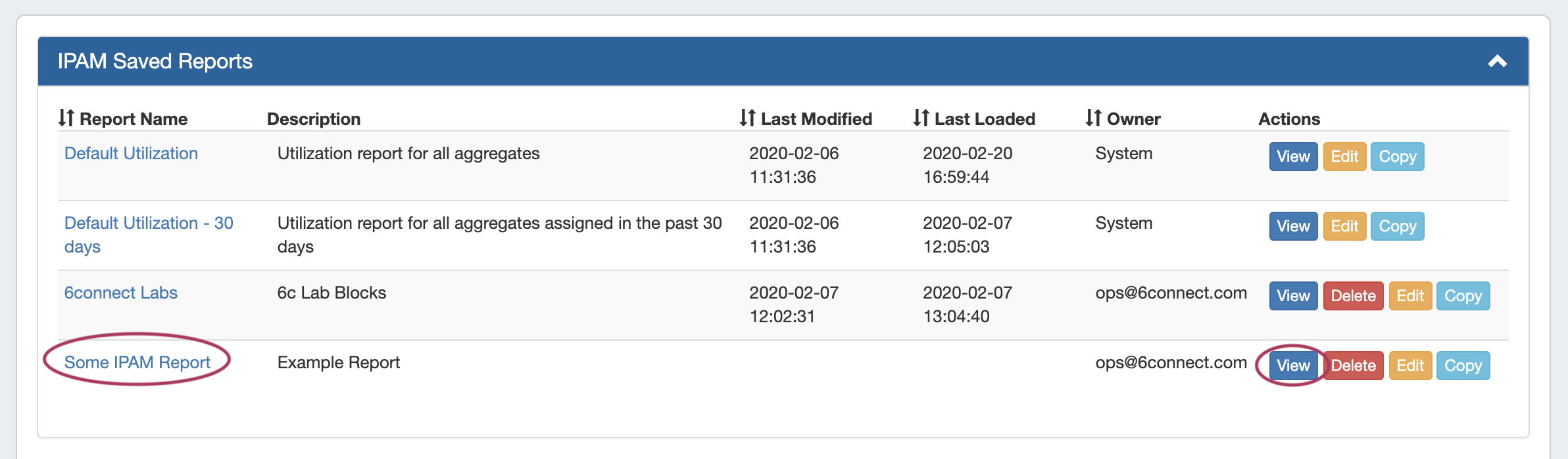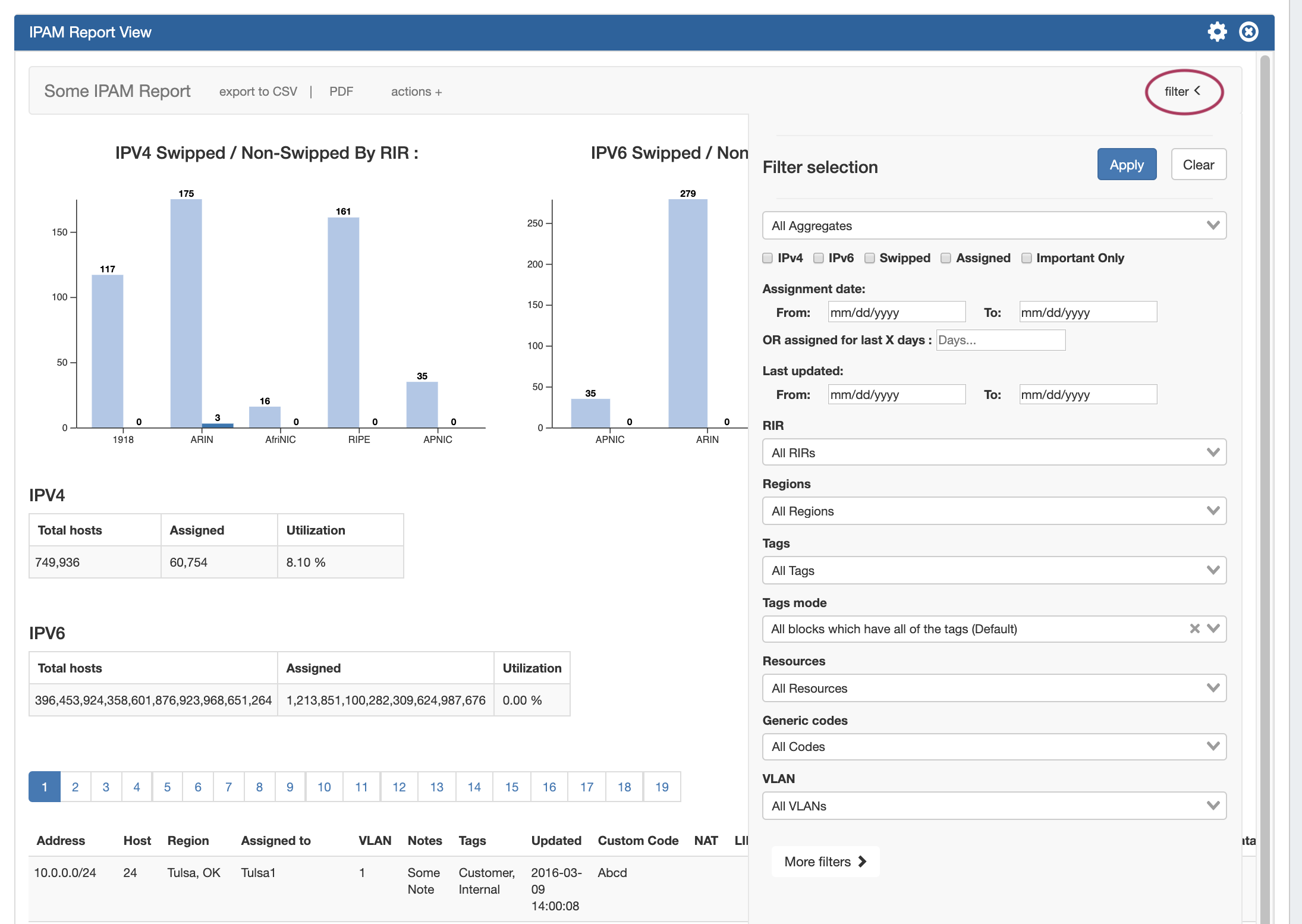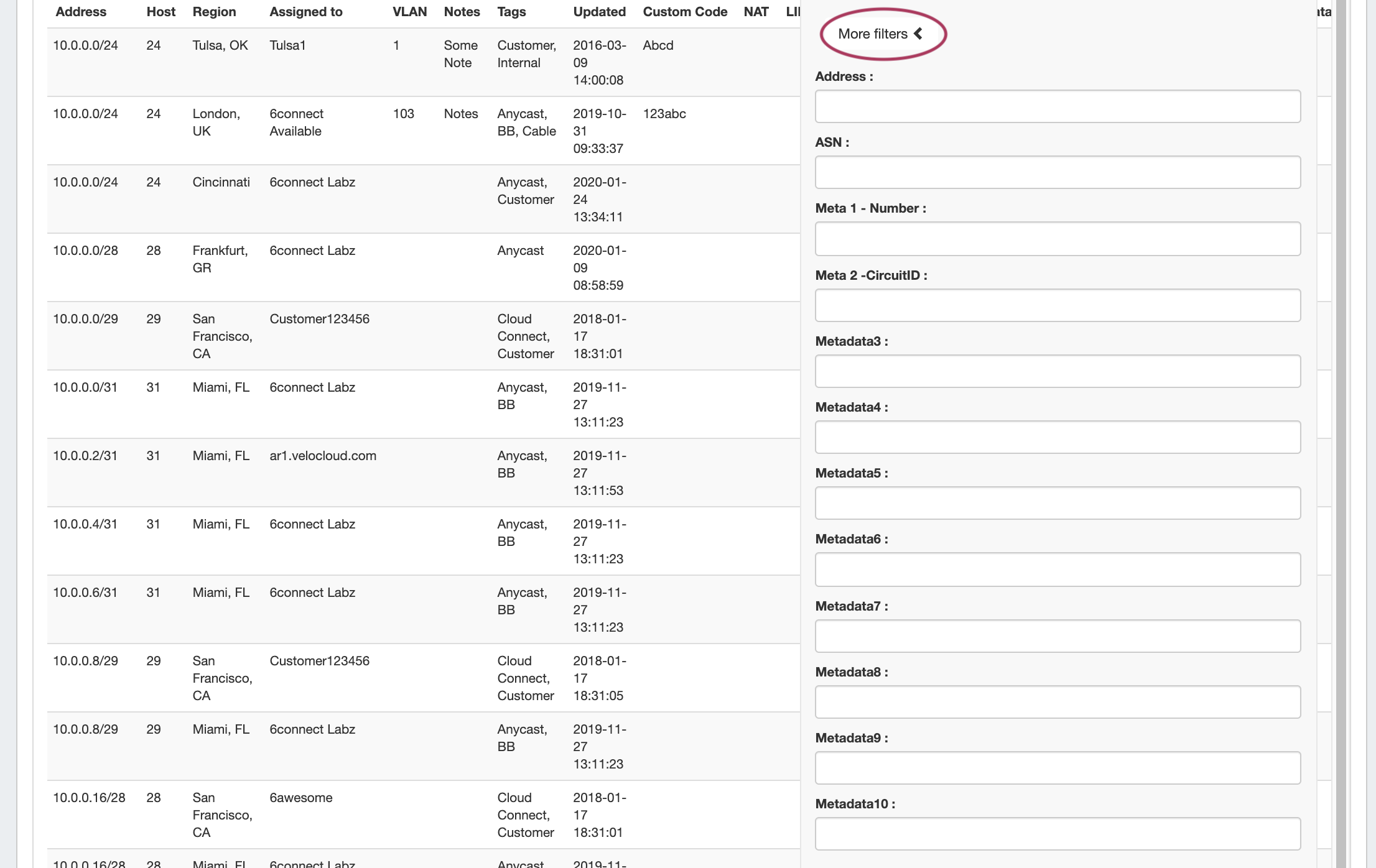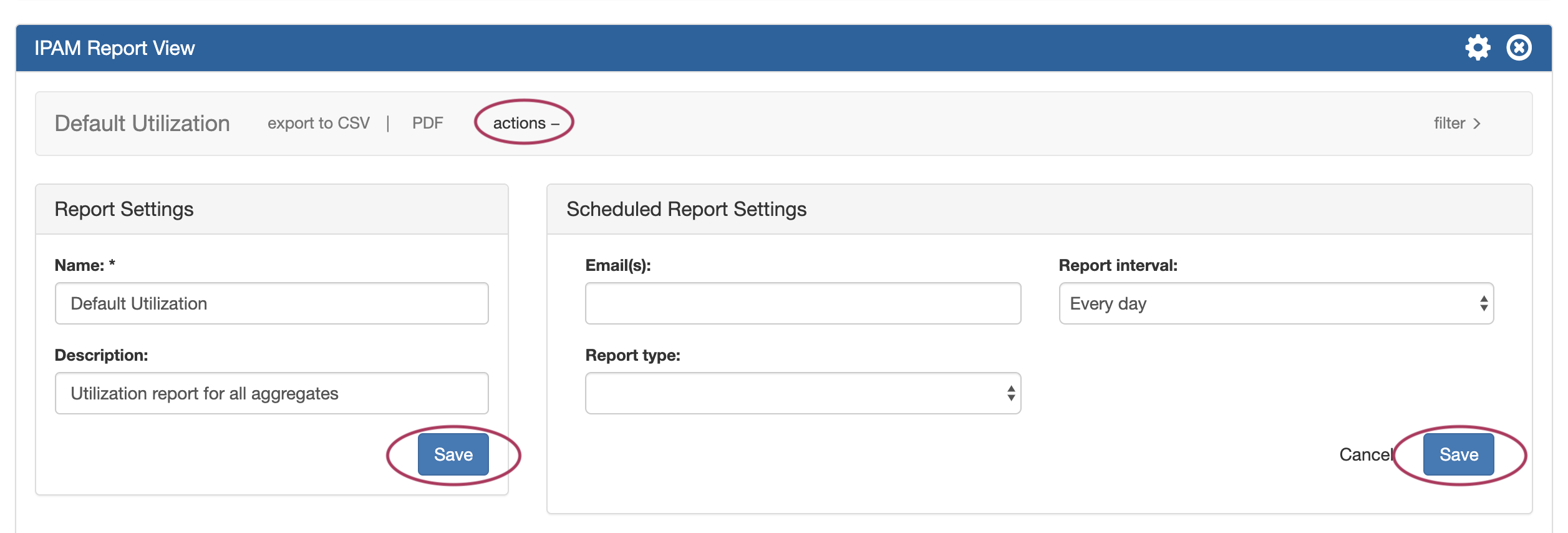Working with Reports
The ProVision Reporting tab provides reports for IPAM, Peering, DNS, Users, Resources, and DHCP.
To view reports for ProVision modules (IPAM, Peering, DNS, Users, and Resources), click on the applicable sub-tab button at the top of the page, or select it from the Reporting Tab dropdown menu.
Default reports are available for each module sub-tab, and users may create their own customized report based from the existing templates.
Working with Reports - Overview
Reporting v2, accessible to admin users from the Reporting tab, contains reports for six ProVision modules - IPAM, Peering, DNS, Users, Resources, and DHCP. Default reports are available for each module sub-tab, and users may create their own customized report from the existing templates. Once created, reports may be exported on-demand, or have exports scheduled to be sent to a user at regular intervals.
Admin users may perform the following reporting actions:
- View reports
- Create new reports
- Edit reports
- Copy reports
- Delete user-created reports
- Export and/or schedule export of a report
For each ProVision module, these actions are accessed in two general areas - the Saved Reports list, which shows the reports existing for each report type, and Report View, which displays the data for the selected report, and where report edits, exports, and filter updates may be performed.
The Saved Reports List
The Saved Reports List shows the reports created for each module, including both default and user-created reports. Each report row displays the report name, description (optional), last modified date, last loaded date, the owner (creator), and provides action button options.
Available actions under the Saved Reports area:
- Expand and Collapse the Saved Reports List by clicking the caret ( ⌃ ) in the blue bar
- Sort the list (toggle ascending / descending ) for any field with an up/down arrow ( ↓↑ )by clicking on the column name
- Open a report by clicking on the report name link, or click View under Actions (opens Report View)
- Edit a report's name, description, or scheduled report settings by clicking Edit, under Actions. (opens Report View → Actions)
- Duplicate a report, or use an existing report as a template, by clicking Copy
Report View
Report View displays the data for the selected report, using the filter options saved to the report. It it divided into three general areas - the header, graph display (if applicable), and data display.
The header area contains the following items:
- Report view header (blue bar) which contains:
- Report view menu (gear icon) with options to Edit, Copy, Save, Export to CSV, and Export to PDF (if available)
- Close Report View ('X' icon)
- Selected report header (grey bar), which contains:
- The name of the currently open report
- Report export options (export to CSV or PDF)
- Actions menu - click to toggle the edit report options open or closed)
- Filter flyout - click to toggle open or closed, and apply different filters
The graph area displays for selected reports:
- IPAM Utilizations report - displays IPv4/IPv6 Swipped and Non-Swipped by RIR bar charts, with host utilization tables
- Peering Status - displays Peer Status and Qualification Status pie charts
The data display area shows 50 rows per page of report information, including
- Report-specific field information, for fields that contain data
- Metadata columns, if enabled and containing data (for IPAM report types)
Report View Filters
While in Report View, you may view or edit the applied filters by clicking Filter ﹥ in the report header.
The filter flyout opens from the right side of the Report View, showing all fields available to filter by for that report type.
Select or enter values for the filter criteria that you wish to apply to the report, and click Apply when finished. Close the filter flyout by clicking Filter ﹤ .
Applying updated report filters allows you to adjust the report output on a temporary basis - just until the page is reloaded. This is useful for quick look-ups, or to export a partial data set.
If you wish to permanently save the updated filters to the report, saving the current state as the report's default, click the Report View menu (gear icon), and select Save.
Saving the report overwrites the previous filter set with the current filter set. This affects all users who view the report, as well as future exports and scheduled exports.
If you only need a temporary view of certain report filters, Apply the filter changes without saving the report - the report will be reset to its saved configuration the next time it is loaded.
View Report
Open a report view by clicking on the report name in the Saved Reports list, or click View under report Actions.
The Report View for the selected report will open, where you can edit, filter, and export the report.
Create New Report
Step 1 - Add Report
To create a new report, click Add Report from any reports module page. This opens the Add Report page.
Under Add New Report, select the desired report type to add, enter the name of the report, and a description. Click Save when complete.
The Saved Reports list page for that report type will automatically load, showing the newly created report.
New reports are created without any filters applied, so the next step is to open the report and apply filter customizations and report settings to the report.
Step 2 - Customize Filters
Open the report from the Saved Reports list by clicking either the report name, or the View button under Actions.
Report View opens for the report, showing the report with no filters applied. To view or edit the report filters, click filter﹥ to open the filter flyout.
The filter flyout opens from the right side of the Report View, showing all fields available to filter by for that report type.
Some report types, such as IPAM Utilization, have additional secondary filters available for items such as metadata fields. To open or close these additional filters, click More Filters.
Select or enter values for the filter criteria that you wish to apply to the report.
For our example, "Some IPAM Report", we have selected IPv4 blocks assigned in the last 60 days, that have the "Customer" tag.
When done, click Apply, and then close the flyout by clicking Filter ﹤. This applies the filter conditions to the report in the current view, but does not permanently save them.
Step 3 - Save Report
After applying filters to the report, review the data to ensure the filter conditions result in the desired output.
To permanently save the applied filters and settings, click the Report View menu (gear icon), and select Save. This ensures that subsequent report views and exports use the same filter set.
Edit Report
Edit a report's name, description, or scheduled report settings by clicking Edit in the Saved Reports list. The report actions panel will open.
You may also open the report actions panel from Report View. Click the gear icon, then select Edit, or open the actions + panel.
From the report actions panel, edit the report name and description under Report Settings, then click Save.
Also available under this panel is Scheduled Report Settings. Scheduling a report generates an export of the report at the set time interval, and emails the export file to the entered recipient.
To add or edit Scheduled Report Settings, enter the email address that the report should be sent to, select an interval frequency for how often the report export should be emailed, and (if available) select the report export type to send. When done, click Save. To close the actions panel, click Actions .
Copy Report
Copy a report by clicking Copy in the Saved Reports list for the report.
You may also copy a report from its Report View. Click the gear icon, then select Copy.
Export / Schedule Report
Reports may be exported immediately, as they are currently displayed in the Report View, or exported on a regular basic automatically (Schedule Report). Note: Schedule Report requires ProVision's Scheduler Tab to be running.
Export Size Limitations
Report exports have a maximum size limit of 100,000 rows for .csvs, and 1000 rows for pdfs. If your report data exceeds that amount, it is recommended to adjust the report filters to further reduce results, and/or split the report into multiple, smaller reports. The ProVision API may also be used to retrieve larger datasets.
If your company regularly requires exports larger than these limits, please contact support@6connect.com for assistance.
Export Current View
Export a report by opening Report View for the desired report, and then clicking Export as CSV or Export as PDF (if available). Export options are also available from the gear menu.
The applicable file type will download via your browser.
Schedule Report
Scheduling a report generates an export of the report at the set time interval, and emails the export file to the entered recipient. Open the Scheduled Report Settings by clicking Edit for the report in the Saved Reports list, or by clicking the Actions panel in Report View.
To add Scheduled Report Settings, enter the email address that the report should be sent to, select an interval frequency for how often the report export should be emailed, and (if available) select the report export type to send. When done, click Save. To close the actions panel, click Actions .
Scheduled Reports
Once Schedule Report Settings have been saved for a report, ProVision automatically generates a Scheduler Tab task entry for that report with the entered information. Once created, the email address, report interval, and time to send the report may be also manually edited from the Scheduler Tab, and the history and log event for the scheduled report task may be reviewed.
Delete Report
Delete a user-created report by clicking Delete in the Saved Reports list. Default reports (listed with "System" as the owner) may not be deleted.
Before deleting reports (especially any created by a different user), verify that both the report and its scheduled exports are no longer needed.
Additional Information
For additional information on Reporting, see the following areas:
- Reporting
- Scheduler Tab (for editing or reviewing Scheduled Reports)