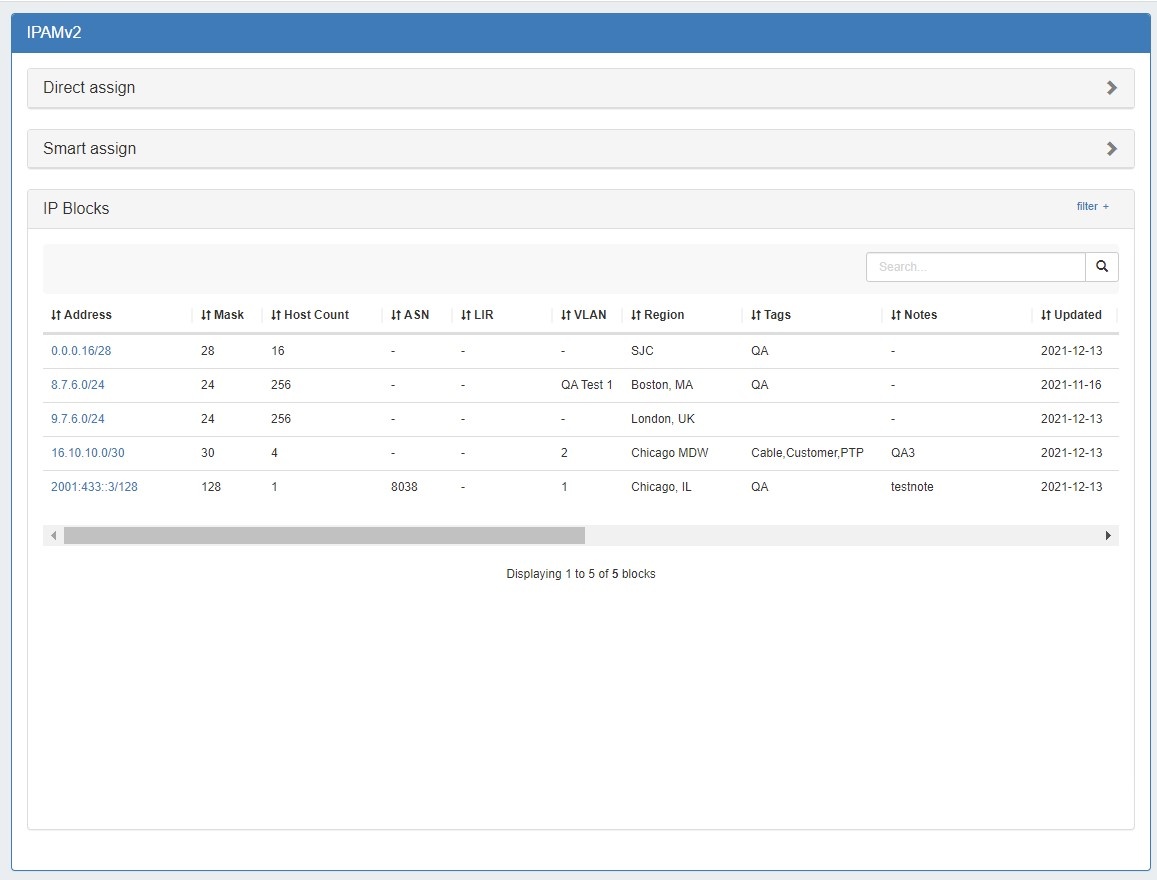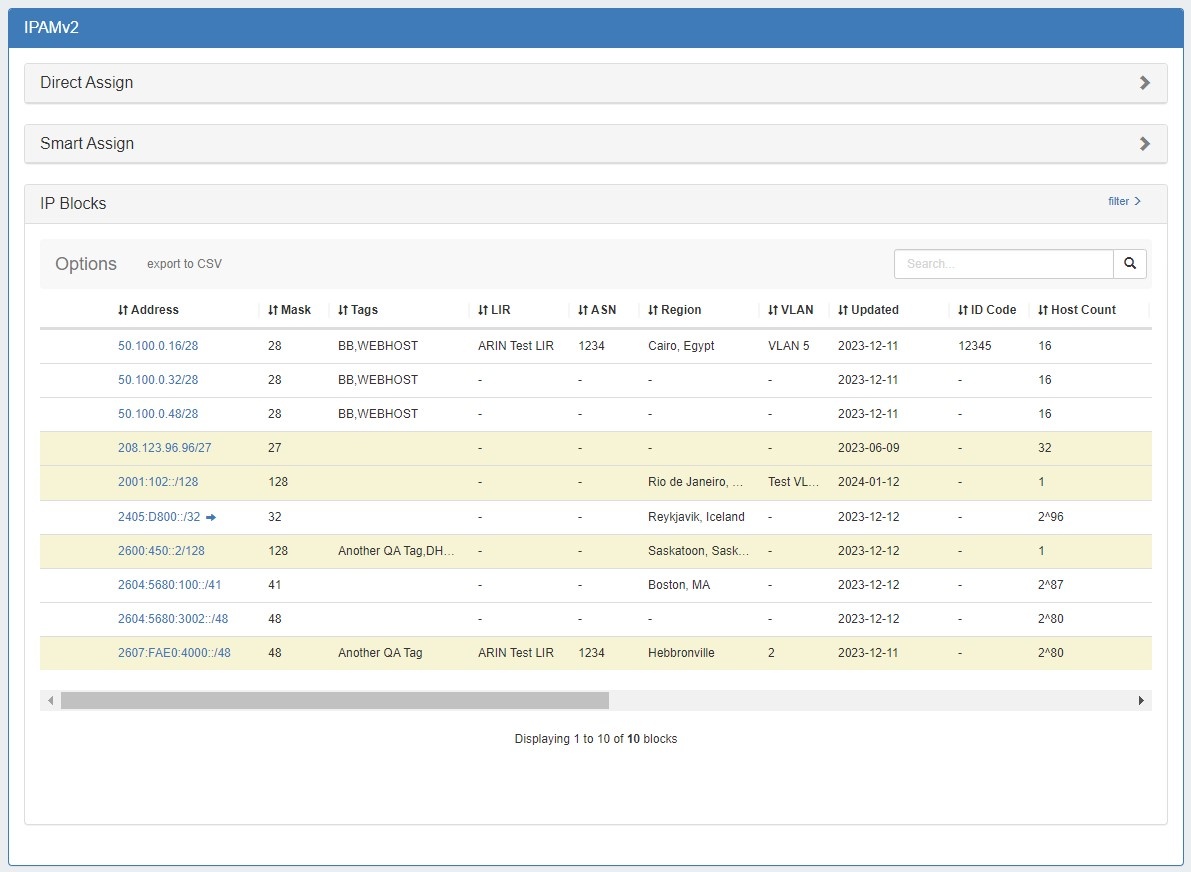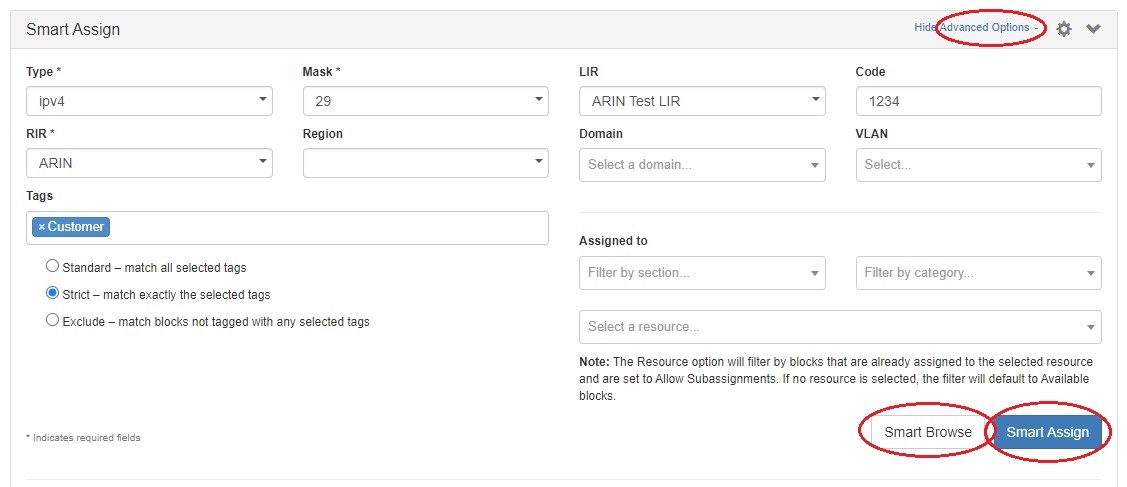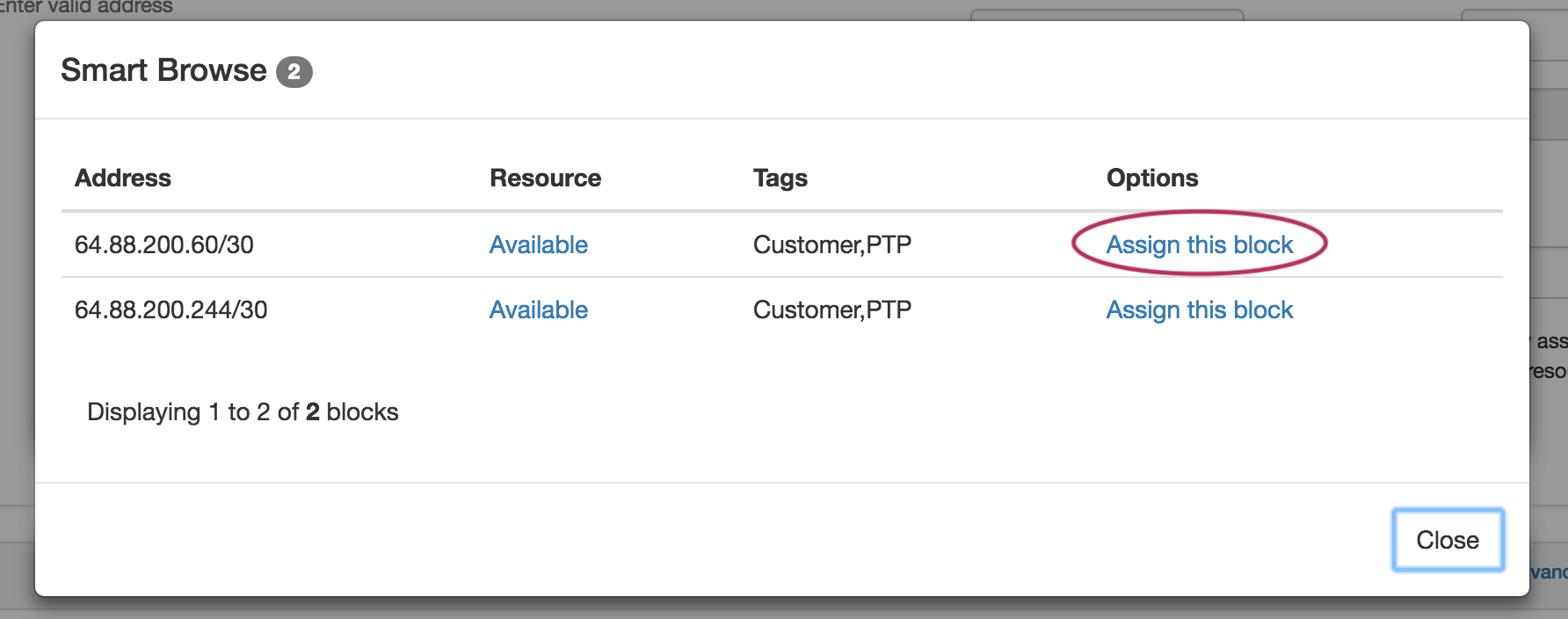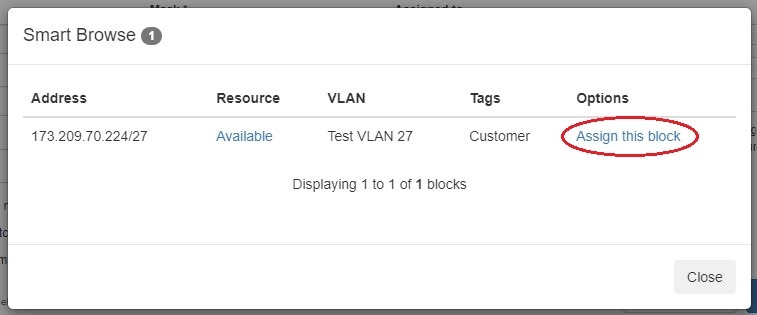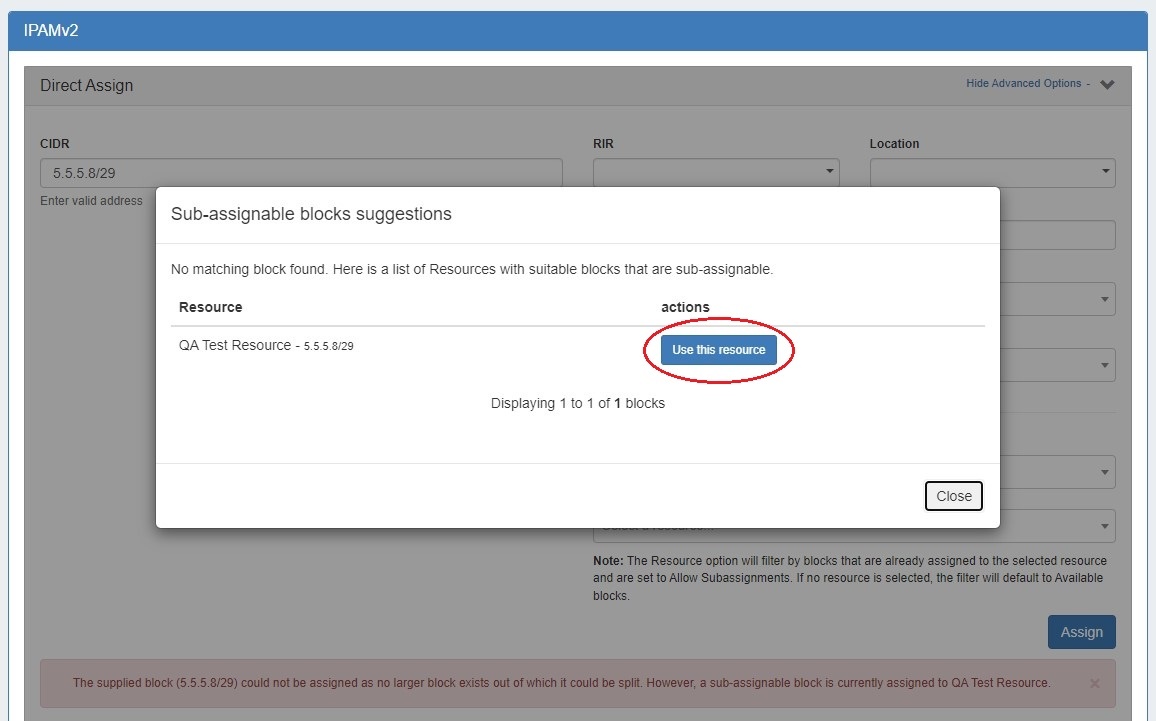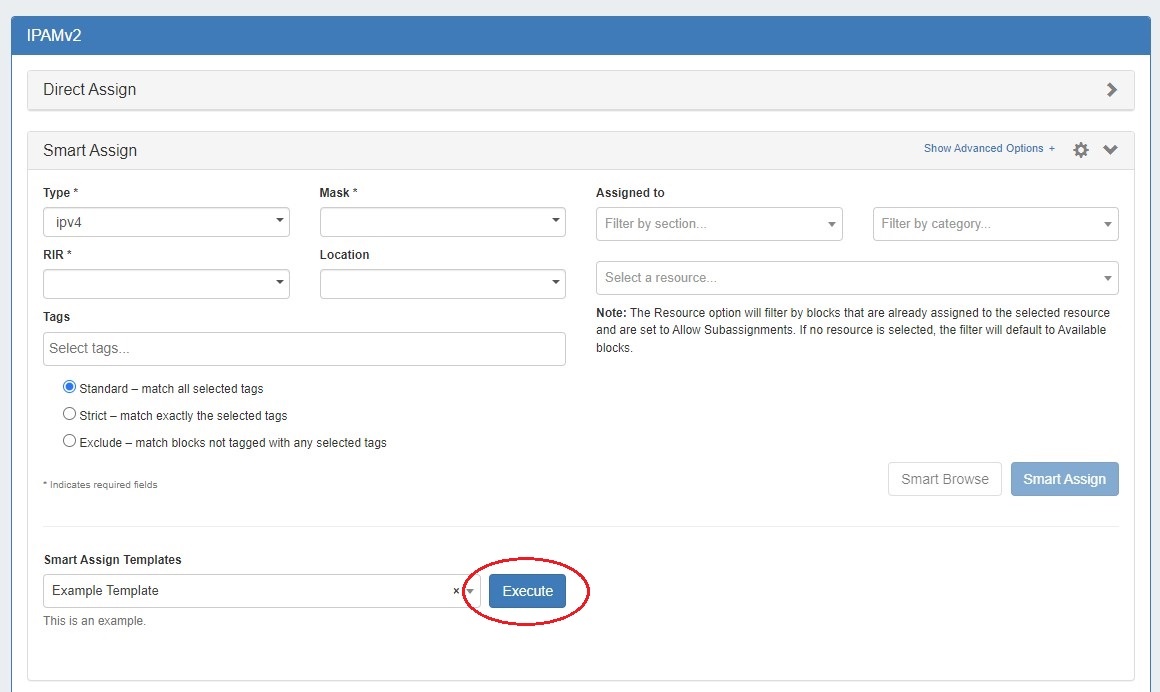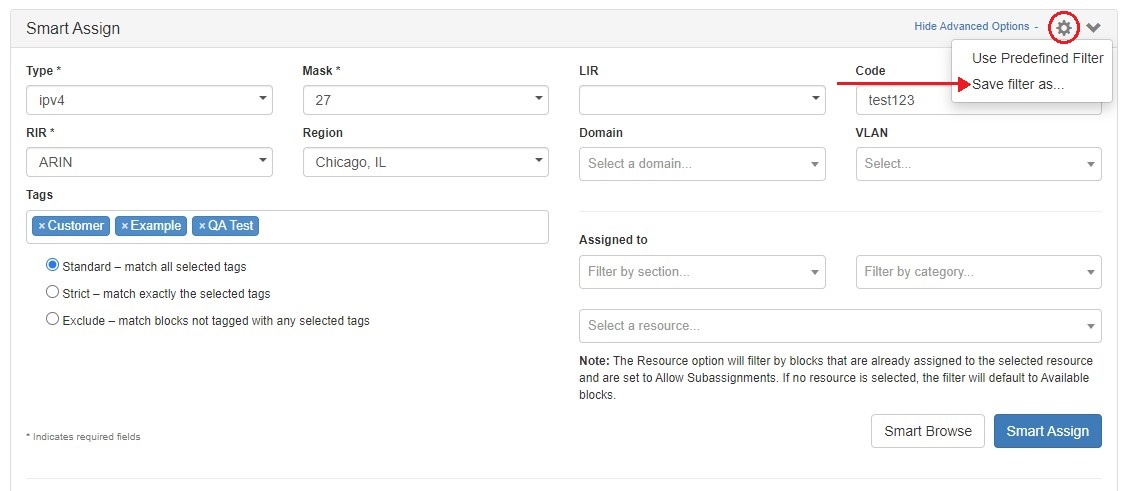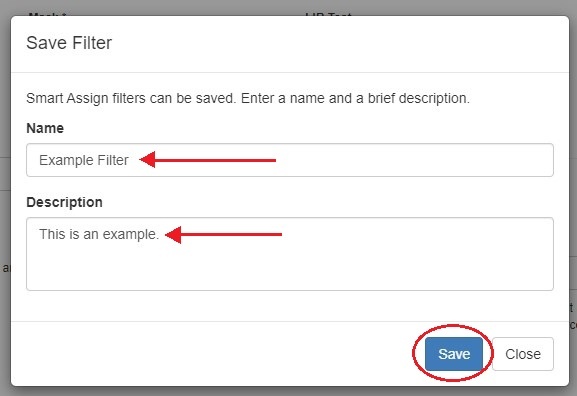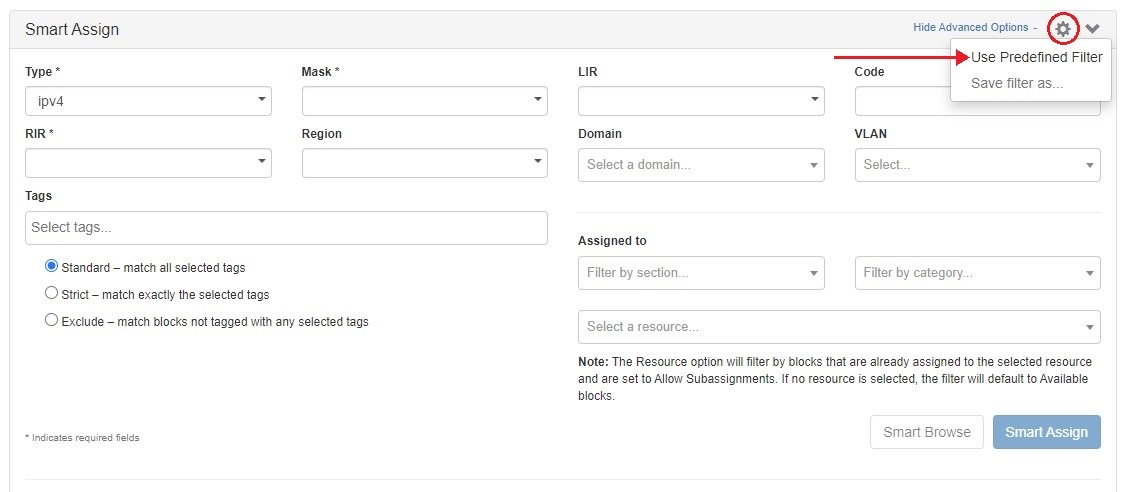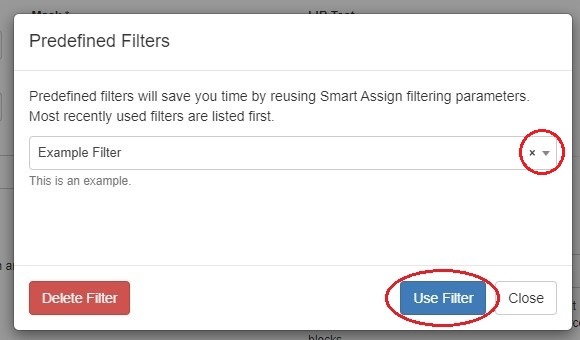...
For additional details on the IPAMv2 Gadget, see Gadgets.
You have three options for assigning IP space using the IPAM Gadget: Direct Assign, Smart Assign, and Smart Browse.
...
| Expand | ||||||||||
|---|---|---|---|---|---|---|---|---|---|---|
| ||||||||||
Expand the "Smart Assign" module in the IPAMv2 by clicking the expansion arrow in the right side of the Smart Assign header. For a basic assignment, enter at least the IP type, RIR, and block size. To assign a sub-assignable block, select the resource under which the block is allocated. Section and category options are available to filter the resource selector. IP Tag filters are optional. IP Tag filters exist in three modes:
For Advanced Options, Click the "Show Advanced Options +" expansion link in the top right of the header. Additional filter criteria will be available to apply to both Smart Browse and Smart Assign. Then click "Smart Browse" or "Smart Assign". For Smart Assign, you will receive a message indicating a successful assignment, or information regarding an error. If no blocks are available meeting the criteria, the message will say so. In this case, try removing one or more of your filter criteria and try again. As with Direct Assign, a newly assigned block may be edited immediately by clicking "Edit assigned block" in the success message bubble. For Smart Browse, a screen will pop up showing blocks meeting your criteria. Browse to the block you want to assign, and click either "Assign this block", or "Assign from this block"(splits a larger block down). Successful assignments will be added to the "IP Blocks" list in the IPAMv2 Gadget, and are able to be managed in the IPAM Gadget, IPAMv2 Gadget, or IPAM Manage Screen. If no available blocks are found meeting the Smart Assign or Smart Browse filter conditions, but one or more subassignable blocks are found, a modal will inform the user and suggest resources with allocations that meet that criteria. To assign the suggested block, simply click "Use this resource". Predefined FiltersUsers can save Smart Assign filter criteria for repeat use by saving them as Predefined Filters, accessible through the gear menu at upper right of the Smart Assign section. Smart Assign TemplatesSmart Assign Templates provide the ability to define complex assignment scenarios including those with multiple steps. Once a template has been created in IPAM Admin, it may be selected for use in the IPAM Gadget. To run a smart assign template from the IPAM Gadget, expand Smart Assign and select the template from the "Smart Assign Templates" dropdown and click "Execute". Predefined FiltersUsers can save Smart Assign filter criteria for repeat use by saving them as Predefined Filters, accessible through the gear menu at upper right of the Smart Assign section.
|
Manually Assign Space from IPAM Manage
...