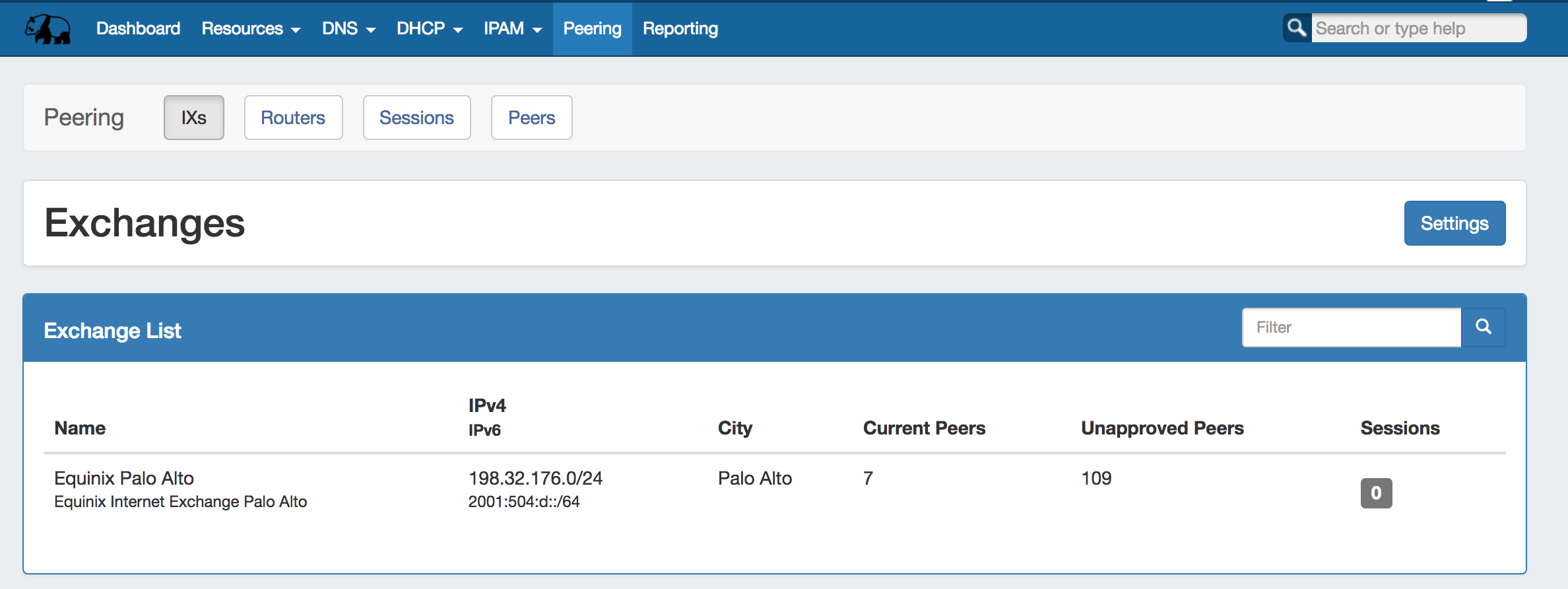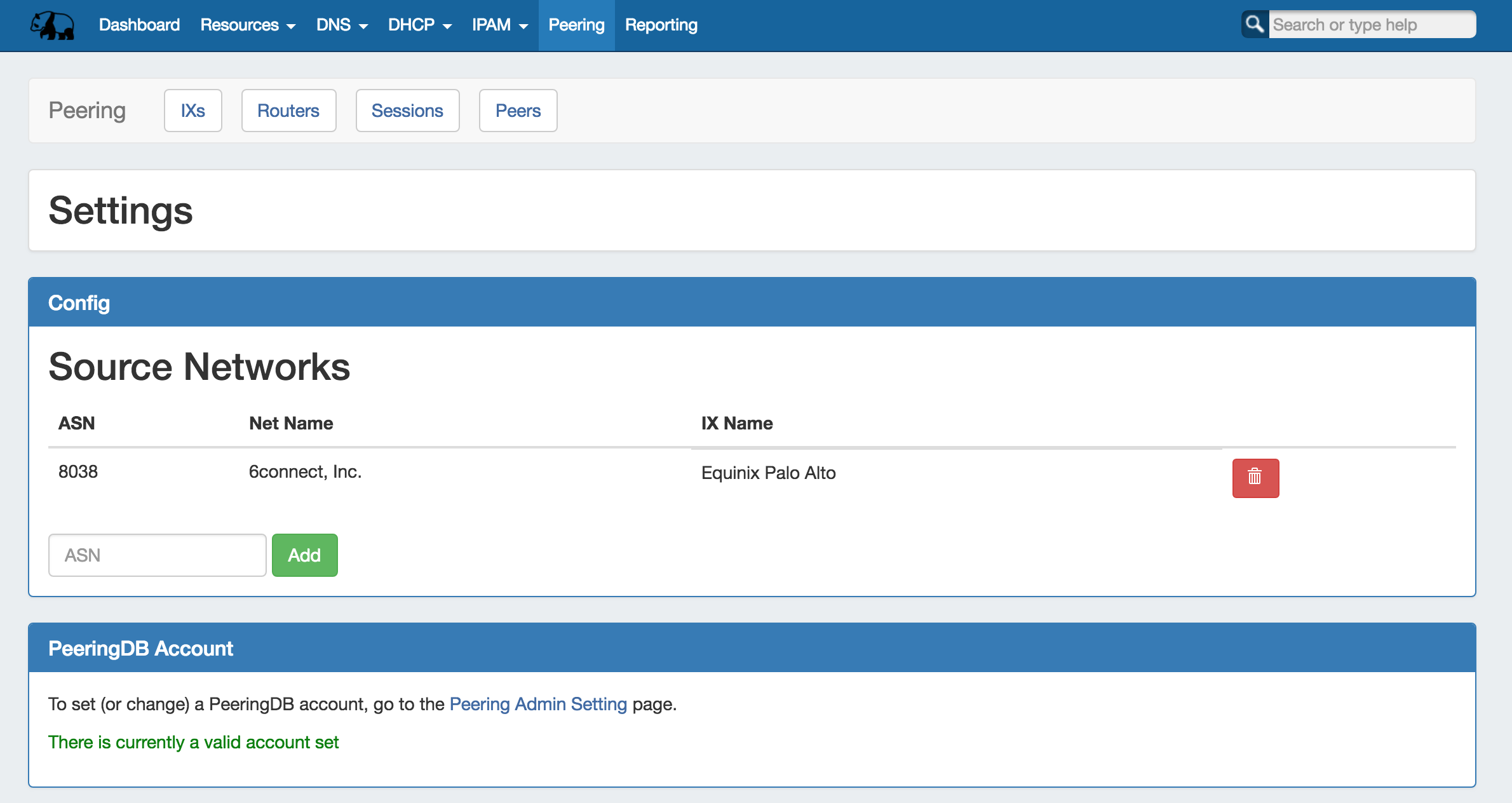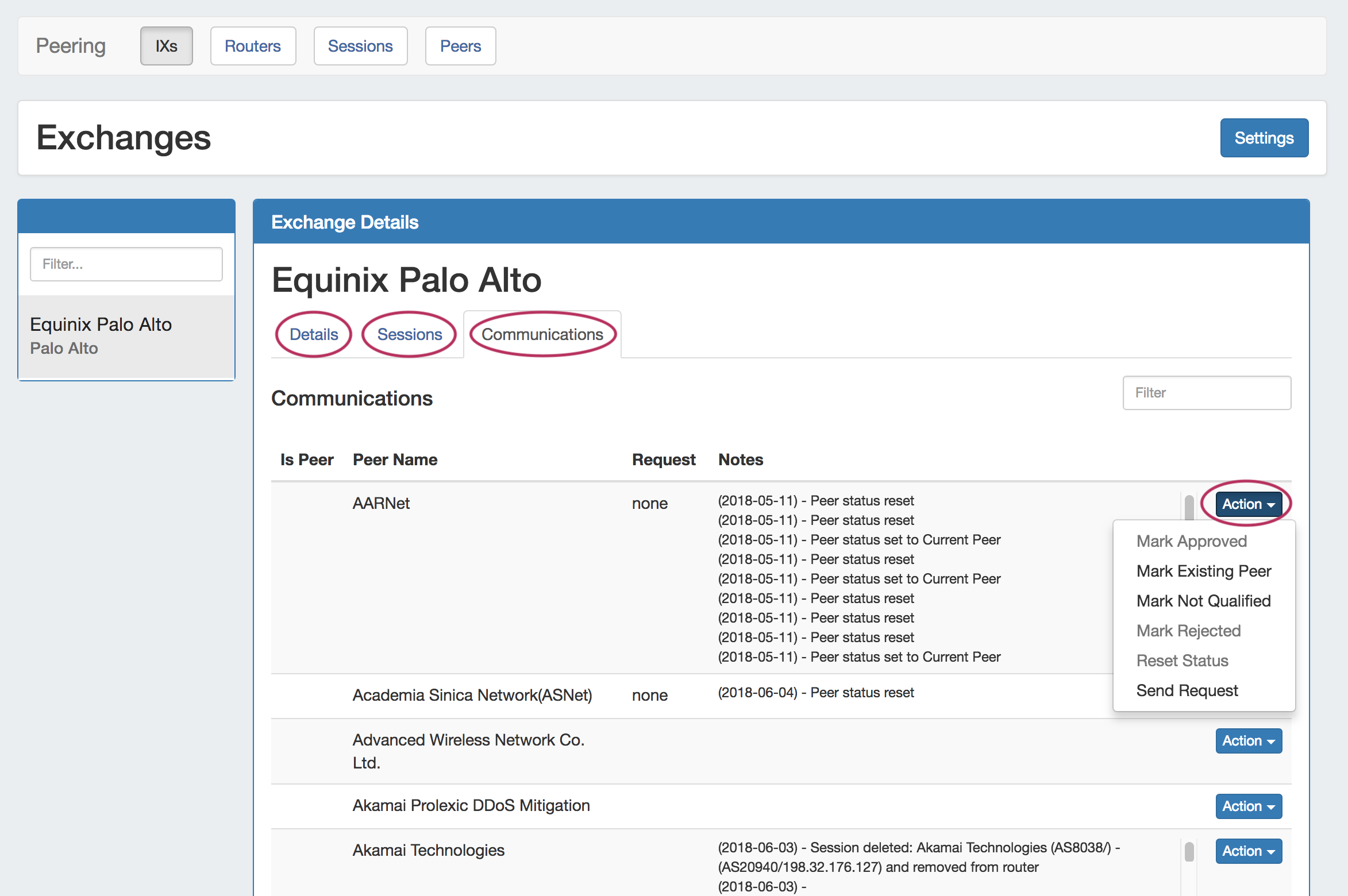Working with Peering Exchanges
IXs Subtab
The Exchanges subtab shows the list of exchanges current set in ProVision, with IP type, city, peers, and session counts.
Exchange Settings
ASNs and PeeringDB account settings may be edited by clicking "Settings" in the IXs or Exchanges pages, or by going to ProVision's Admin settings page.
Add an ASN by typing a valid ASN into the Config - ASN box, and then click "Add".
Delete an ASN by clicking the red "Delete" icon for the row under Source Networks.
Exchange Details
Clicking on an exchange in the exchange list will bring up an exchange details page, where Exchange Details, Session Details, and Exchange Communications may be viewed and managed.
Exchange Details Tab:
The exchange details tab provides general information about the exchange, obtained from PeeringDB. It includes organization information, contact information, LAN, and a list of Peers at the exchange point.
Exchange Sessions Tab:
The sessions tab lists ProVision sessions associated with the exchange. From here, you may add sessions, or click on a session to go to the session's details page.
Communications Tab:
The Communications tab is where you can manage communications actions and mark status of peers.
Menu Actions
Mark Approved: Marks the peer as approved. Available after receiving a request response.
Mark Existing Peer: Marks a peer as an existing one and removes the email request options.
Mark Not Qualified Peer: Marks a peer as "not qualified" and removes the email request options.
Mark Rejected: Marks the peer as rejected. Available after receiving a request response.
Reset Status: Resets the status of the peer, opening up the options to mark peer as existing, not qualified, or to send email requests.
Resend Request: Resends the peering request.
Send Request: Sends an initial peering request email to the peering coordinator. The email template pre-populates data based on peeringdb data (To address, Subject line and Peering exchange information). You have the chance to edit the email prior to sending.