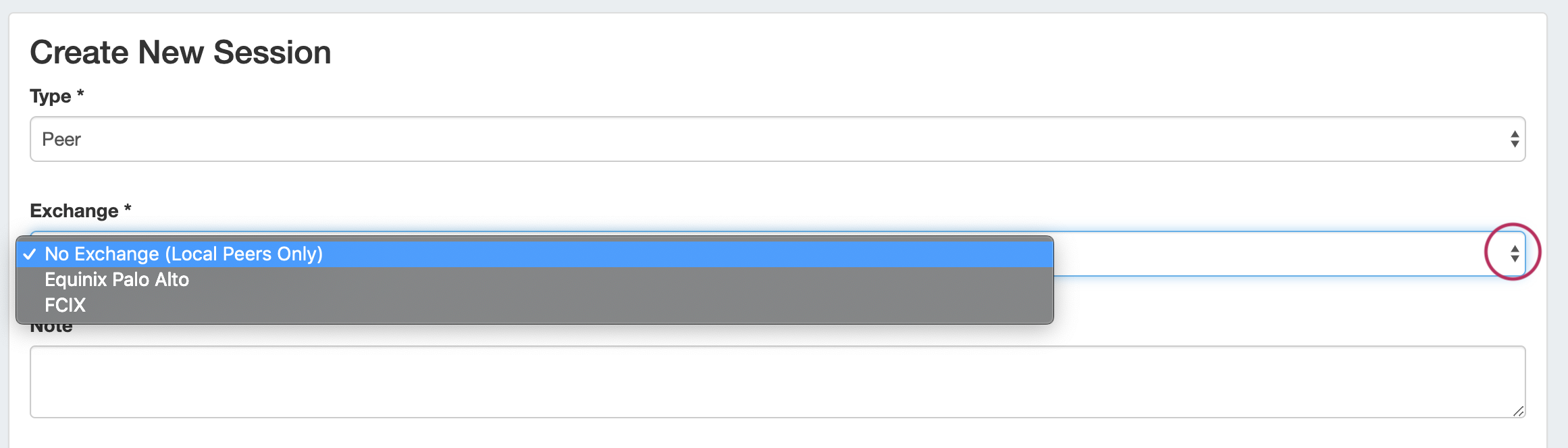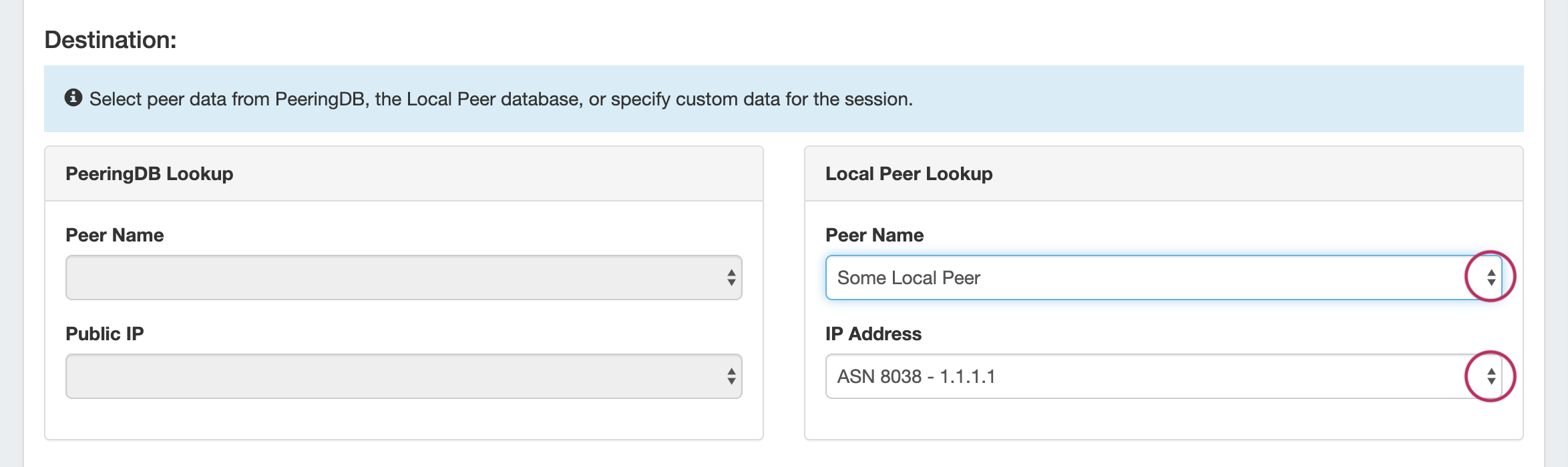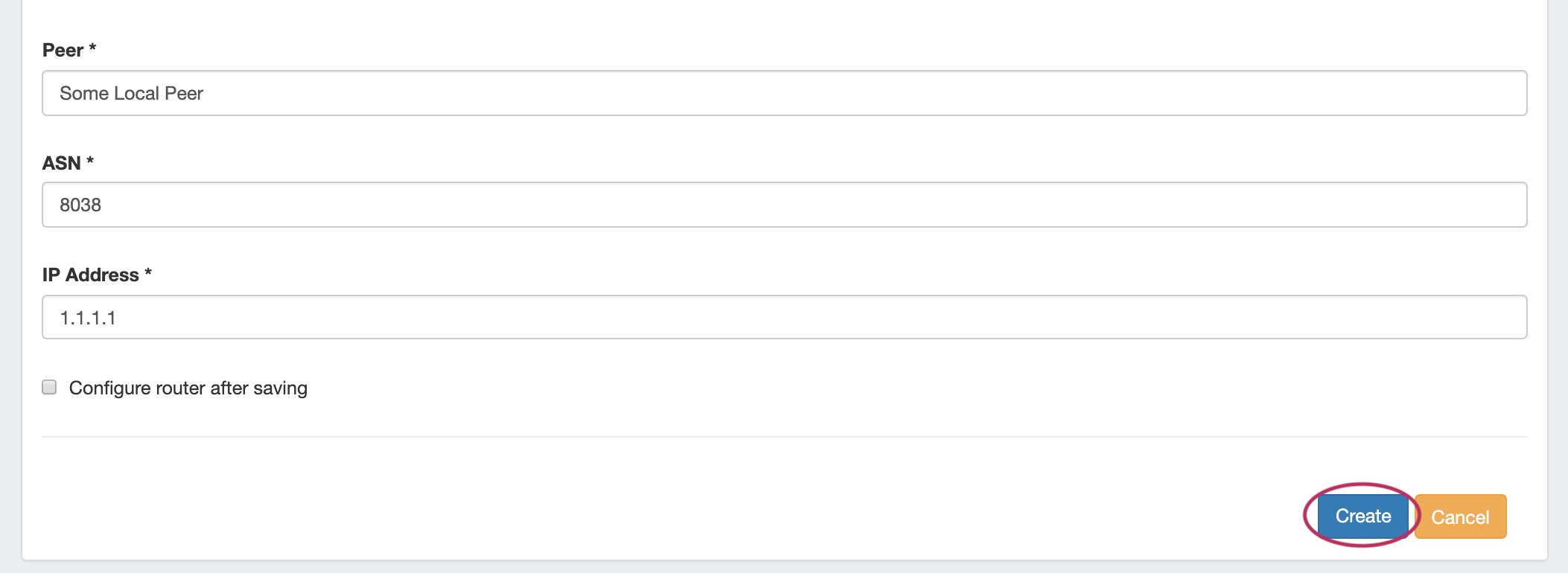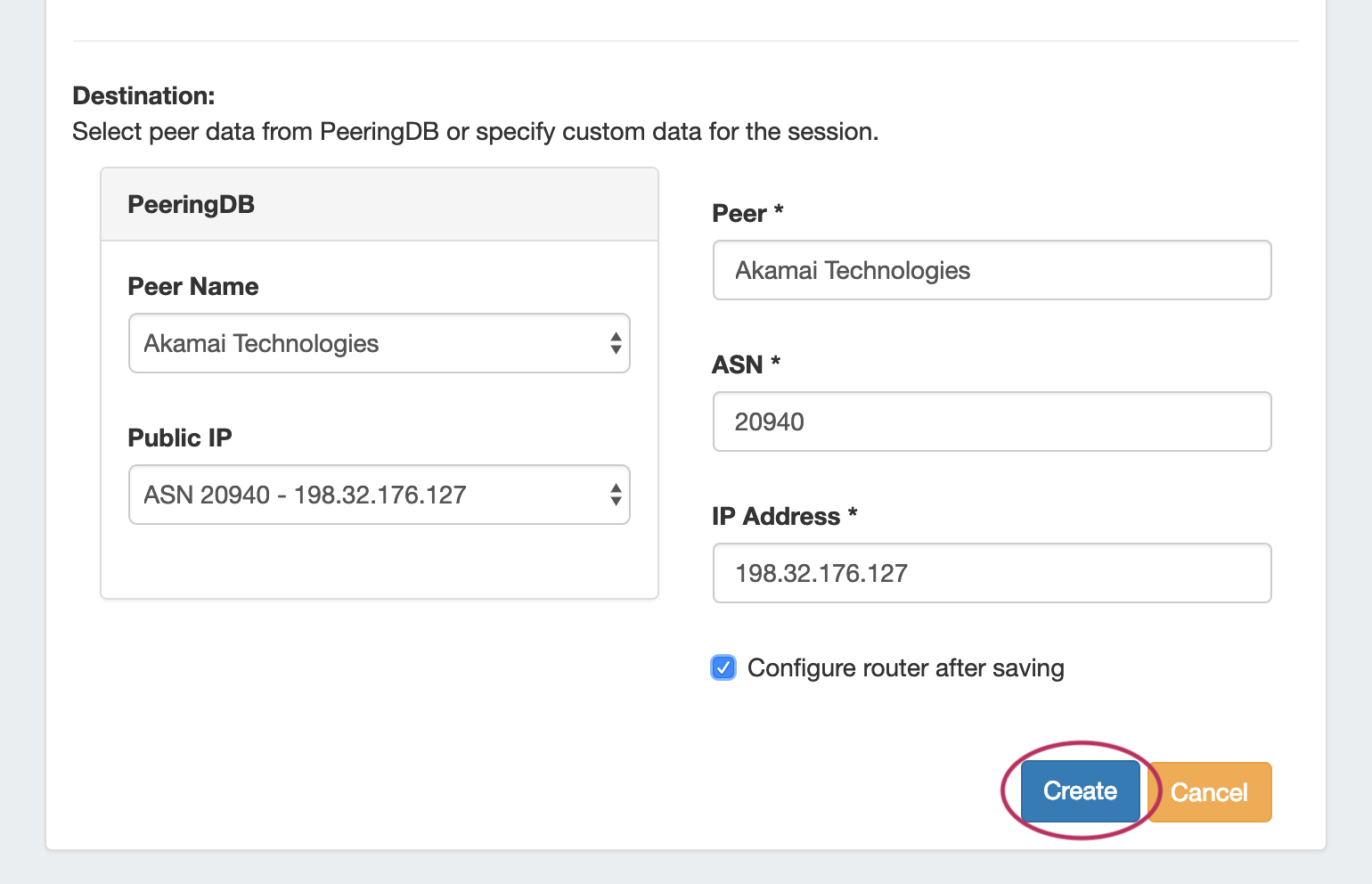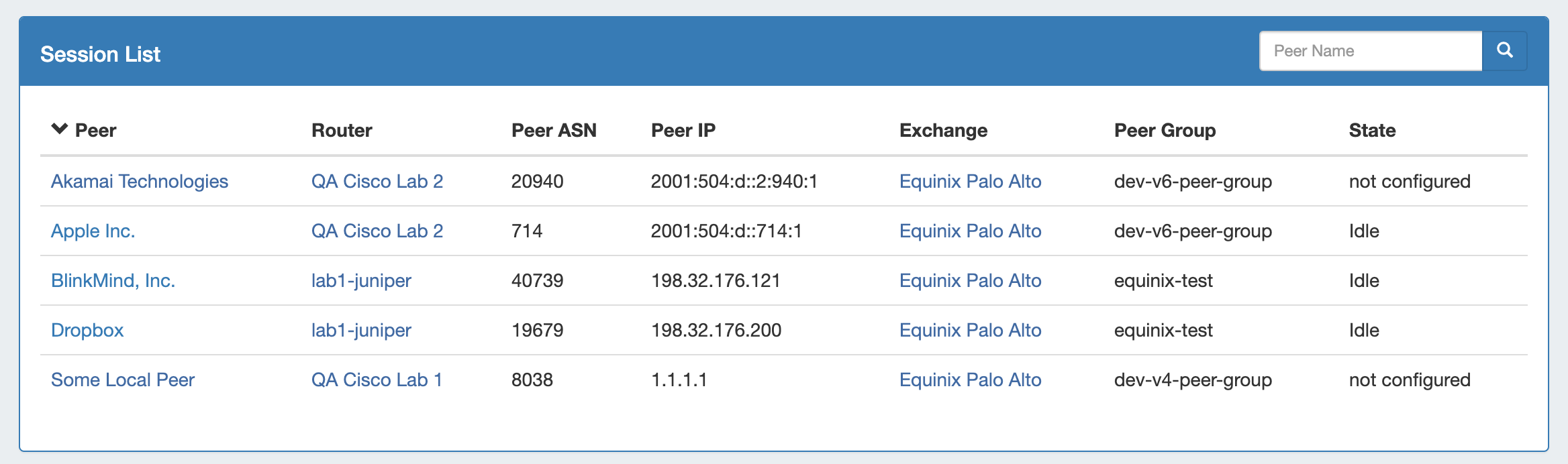...
Add a new session by clicking the "Add Session" button.
Then, add in the session details: at minimum, the type, exchange, router, ASN, Peer Group, and Destination.
...
| Expand | ||
|---|---|---|
| ||
Add Session InformationClick "Add Session" from the Peering → Sessions sub-tab. In the Create New Session Form, type the session information, selecting the appropriate exchange type for the planned Peer. If using a Local Peer, "No Exchange" is an available option. Select or Add DestinationUnder the Destination section, select or type in information for a peer. You may add Peer information from any of the three available methods:
After selecting the Peer Destination information, you have the option of configuring the router immediately after saving. |
...
...
When done, click the "Create" button.
|
...
|
...
|
...
The new Session will be added to the Session List. |
Manage a Session (The Session Details Page)
...
...