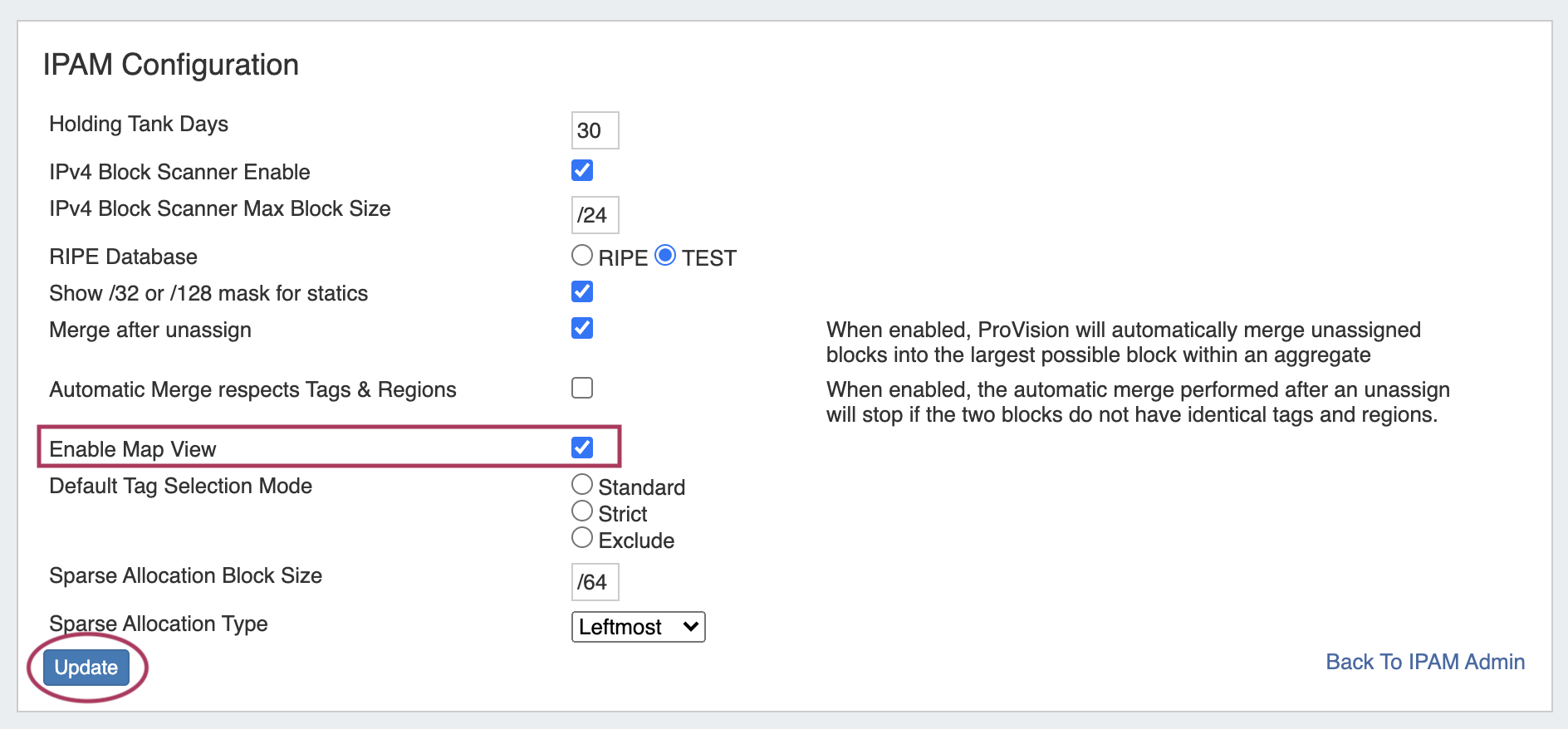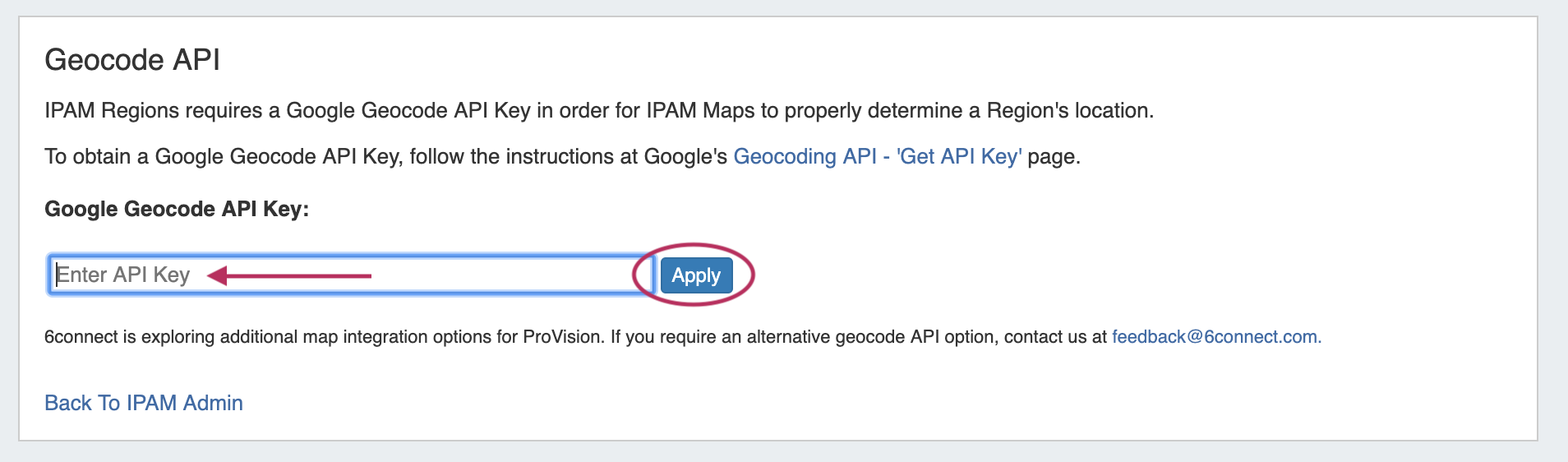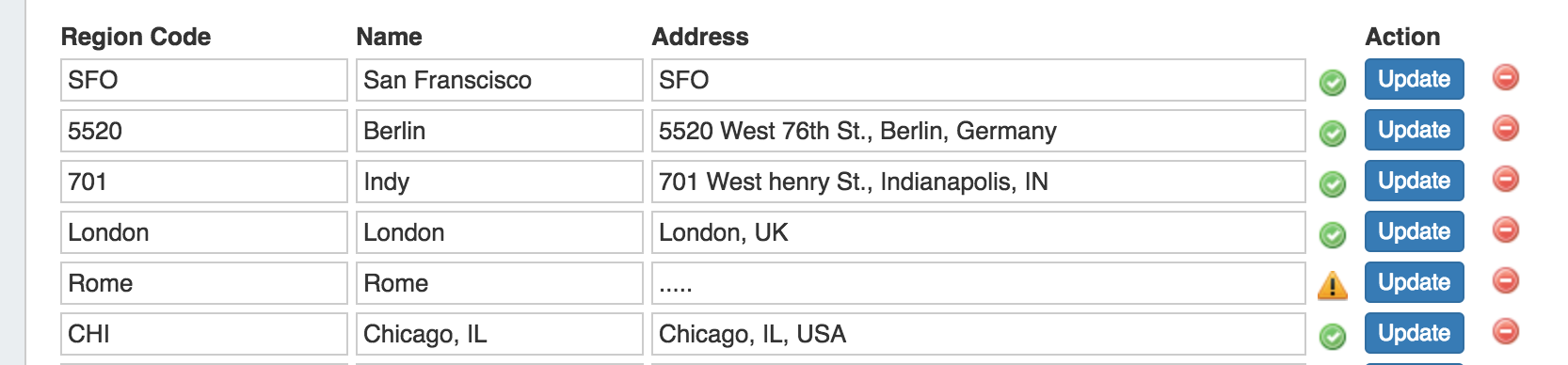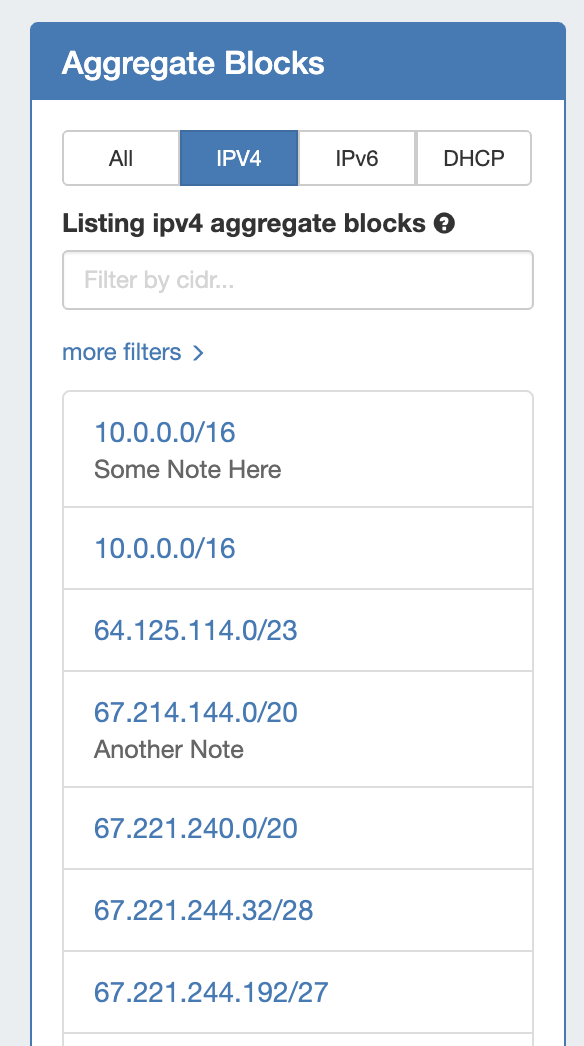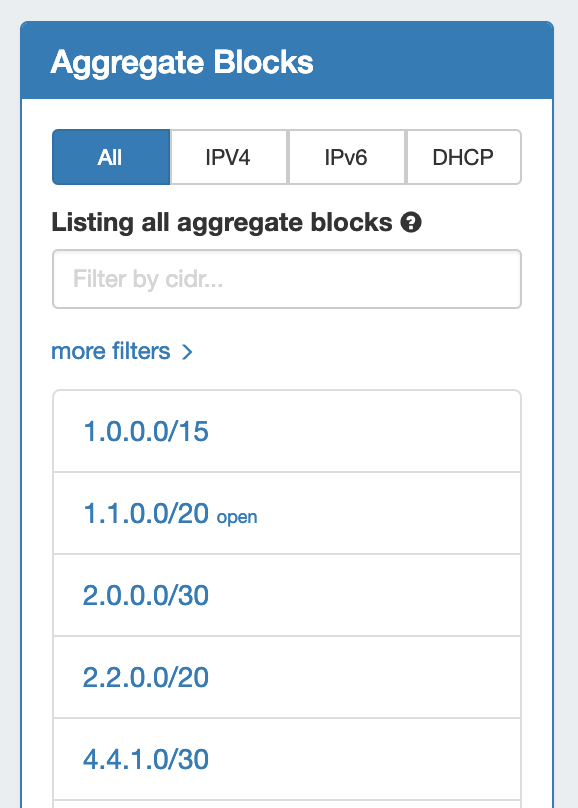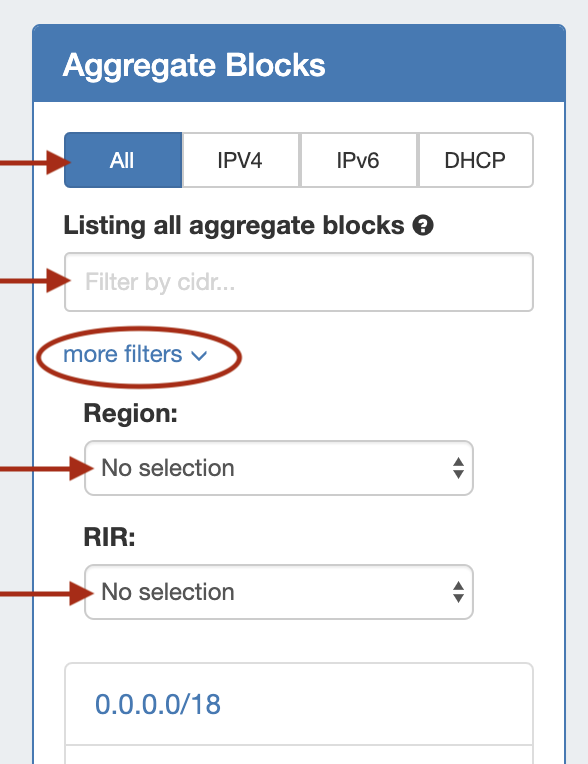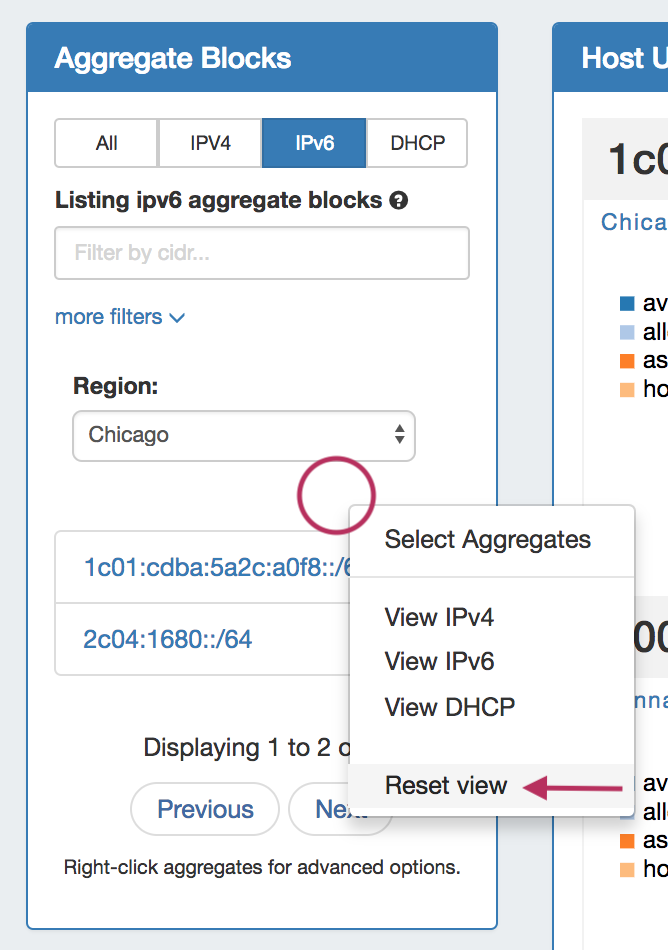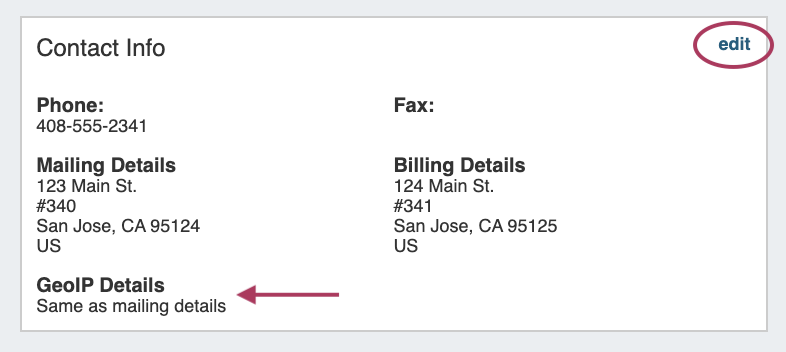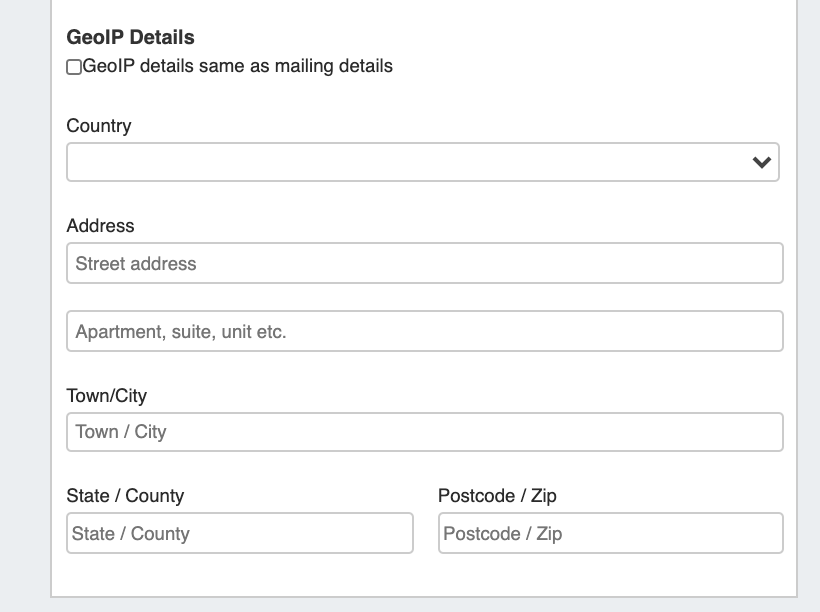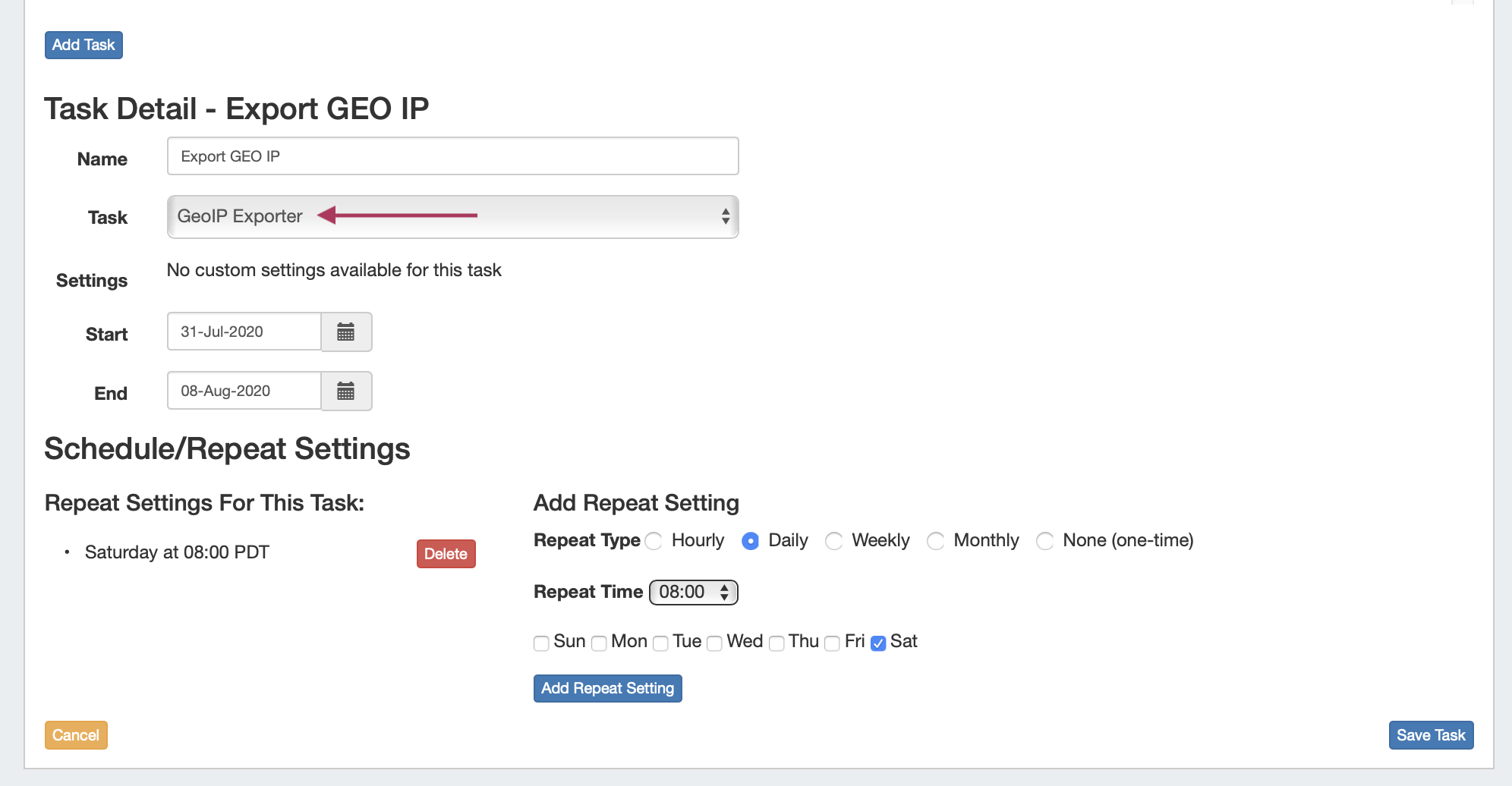...
The VLAN tab shows an overview of domains and VLANs on the left sidebar, and IPAM Utilization data organized by each domain / VLAN pair. From here, Admins may add, remove, and edit domains and VLANs. Standard users may add/remove VLAN associations with blocks (as long as they have permissions on those blocks), and browse VLAN Manage (similar to IPAM Manage). See Working with the VLAN Manager for details.
Logging (Admin only) p provides a quick link to ProVision's logging system, where you can filter to view IPAM-only logs.
...
Map View enabled on the IPAM Configuration page
Expand A Google Geocoding API Key provided in the Edit Regions page. See Edit Regions for additional detail.
Expand title How to Get and Apply a Google Geocoding API Key Step 1: Obtain a Google Geocoding API Key
To get a Google Geocoding API Key, follow the instructions listed here:
How to get a Google Geocoding API Key
Note: In order to obtain a Google Geocoding API Key, a company must have a subscription enabled to Google Cloud Platform Console.
Step 2: Assign the API Key to IPAM Regions
Once assigned a Google Geocoding API Key, paste the API key into the IPAM regions page under "Google Geocode API Key" and click the "Apply" button.
Regions created with a valid "Address" (location) field. See Edit Regions for additional detail.
Expand title More Information on valid Addresses... The "Address" field may be a street address, city, airport code, or geo-coordinates.
Valid addresses (according to Google's API) will show a green check mark next to the address field, invalid addresses (unable to be mapped) will show a yellow exclamation mark.
Note title Miscellaneous Terms as Addresses Being that the validity of the "Address" field is determined by Google's API, unexpected location mapping may occur if a company name or other non-location specific term is used in the Address field.
Google treats the item as a search term and returns the most likely location result back - but it might not be what you were expecting! When in doubt, check the address term by pasting it into Google Search, and verify that the top result returns your desired location.
- Regions enabled in IPAM Columns and assigned to aggregates / blocks for the IPAM Map view to populate data. See Edit IP Block Attributes for additional detail.
...
Provides a searchable / filterable listing of all aggregate blocks in the left sidebar, links IPAM Manage for the aggregates, and Merge Aggregate functionality.
If a note has been entered for a top-level aggregate (the topmost parent block), the note will display under the aggregate listing.
| Expand | ||
|---|---|---|
| ||
Search / Filter AggregatesSearch for and filter IPAM Aggregates from the Aggregate Blocks List:
To reset the list, right click anywhere in the Aggregates Blocks list and select "Reset View". |
...
The Top-Level Aggregate Host Utilization box provides detailed information on that aggregate, including:
- CIDR: Links Single-click to IPAM Manage for the aggregate
- RIR information: displays the aggregate's RIR, as set at creation (1918, ARIN, RIPE, LACNIC, AfriNIC, APNIC)
- Aggregate Chart Views: Four Aggregate chart views are available, - Pie, Bar, Tree, and Grid view. Switch between each chart by clicking on the respective icons in the Aggregate header (marked above).
- Aggregate Actions (Gear Icon):
- Edit: Opens IPAM Manage for the aggregate. See Working with IP Blocks for information on working in IPAM Manage. Clicking on the Block CIDR in the header also opens the IPAM Manage page.
- Delete: Deletes the Aggregate (provides a warning).
- Enable / Disable Sparse Allocation (IPv6 only): Enable or disable Sparse Allocation for an IPv6 aggregate. Enabling will automatically generate a Numbering Authority Sparse Allocate Domain for use with the aggregate.
- Sparse Allocate (IPv6 only): Appears only when Sparse Allocation is enabled for an IPv6 aggregate. Opens a menu to select or create a resource to assign a block to, using the sparse allocate algorithm to disperse the assignment(s) throughout the aggregate. See: Working with IP Aggregates
- Region(s): Displays the primary region(s) associated with the aggregate, either at aggregate creation or from regions associated with blocks under that aggregate. Clicking on the region link for an aggregate will open IPAM Manage for the aggregate, filtered to view blocks associated with that region.
- Utilization: Utilization displayed as both a pie chart and detailed percentages. Utilization statuses include:
- Available: A status of "Available" indicates the block is free and able to immediately be assigned or allocated to a resource.
- Allocated: Allocated blocks have been assigned to an overarching resource, but have subassignments enabled and may have smaller blocks assigned out of them to other Resources, such as customers or DHCP Pools.
- Assigned: A status of "Assigned" indicates that the block has been assigned to a Resource, with no subassignment capability, and is unavailable.
- Holding: Blocks in "Holding" have recently been unassigned, and are held for a set duration in the IPAM Holding Tank, unless otherwise overridden, reassigned, or reclaimed from Holding.
- Resources: The top five Resources assigned under that aggregate with the most assigned block space.
- Recent Assignments: The five most recent block assignments under that aggregate, with the CIDR, assigned resource link, and assignment date.
...
Additional IPAM Features
ProVision IPAM-As-WHOIS
ProVision supports utilization as a WHOIS server via REST API requests. You can query Resources, Contacts, and IP Blocks, just like a traditional WHOIS server, only ours serves data from the ProVision database.
This feature provides an alternate route to provide ProVision data to legacy workflows on your network. If a team is used to query WHOIS, they can query Provision. If a system needs to talk to WHOIS, it can talk to ProVision-as-WHOIS.
Setup
| Expand |
|---|
The ProVision WHOIS Server is a thin client for our REST API that listens on port 43 and accepts WHOIS requests that gets forwarded to our API. It is written in Python 3 using the socketserver module, and uses the ProVision endpoint /api/ipam/whois to receive all requests from the WHOIS server. The main business logic is located in services/WhoisService.php Running the Server manuallyThe server is located at whois_server/main.py in the ProVision repository. Running the server can be done with: sudo python3 main.py (We need root because we are binding to port 43) Quering the WHOIS server
Installing the WHOIS server as a serviceDifferent Linux distributions might have different ways to setup a service that runs on startup. systemdThere is a Unit file for systemd in the repository: whois_server/provision_whois.service that is used when a service is created in systemd env. 1) Edit the file to setup the proper path to the python server/file ExecStart=/usr/bin/python3 /root/whois_server/main.py
WorkingDirectory=/root/whois_server/2) Copy the file to /etc/systemd/system (on CentOS this directory should be: /lib/systemd/system/) - sudo cp whois_server/provision_whois.service /etc/systemd/system/provision_whois.service 3) Start the service with service provision_whois start 4) Verify that is working with service provision_whois status and making a test query whois -h 127.0.0.1 ﹤query﹥ The systemd services are run as root, so there shouldn't be issues with binding to port 43. init.dThere is also init.d file located at whois_server/provision_whois 1) Edit the file to setup the proper path to the python server/file DAEMON_OPTS="/var/www/projects/whois/app.py"2) Copy the file to /etc/init.d/ 3) chmod +x /etc/init.d/provision_whois -v 4) Verify that is working with service provision_whois status and making a test query whois -h 127.0.0.1 ﹤query﹥ |
GEO IP Exporter
ProVision supports the entering and export of IETF format-compliant GeoIP data for resources which have assigned IP blocks.
The Geo IP Exporter may be enabled as a scheduled task (See: Scheduler) that, at run time, searches the ProVision instance for resources which have IP addresses and an address provided in the Contact Info Gadget, then saves the resulting .csv to the ProVision root directory.
If a resource has an assigned IP address, and either Geo IP location data or a Mailing Address entered in the Contact Info Gadget, then the data will be included in the .csv output. If an IP address is not associated with the resource, or if neither Geo IP / Mailing Address has been provided, the resource will be skipped.
This feature includes updates to the following areas:
- Updates to the Contact Info Gadget to provide Geo IP fields
- A Geo IP Export Scheduler Task
- Writes files to the ProVision root directory
For additional information, expand the walkthrough below:
| Expand | ||
|---|---|---|
| ||
1) Enter GEO IP data to Resources Add GEO IP location data to a Resource by selecting "Edit" for the Contact Info Gadget. Enter a separate address to denote as the GEO IP location, or you may select "Same as Mailing Address": 2) Set up the Geo IP Export Scheduler Task Create a Scheduler task to export GEO IP data: 3) Run the Scheduler Task / File Access Run the GEO IP scheduler task, either via "Run Now" or as a scheduled run - the task will search for resources with an assigned IP address, and either Geo IP location data or a Mailing Address entered in the Contact Info Gadget, and add the data to the .csv output. Once the task has completed, the GEO IP data will be written to the ProVision root directory as "geoip_feed.csv": |
Working with IPAM Aggregates
...