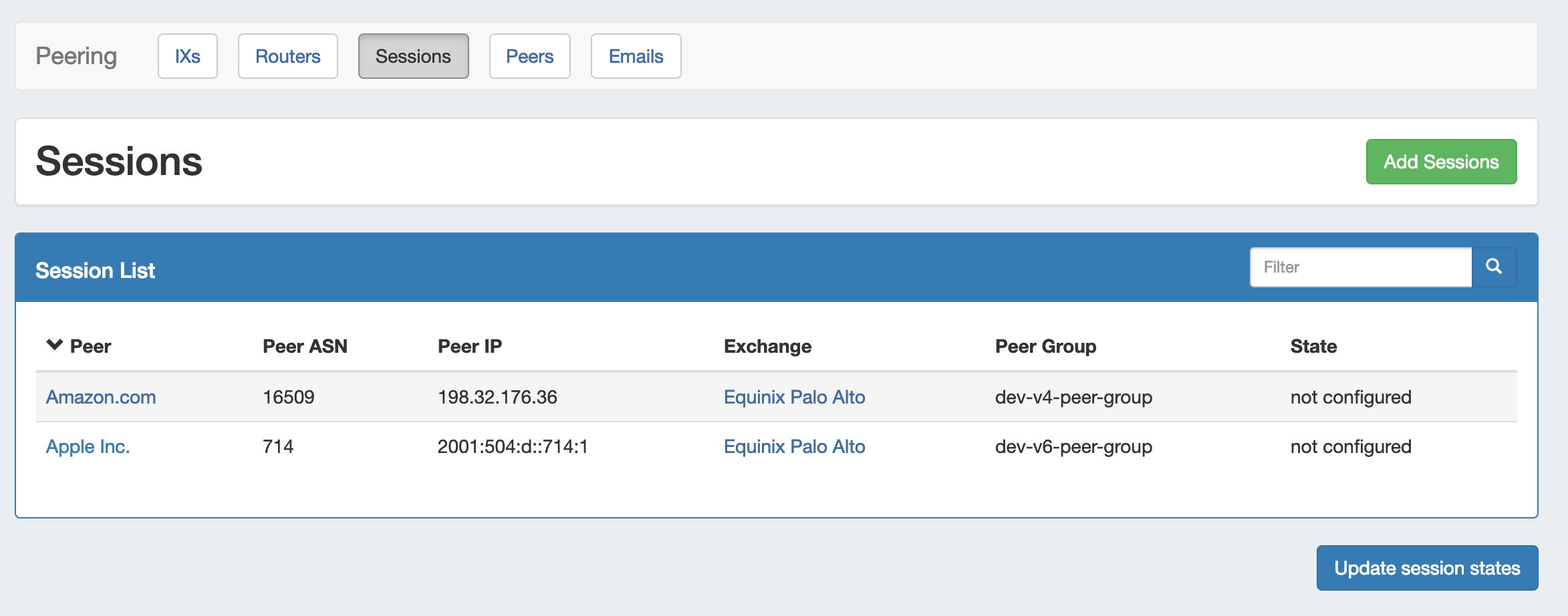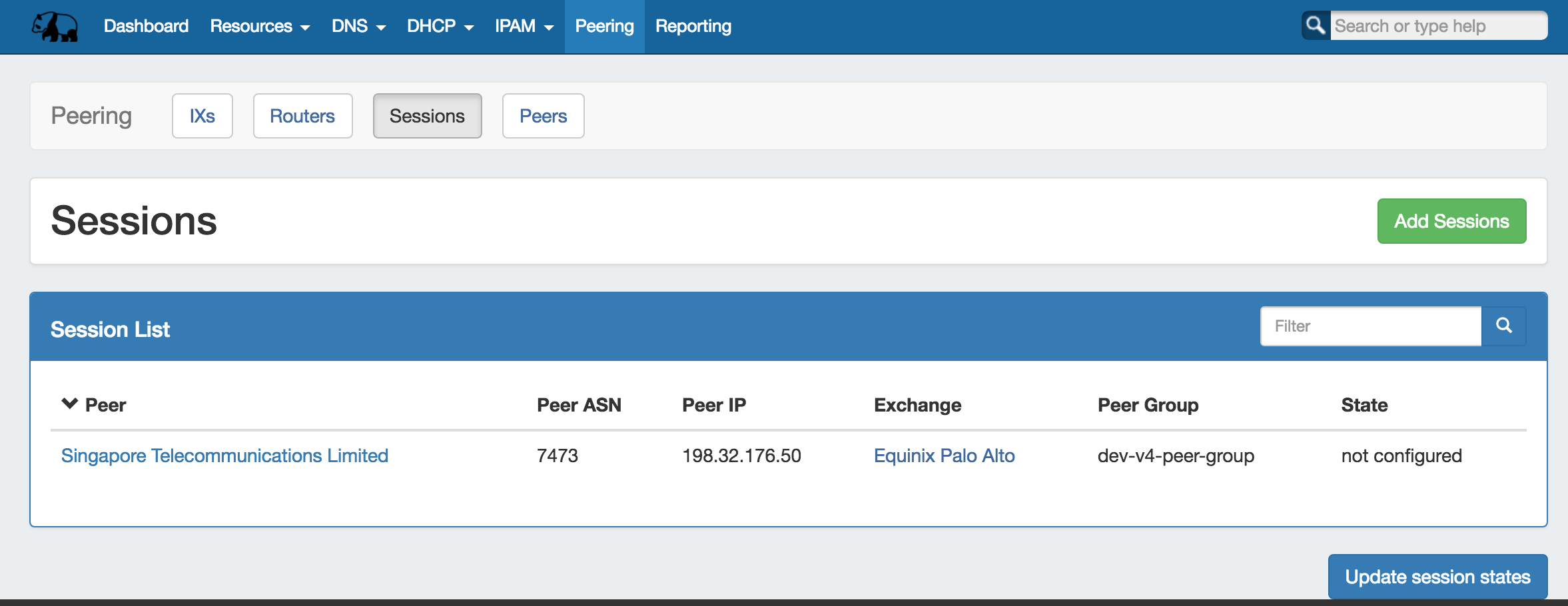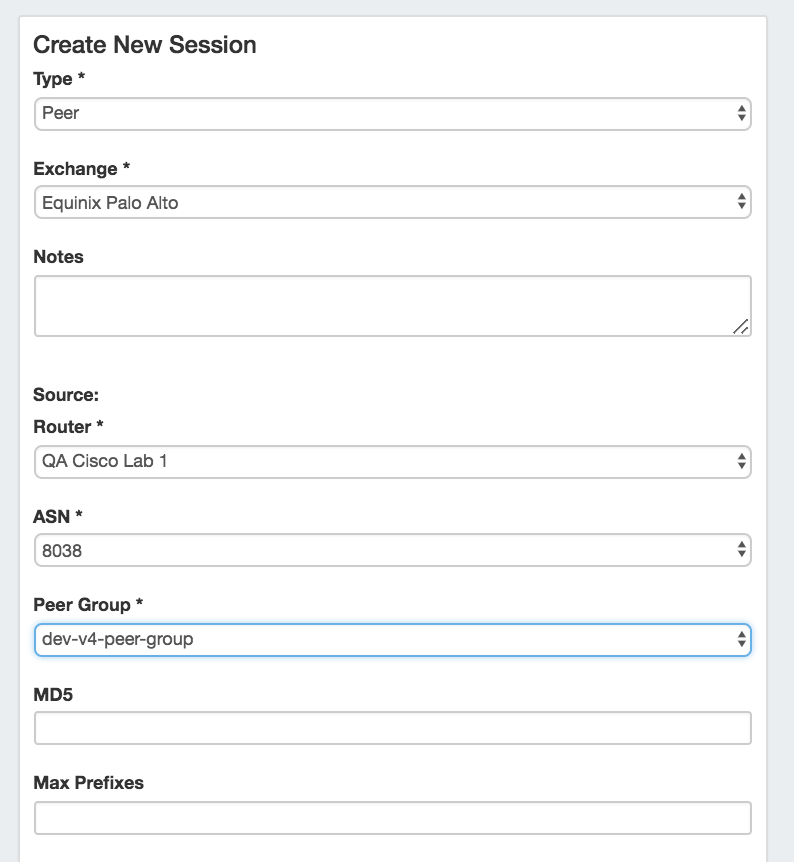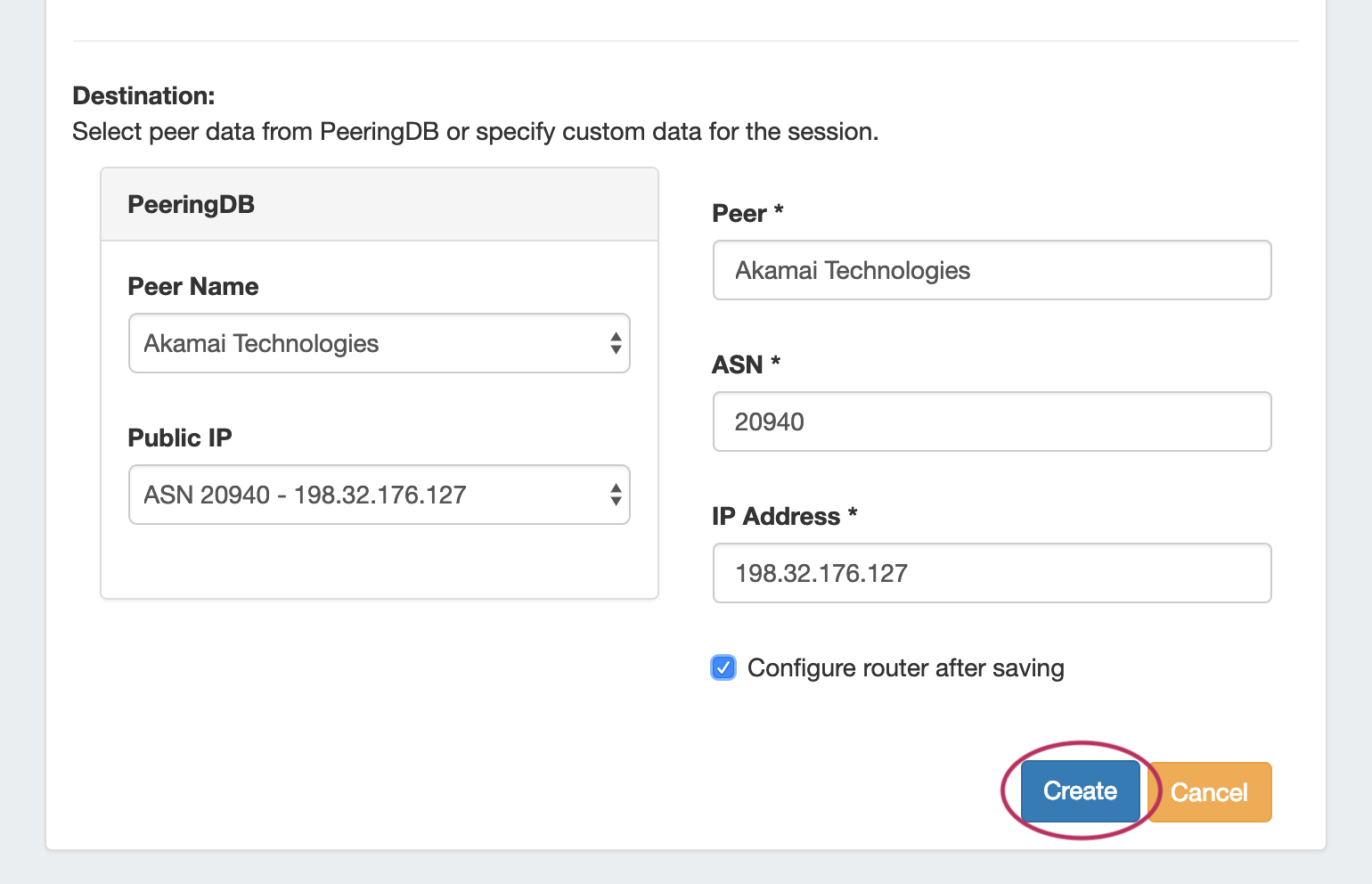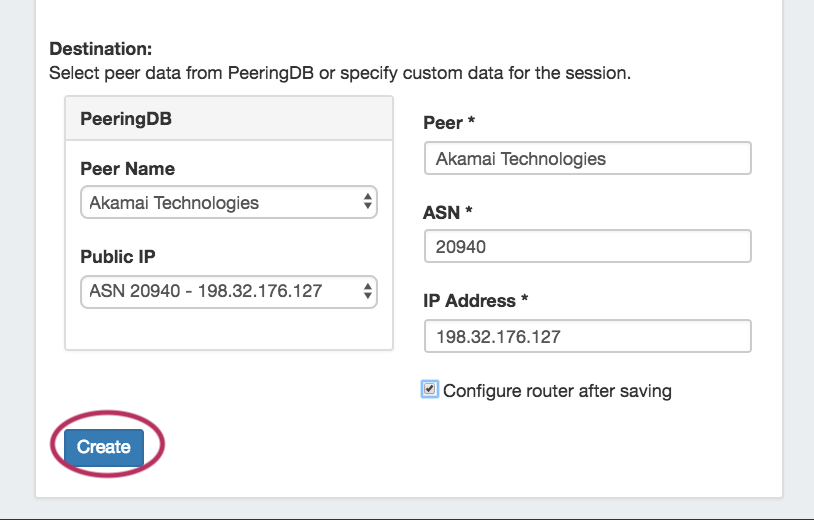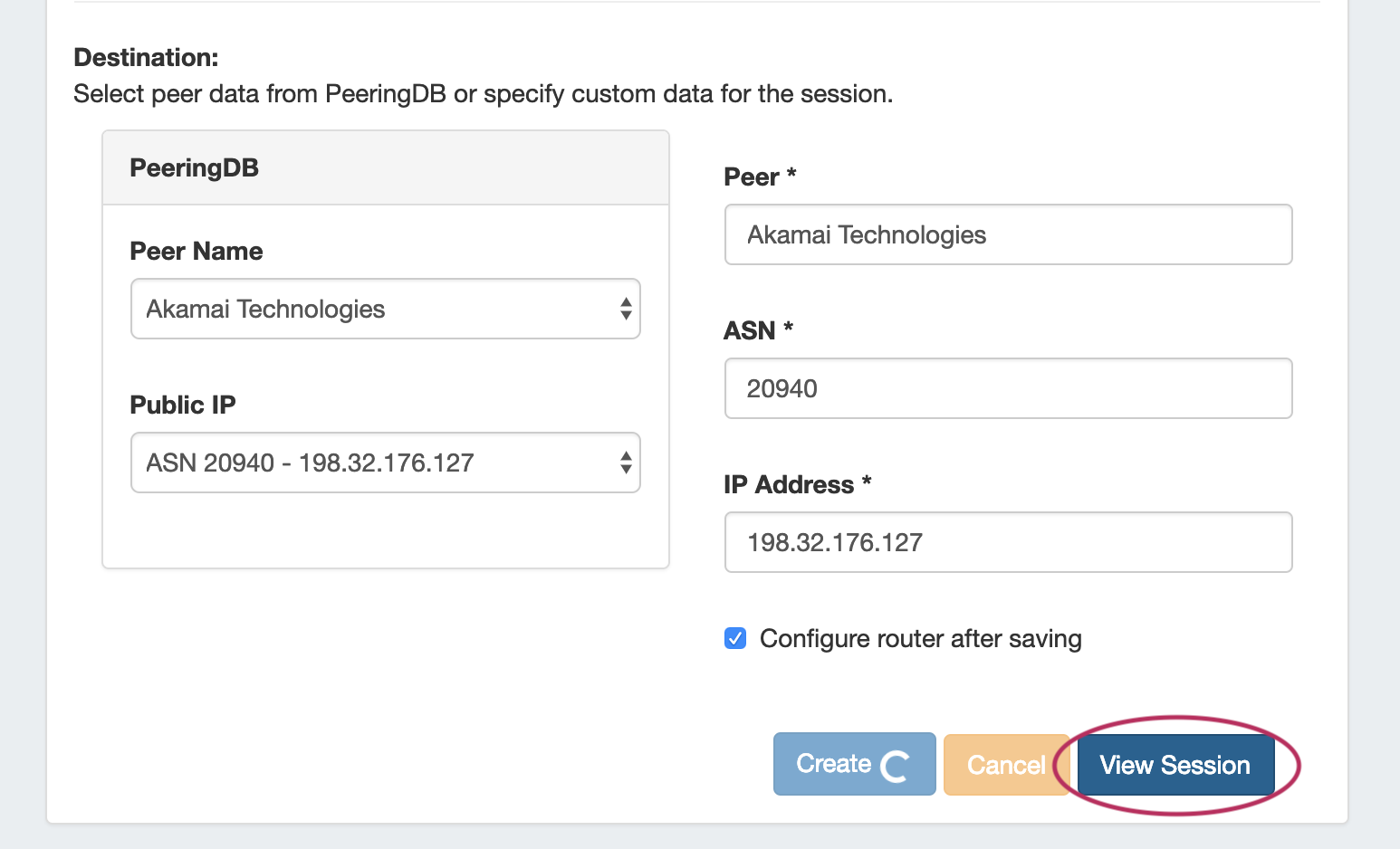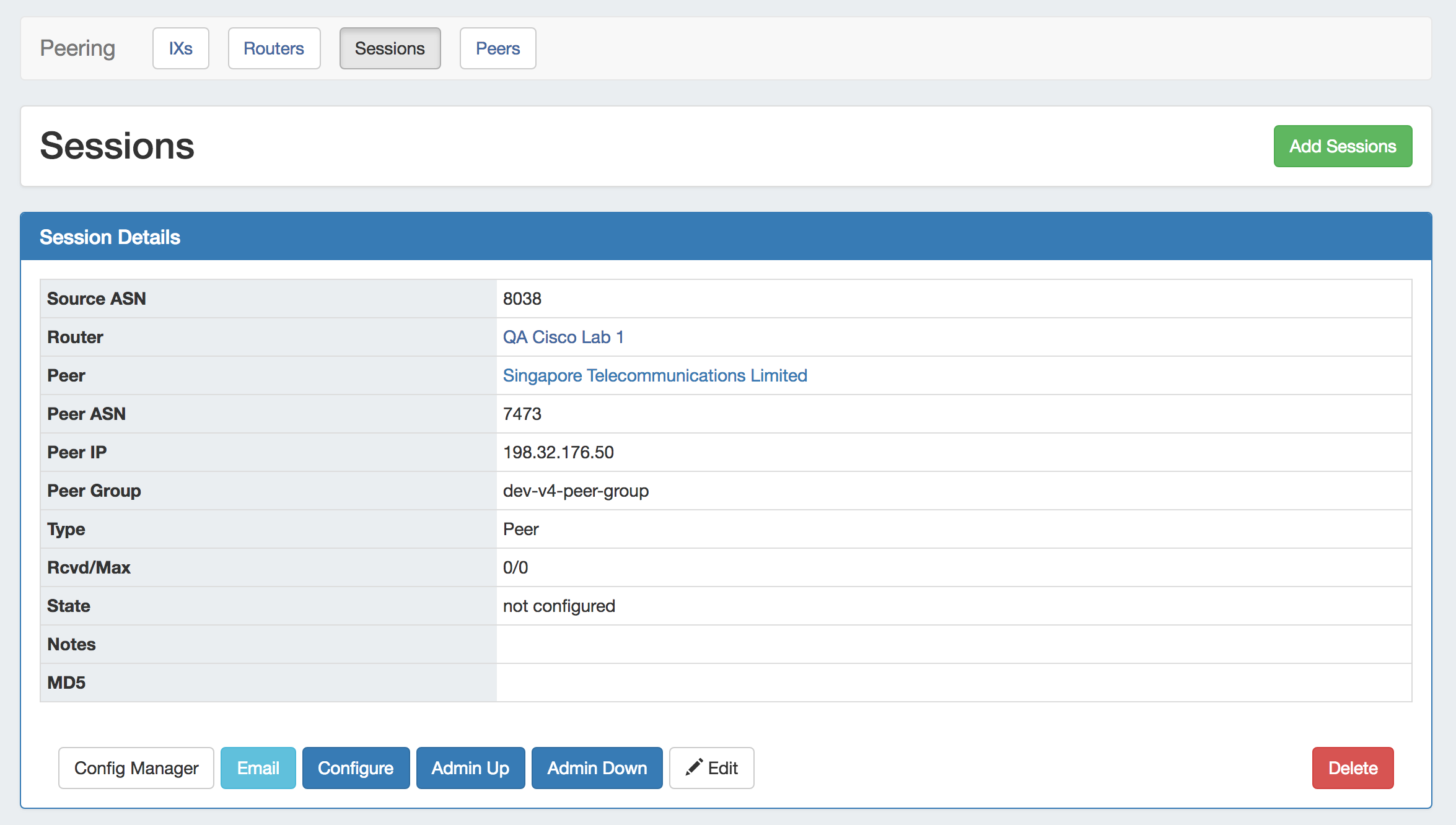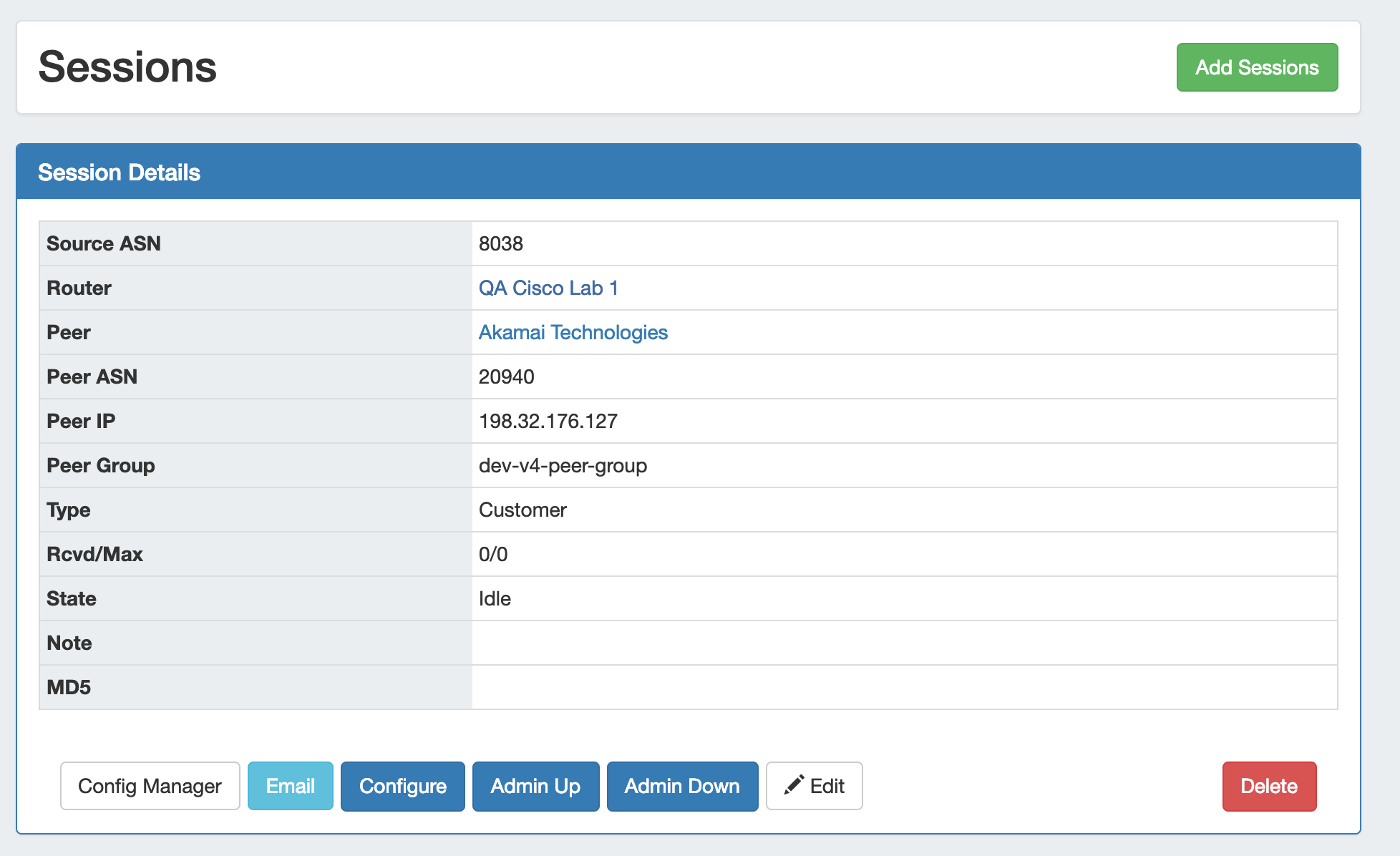...
Peering Sessions
...
The Sessions subtab is where current sessions may be added, managed, and updated. View details for a session by clicking on the session name
The Session List shows all current sessions in ProVision, and their current information and session state. Update the session states for all sessions by clicking the "Update Session States" button, or manage individual sessions by clicking on the row for the desired session.
| Table of Contents |
|---|
Working with Peering Sessions
Add a Session
Add a new session by clicking the "Add Session" button, which will direct to a page to input the session details.
Enter the session details and router, then select the Peer Destination.
.
Then, add in the session details: at minimum, the type, exchange, router, ASN, Peer Group, and Destination.
After selecting the Peer Destination information, you have the option of configuring the router immediately after saving.
When done, click the "SaveCreate" button.
If "Configure router after saving" was selected, the router will configure and automatically load the sessions page when done.
While Configuring, you may either wait for the configure to complete and automatically load the session details page, or immediately view the details by clicking "View Session" while the configure continues in the background.
Manage a Session (The Session Details Page)
Clicking on a Session entry in the list from any Session List, or clicking "View Session" after creating a session, will open the Session details page.
From here, new session may be created by clicking "Add Sessions" if desired, but it is primarily for session management. You may also click on the Router link to view the Router Details page, or the Peer Name for Peer Details.
The Session may be manually configured via "Config Manager", or automatically via "Configure".
"Email" opens an Email communications form, with data automatically generated from PeeringDB. Other available tasks include Admin Up/Down, Edit, and Delete session.
Session Details Actions
Edit: Edit session information such as Type, Prefixes, Notes or MD5.
Configure: 1-click configure which uses default router configuration, username, and password settings.
Config Manager: The Config Manager allows for custom configuration commands and user-level username/ password to be entered prior to pushing the config. This is a one time use configuration.
Email: Brings up the NOC (Network Operations Center), Policy, Technical, or other preset email template. The email template pre-populates data based on peeringdb data (To address, Subject line and Peering exchange information). You have the chance to edit the email prior to sending.
Admin Up: Ups a bgp session without removing it or adding it to the config.
Admin Down: Downs a bgp session without removing it or adding it to the config. On Cisco, Admin Down moves the session to Idle (Admin) state, on Juniper it deactivates the session.
Delete: Sessions of type "Peer" are removed from the router when deleted in ProVision. Other sessions will only be removed from the sessions list in ProVision.
Additional Information