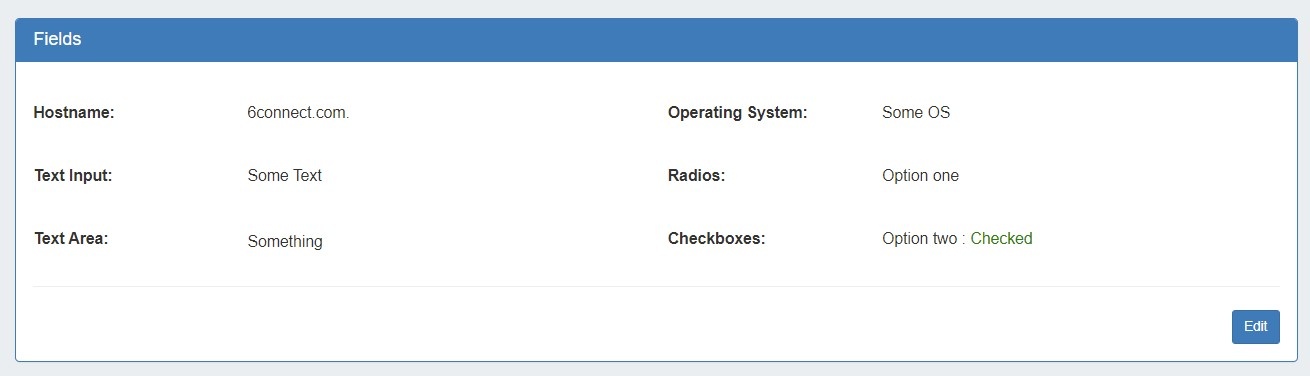...
Fields are individual pieces of data that you can associate with a particular Sectionsection. For example, you may want to have "Operating System", "Make", and "Model" fields for a server or device. Provision ProVision includes many default fields to choose from, but you may also create custom fields and edit fields to suit your needs.
Once a field is added to a particular Sectionsection, it will be available add to the Field Gadget for later to edit, manage, or remove.
...
To add an existing field to a Sectionsection, select the field name from the dropdown menu and click on the "Add Field" button.
...
To add a new custom field to a Sectionsection, simply click on the custom field type name (Text Input, Text Area, Choice Box, etc), then drag the field over to the field list and release in the desired location. Edit the field name and options as described in Editing / Removing Fields.
...
Once fields are added to a Sectionsection, you can click on the field name to make additional changes to the fields. Custom fields may be renamed and have other attributes updated, whereas protected System Fields may have noted restrictions.
...
The Field Gadget displays the information fields that have been added to the Sectionsection, and have been added for the specific Resource resource that is being viewed.
Users may add enabled fields to the resource, edit field values, and remove fields from the Resource resource through this Gadgetgadget. Field values in this Gadget gadget (such as Hostname, Username, and Password, among others) may also be used by other Resource Gadgets resource gadgets and ProVision modules.
Manage Resource Fields
The Field Gadget and the individual fields must both be enabled and added to the Resourceresource's Sectionsection before they can be used in the Field Gadget on on the Resource Entry resource entry page.
Once the fields are added to the Sectionsection, they will be available to add to the Field Gadget for any Resource resource of that Sectionsection, from the Field Gadget's "Add New Field" dropdown.
...
To add an available field to the Gadgetgadget, select one of the available fields from the the "Add New Field:" dropdown, then click "Add".
...
When done with your edits, click "Save" to return to view mode.
Exporting Fields
Resource Entry entry pages have an "Export As CSV" button, which generates a .csv file containing the Resourceresource's basic field information.
To export the Resourceresource, click the "Export as CSV" button in the header on the Resource Entry Pageresource entry page.
The downloaded .csv file will contain the fields containing values from the Resource InfoView, Contact Info, Tech Info, and Resource Field Gadget(s), with the field name in the first column, and the field values in the second column.
...
Continue on to the following pages for additional information on Working with Resources in Provision in ProVision: