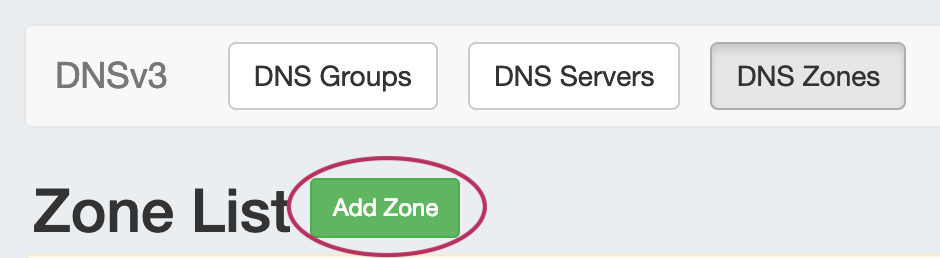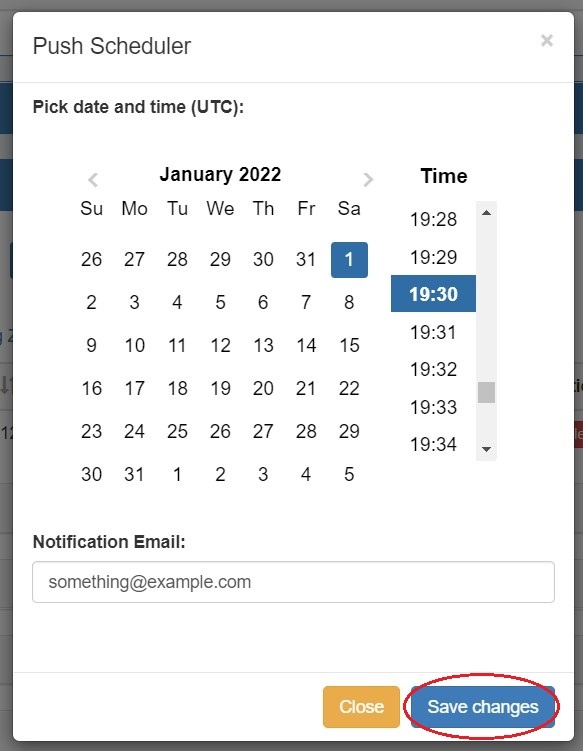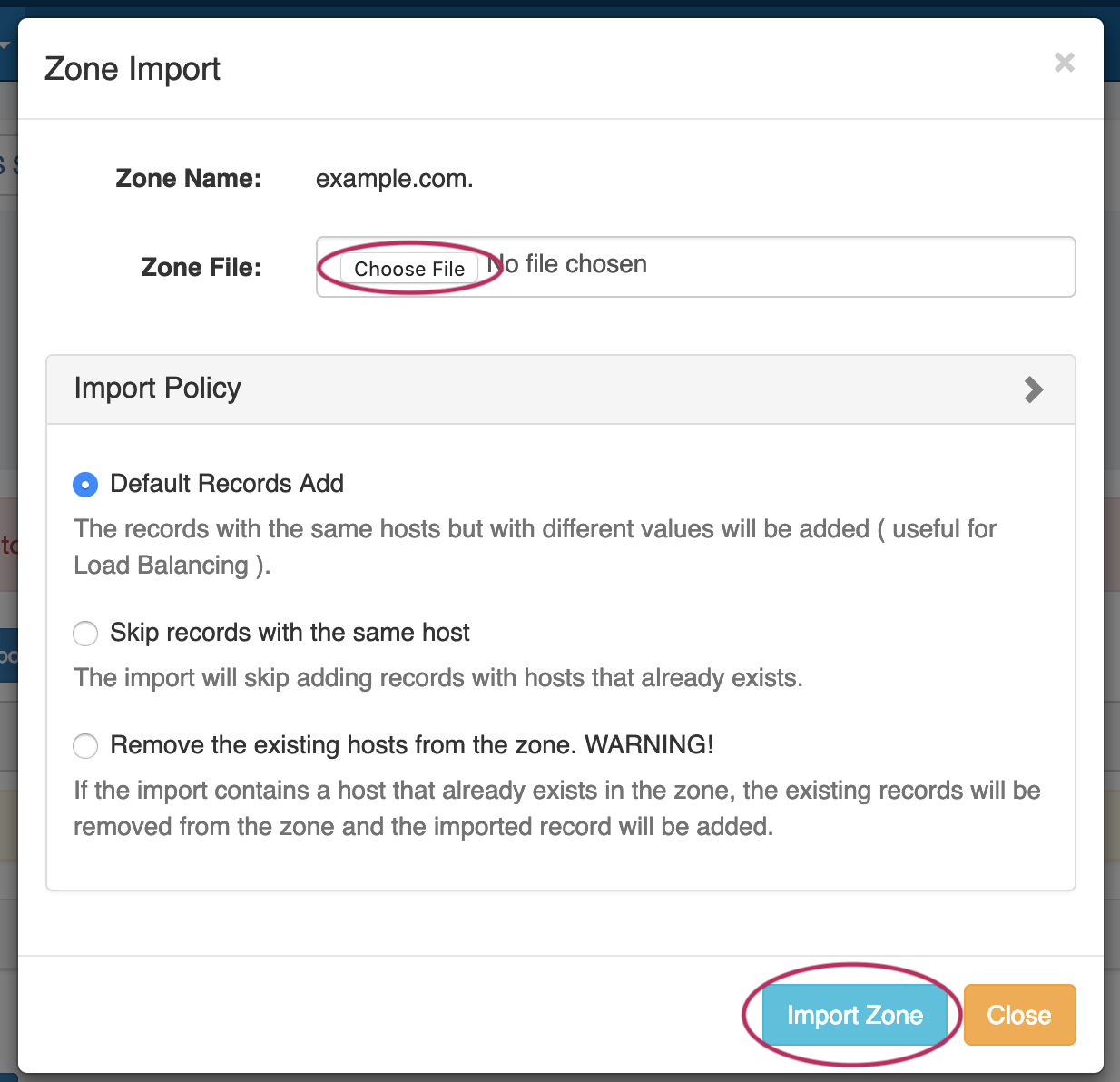...
This page details some common DNS tasks performed from the DNS tab Tab.
DNS Zones are accessed under the DNS tab Tab, DNS Groups or DNS Zones sub sub-tabs. Separate zone lists exist under each DNS Groupgroup.
DNS Records are accessed from either the View Zone page (for records under that zone), or globally under the DNS Records sub-tab. For Details on working with records in either area, see Working with DNS Records
...
Add a new zone while in the DNS Groups tab by selecting "Add Zone" under the desired Groupgroup.
You may also add new zones from the DNS Zonestab, by clicking "Add Zone" next to Zone List.
The "Create New Zone" dialog will pop up.
...
Zones may be editing by clicking on the Zone zone name in any zone list in which it appears - the DNS Zones Zone List, DNS Groups Zone List, or zones listed as attached to a server under DNS Servers.
Clicking on the zone name from any zone list opens up the View Zone page.
...
For detailed information on working with DNS Records from the View Zone page Record List or the DNS Records sub-tab, see Working with DNS Records.
...
Zones may be moved to a different Group group than the one created under, either individually or as a group.
...
To move a single zone, navigate to the DNS Group group the zone is under, then click the "Move" button in the Actions column for the zone.
...
The "Move Zone" modal will appear - select the new Group group to move to the zone under, and click "Save Changes" to complete.
...
Zones may be pushed individually ("Push Zone Now"), as a scheduled future push ("Schedule Push"), or pushed as part of a Group group or Server Pushserver push.
Push Now (from Group List)
To immediately push a single zone, navigate to the DNS Group group the zone is under, then click the "Push" button in the Actions column for the zone.
You may also look for the zone in the DNS Zones the DNS Zones tab Zone List, and then likewise, click the "Push" button in the zone row.
...
The View Zone page, accessed from clicking on the zone name in the Group group zone list, includes a "Push Zone Now" button that immediately attempts to push the zone to the attached server(s).
...
The View Zone page includes an option to schedule a zone push, similar to scheduling a Group group push.
Click "Schedule Push" for the zone, then select a date, time (24 hour), add a notification email address, and click "Save changes".
The Scheduled scheduled task will be shown in both the Zone View page (under "Scheduled Tasks") and the the Admin Scheduler task list.
The task may be deleted prior to running by clicking the "delete" button, but will automatically be removed once completed.
...
All zones contained in a DNS Group group may be pushed at the same time, by pushing the DNS Groupgroup.
For information on working with DNS Groupsgroups, including performing a manual or scheduled Group group push, see see Working with DNS Groups - Pushing a Group.
...
Admin users may push all zones on a server from the DNS Tab -> DNS Servers page.
For information on working with DNS Serversservers, including performing a manual or scheduled server push, see see Working with DNS Servers - Pushing a Server.
...
Individual .zone files may later be compressed into a .zip, and used with ProVision's BIND DNS Zone Upload / Import tool.
Import Zone / Import Records
...
A Zone Import dialog box will open. Next to Zone File:, click "Choose File" and select your .zone file to import. Then, select an import policy to follow.
When done, Click click "Import Zone".
Importing Zone file with Comments
...
Users with resource delete permissions over the zone may zone may delete a zone record by clicking the "Delete" button under "Actions" for the desired zone entry in any Zone List.
...