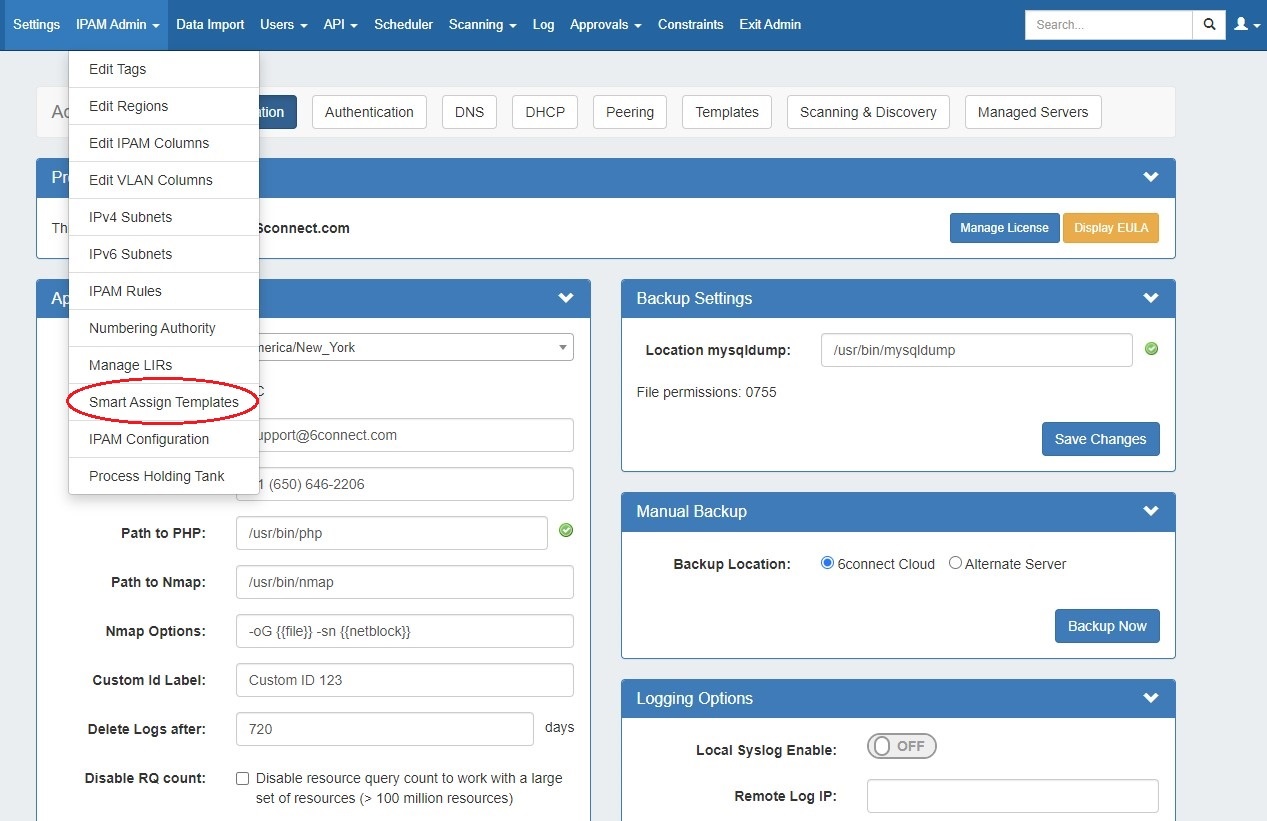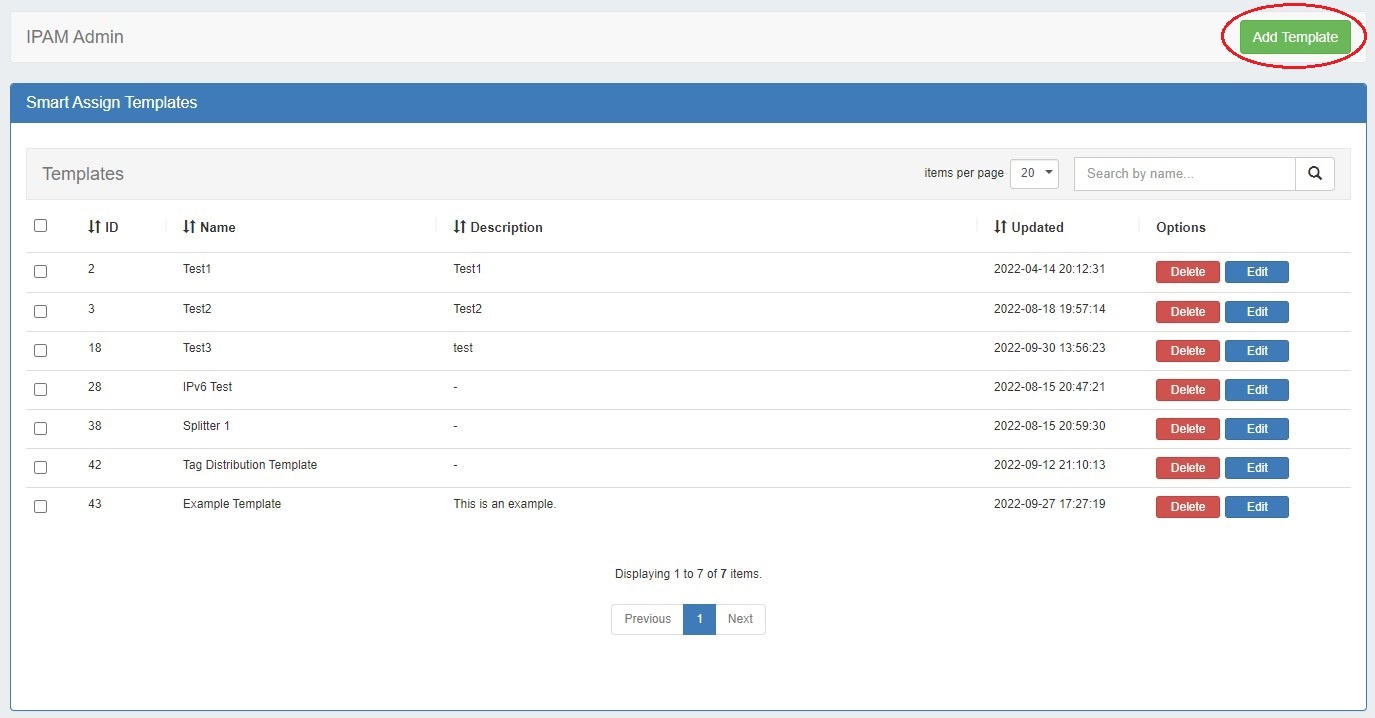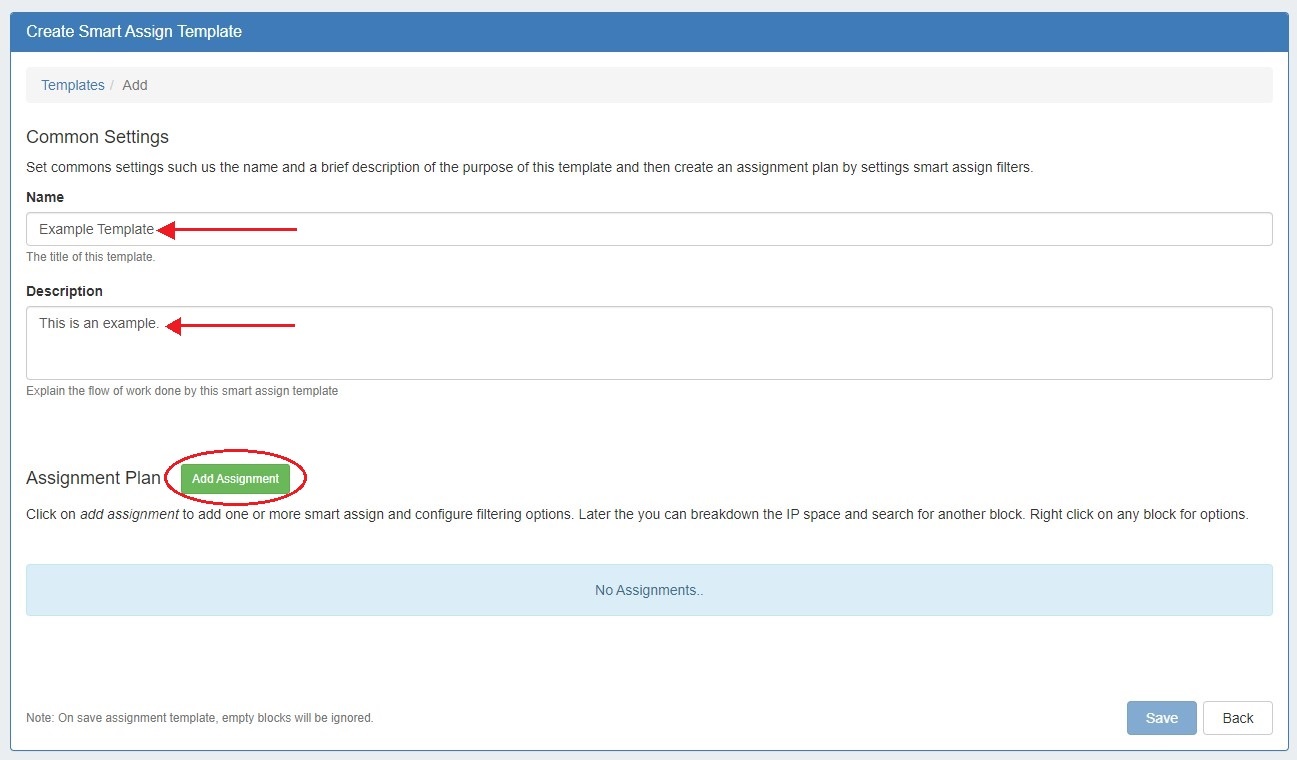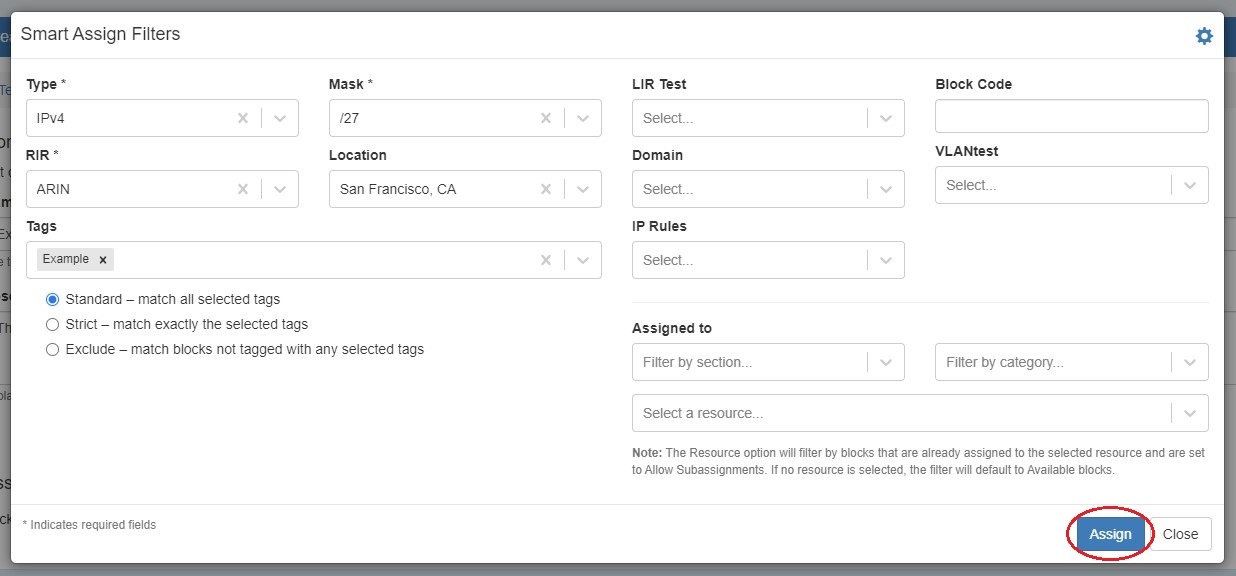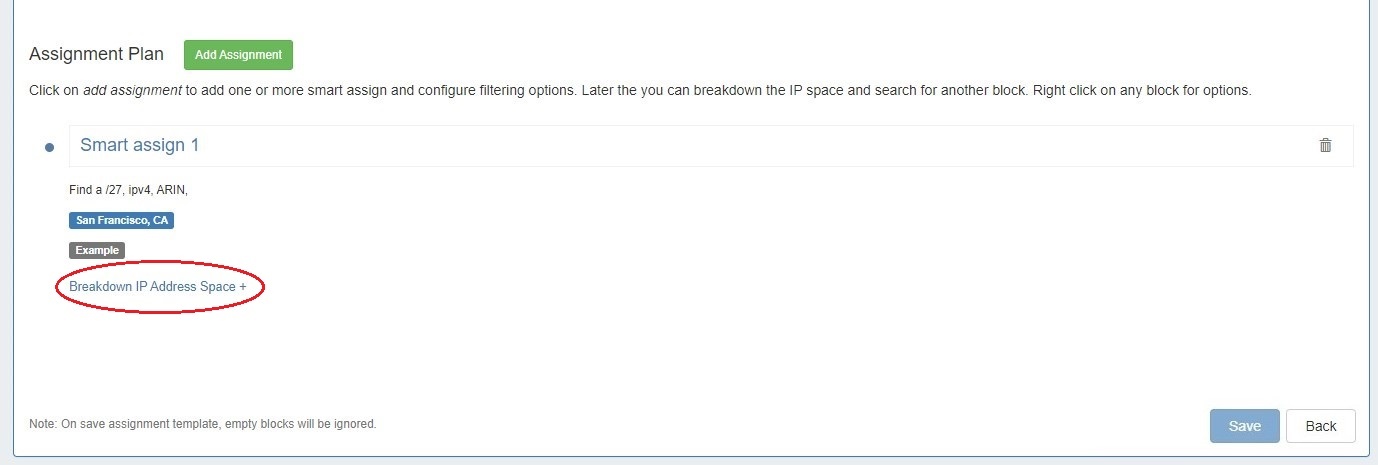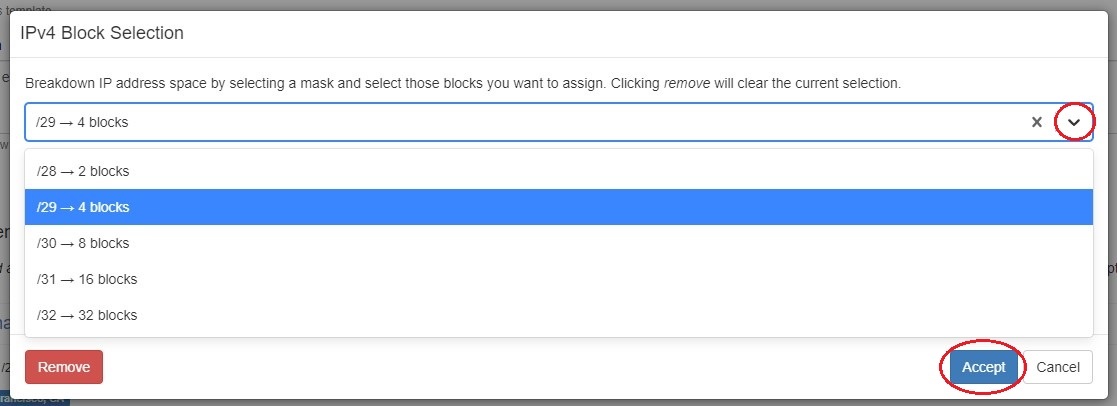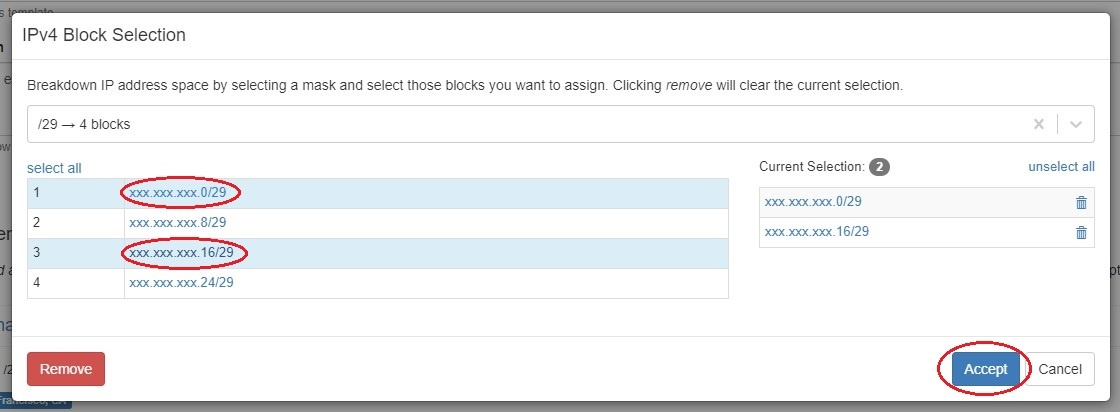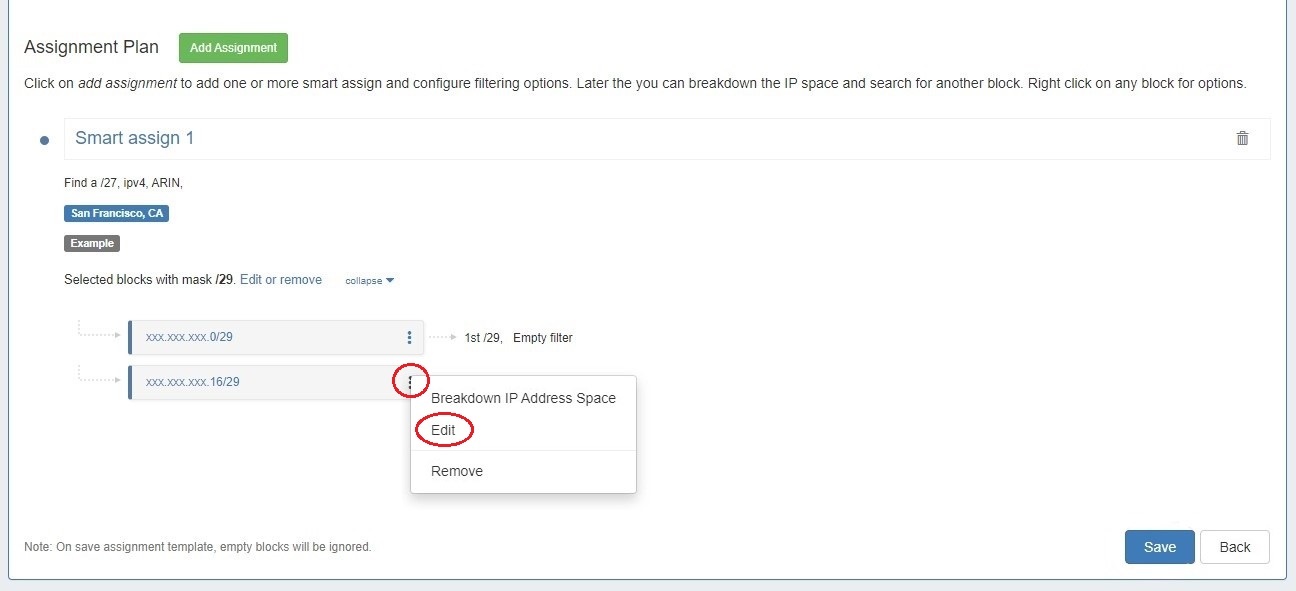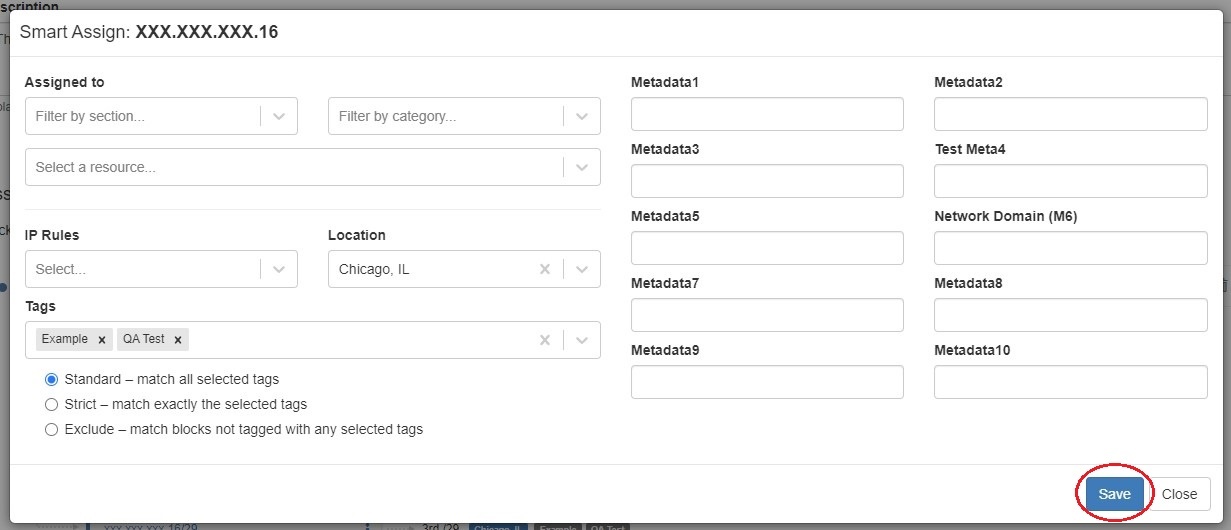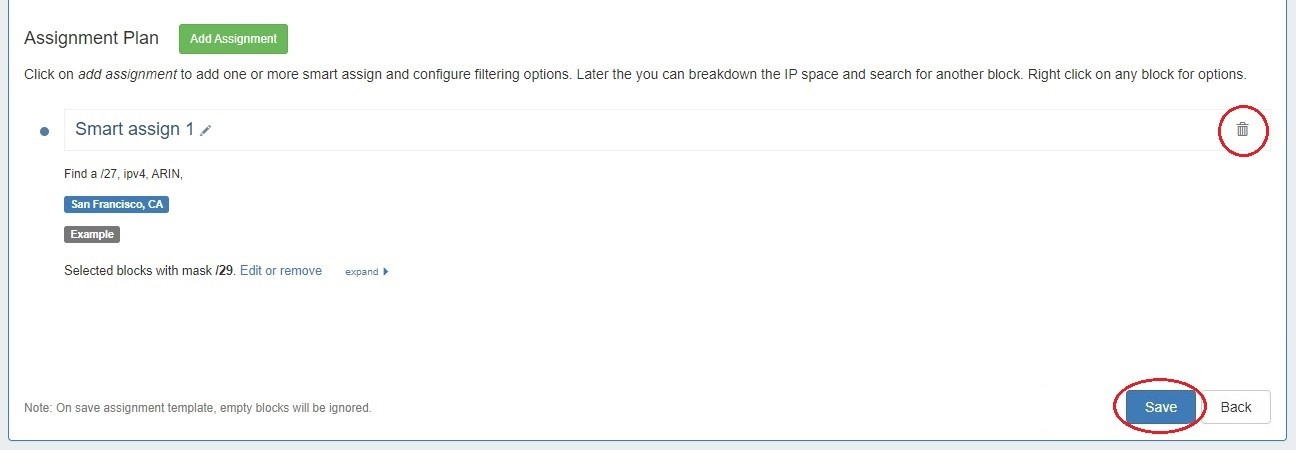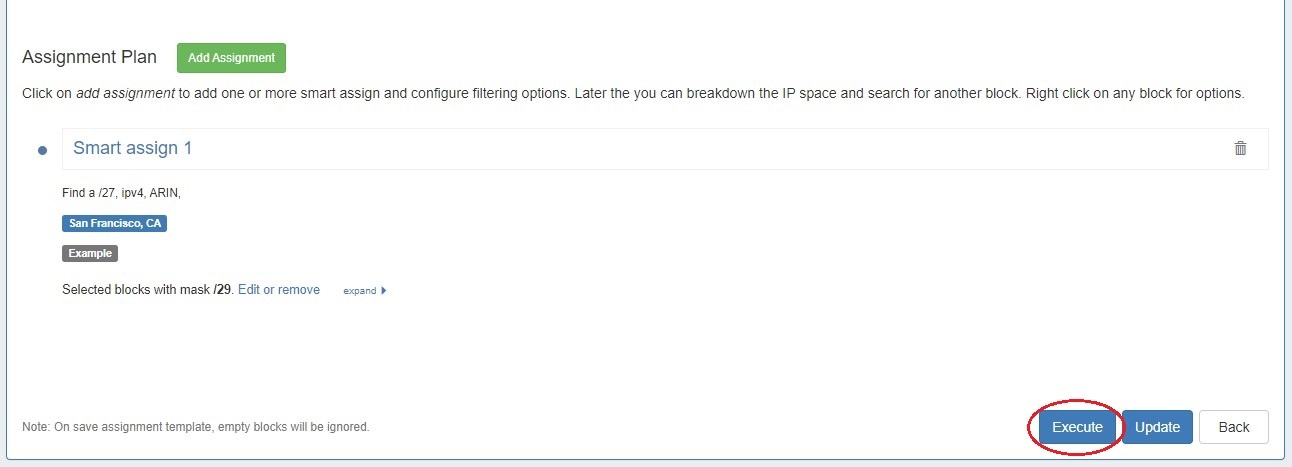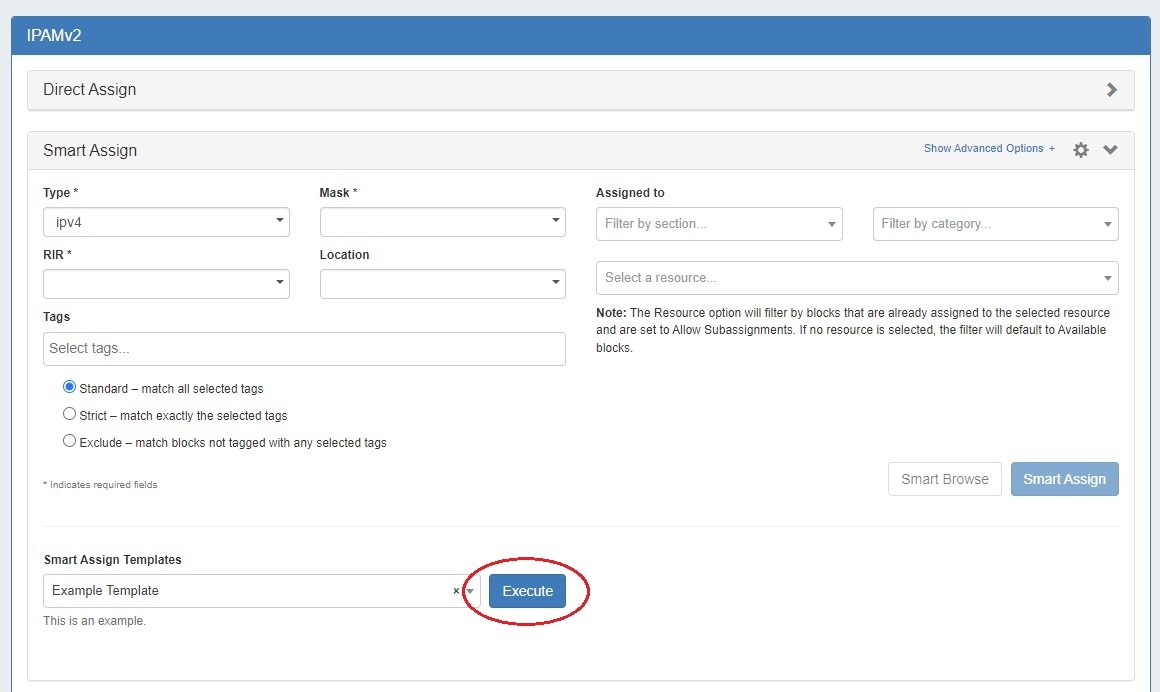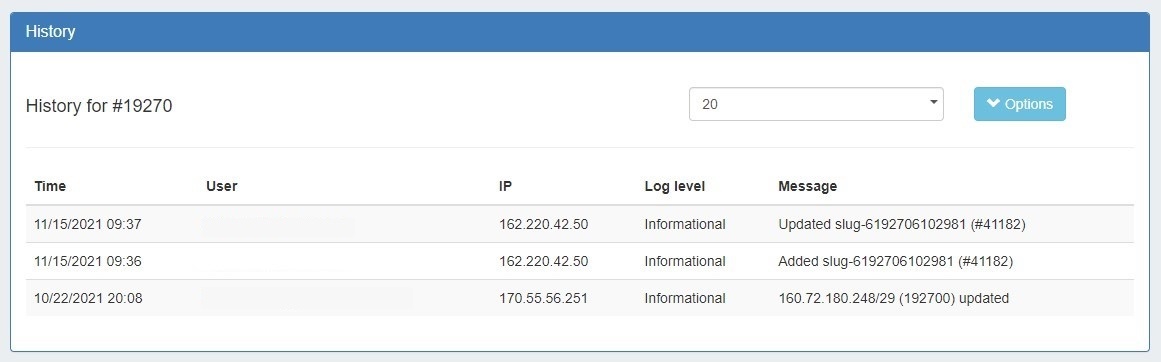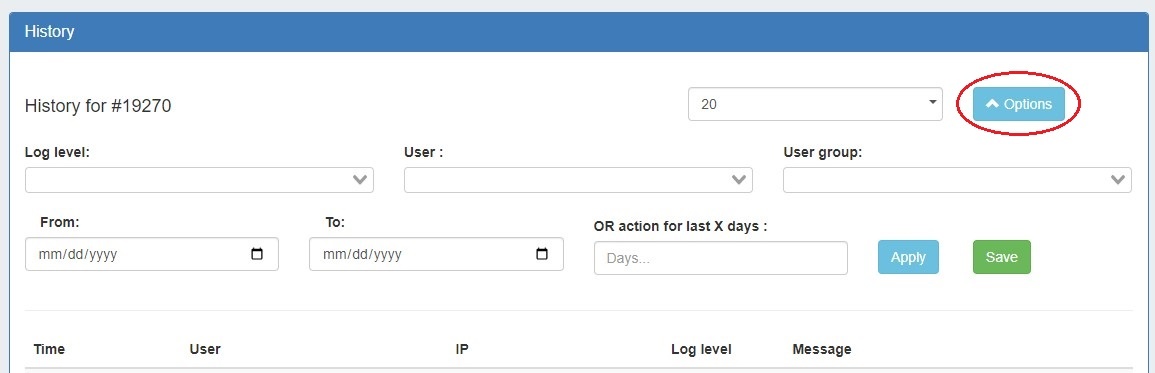...
| Expand | |||||
|---|---|---|---|---|---|
| |||||
Creating a Smart Assign Template: How-to / Working-with instructions - Extended Walkthrough (In Progress) To access Smart Assign Templates from the Admin section, select "Smart Assign Templates" from the IPAM Admin tab dropdown menu. To create a new template click "Add Template" at upper right. Enter a name and description for the new template then click "Add Assignment" to select Smart Assign criteria. Select Smart Assign filters and click "Assign". Click "Breakdown IP Address Space" and select a mask. Click on a block name to select it for assignment. A block may be deselected by clicking the delete icon. Click "Accept" when done. To configure filters for a block, click on a block menu to open the Action Menu and select "Edit". The block can be further broken down by selecting "Breakdown IP Address Space" or removed by clicking "Remove". Select desired filters and click "Save". Once block filters are configured, click "Save". The assignment may be deleted by clicking the delete icon.
|
...
IM - 924: Gadget to display log information at resource level.
| Expand | ||
|---|---|---|
| ||
To enable the gadget for a section go to edit section and select it from the Manage Gadgets dropdown menu and click "Add Gadget". Once the gadget is enabled on a Resource, log activity can be filtered by clicking "Options". Logs may be filtered by log level, user, user group, and date. Filters can be saved as the default gadget view by clicking "Save". |
See Link Here for additional information.
...