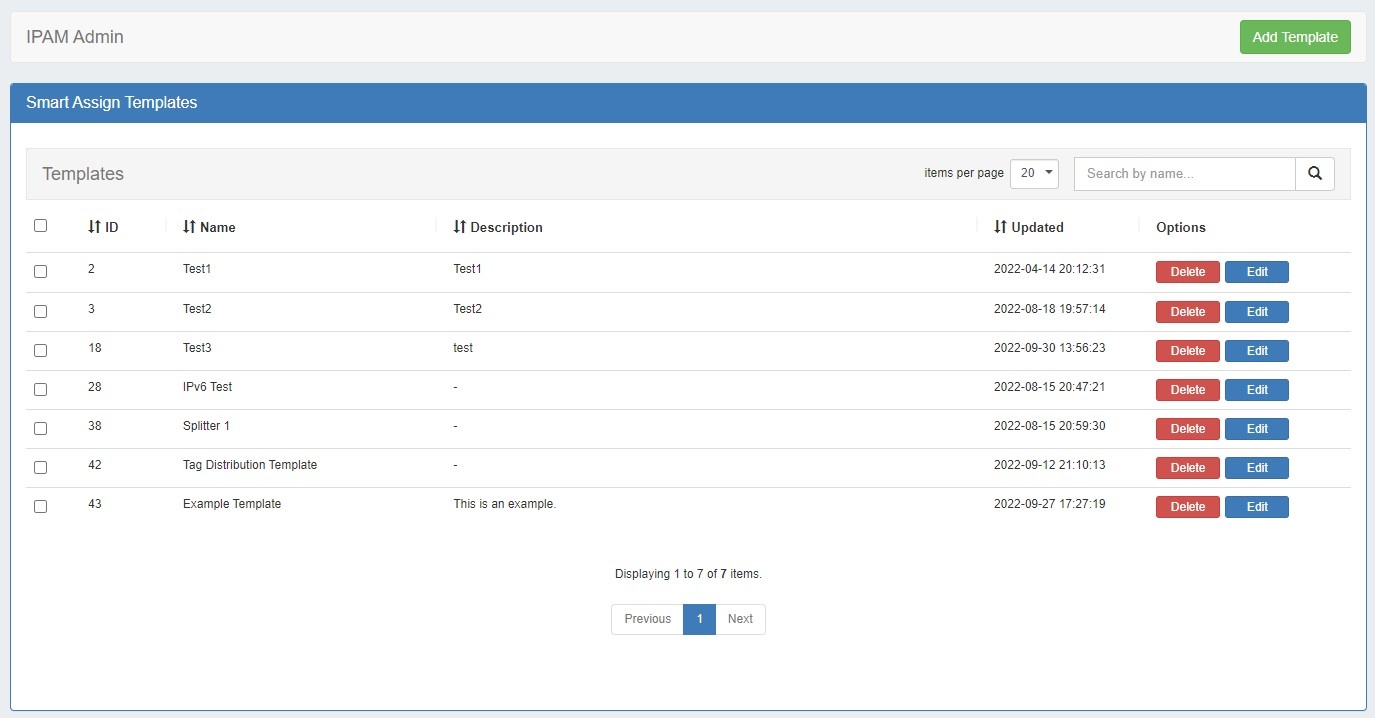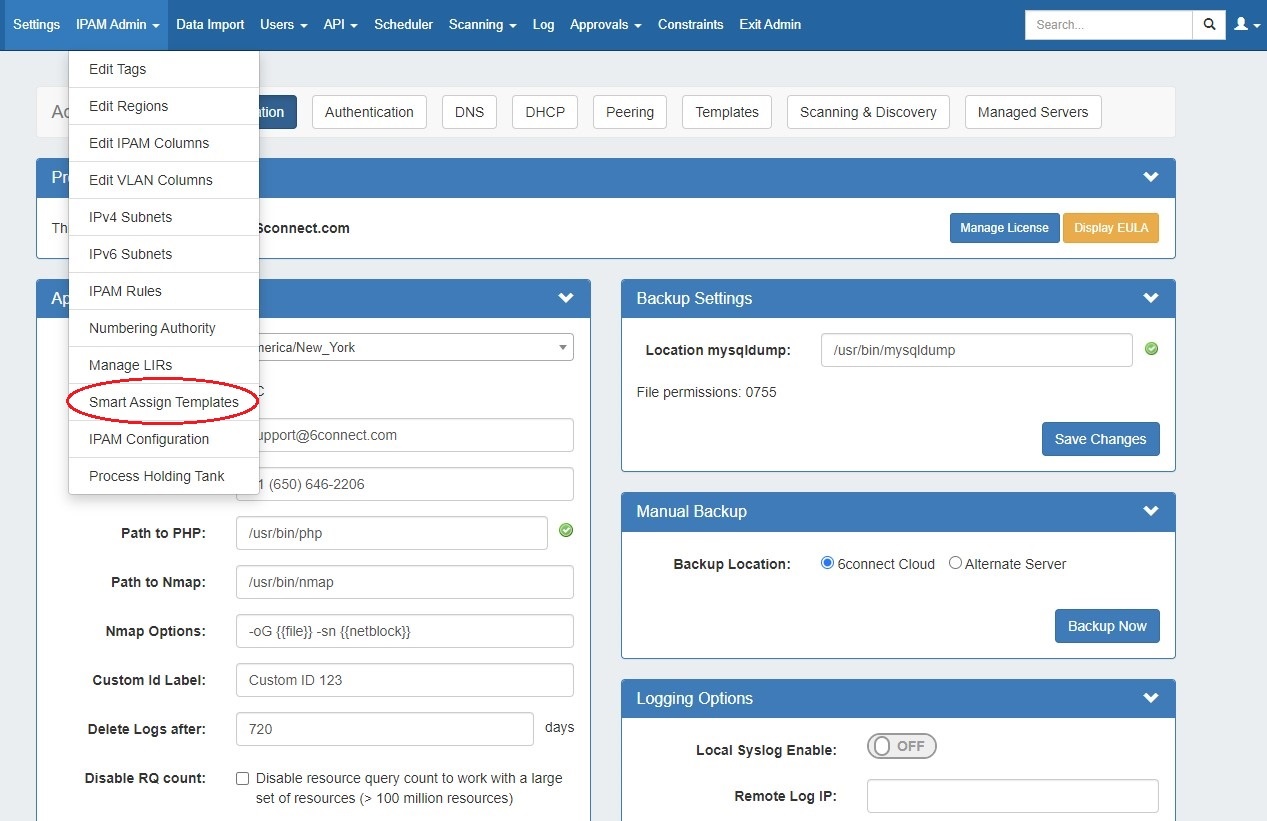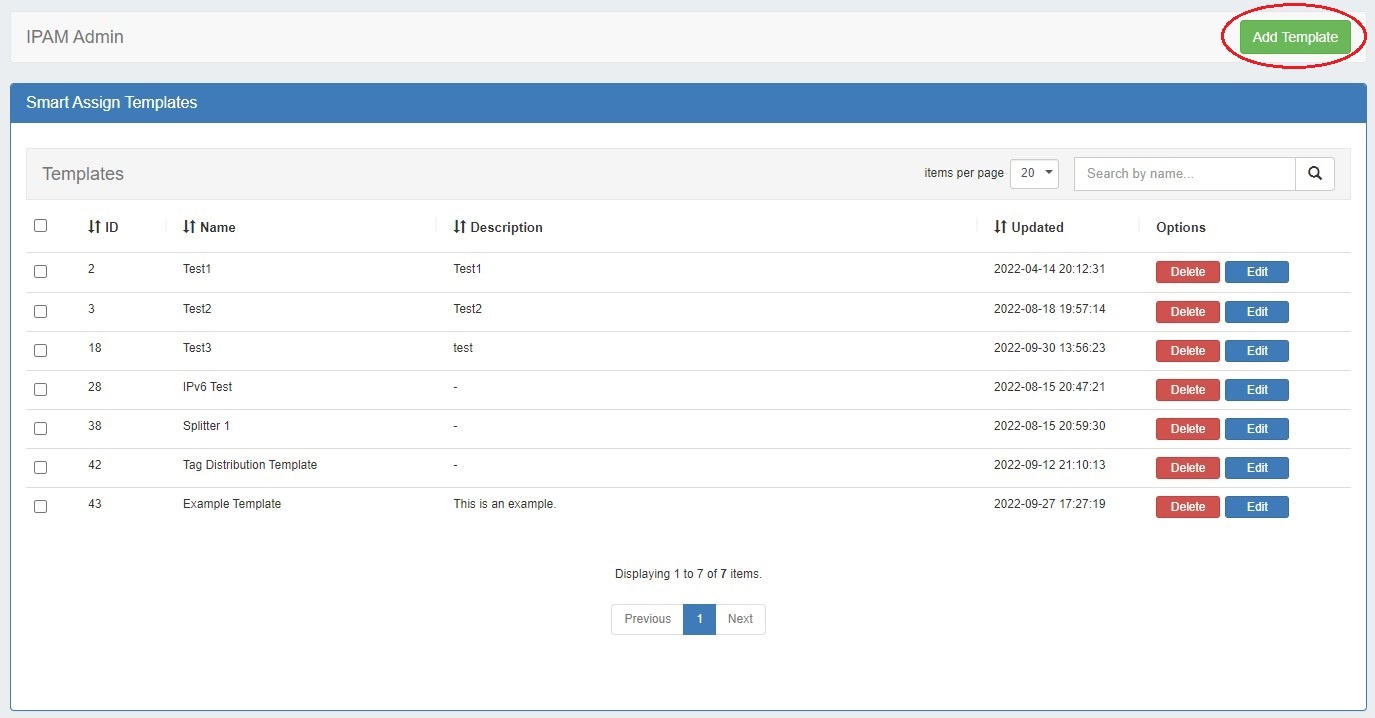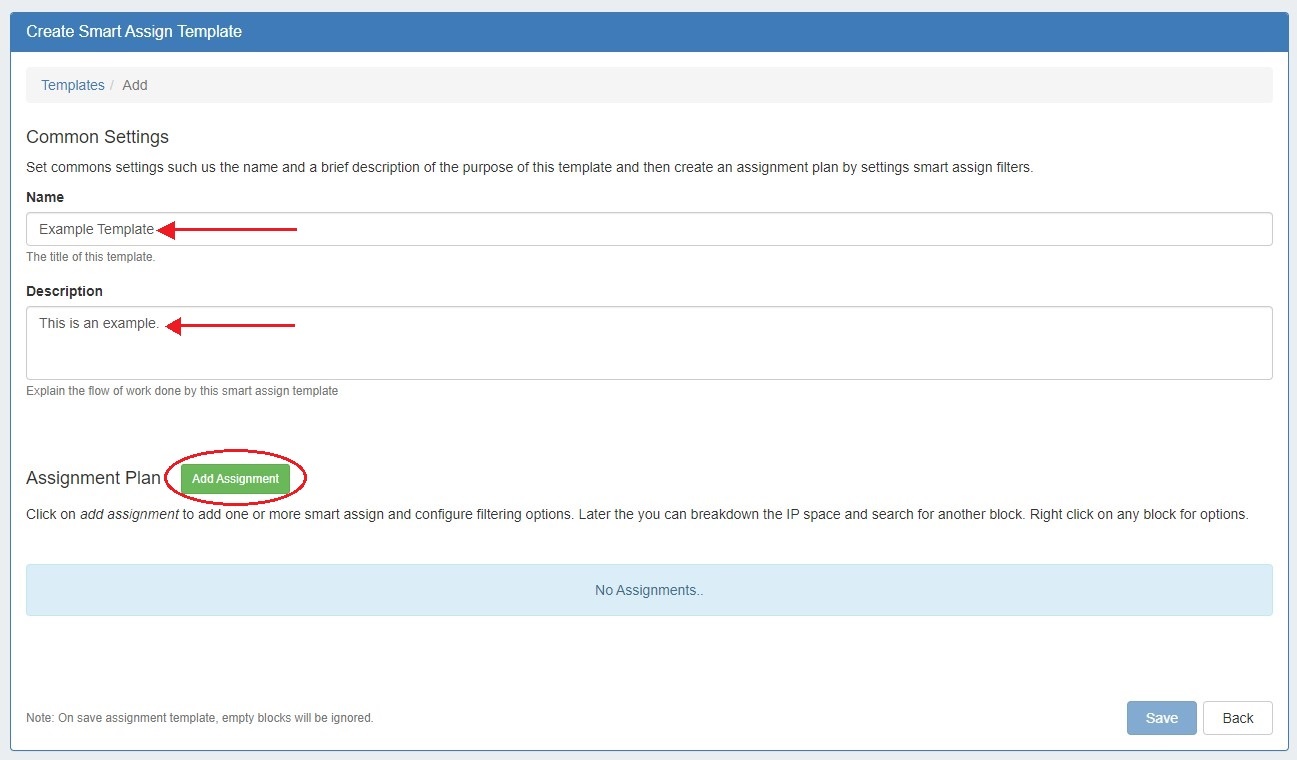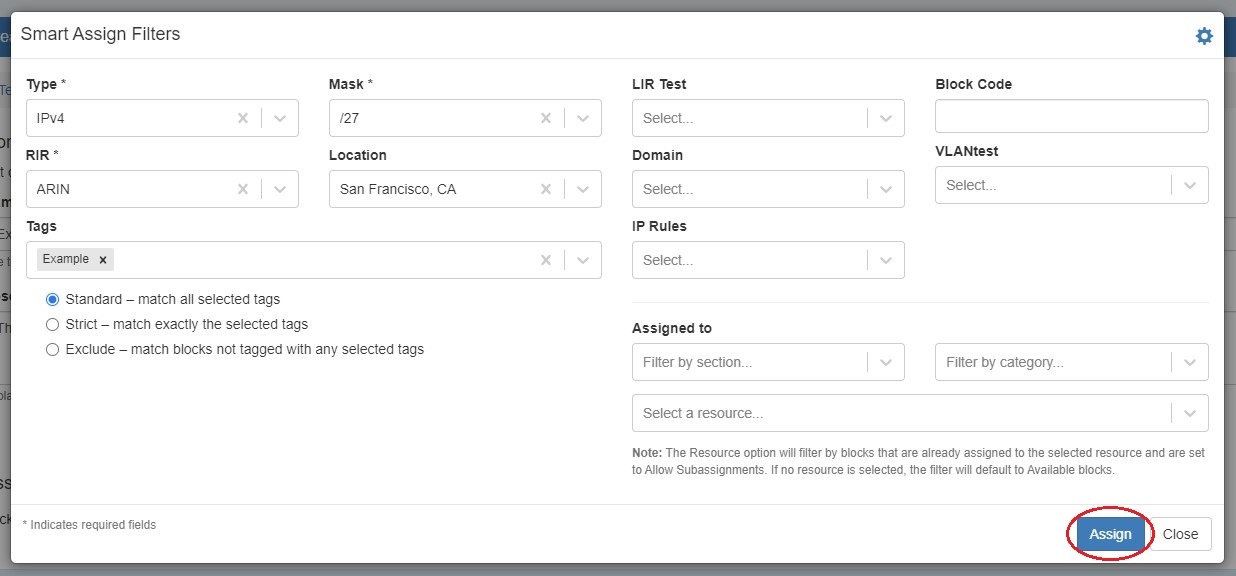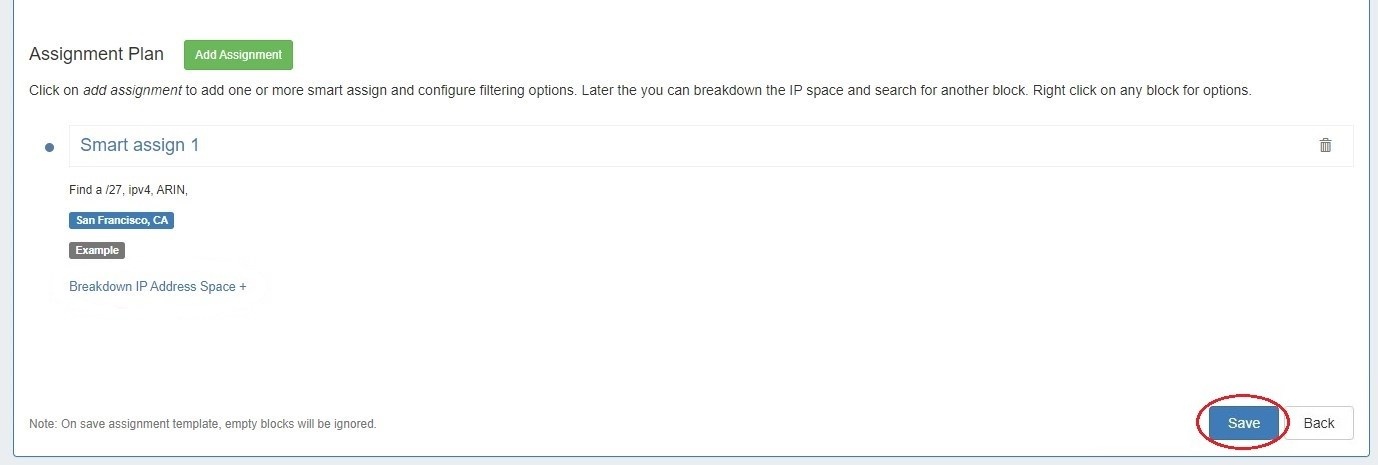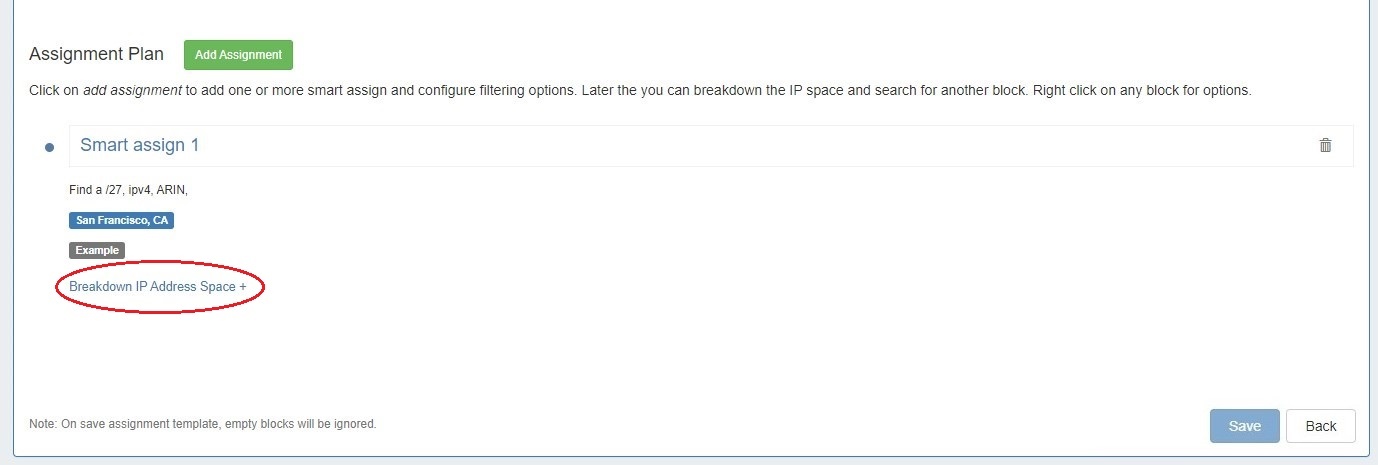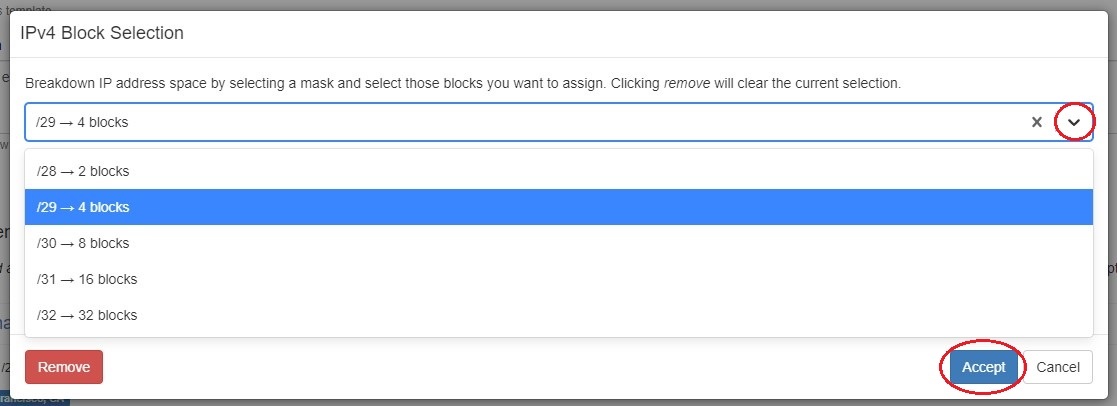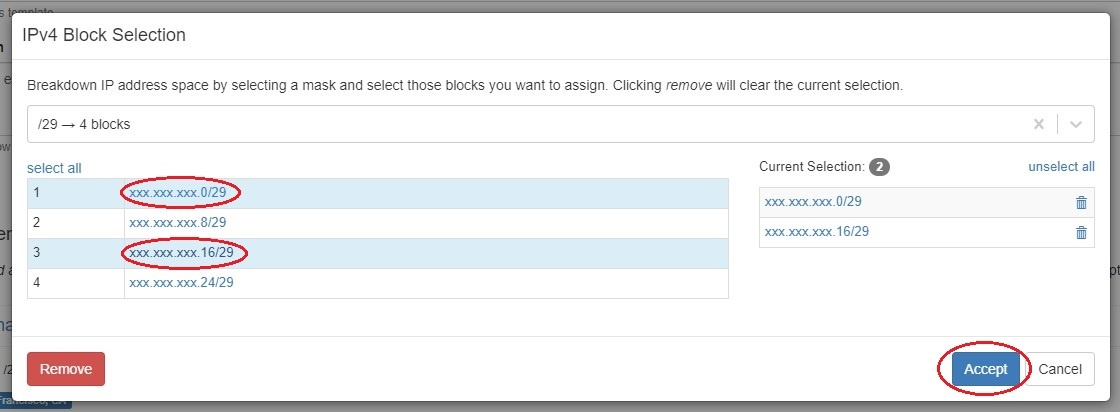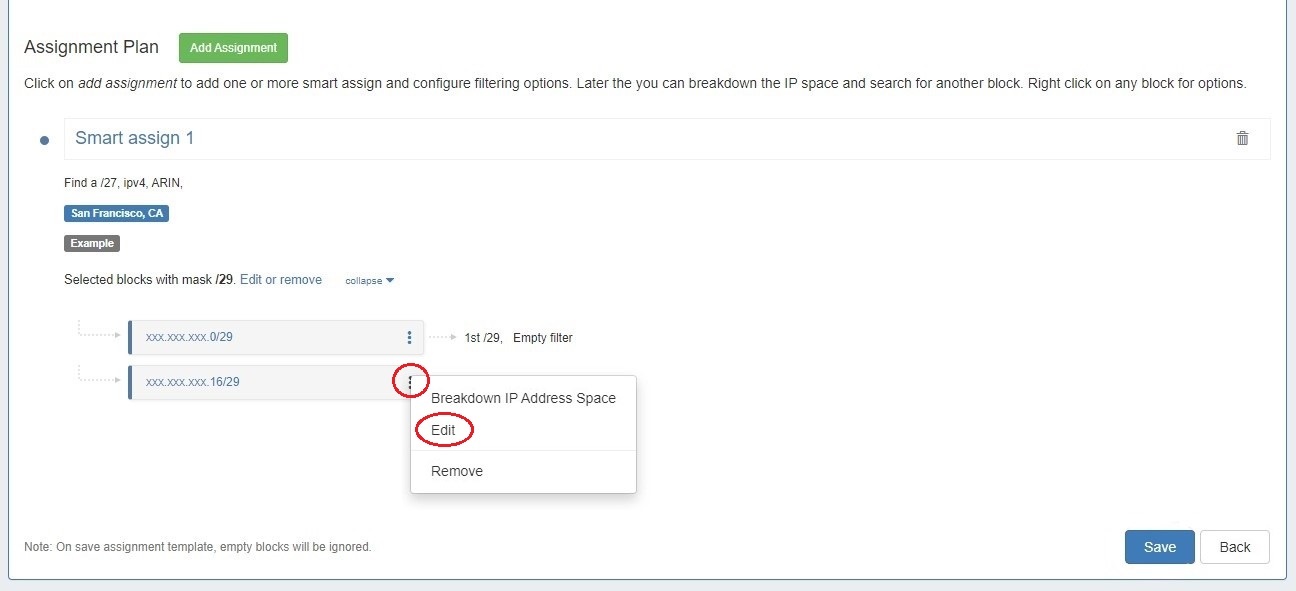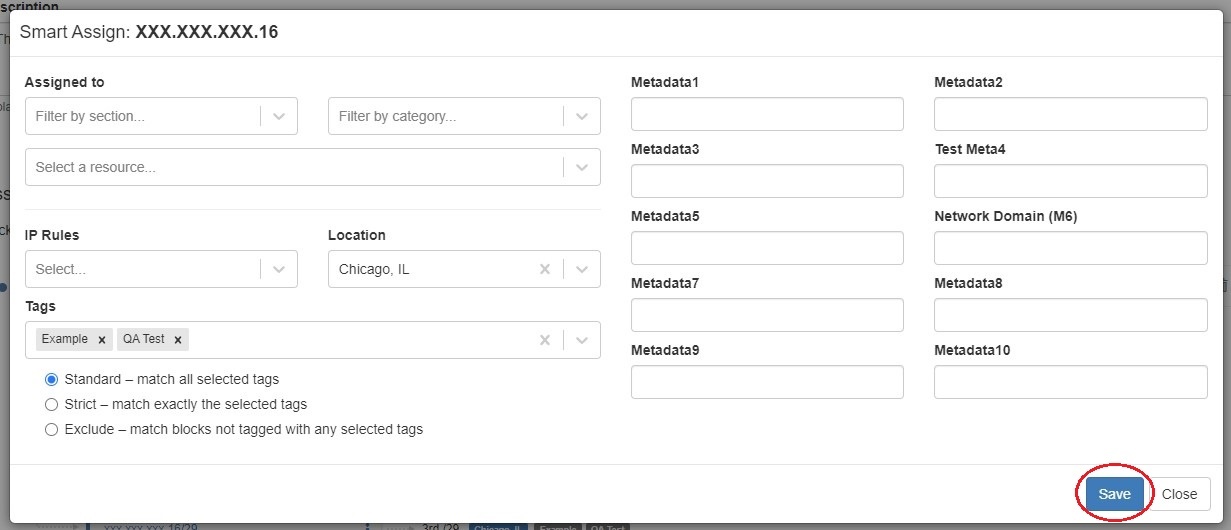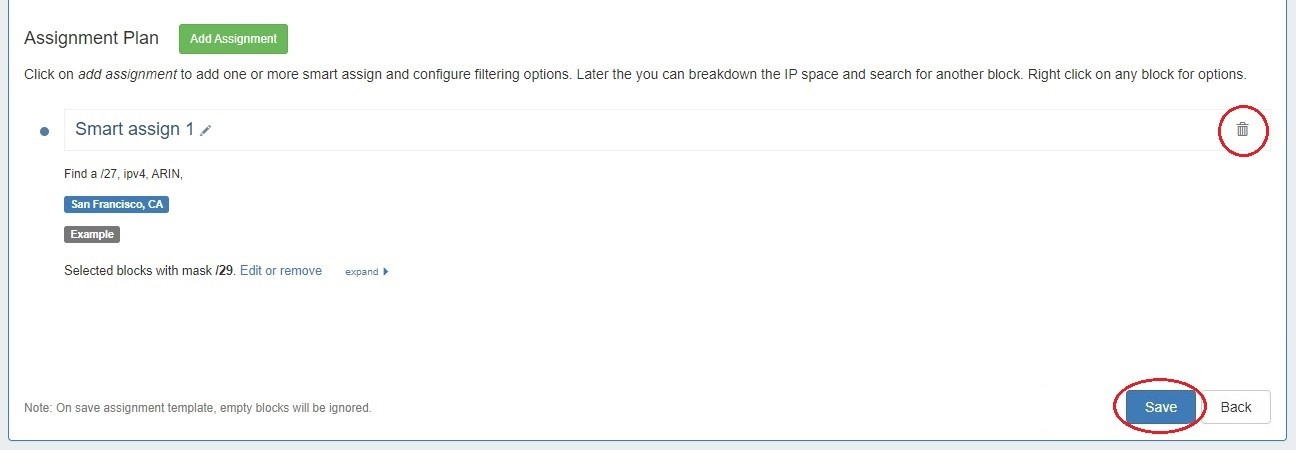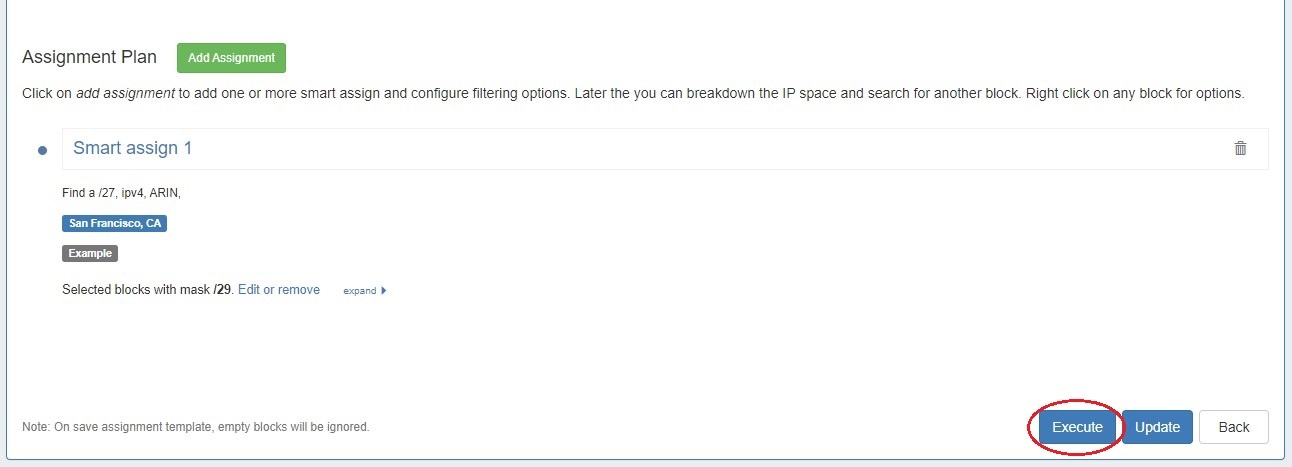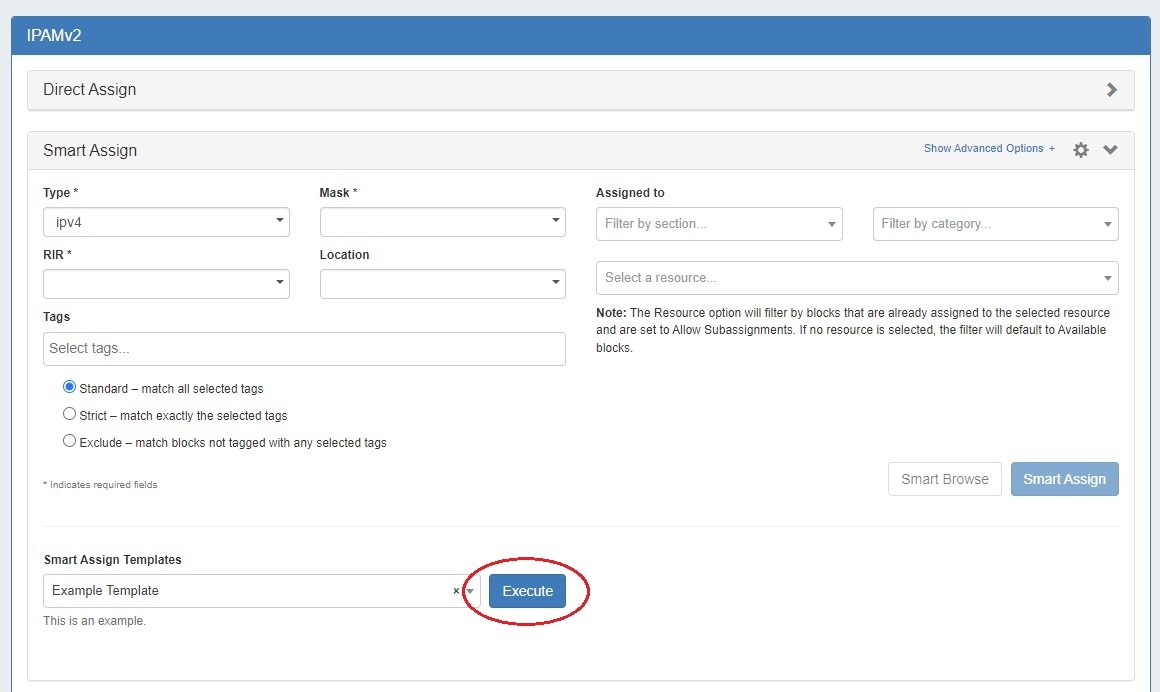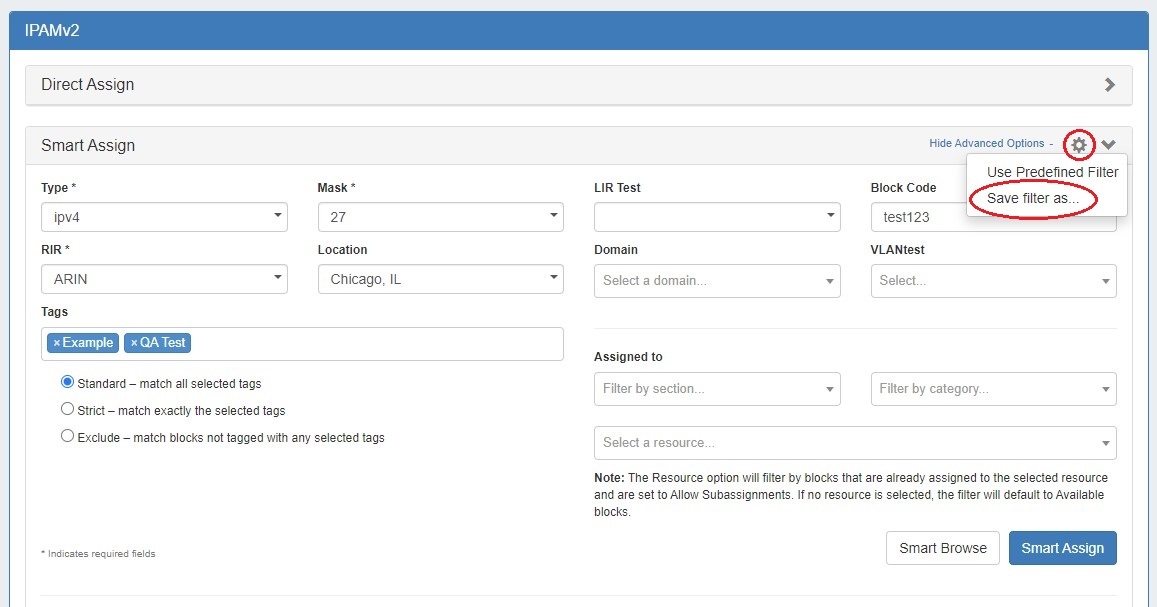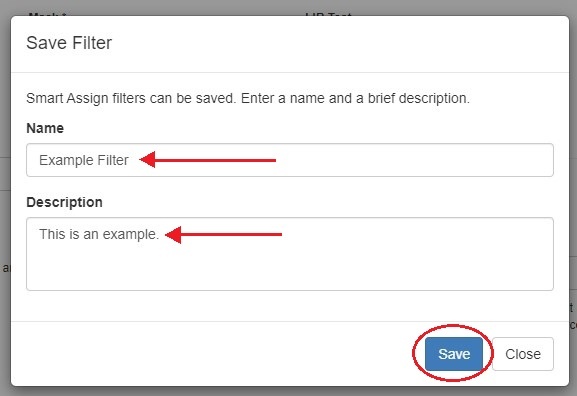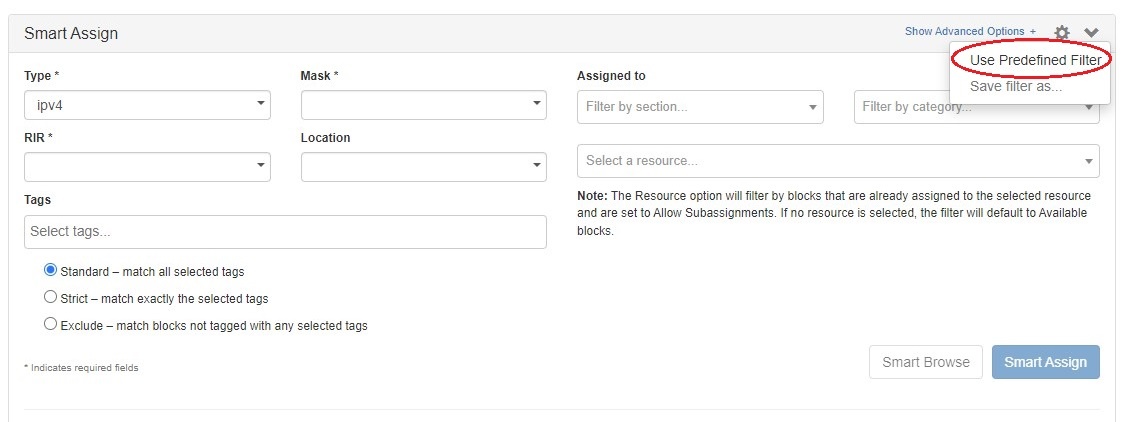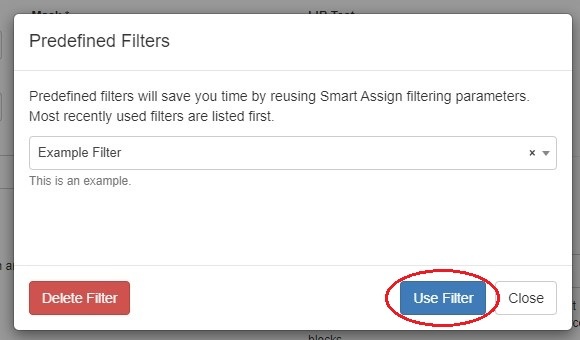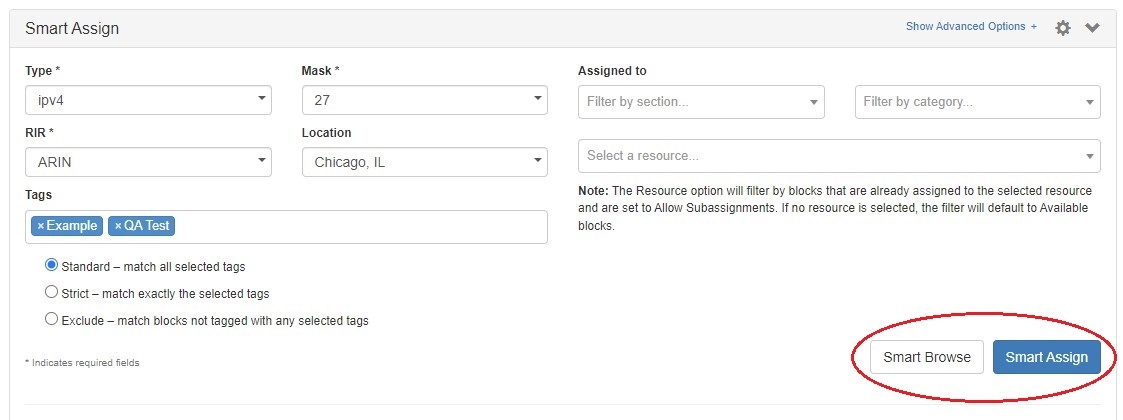...
Once created, a Smart Assign Template is available to select and execute from either IPAM Admin → Smart Assign Templates or directly from the Smart Assign module in the IPAM Gadget.
(Detailed description in-progress)
| Expand | ||||||||||
|---|---|---|---|---|---|---|---|---|---|---|
| ||||||||||
Creating a Smart Assign Template: To access Smart Assign Templates from the Admin section, select "Smart Assign Templates" from the IPAM Admin tab dropdown menu. To create a new template click "Add Template" at upper right. Enter a name and description for the new template then click "Add Assignment" to select Smart Assign criteria. Select Smart Assign filters filter criteria and click "Assign". The template may be saved at this point by clicking "Save" at lower right. IP space may be broken down prior to saving or at a later time by editing the template.
|
...
| Expand | ||
|---|---|---|
| ||
Predefined Filters are accessible from the IPAM Gadget Smart Assign section. To create a Predefined Filter, select Smart Assign filter criteria. Click on the gear icon at upper right and select "Save filter as..." Enter a name and a brief description for the filter and click "Save". To use a saved filter, click on the gear menu and click "Use Predefined Filter". Select a filter from the dropdown and click "Use Filter". A saved filter may be deleted by selecting "Delete Filter". Once the filter is applied, click "Smart Browse" or "Smart Assign" as normal. |
...