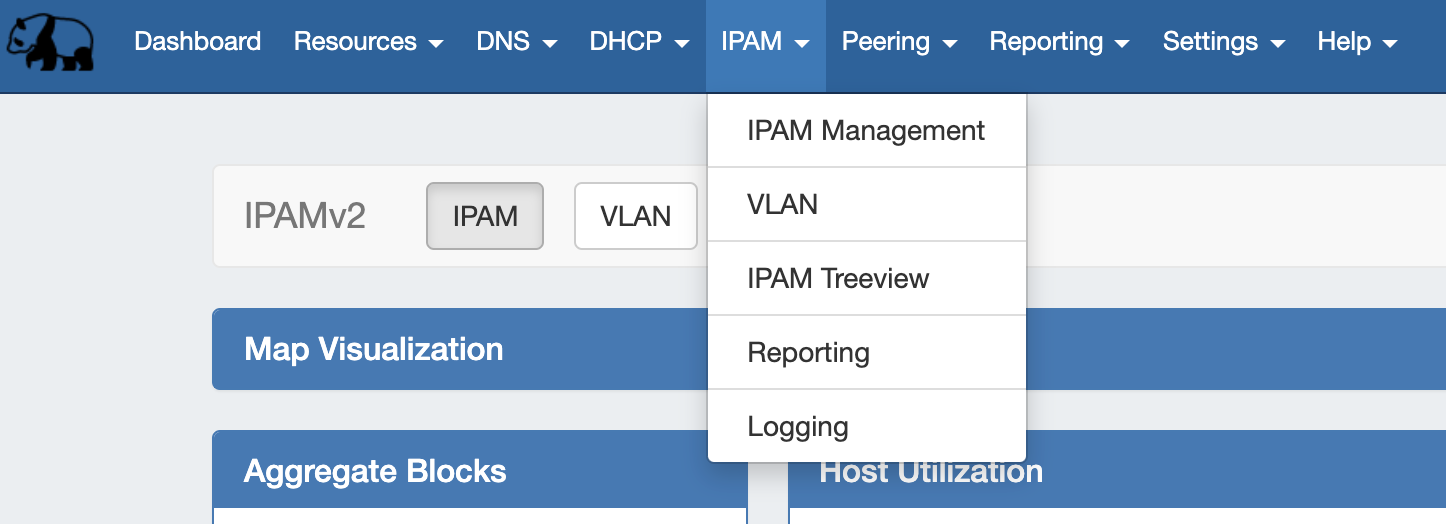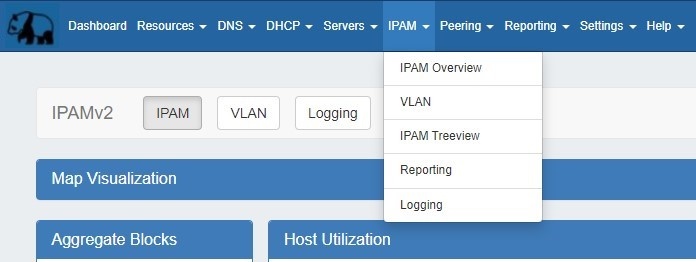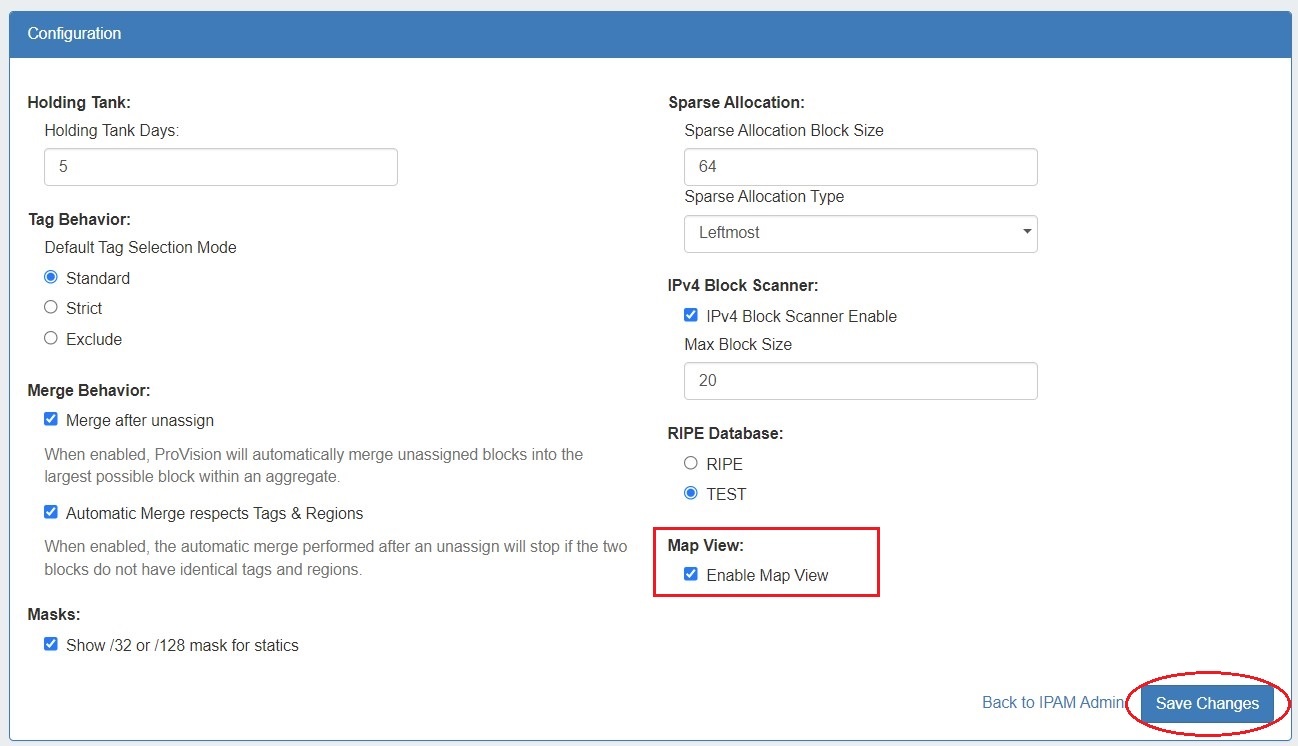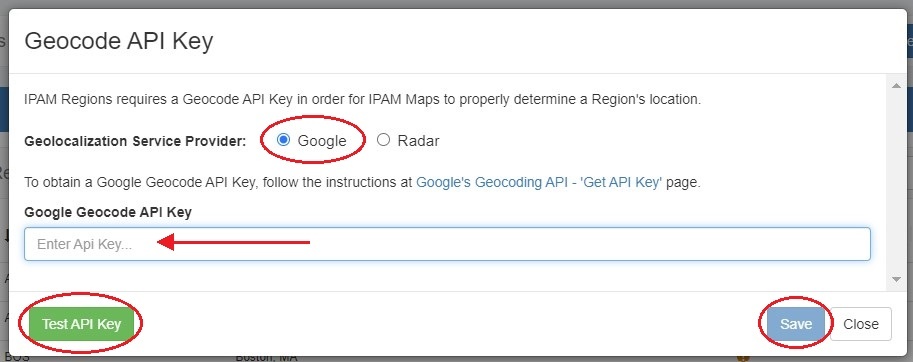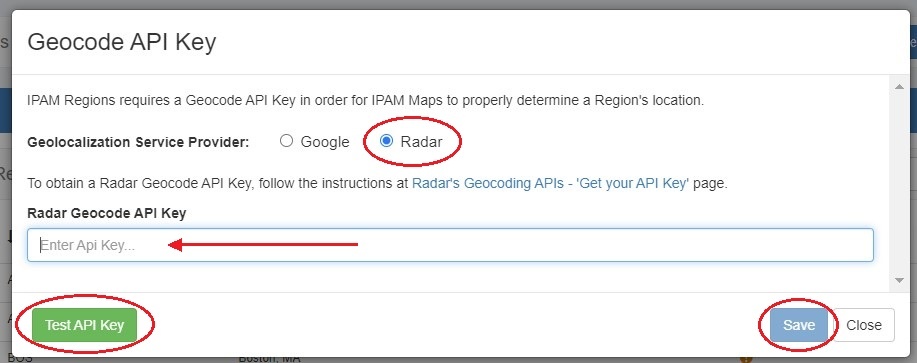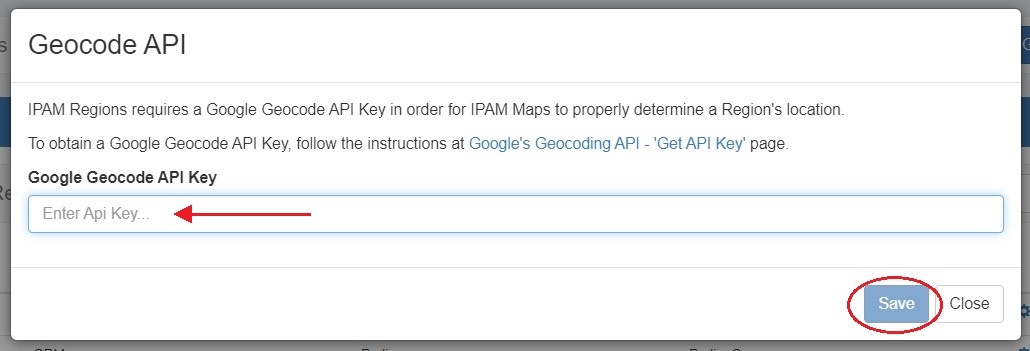...
The IPAM tab contains three sub-tabs: IPAM ManagementOverview, VLAN, and Logging.
The IPAM tab (also accessible from the dropdown menu as IPAM ManagementOverview) provides a listing of top-level aggregate blocks, tools to add, merge, sparse allocate, and manage aggregates, as well as multiple data visualizations. The blocks under each aggregate may be individually assigned, edited, swip'ed, and managed from the IPAM Manage page for the aggregate. For detailed information on specific aggregate and block tasks, see Working with IP Aggregates, Working with IP Blocks, and Working with IP Rules. For administrative level tasks, see IPAM Administration.
...
Two additional options are available in the IPAM Dropdown Menu: IPAM Treeview and Reporting:
IPAM Treeview opens a new window containing a minimalist, searchable list of all IPv4 and IPv6 blocks in ProVision.
...
| Note | ||
|---|---|---|
| ||
Due to changes in Google's licensing and Geocoding API, the geolocation method used for Map View in ProVision versions pre-v7.1.0 is no longer supported. A Google Geocoding API Key is now required for geolocation data to be accessible by ProVision, and for IPAM Maps to properly determine a Region's location. As a result, IPAM Map View in versions older than 7.1.0 may not accurately display or update location information. 6connect is exploring adding additional map integration options for ProVision. Any customers who require an alternative geocode option supported apart from Google Geocode API key, please contact us at feedback@6connect.com. |
Enabling Map View
The IPAM aggregate map view may be enabled / disabled from the IPAM Configuration page. Once enabled, a map module will be able to be expanded in the IPAM Tab.
...
Map View enabled on the IPAM Configuration page
Expand A Google Geocoding API Key provided provided in the Edit Regions page. See Edit Regions for additional detail.
Expand title How to Get and Apply a Google Geocoding API Key Step 1: Obtain a Google Geocoding API Key
To get a Google Geocoding API Key, follow the instructions listed here:
How to get a Google Geocoding API Key
Note: In order to obtain a Google Geocoding API Key, a company must have a subscription enabled to Google Cloud Platform Console.obtain a Google Geocoding API Key, a company must have a subscription enabled to Google Cloud Platform Console.
Step 2: Assign the API Key to IPAM Regions
Once assigned a Google Geocoding API Key, from the Edit Regions page, click "Geocode API Key". Then select the Google radio button, paste the API key into the Geocode API dialog, and click "Save" . You can test the API Key by clicking the Test button at lower left.
Expand title How to Get and Apply a Radar Geocoding API Key Step 1: Obtain a Radar Geocoding API Key
To get a Radar Geocoding API Key, follow the instructions listed here:
How to get a Radar Geocoding API Key
Step 2: Assign the API Key to IPAM Regions
Once assigned a Google Radar Geocoding API Key, from the Edit Regions page, click "Google Geocode API Key". Then select the Radar radio button, paste the API key into the Geocode API dialog, and click "Save" . . You can test the API Key by clicking the Test button at lower left.
Regions created with a valid "Address" (location) field. The "Address" field may be a street address, city, airport code, or geo-coordinates. See Edit Regions for additional detail.
Note title Miscellaneous Terms as Addresses Being that the validity of the "Address" field is determined by Google's the Geocoding API, unexpected location mapping may occur if a company name or other non-location specific term is used in the Address field.
Google treats the item as a search term and returns the most likely location result back - but it might not be what you were expecting! When in doubt, check the address term by pasting it into Google Search, and verify that the top result returns your desired location.
- Regions enabled in IPAM Columns and assigned to aggregates / blocks for the IPAM Map view to populate data. See Edit IP Block Attributes for additional detail.
...
If a resource has an assigned a non-1918 IP address, and either Geo IP location data or a Mailing Address entered in the Contact Info Gadget, then the data will be included in the .csv output. If an IP address is not associated with the resource, or if neither Geo IP / Mailing Address has been provided, the resource will be skipped.
...