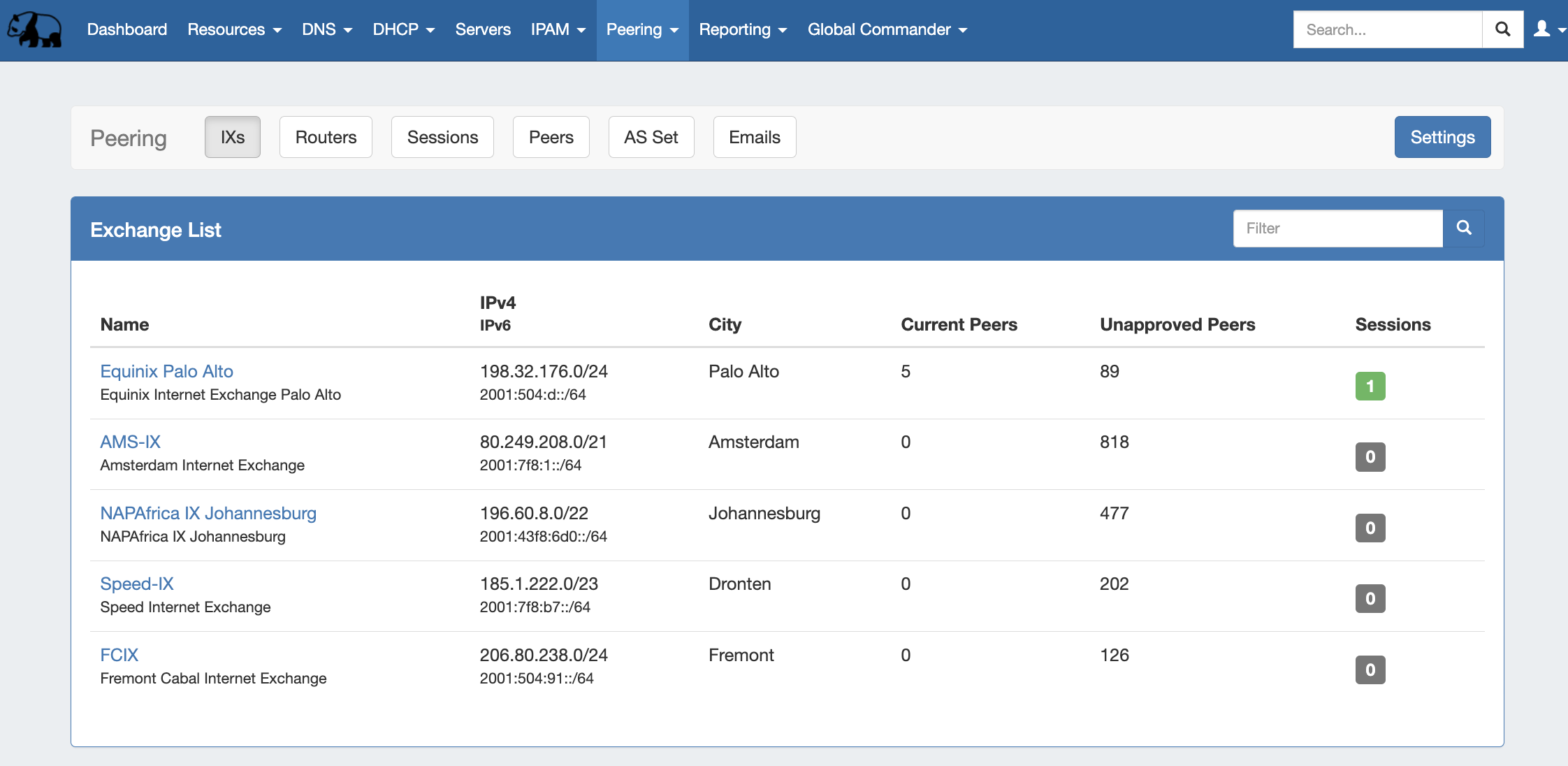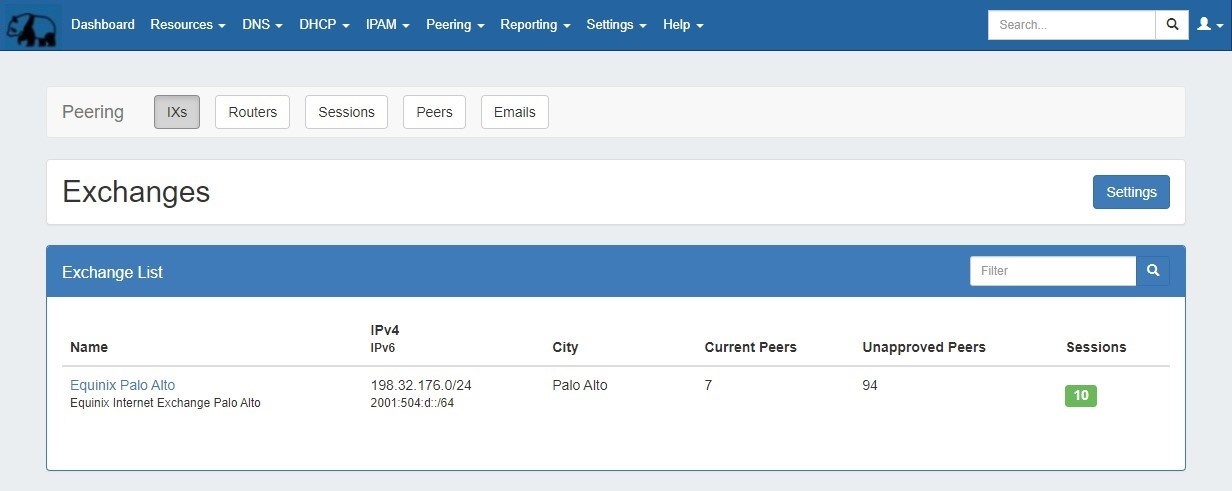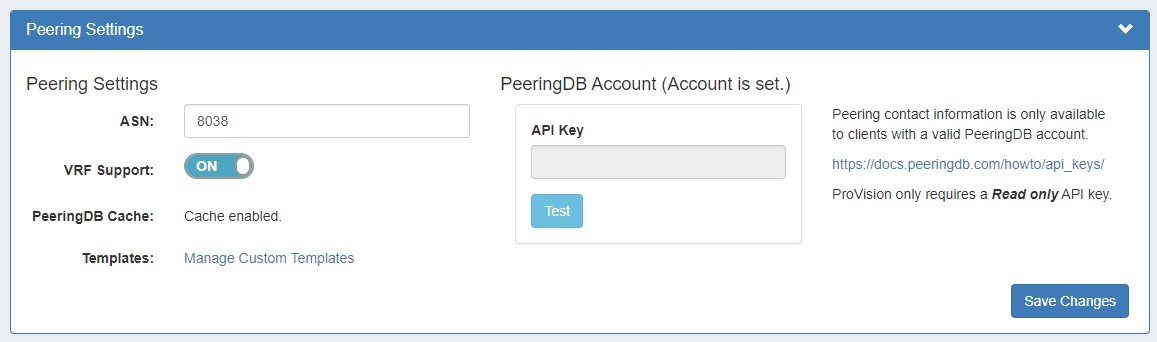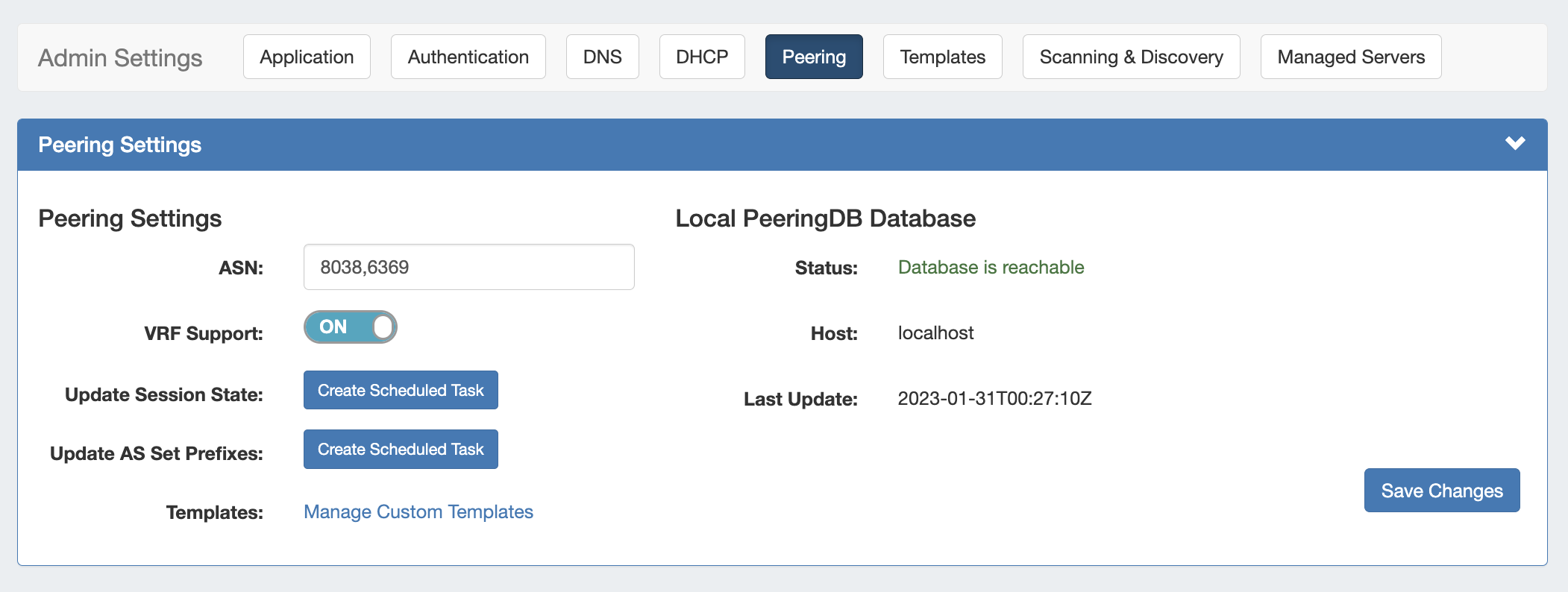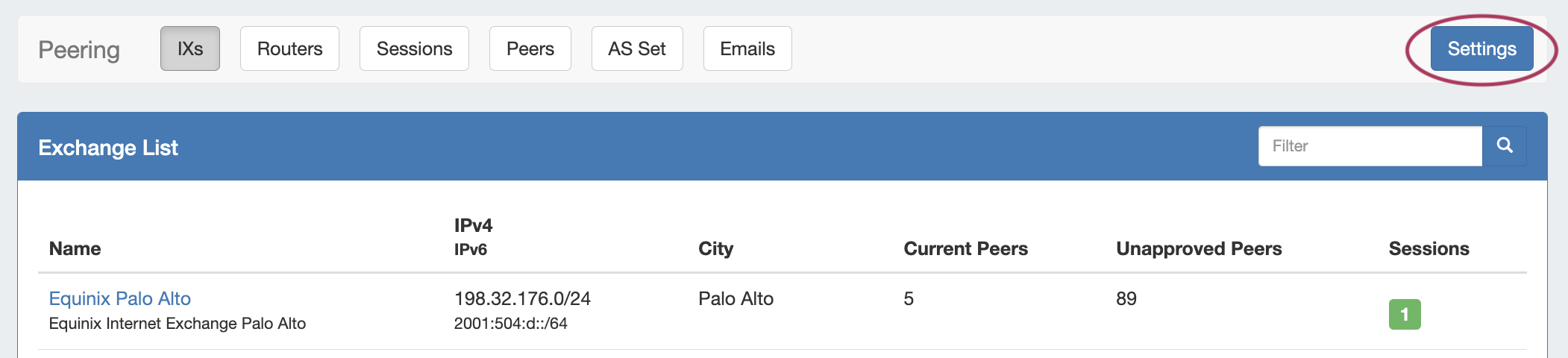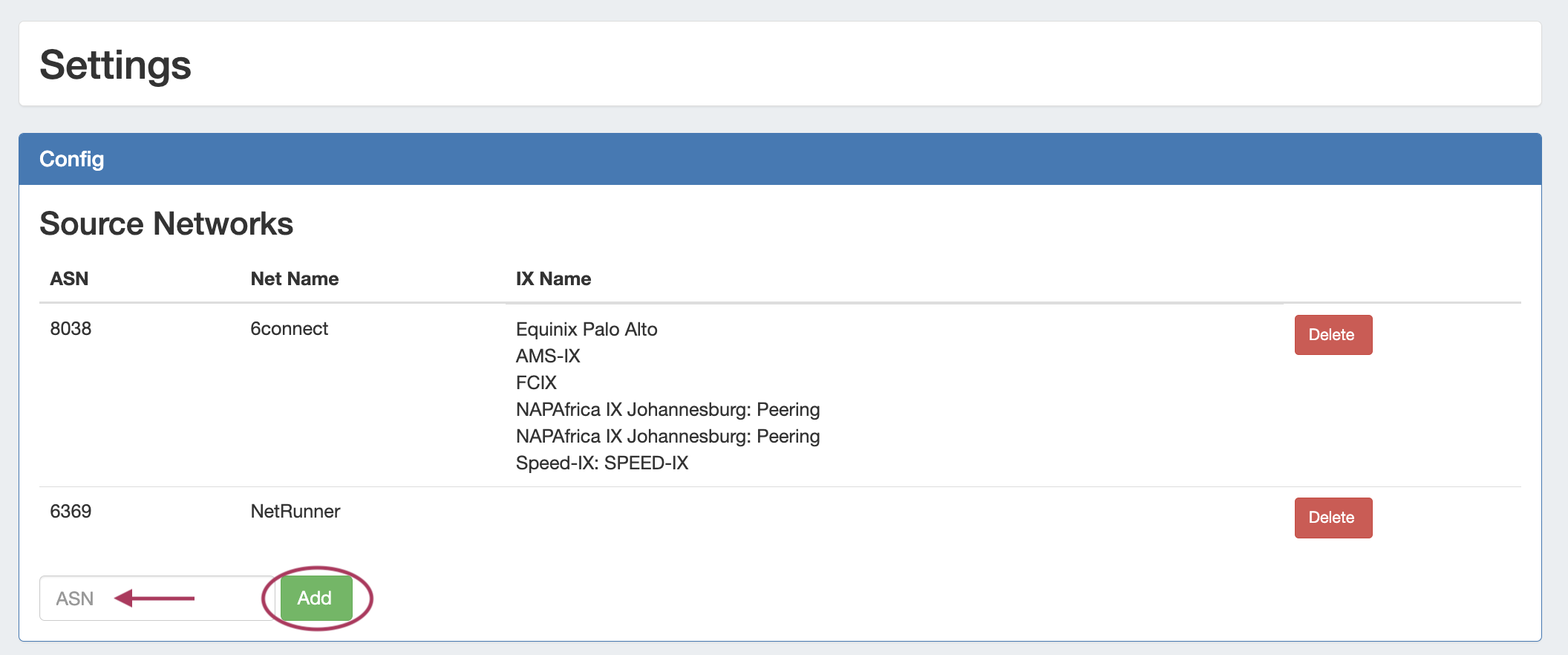...
The Peering tab displays allows you to add and manage exchanges, routers, sessions, and peers. Admin users may view and manage recent emails for a company peering email address, and associate email communications with ProVision peers.
ProVision's Peering tab has five subtabs to manage various peering functions: IXs (Exchanges), Routers, Sessions, Peers, AS Set, and and Emails.
The IXs tab shows the exchange list. From here, you can edit exchange settings and view, manage, and mark peer status and communications via the exchange details page.
...
On the Peers tab, you can view and manage session peers.
The AS Set tab lets you view, import, and update Autonomous Set inbound prefix filters per peer.
In the Email tab (Global Admins only), recent email communications to and from a company peering email account may be managed.
...
In ProVision's Peering tab, you can add multiple exchanges, routers, sessions, view peer details, as well as send and receive peering requests. ProVision directly interfaces with PeeringDB's API to update exchange and peering data , to ensure up to date information. This requires Peering users , which is automatically managed for cloud installations. Local installations of ProVision that use Peering need to have a PeeringDB account, and for the account credentials API Key or Database to be set up in ProVision.
| Info | ||
|---|---|---|
| ||
If you are using a locally hosted instance of ProVision, verify that you have followed the instructions on the Local Installations - Peering Setup page to set up Peering for your instance. |
Set up ProVision Peering
Two components need to be set up before you can begin to do In order to perform common peering tasks, one or more ASNs need to be added in ProVision - set at least one ASN, and set PeeringDB account credentials..
Local instances will also need to provide a PeeringDB API key, or self-manage a PeeringDB database. For cloud instances, 6connect manages the PeeringDB database automatically.
Add ASN(s) to ProVision
Add at least one ASN to ProVision from either the Admin → Admin Preferences → Peering page, or via the Peering Tab -> Exchange Settings.
Click one of the options below for details:
Expand title How to set an ASN via the Admin Preferences Page... From the Admin Settings page, go to Peering -> Peering Settings.
Next to "ASN", enter the ASN(s) you want to track in ProVision.
For multiple ASNs, separate each ASN with a comma (e.g. "1234, 5678").
When done, click "Save Changes" to save your changes.
Expand title How to set an ASN via the Peering Tab... From the Peering Tab, go to the IX's subtab and then click "Settings".
Peering Settings will display.
Under the "Config" section, you'll see a field to add an ASN - fill in the desired ASN(s), and click "Add".
Add PeeringDB
...
API Key (Local Installations)
Local Both Cloud customers and local installations may set the PeeringDB credentials API Key in the ProVision Admin → Admin Preferences -> Peering page, or via the Peering Tab -> Exchange Settings.
Click one of the options below for details:
Expand title How to set PeeringDB Credentials via the Admin Preferences Page... From the Admin Settings page, go to Peering -> Peering Settings.
The current PeeringDB Account status will display next to "Peering DB Account".
To set or change the account, enter the PeeringDB Enter the PeeringDB account API Key, then hit "Test" - the connection will be tested. If successful, you can then save the credentialskey.
When you are done, click "Save Changes".
Expand title How to set PeeringDB Credentials via the Peering Tab... From the Peering Tab, go to the IX's subtab and then click "Settings".
Peering Settings will display.
Under the "PeeringDB Account" section, you will see account status instructions to set or change the Peering DB Account.
Click on the "Peering Admin Settings" link to go to the PeeringDB API Connection page to test and set the account.
This opens the PeeringDB API Connection page.
Enter the PeeringDB account API Key, then hit "Test" - the connection will be tested. If successful, you can then save the credentials.
Additional Options for Local Installations
Local Installations have an additional option of hard-coding the PeeringDB credentials in ProVision's globals.php file or self-managing a local database.
Additional Peering constants may be added into globals.php to change the PeeringDB URL between the main and beta site (some users may find the beta site to have faster response times), and to adjust the PeeringDB cache TTL.
...
For details on adding / editing these peering constants, see Local Installations - Peering Setup.
Peering Workflow
After the initial Peering setup is complete (Adding ASNs and a Peering DB account), you can begin to work with the rest of the Peering tabs, including routers, peer groups, sessions, managing peers, and communications.
...