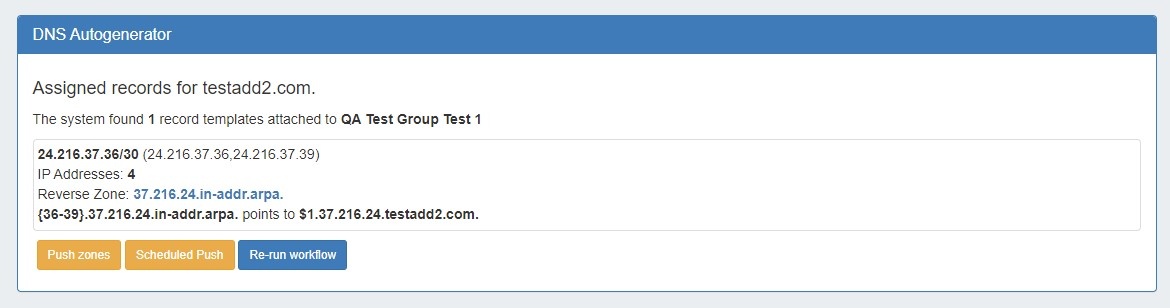...
| HTML |
|---|
<div id="google_translate_element"></div>
<script type="text/javascript">
function googleTranslateElementInit() {
new google.translate.TranslateElement({pageLanguage: 'en'}, 'google_translate_element');
}
</script>
<script type="text/javascript" src="//translate.google.com/translate_a/element.js?cb=googleTranslateElementInit"></script> |
DNS Gadgets
The following Gadgets gadgets are available to support DNS.
...
This gadget is used on the Resource Holder Section section type. The The DNS Gadget shows zones that have the current Resource Holder set as their parent, and provides links to the zone's View Zone page.
...
To go to the View Zone page, you may either click on the zone name, or click on the Action Menu (wrench gear icon) and select "View Zone".
...
DNS Autogenerator
The DNS Autogenerator Gadget uses Gadget uses the Hostname field (6c-hostname-fqdn) of the Resource resource to generate a list of DNS forward and reverse zone entries based on the blocks assigned to the Resource resource in the IPAM Gadget It will generate a list of potential zone records - just select the ones you want to create, save the changes and you are ready to push the zones.
...
Enabling the DNS Autogenerator
To set up this Gadgetgadget, ensure that the Section section of the Resource resource (typically, "Resource Holder" ), has the "Hostname" field (6c-hostname-fqdn) and the DNS Autogenerator Gadget added to the Sectionsection. (See: Customizing Sections and Customizing Fields).
Then, check that the Resource resource itself has information entered into the "Hostname" field. If the field is already filled out, it will show in the Field Gadget on the Resource Entry resource entry page. To add or edit the hostname, click "Edit" on the gadget, add the information to the Hostname field, and click "Save".
...
Once a hostname has been associated with a Resourceresource, and the page refreshed, the DNS Autogenerator Gadget will be visible.
...
Before starting, check that the blocks assigned to the Resource resource in the IPAM Gadget are correct and up-to-date - the Autogenerator uses these blocks to create the records. If using a DNS Group group other than "Default" to hold zones, ensure that the desired DNS Group group to hold the generated records has been set up. (See: Working with DNS Groups).
...
When ready, click the "Autogenerate Records" button. The Gadget gadget will search through the blocks in the IPAM gadget Gadget and provide a list of found blocks.
...
Next, add in a subdomain if desired (optional), and select the DNS Group group to hold the records (required). Click on the listed blocks to select (highlighted green) or deselect (grey) for DNS zone / record creation.
...
Finally, hit the "Save" button at the bottom of the gadget - the selected forward and reverse DNS records will be created and added into the DNS Group, viewable in the DNS Tab.
At this point, you may choose to immediately push the autogenerated zone(s), schedule a push, or re-run the workflow to edit the subdomain or group.