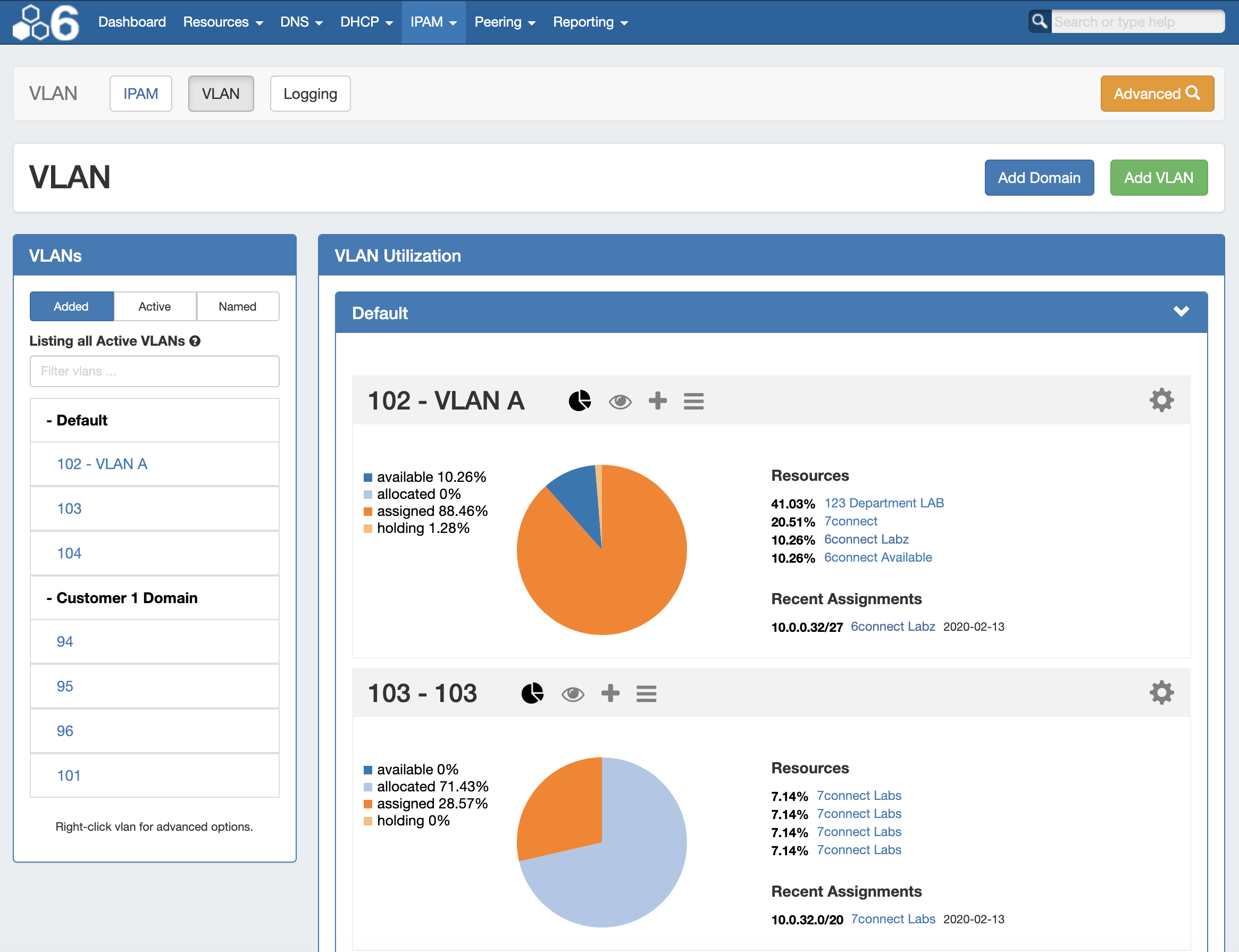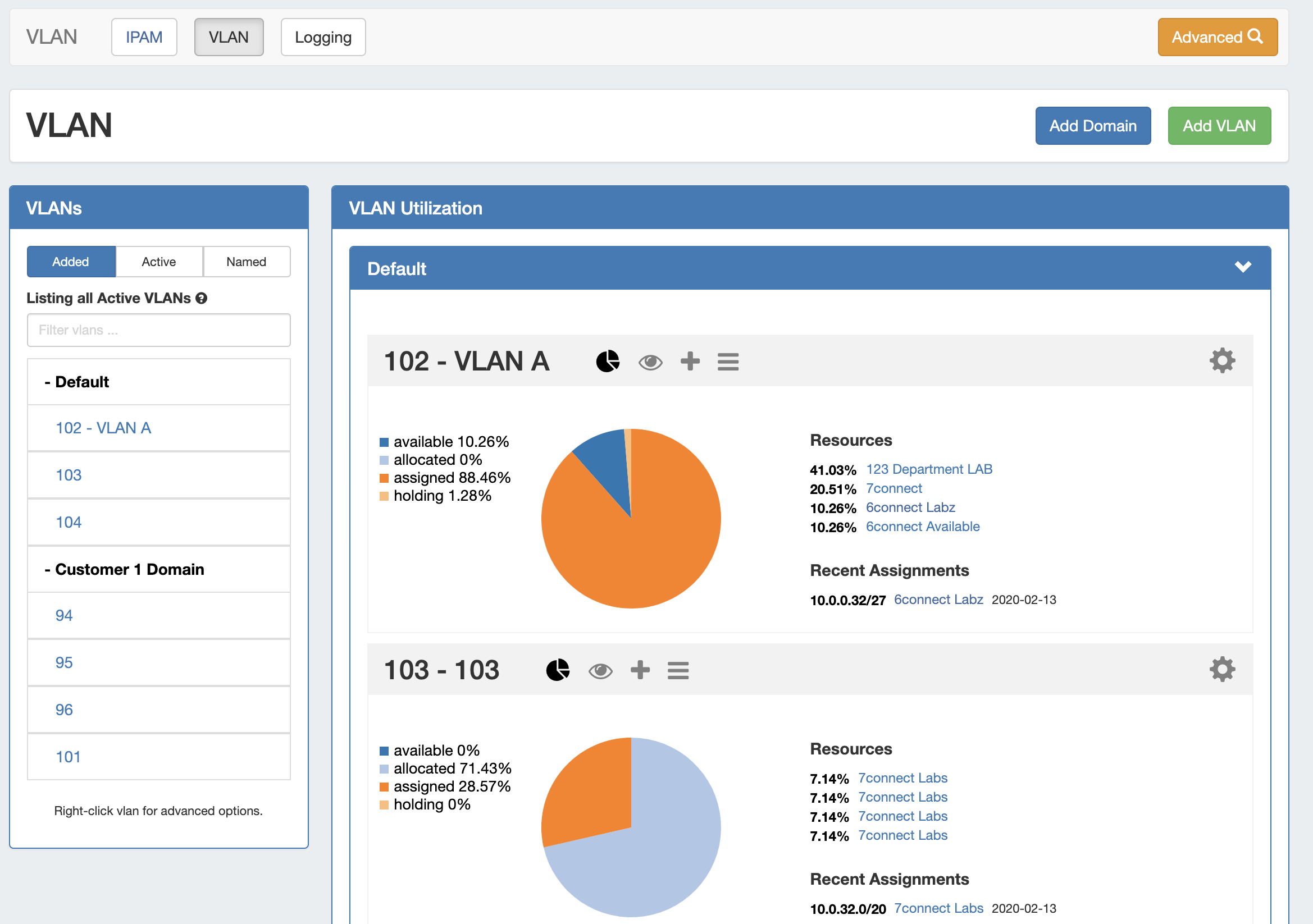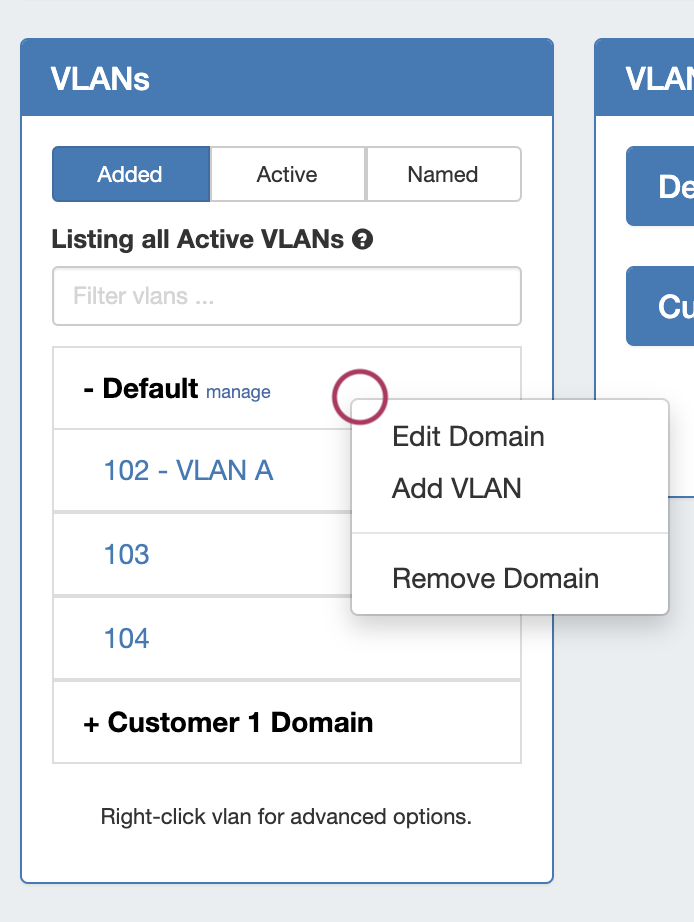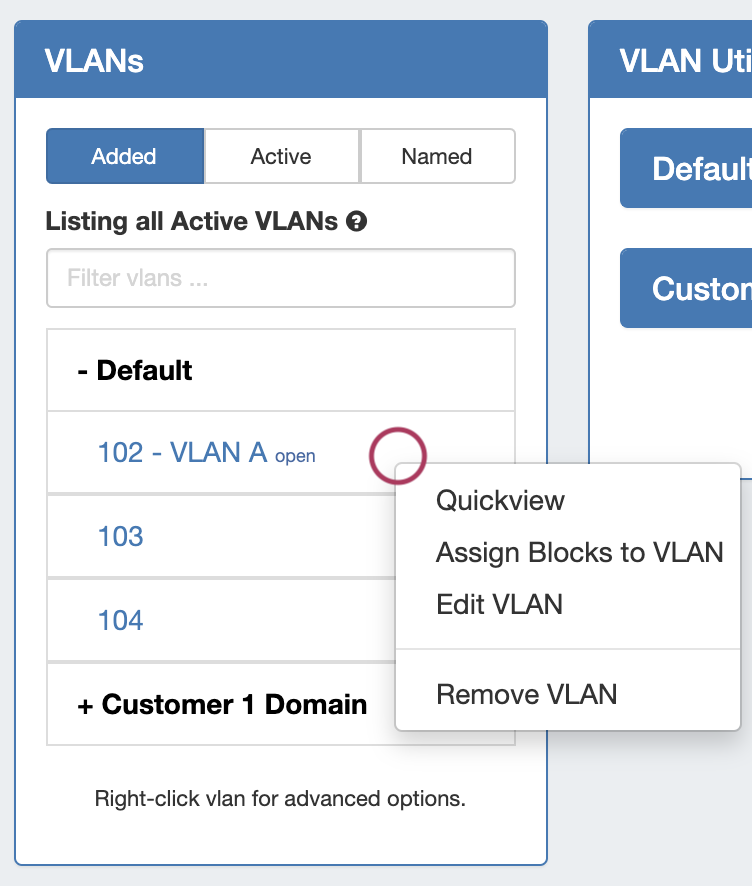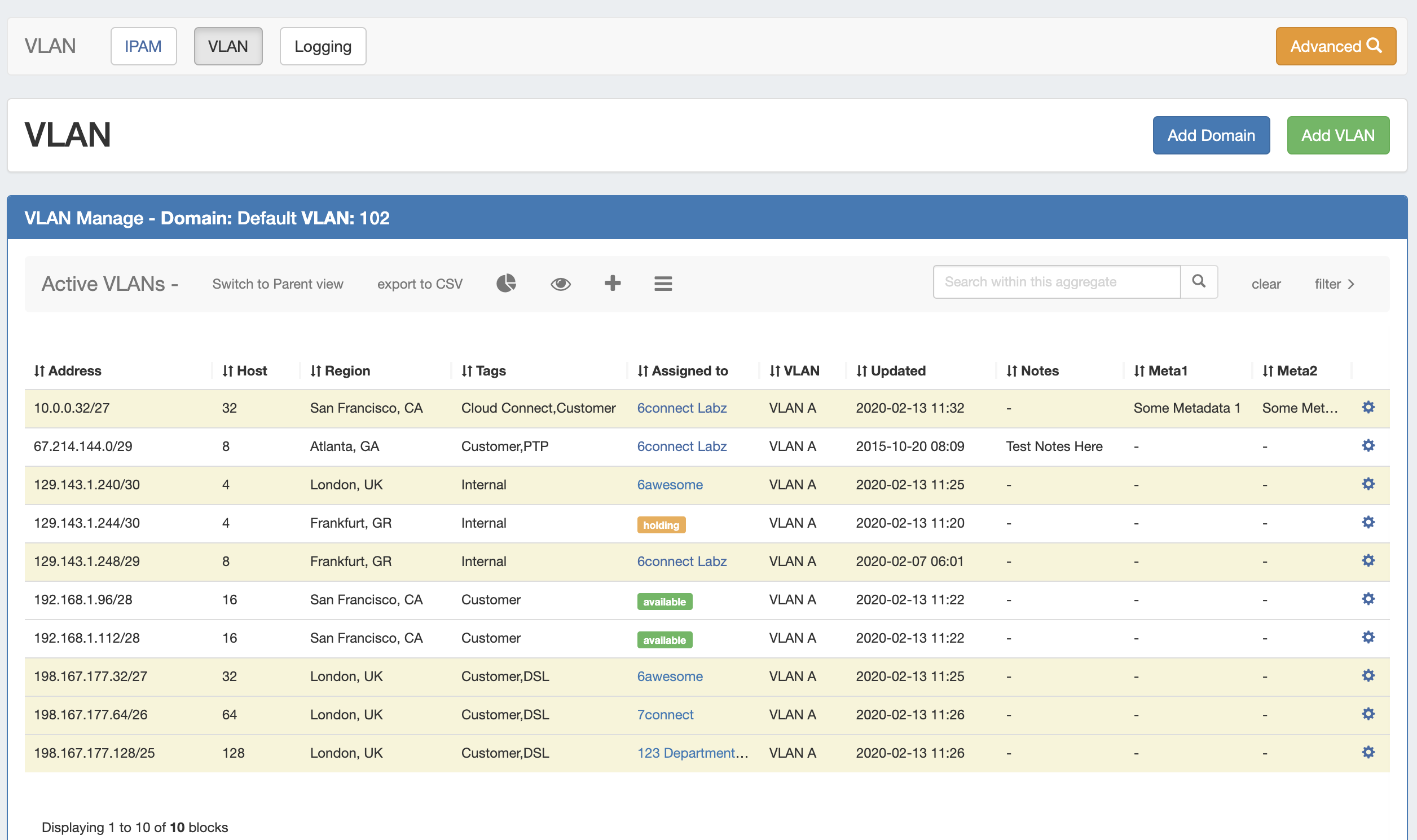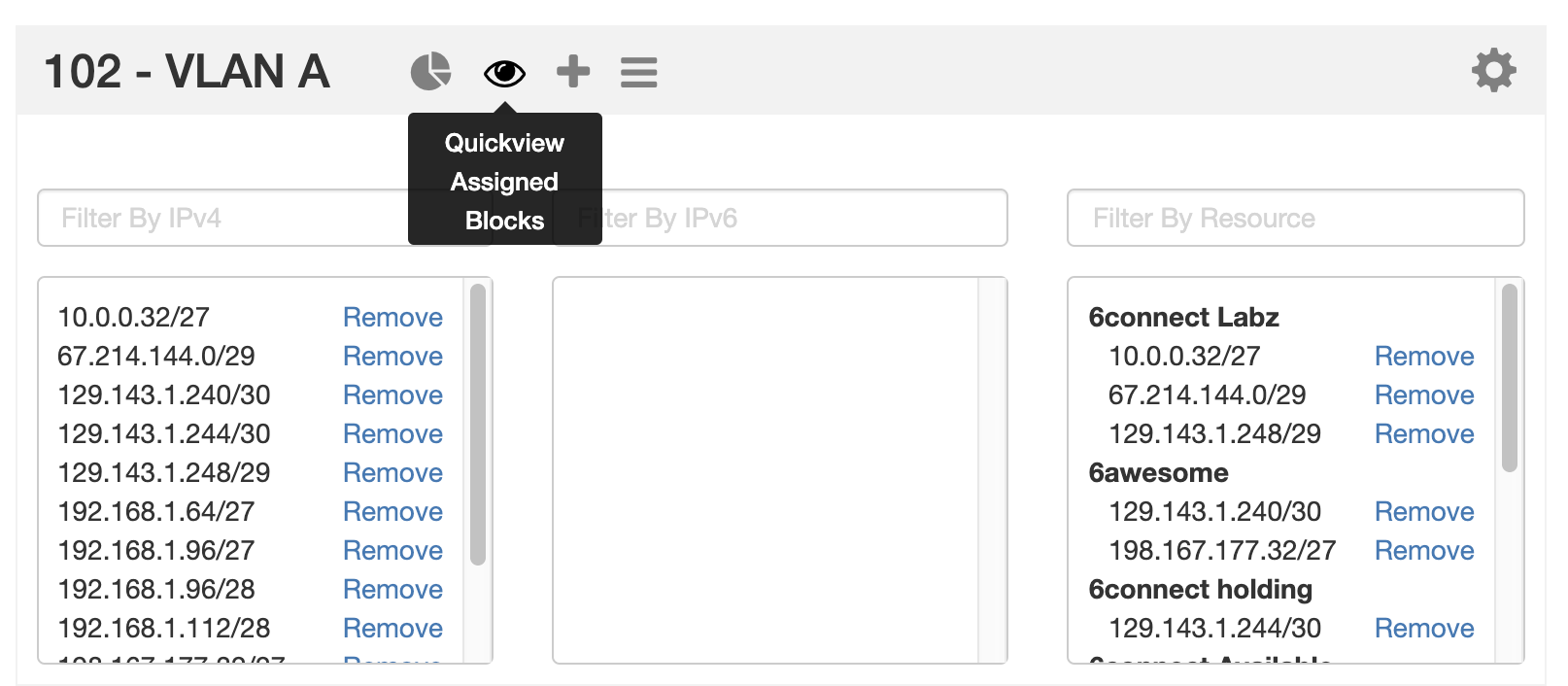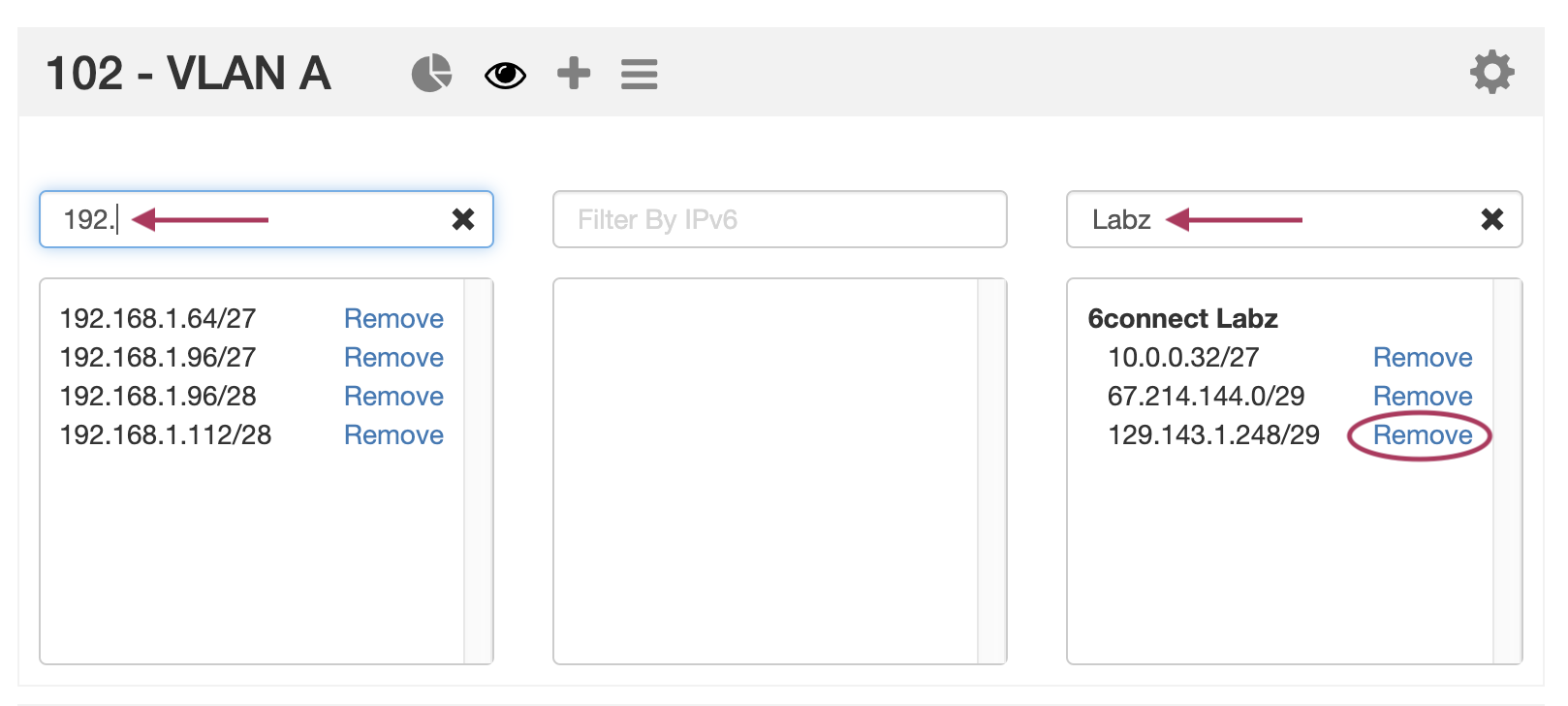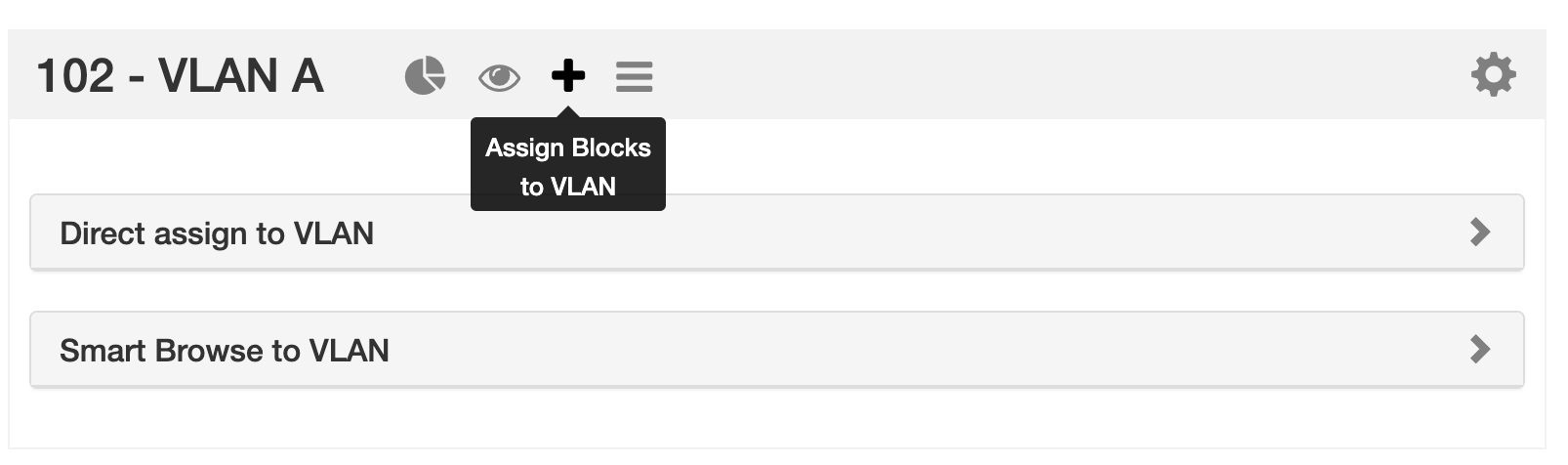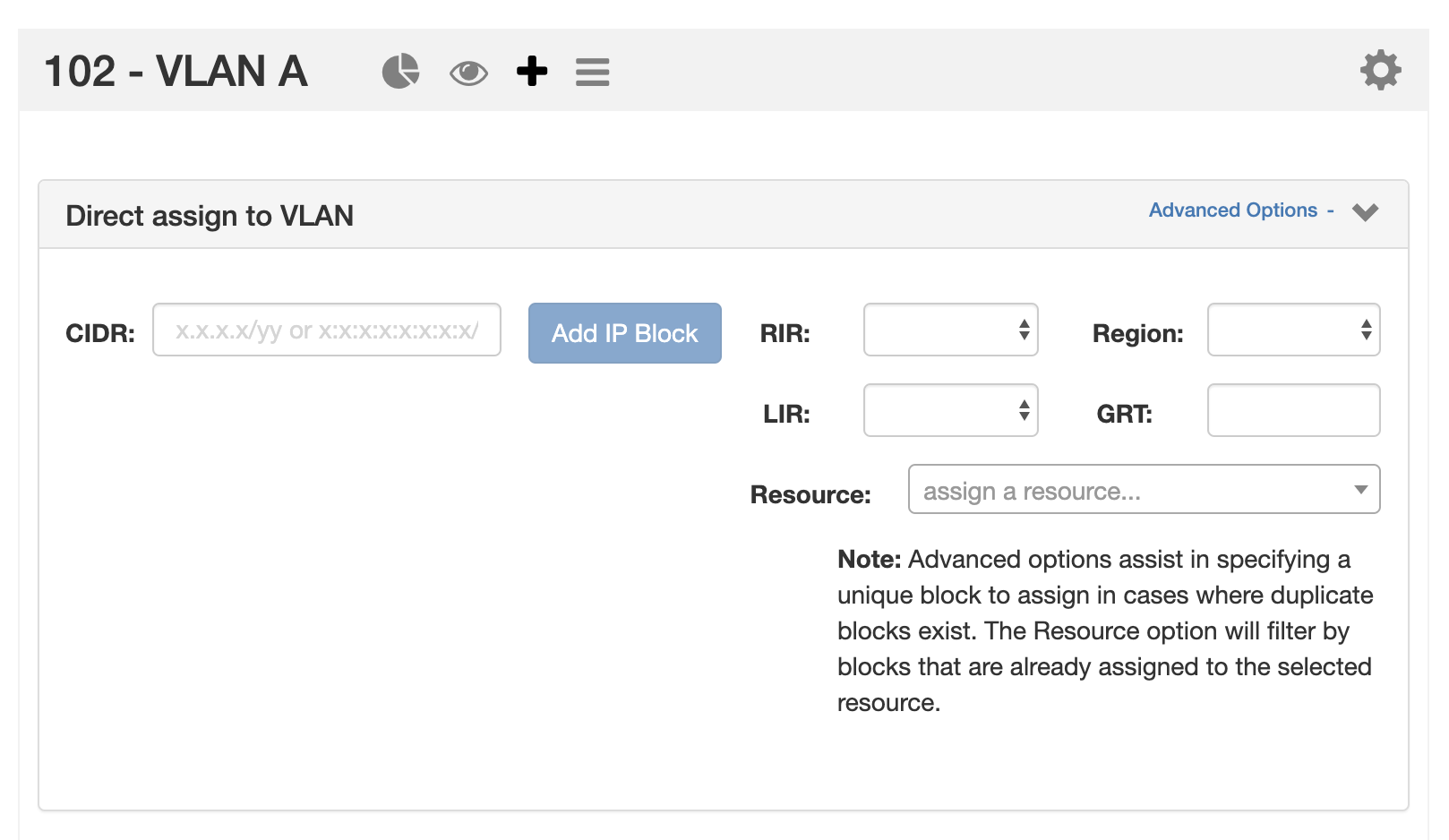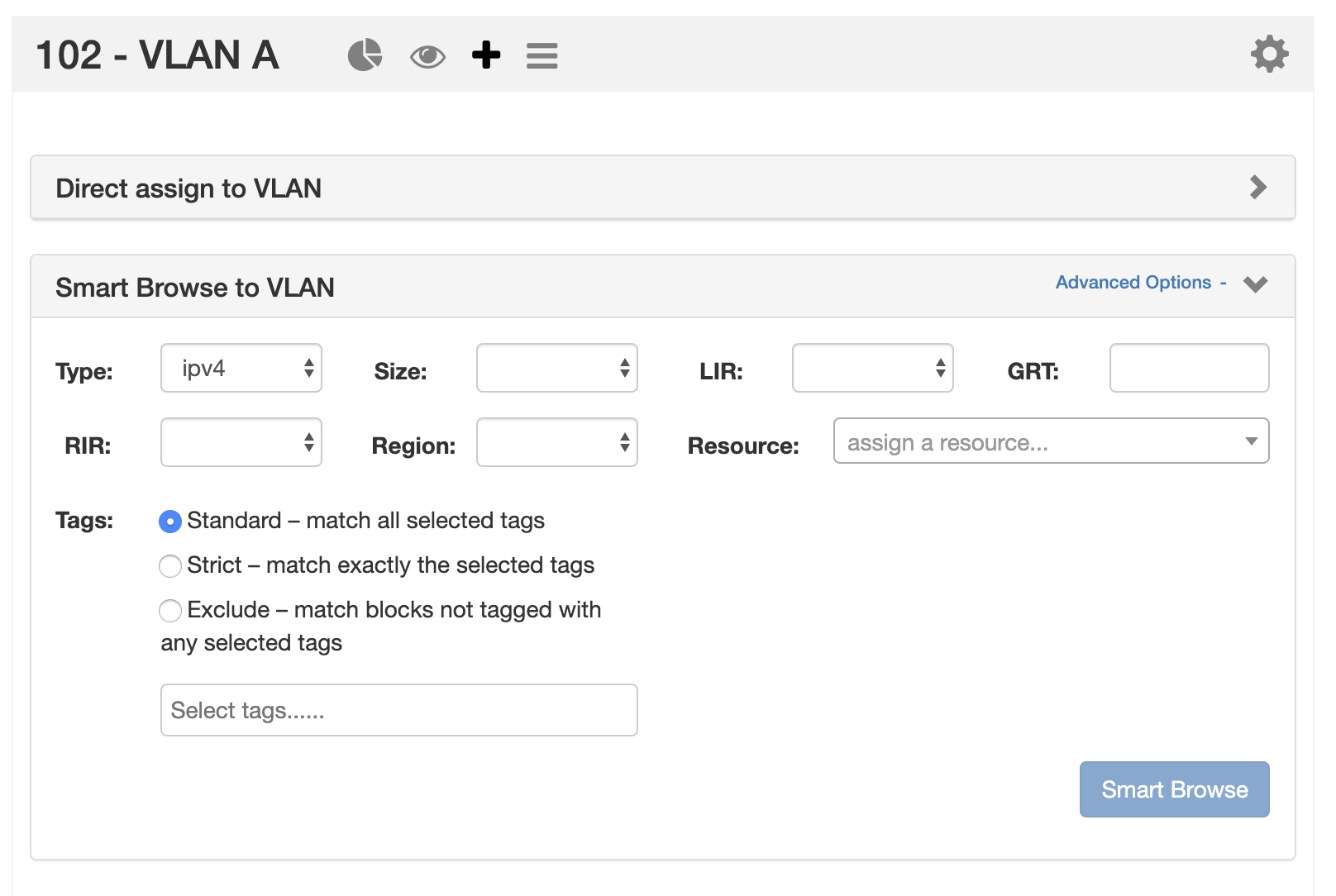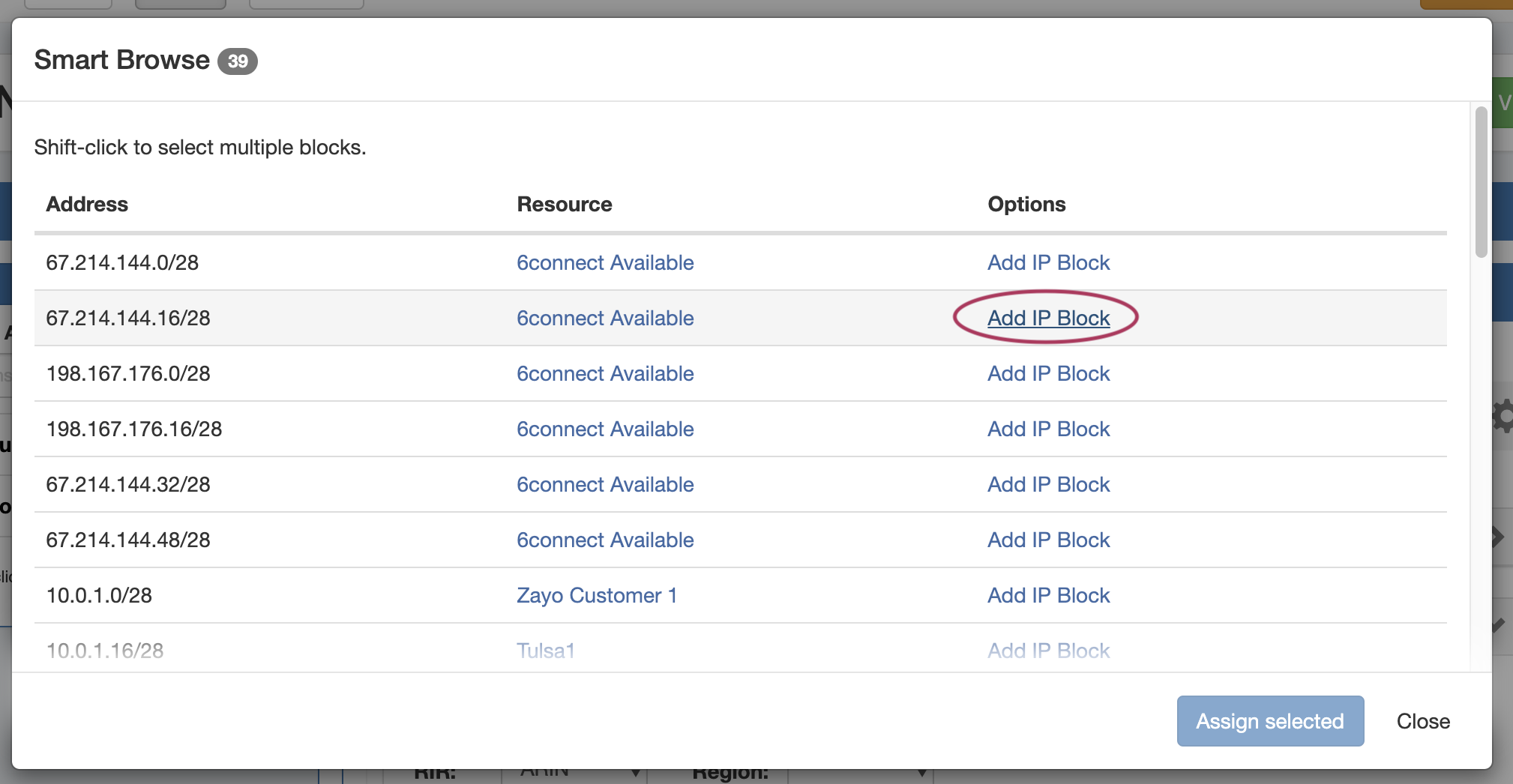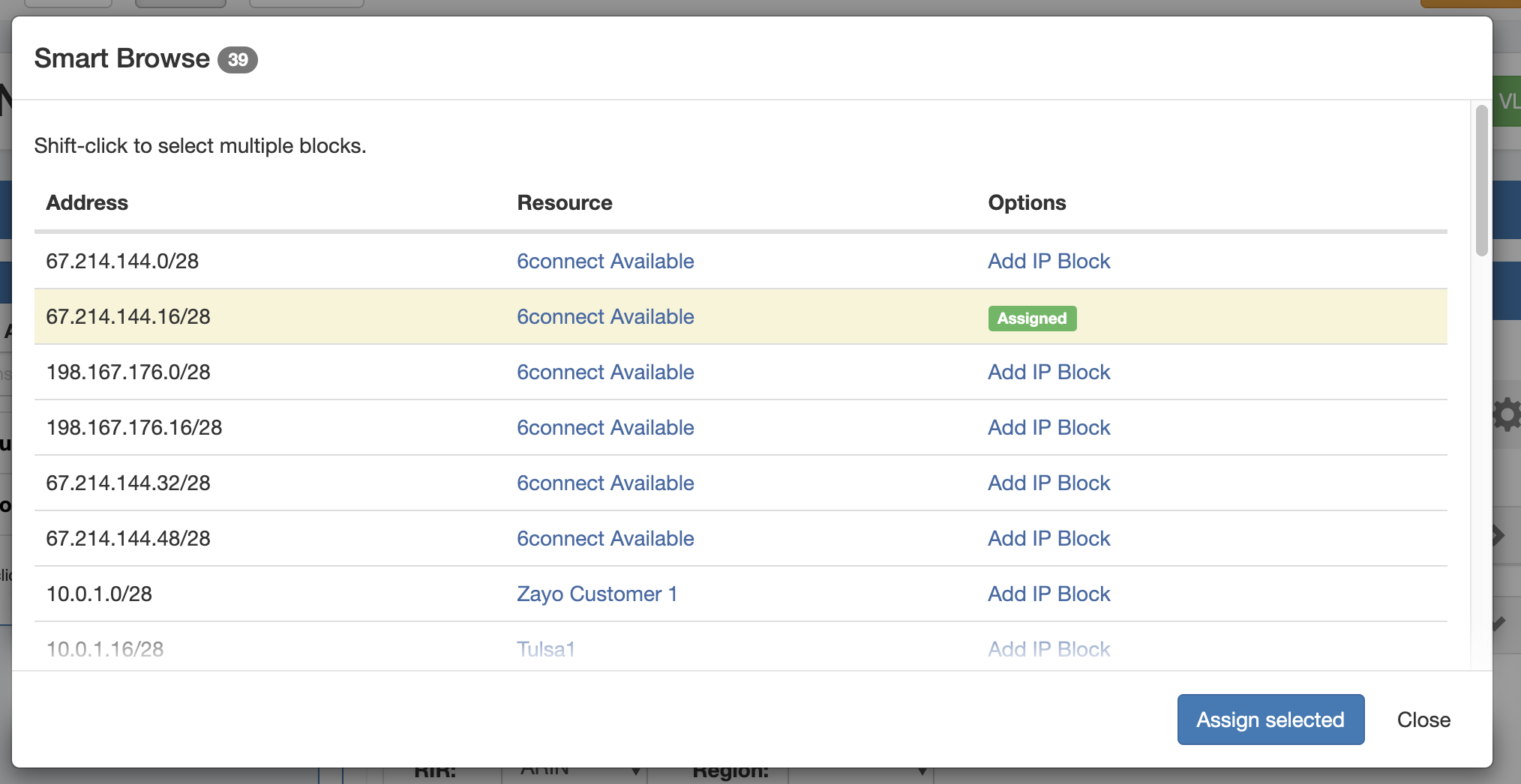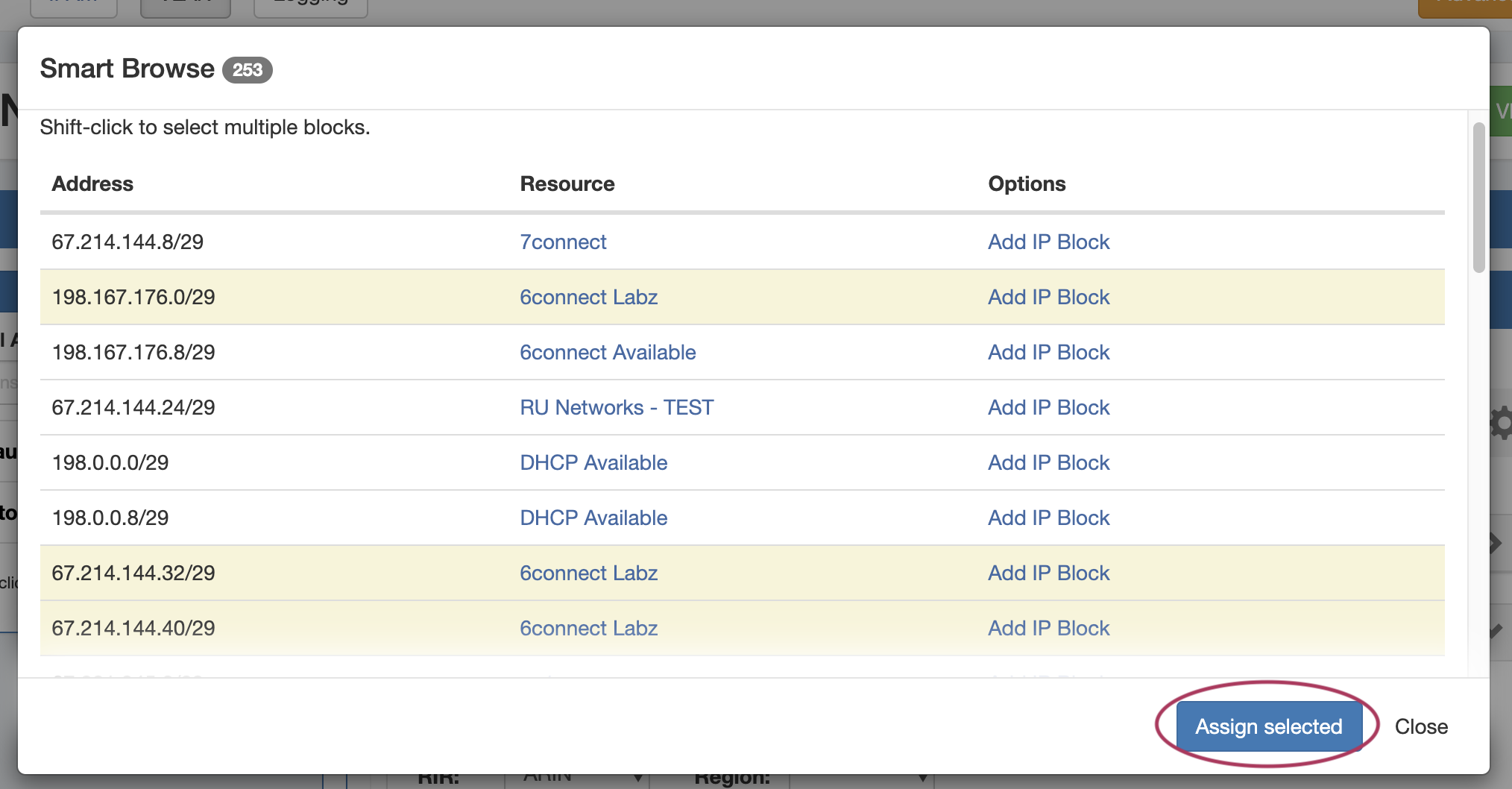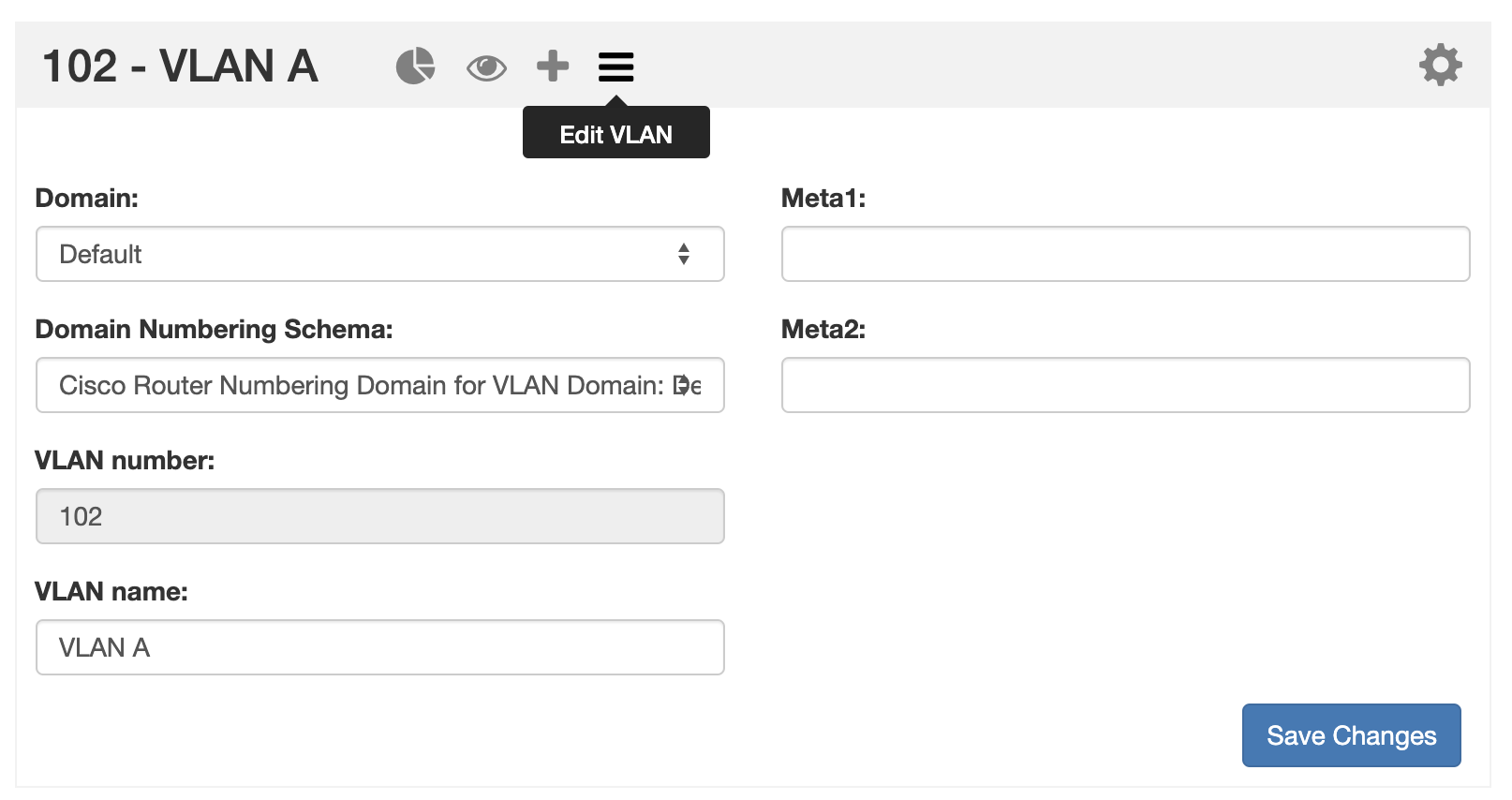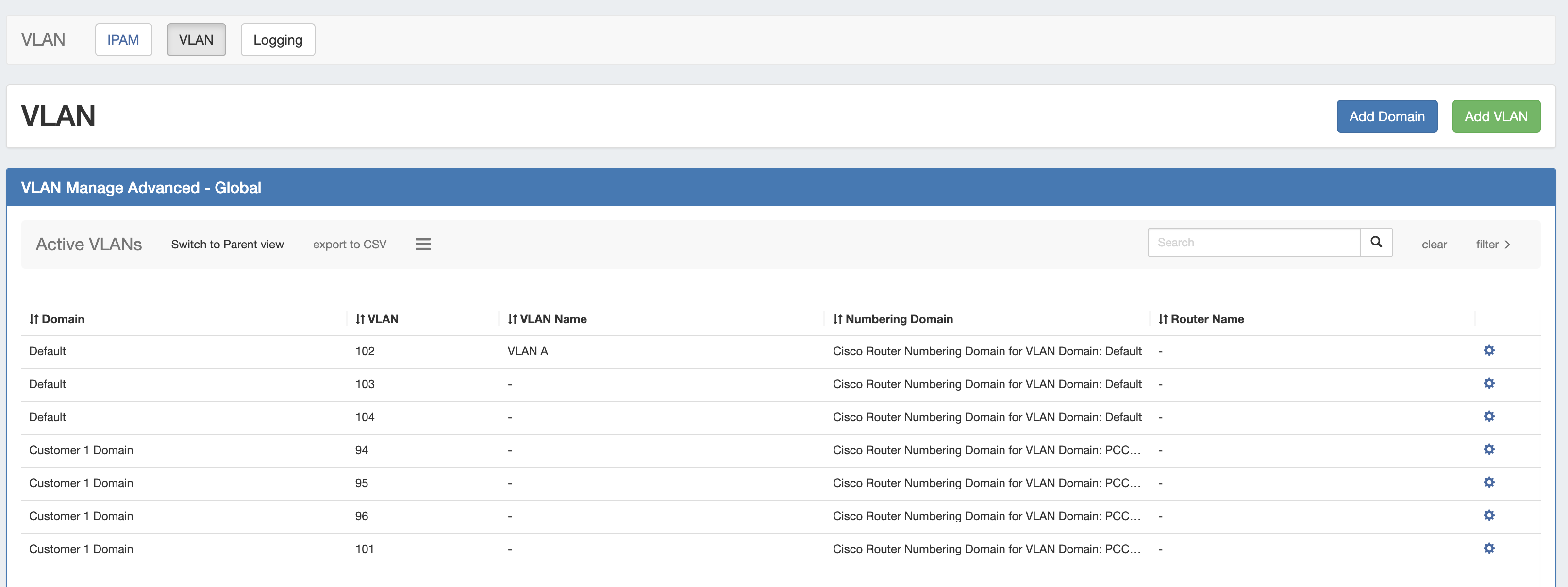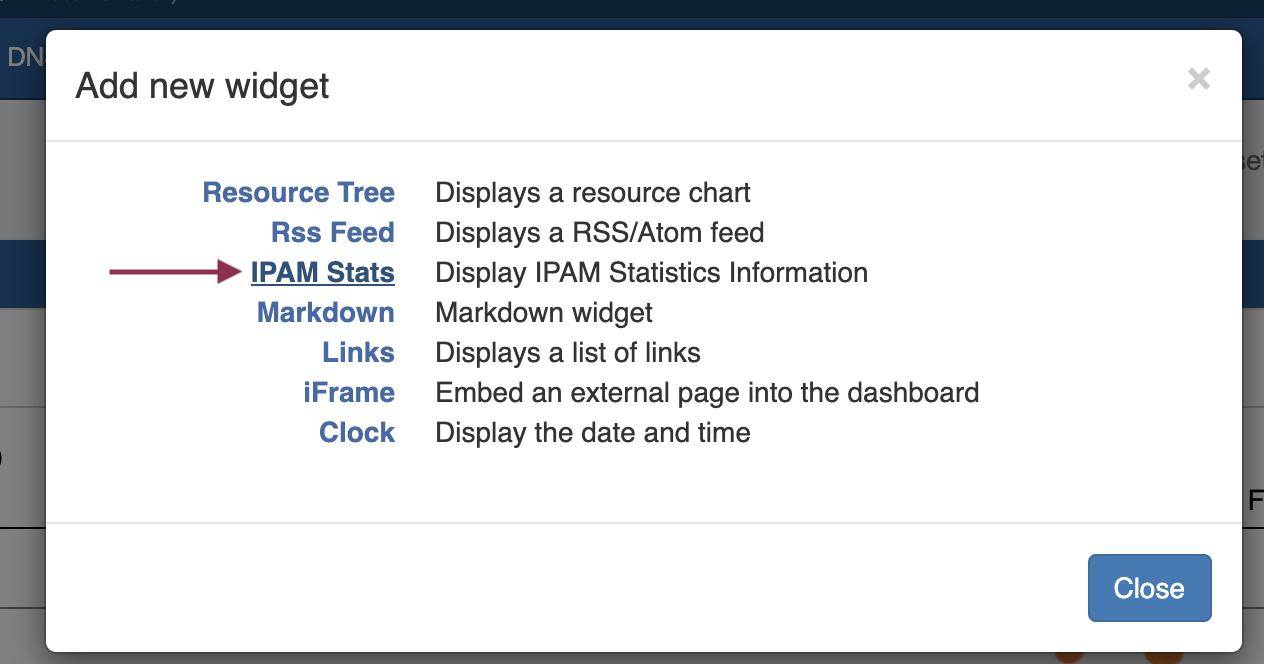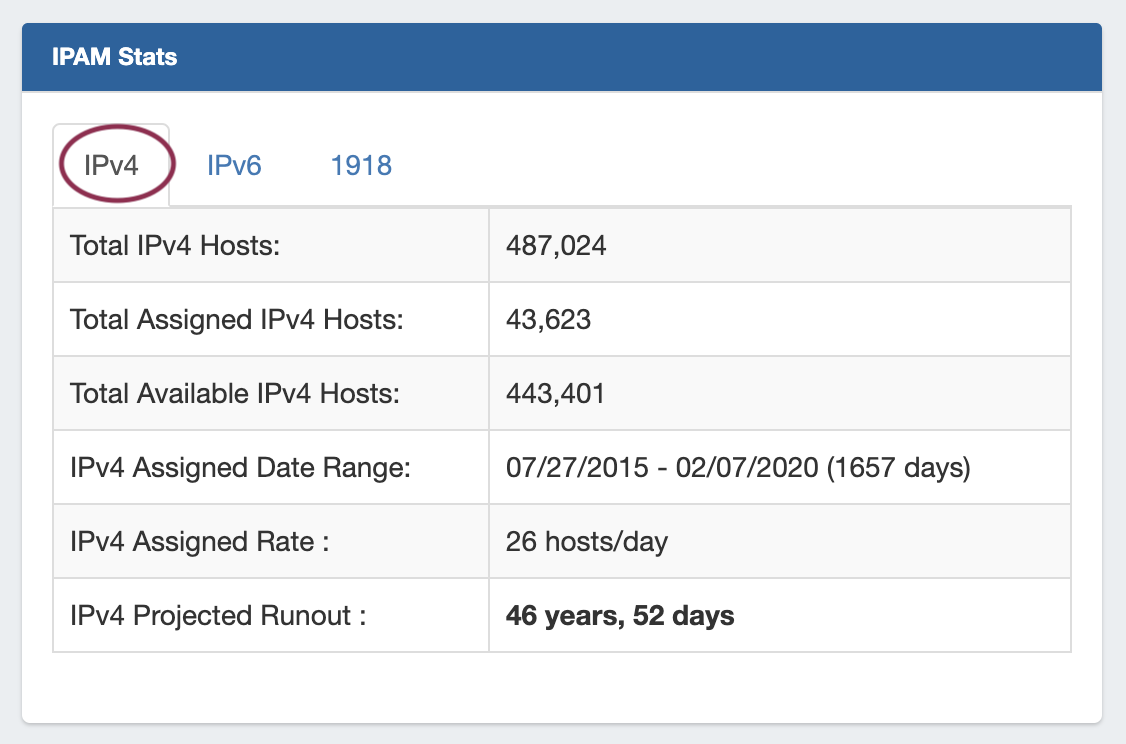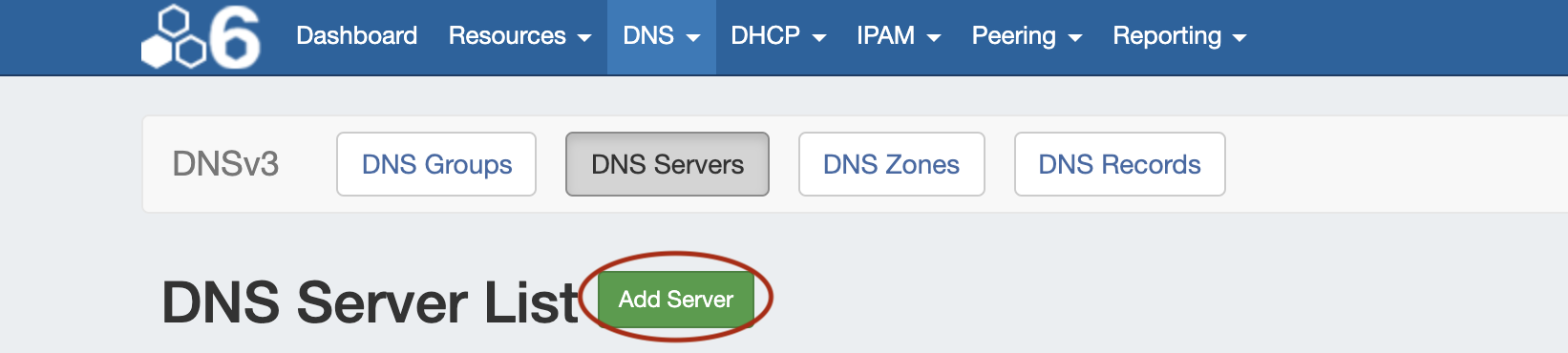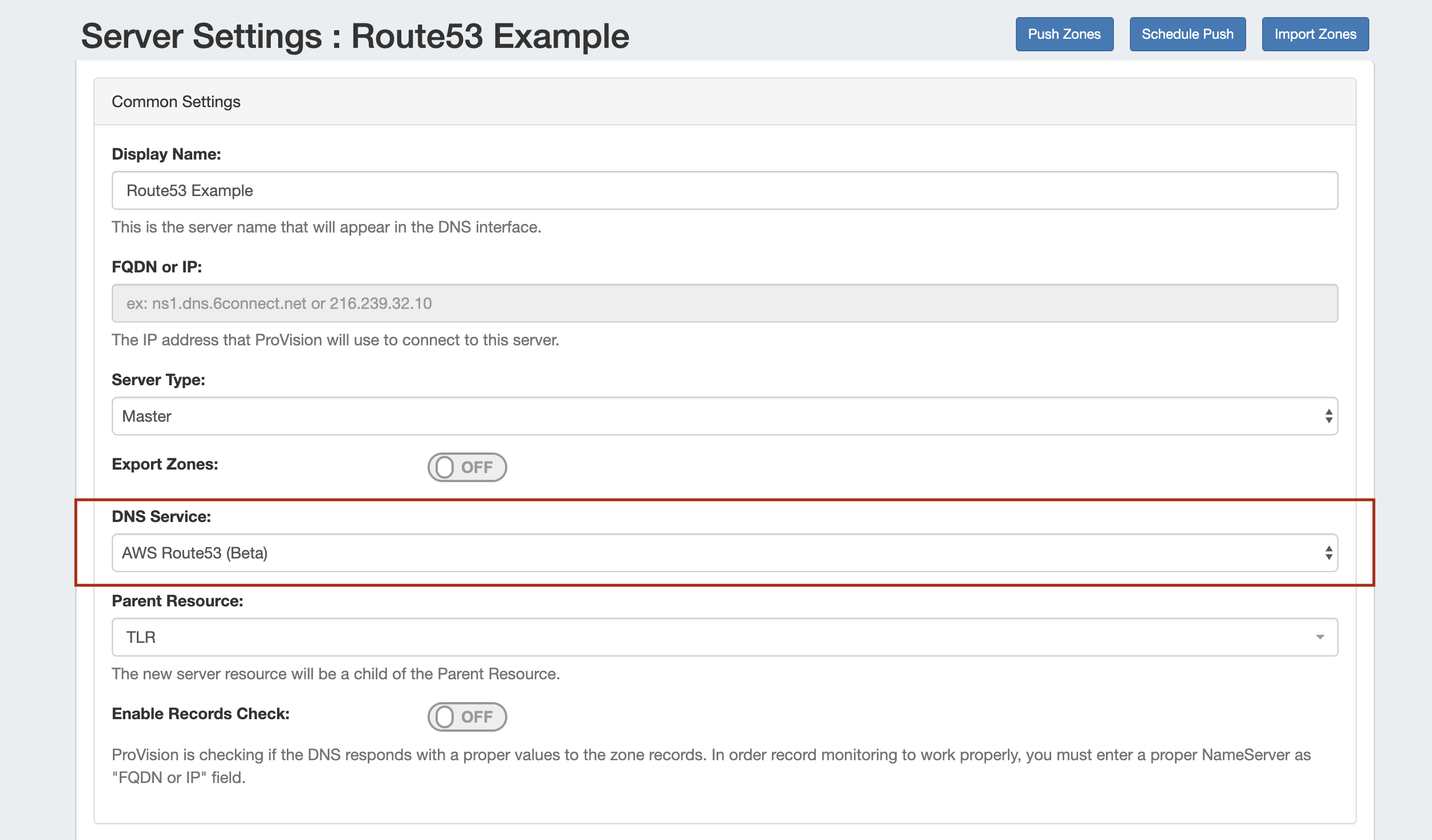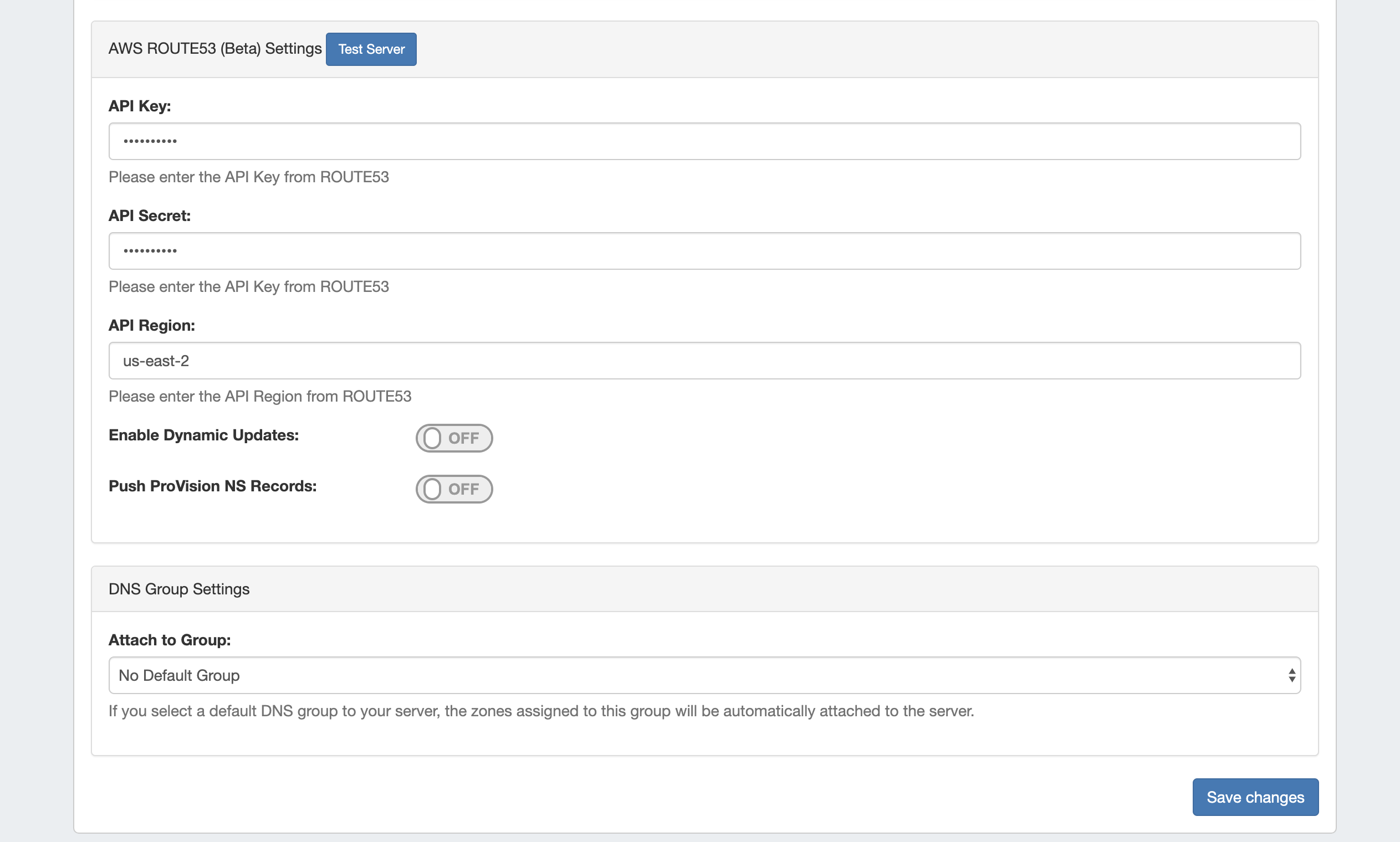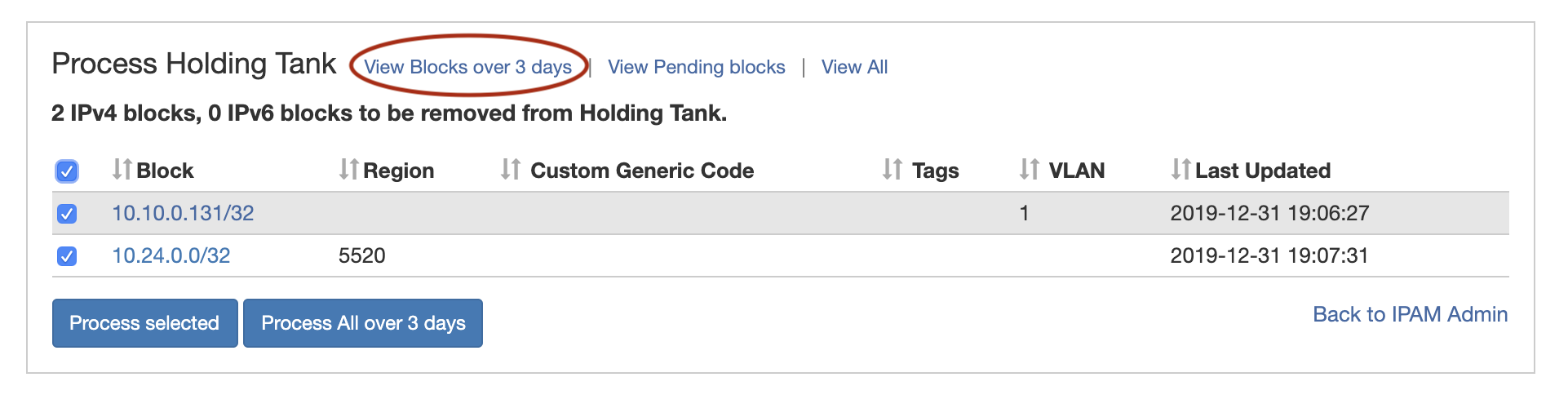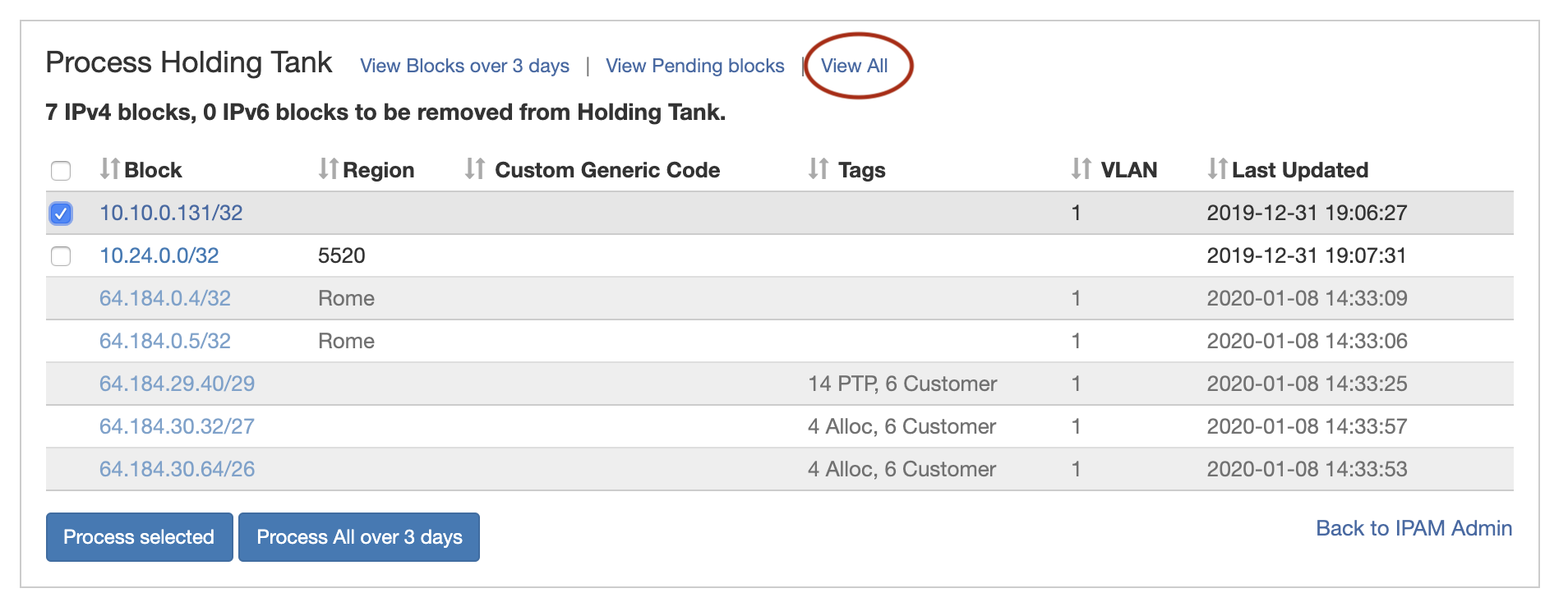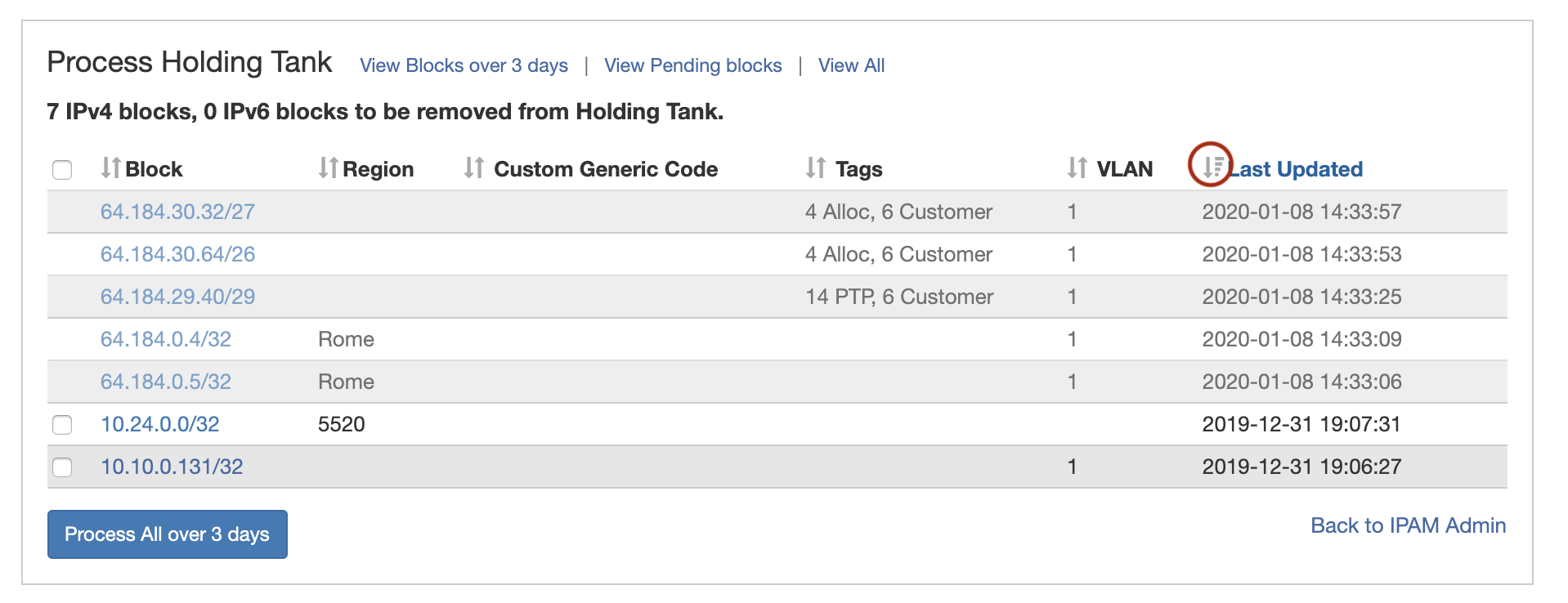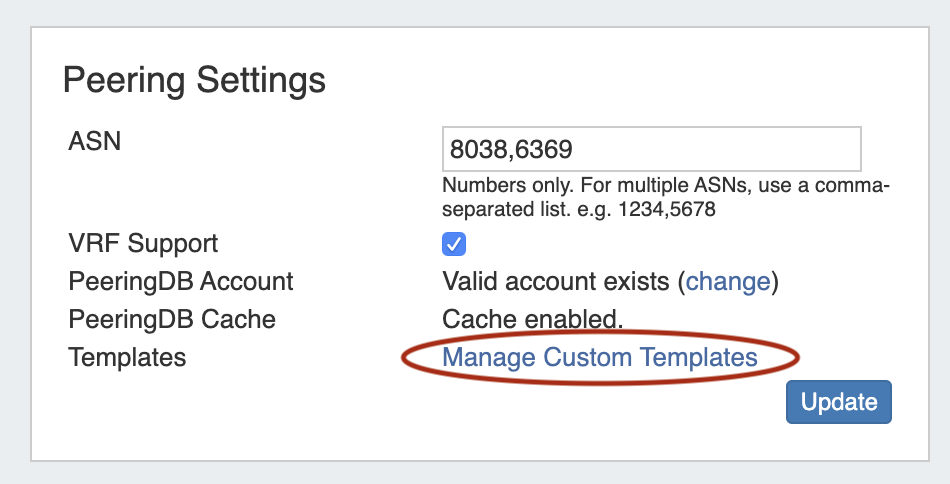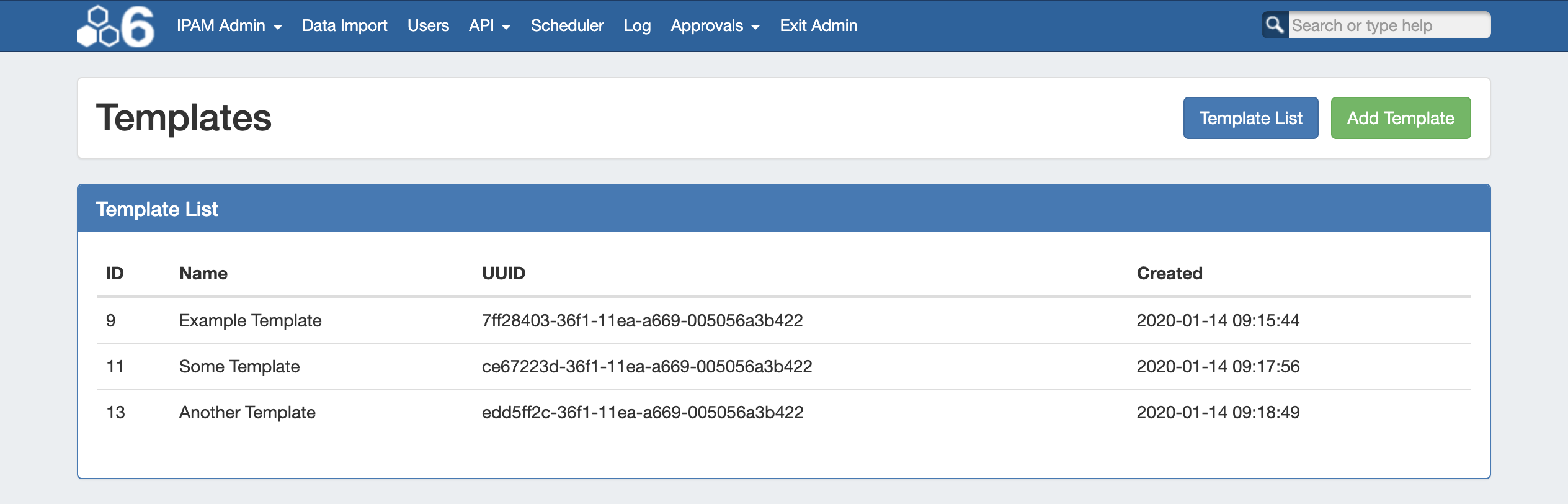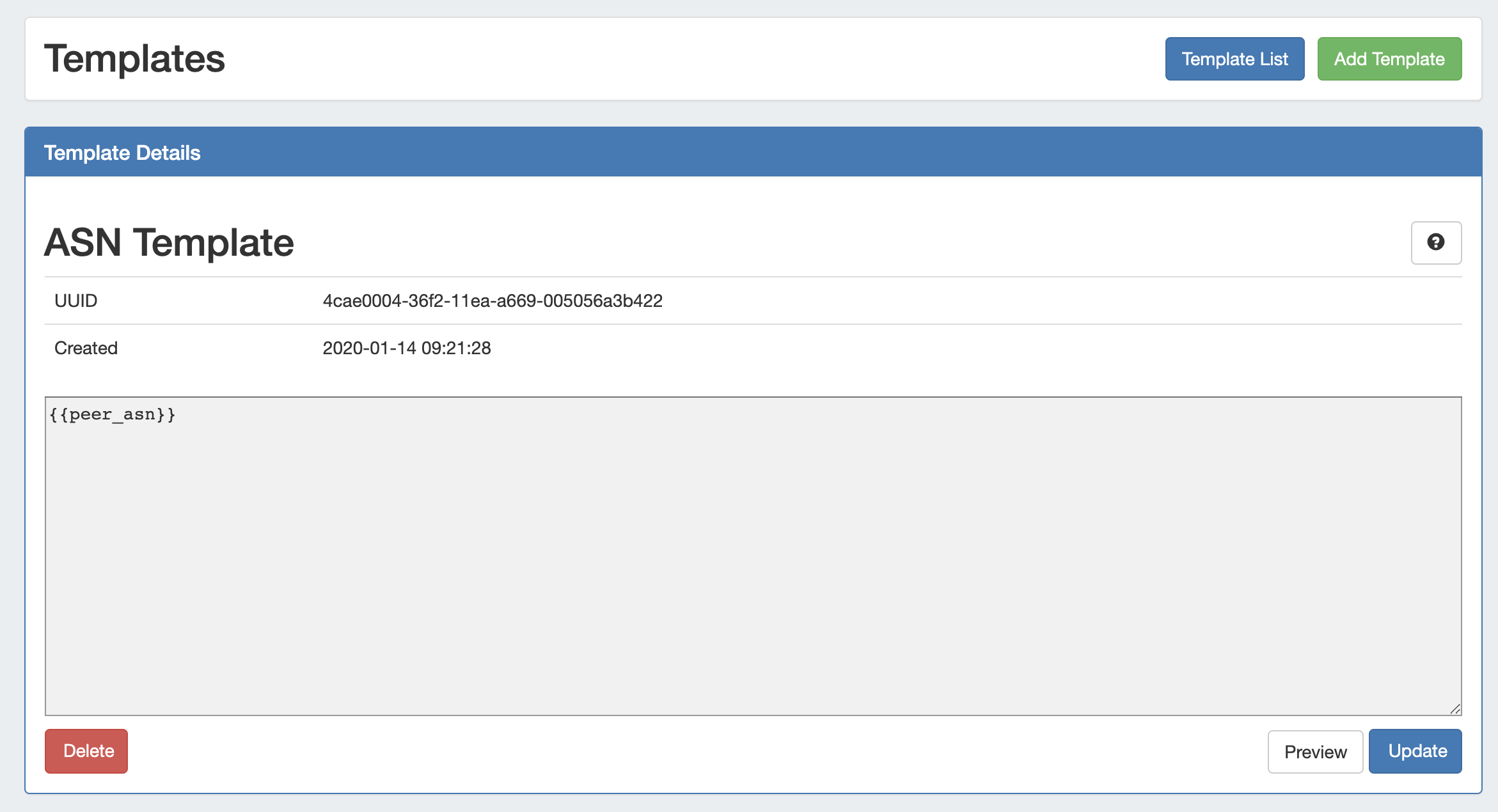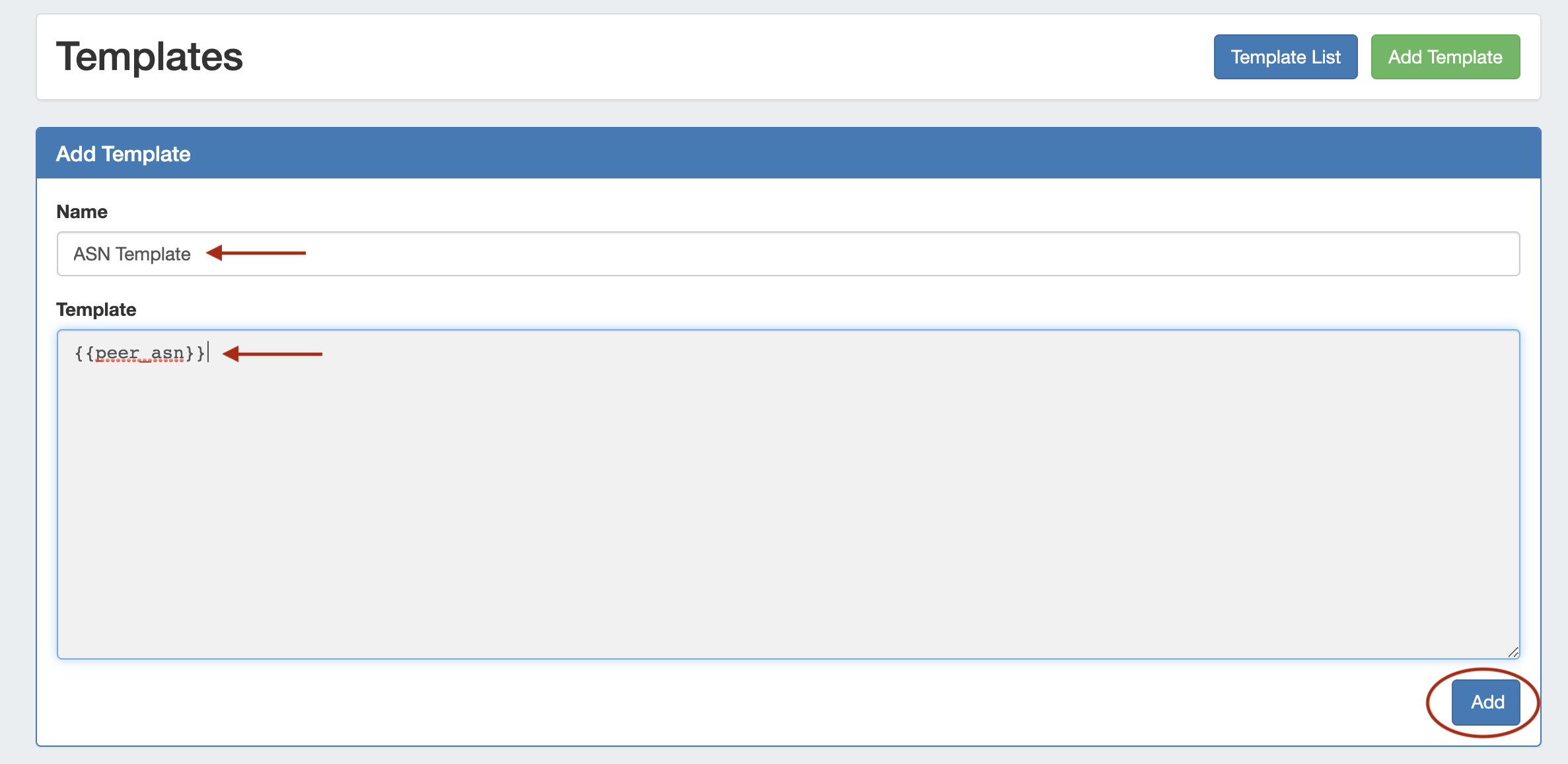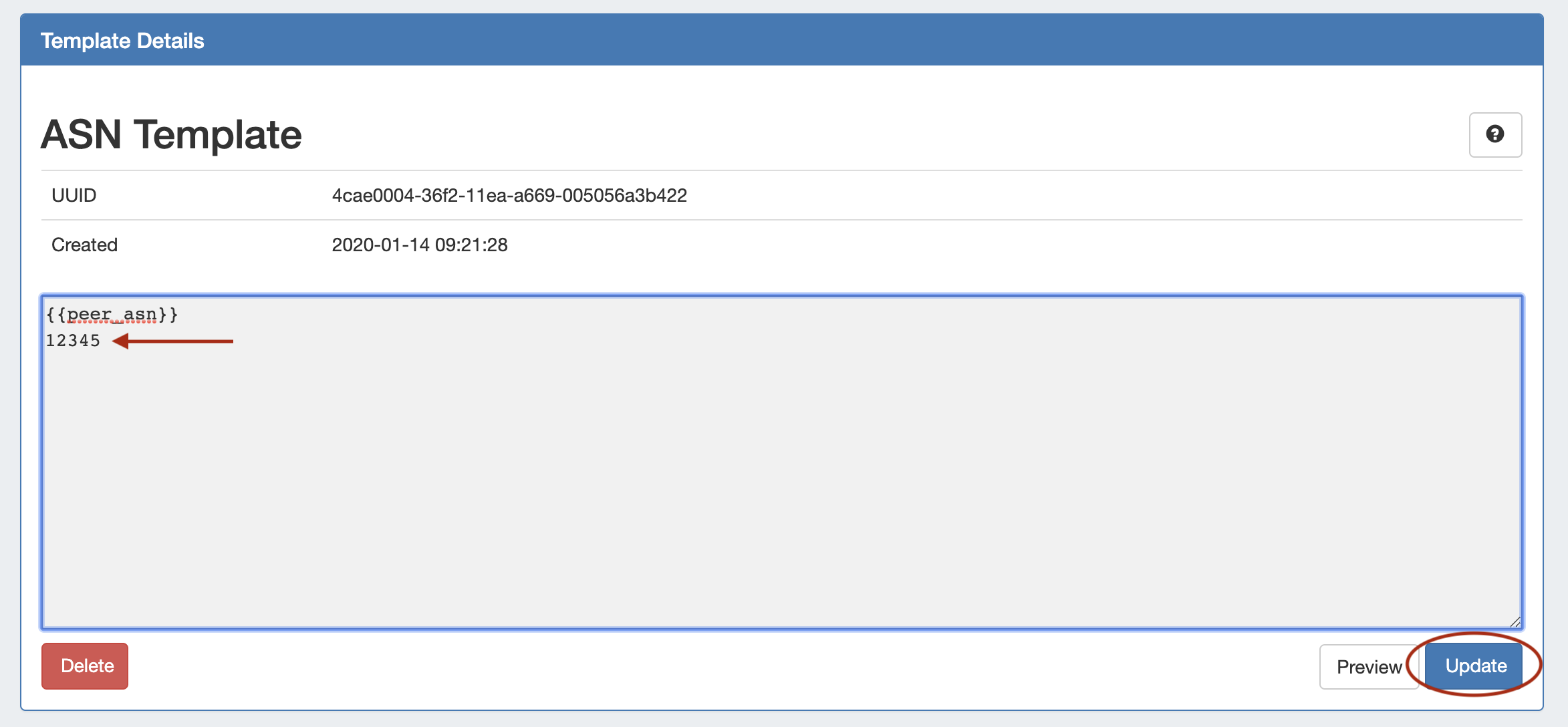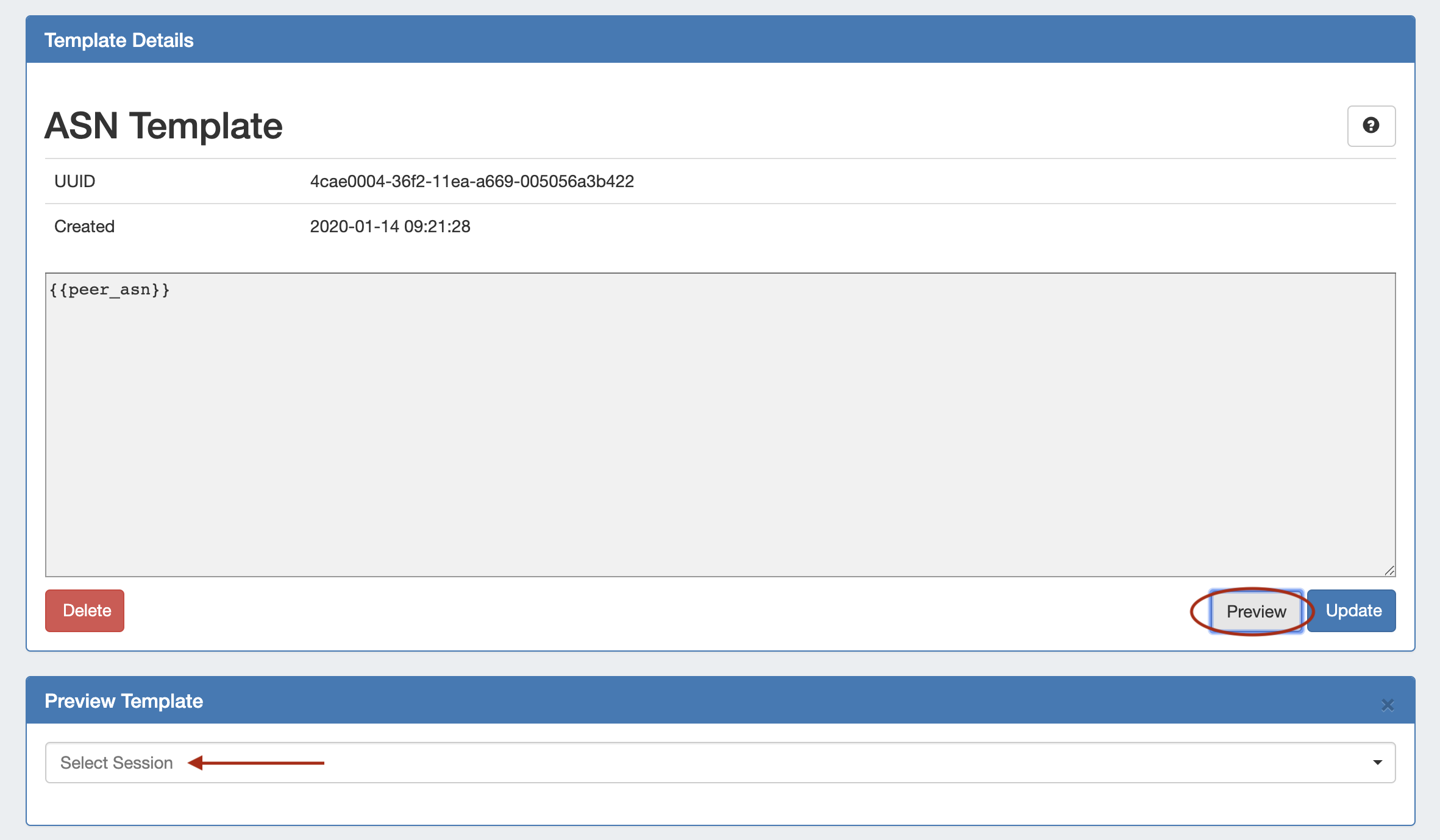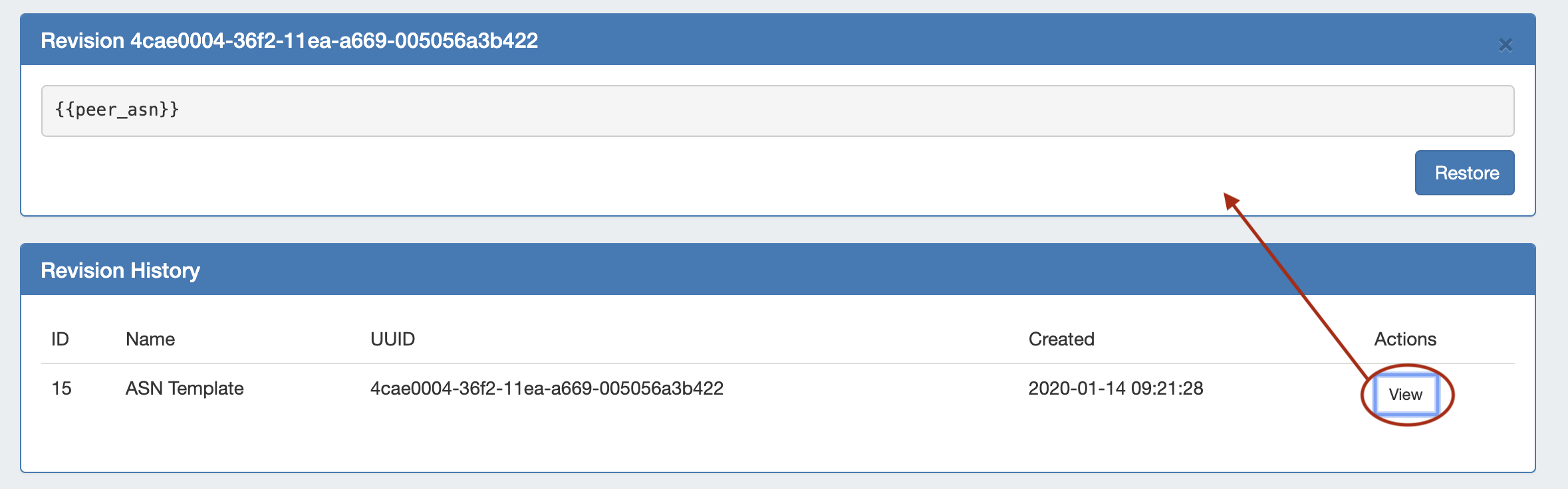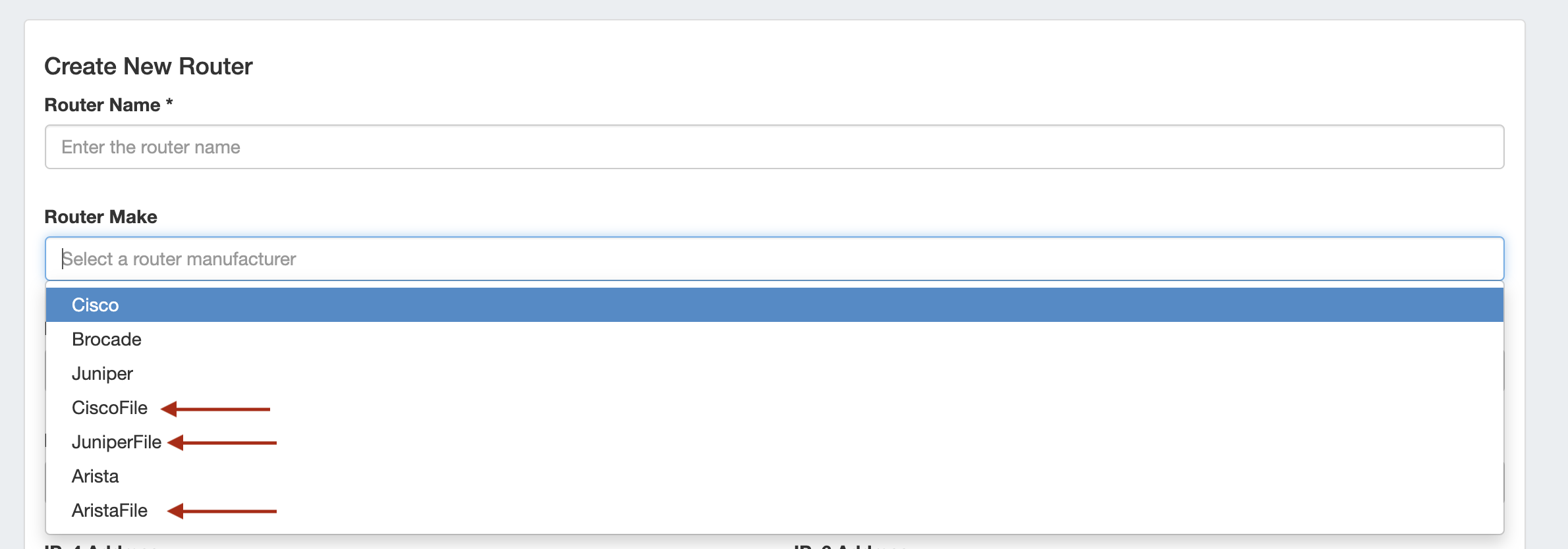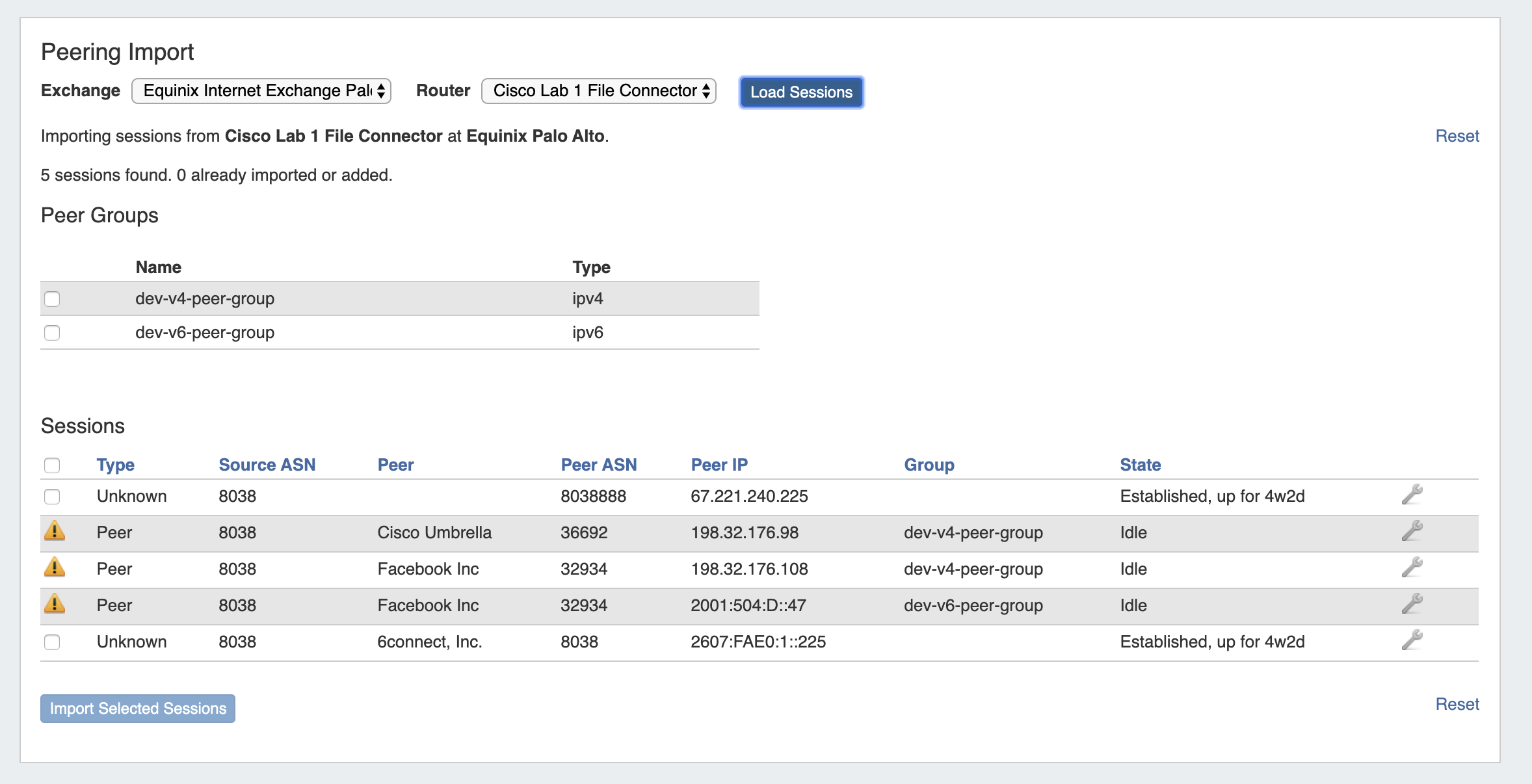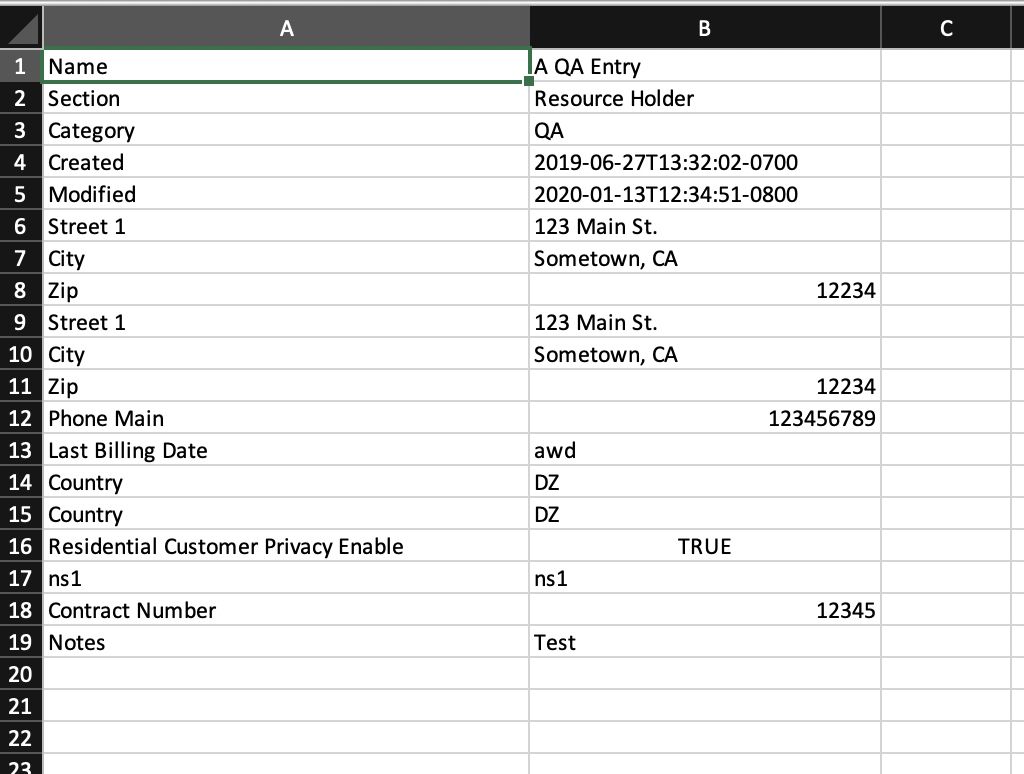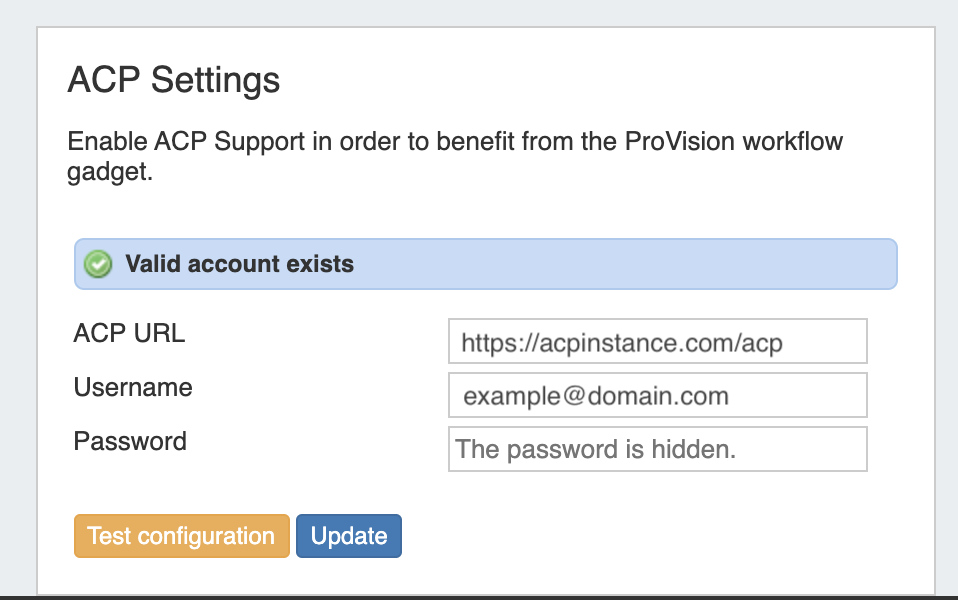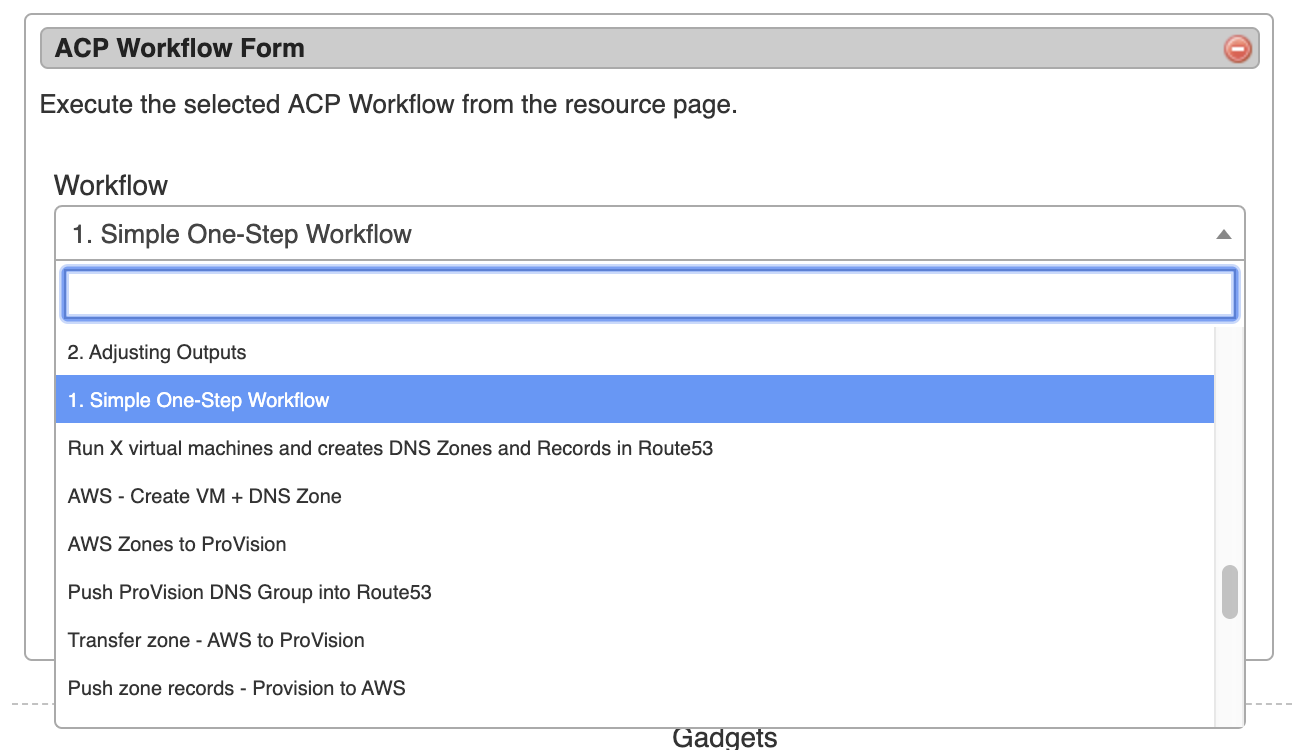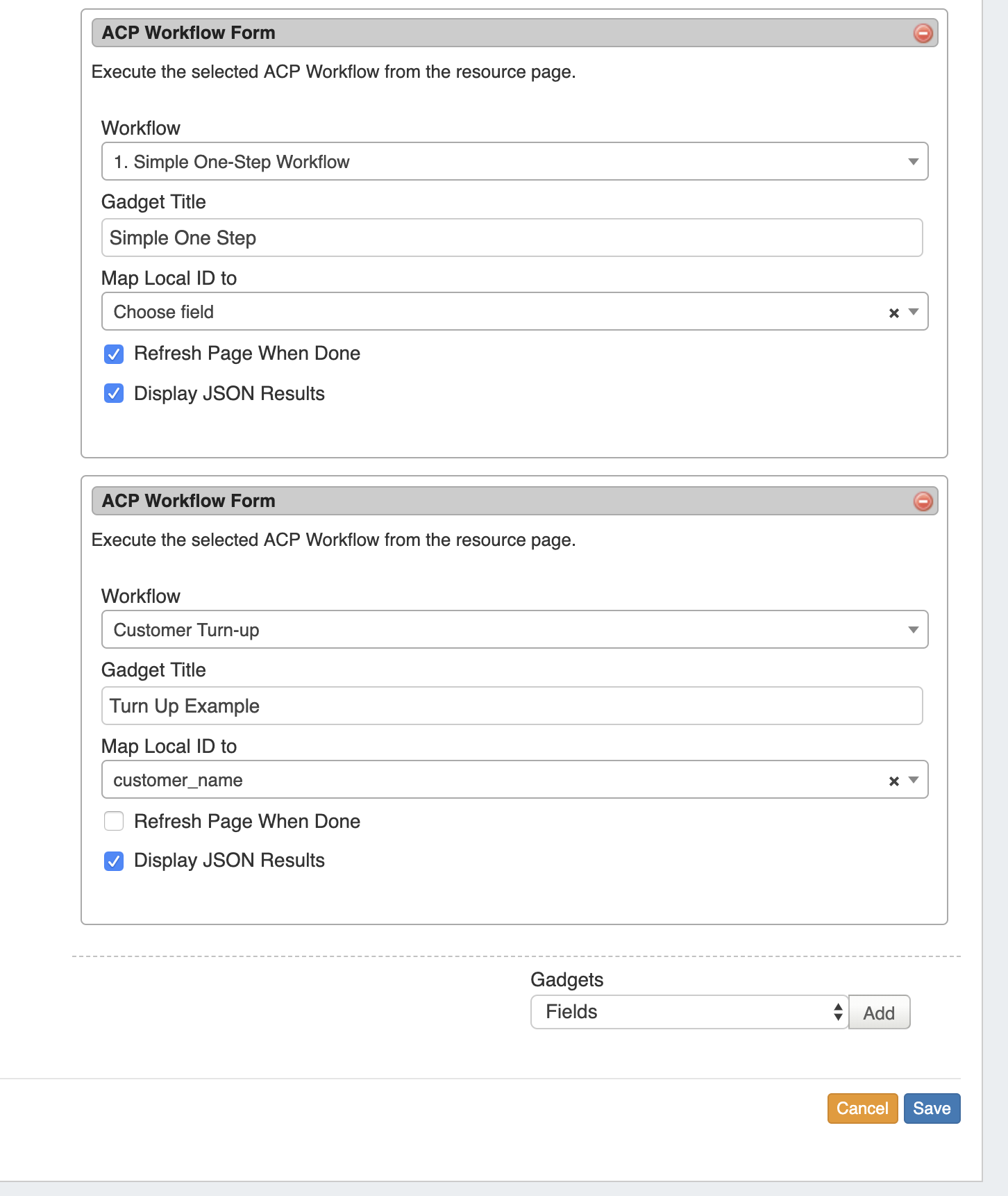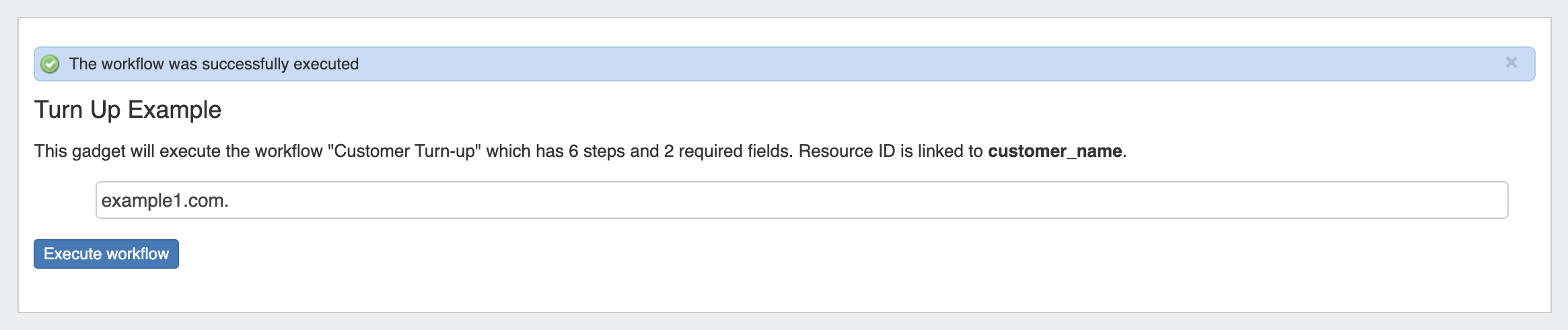| HTML |
|---|
<div id="google_translate_element"></div>
<script type="text/javascript">
function googleTranslateElementInit() {
new google.translate.TranslateElement({pageLanguage: 'en'}, 'google_translate_element');
}
</script>
<script type="text/javascript" src="//translate.google.com/translate_a/element.js?cb=googleTranslateElementInit"></script> |
...
ProVision 7.3.0
ProVision 7.3.0 is a major release with new features, improvements and bug fixes.
...
- New Features
- Additional Features / Improvements
- API Updates
- Bug Fixes/Minor Improvements
Contact 6connect at info@6connect.com to schedule a demo or get more information.
New Features
...
VLAN v2
IM / CFR - 3471: Fully updated the ProVision VLAN user interface and added new features, pages, and ease of use improvements.
ProVision's VLAN system has been given a shiny new UI to match IPAM and updated with new features, views, and improved access to common tasks.
Included Updates and Features
- Updated UI for all VLAN pages - featuring a cleaner look, collapsible sections, and easy access to management actions
- Supports custom domain ranges and exclusions, using ProVision's Numbering Authority
- Create Domains and add VLANs directly from the VLAN Home page
- Associate Domains with Routers
- VLAN Manage updated to reflect IPAM's interface
- Customizable VLAN Metadata Columns (IPAM Admin → VLAN Columns) in lieu of VLAN tags
- Action shortcut panels in VLAN Utilization - Quickview, Assign IP, and Edit VLAN
- New "VLAN Advanced" page provides a global list view of all Domains, VLANs, and their associated metadata
- Improved VLAN workflow by removing the VLAN Admin page, and integrating functions directly into the VLAN Tab.
For more information, see detailed breakdowns of the features, below, or see documentation at IPAM Tab -> VLAN.
VLAN Updates by Page / Feature:
VLAN Home Updates
The VLAN Home page features an updated UI, to better match the style and layout of the IPAM Tab. Navigate between IPAM, VLAN, and Logging by clicking on the sub-tab buttons at the top of the page.
| Expand | ||||||||||
|---|---|---|---|---|---|---|---|---|---|---|
|
VLAN Sidebar Updates
The VLAN Sidebar has been updated with a new interface (similar to IPAM's), improved filtering, and new menu options.
| Expand | |||||||||||
|---|---|---|---|---|---|---|---|---|---|---|---|
|
VLAN Manage Updates
VLAN Manage has been updated to match the IPAM Manage interface and filtering options, now supports customizable columns / metadata columns, and adds access to common VLAN management areas, and includes four VLAN Panels - Utilization, Quickview, Assign Block, and Edit VLAN.
| Expand | ||||||||||
|---|---|---|---|---|---|---|---|---|---|---|
|
VLAN Manage / VLAN Utilization Action Panels
These action panels are available from both the VLAN Home page and VLAN Manage, and may be opened or closed by clicking on the associated header bar icons. Each panel allows you to view data specific to that VLAN, or perform common management actions.
| Expand | ||||||||||||||||||||
|---|---|---|---|---|---|---|---|---|---|---|---|---|---|---|---|---|---|---|---|---|
Utilization
Quickview
Assign Blocks to VLAN
Edit VLAN
VLAN Advanced (Global View)VLAN Advanced displays a list of all domains / vlans added to ProVision. Here, you can perform domain level management tasks, view data on added VLANs, including Domain, VLAN Name, applied Numbering Domains, associated routers, and any enabled VLAN metacolumn data.
|
Reporting v2
CFR - 148: Fully updated ProVisions reporting system, including an updated user interface, new report types, user-created reports, report customization, and the ability to export/schedule reports.
...
To access Reporting v2, select the Reporting Tab. To view the available report modules (IPAM, Peering, DNS, Users, and Resources), click on the applicable sub-tab button at the top of the page, or select it from the Reporting Tab dropdown menu.
Included Features
- Ten default system reports for IPAM, Peering, DNS, Users, and Resources
- Customizable user-created reports
- IPAM Utilization and Peering Status charts
- Export reports to .csv and/or pdf
- Schedule reports to be emailed at selected intervals
- Safely view existing reports and apply filters without overwriting saved report settings, or chose to permanently save changes.
- Copy existing reports to use as editable templates
- IPAM reports include integration with IPAM Metacolumn data and IPAM Column settings
Available Reports
| Expand |
|---|
IPAM ReportsIPAM Utilization reports display IPv4/IPv4 utilization charts organized by RIR and SWIP status, and provide a listing of ProVision blocks meeting the applied filter criteria. The report view includes the block data for all applied IPAM Columns, in the order set under IPAM Admin → IPAM Columns. IPAM Reports may be exported to .csv (limit: 100,000 records; no chart provided) or PDF (limit: 1000 records; chart included). Default reports include:
Peering ReportsTwo new peering report types are available - Peering Health and Peering Status. Peering Health reports display the sessions existing in ProVision, with the associated fields of Router Name, Peer Name, IP, Session Type, Session State, Peer Group, and session Created Date. Peering Status reports are set per-exchange, and display pie charts for Peer Status/Qualification Status, as well as a data table of the Peer Name, Request Status, Peer Status, Qualification Status, Message Count, and Last Message Time. All Peering Reports may be exported to .csv (limit: 100,000 records; no chart provided). Default reports include:
DNS ReportsDNS Zone reports provide a list of zones existing in ProVision, along with the fields of Zone ID, Name, Last Modified Date, Forward/Reverse Type, and Record Count information. DNS Zone Reports may be exported to .csv (limit: 100,000 records). Default reports include:
User ReportsUsers reports provide a listing of ProVision log events associated with user actions. Provided fields include the Timestamp, User, IP, Log Level, and the Action, and the report may be filtered to include one or more users / user groups, as well as basic data filters. User Reports may be exported to .csv (limit: 100,000 records). Default reports include:
Resource ReportsResource reports provide a list of all (non-DNS) ProVision resources, and field data from the Contact, Billing, Tech Info, and Resource Field Gadget(s) associated with the resource. The report may be filtered to include one or more Sections or Categories, as well filtered by resource name. Resource Reports may be exported to .csv (limit: 100,000 records). Default reports include:
For additional information, see Reporting and Working with Reports. |
Reporting IPAM Stats Widget
IM - 3454: Converted the Reporting IPAM Stats module to a Dashboard Widget
...
| Expand | ||
|---|---|---|
| ||
Add the IPAM Stats WidgetTo add the IPAM Stats widget to a dashboard, click "Add Widget" from that Dashboard (Note: Default Dashboards require admin permissions to edit or save changes to the Dashboard). In the "Add new widget" list, click on "IPAM Stats". The IPAM Stats Widget will be added to the Dashboard. If using the Default Dashboard, be sure to save your changes. From here, you may move the widget to a new location, edit the name, or remove the Widget from the Dashboard. See Customizing the Dashboard and Working with Dashboard Widgets for details on performing basic Widget tasks. Using the IPAM Stats WidgetThe IPAM Stats widget contains read-only IPAM data under three tabs - IPv4, IPv6, and 1918. Click on the desired tab for the block type you wish to view. |
DNS Route 53 Connector (Beta)
IM - 2649: Added a DNS Connector for Route53/AWS
...
| Expand | ||
|---|---|---|
| ||
Before you BeginTo use the Route53 connector, you must have Route53/AWS account set up and be able to provide the API Key, API Secret, and API Region provided to your Route53 account. For information on setting up a Route53 account, learning resources, or FAQ, see https://aws.amazon.com/route53/ . To add a new DNS Server in ProVision, you must be logged in as an Admin-level user. Add a Route53 Server to ProVisionFrom the DNS Tab, click the DNS Servers sub-tab. From there, click "Add Server" to open the Server Settings page. In Add Server → Server Settings, enter a Display Name for the new Route53 server, skip FQDN, and select Server Type. Under "DNS Service", select the "AWS Route53 (Beta) connector. The FQDN field will automatically be disabled, and AWS/Route53 specific settings will be enabled in the next section. If desired, adjust the other available settings in this section, then scroll down. Set Route53 Specific SettingsUnder the section for AWS Route53 (Beta) Settings, enter the API Key, API Secret, and API region provided to you for the AWS/Route53 account. You may choose to click "Test Server" at this time to verify the credentials and connection. Enter additional Dynamic Updates, NS Records, and Group settings if desired, then click "Save Changes". For information on working in the rest of ProVision's DNS system, see DNS Tab, DNS Administration, andWorking with DNS Servers. |
Additional Features / Improvements
...
IPAM Improvements
Add Aggregate UI Update
IM - 3474: Updated IPAM Add Aggregate interface to be more consistent with other ProVision areas.
...
For additional information, see link here.
RIR Filters
IM - 3417: Added "RIR" filters to IPAM Aggregate Blocks and the IPAM Manage Filter
...
For additional information, see link here.
Holding Tank Improvements: "View Pending Blocks" / Column Sort
CFR - 160: Added the ability to view "Pending" items in the Holding Tank and sort by column.
...
| Expand | ||
|---|---|---|
| ||
Holding Tank ViewsSelect the desired view from the top of the "Process Holding Tank" page in IPAM Admin: View Blocks over X days (Default View)The default Holding Tank view is "View Blocks over X days", which only displays blocks over the "Holding Tank Days" setting in IPAM Configuration. To change to this view from a different view, click "View Blocks over X days" from the view list in the top center of the Holding Tank. In this view, all processable blocks are shown, and you may select either specific blocks or all blocks for processing. View Pending BlocksTo view only Pending blocks, click "View Pending Blocks " from the view list in the top center of the Holding Tank. "View Pending Blocks over X days" only displays blocks more recent than the "Holding Tank Days setting". Pending blocks are not selectable or processable, but display the same data as processable blocks. You may view additional details for the block in IPAM Manage by clicking on CIDR link for the desired block. View All BlocksTo all blocks, click "View All" from the view list in the top center of the Holding Tank. "View All" displays both Pending and processable blocks, but only processable blocks older than the Holding Tank Days may be selected for release. Pending blocks display in a lighter color text than processable blocks, and do not have a selection box available. Any block may be viewed in IPAM manage by clicking on the CIDR link for the block, and the list may be sorted into ascending/descending order for any field. Sort BlocksFrom any view in the Holding Tank, click on the up/down arrows next to the column name to sort the results by ascending/descending order for that field. |
Peering Improvements
Peer Templates
IM - 3291: Added Peering Templates
...
| Expand | ||
|---|---|---|
| ||
Viewing TemplatesView the Template List by navigating to the Admin Preferences page, in the Admin area of ProVision. From there, scroll to the Peering Settings section. Next to "Templates", click "Manage Custom Templates". The Template List will open, displaying all existing Peering Templates. Click on any template to open Template Details, where you can edit, delete, or preview the template. |
...
| Expand | ||
|---|---|---|
| ||
Add a TemplateFrom any page in the Peering Templates area, click the "Add Template" button on the right side of the page header to start a new template. In the Add Template form, enter a name for the template and the template body. When complete, click "Add". The "Template Details" view displays for the newly created template, here you can update, preview, or delete the template. |
...
| Expand | |||||||
|---|---|---|---|---|---|---|---|
| |||||||
Edit a TemplateFrom the Template Details view, edit the template by clicking inside the template body and typing the desired changes - if you need a reminder as to syntax or variables, click the help icon (Question Mark button) at top right to open the template editing guide. Click "Update" when done. SyntaxTemplates use the Mustache Format
|
...
| Expand | ||
|---|---|---|
| ||
Preview TemplateWhile editing or viewing a template, you may preview the template's output against a specific session by clicking the "Preview" button. A "Preview Template" section appears. Select an existing Router/Session from the dropdown list to use to generate the preview. Once selected, the template output will display directly underneath the selected session. |
...
| Expand | ||
|---|---|---|
| ||
Template RevisionsThe Revision History area will display on the Template Details page after an update has been made to the template, with each update displaying as a separate revision item. Click "View" under the "Actions" columns for a revision to see the template contents at that revision snapshot. To restore the template back to that revision number, click the "Restore" button for the revision preview. |
...
For additional details on Peering Templates, see Peering Templates.
Peering File Connectors
IM- 3450: Added File Connectors for Cisco, Juniper and Arista router types for use in Peering BGP Import
...
| Expand | |||
|---|---|---|---|
| |||
Using Router File ConnectorsStep 1Generate a router response data text file (it should be named “cisco_router_data.txt”, “juniper_router_data.txt” or “arista_router_data.txt”) and place it in ProVision's /data directory. To generate the router response, run the following commands:
Step 2Create a new 'Router' in ProVision, selecting the appropriate file connector as the Router Make type - CiscoFile, JuniperFile, or AristaFile. Note: These connector types are only used for this direct data import process - do not select these for standard ProVision router/session creation, as management functions (config pushes, session states, etc) do not obtain a router connection while using File Connectors. Step 3Navigate to Admin → Data Import → Peering BGP Import. Select the appropriate exchange, then the File Connector Router that you created. Click "Load Sessions", and the sessions contained within the router data file will be available to review, select, and/or import into ProVision. Via APIv2The same import process may also be performed via APIv2, using the following information: 1) "router id" contained within the URL for an already-created File Connector Router 2) "ix_id" (the ID of the exchange) in the body 3) "router_response" (the output from the router) in the body The APIv2 details can be view from ProVision swagger documentation at ['instance']/dev/swagger/spec.php?family=peering#/default/single_parse_bgp_info That command will parse the router output and return an array of detected sessions and groups. The sessions and groups then need to be individually added using POST /peering/sessions and POST /peering/peergroups. |
Improved Peering Import / Peering DB Coordination
IM - 3290: Improved peering import to suggest Peer Names that match PeeringDB for existing sessions.
If the ASN of a session belongs to a Peer which is in PeeringDB, that name is now suggested as the name to use when importing the session.
Peering Cache Check
IM - 3470: Added a PeeringDB cache status check to Admin Preferences → Peering Settings
...
For additional information, see link here.
Resource Export to .csv
IM - 3324: Added the ability to export a Resource's field information to .csv
...
The downloaded .csv file will contain the fields containing values from the Resource Info, Contact Info, Tech Info, and Resource Field Gadget(s), with the field name in the first column, and the field values in the second column.
Resource Linkage Gadget Updates
IM / CFR - 156: Added "Export to .csv" option for linked resources
...
| Expand | ||||||||||||||||||||||||
|---|---|---|---|---|---|---|---|---|---|---|---|---|---|---|---|---|---|---|---|---|---|---|---|---|
| ||||||||||||||||||||||||
Example .csv OutputTo export .csv information for the linked resource in the Resource Linkage Gadget, click on the wrench icon for the linked resource, then select "Export to .csv". The file will download from your browser. The .csv outputs data in two columns, arranged as Field Name (column 1) and Field Data (column 2). Standard resource metadata fields ("Name", "Section","Category", "Created", "Modified") will always be exported for a resource. Additional custom fields - those that have been added to the Section / Resource Field Gadget and contain data - will also be exported if they exist, and included after the standard metadata information. In this example, "Hostname", "Resource Holder ID", "Contract Number", "URL", "Text Area", "Text Input", and "Status" are custom fields.
|
For additional information on adding fields to Sections, the Resource Field Gadget, and the Resource Linkage Gadget, see: Customizing Sections , Customizing Fields, and Gadgets.
Log Rotation (Admin Settings / Scheduler Task)
CFR - 127 / IM - 3469: Added automatic log rotation
...
For additional information on how to edit Admin Preferences or Scheduler Tasks, see Admin Preferences and Scheduler Tab.
ACP Improvements
For detailed information on 6connect ACP (API Composer Platform), see ACP Overview Documentation or request a demo at info@6connect.com.
Admin ACP Settings
IM - 3472: Added ACP Instance Settings to Admin Preferences
...
Once settings have been entered, the ACP Workflow Form Gadget will load the available Workflows from that instance/provided user.
ACP Workflow Form Gadget Updates
IM - 3473: Updated the ACP Workflow Form Gadget to integrate with Admin ACP Settings, updated ui, and added a JSON Response option
...
| Expand | ||
|---|---|---|
| ||
Setting up ACP Access in ProVision Before using the ACP Workflow Gadget, you must set the ACP URL and user credentials in Admin → Admin Preferences. Enter the ACP URL for a licensed ACP instance, then provide the ACP Username and Password for the user that should be used to execute Workflows. To verify the account, click "Test Configuration" - you will be notified whether the account is valid. When done, click "Update". After setup, the ACP Workflows Gadget will load with the available Workflows from your ACP instance, and can be configured to select which Workflow and inputs you wish to use. Configuring the ACP Workflow Form The ACP Workflow form is access from the Edit Section page, under "Manage Gadgets". Once ACP settings have been added to Admin Preferences, the "ACP Workflow Form" Gadget can be added to a Section, and Workflows from the associated ACP instance will be available to select. containing fields to select the desired Workflow to Run, Title, and map input options. Select a Workflow, then edit the title to display on the gadget and map input options. Input options will vary according to the selected Workflow. You may also choose to refresh the page once the workflow execution is complete, and/or show JSON results. Multiple Forms may be added to a Section, in order to run additional Workflows or option settings. When complete, click "Save". Working with the ACP Workflow Form Once enabled, the Gadget will show on the resource page for any resource of the section type. Input the field data necessary for the Workflow - here, it's adding a hostname - then click "Execute Workflow" to process the chain of workflow calls. If "Display JSON Results" has been enabled, a display modal will appear showing the JSON response of the executed workflow. When done reviewing the response, click "Close". If the page has not refreshed, you will see a message informing you whether the Workflow has successfully executed. In this example, a "Customer Turn-Up" Workflow was selected (created in ProVision's ACP product) that performed six functions with one button click. The successful "Execute" for "Customer Turn-Up" created a new customer resource entry, assigned IPv4 and IPv6 blocks to them, created a DNS zone for the hostname, and lastly created 'A' and 'AAAA' records for the zone. |
API Updates
...
APIv2 Updates
Endpoint links / references for APIv2 Swagger documentation are updated once each release is live, and may not be available prior to release.
Peering File Connectors
IM - 3450: Added an APIv2 Endpoint supporting Peering file connectors .
...
Or, public APIv2 docs at: https://cloud.6connect.com/APIv2/spec.php?family=peering
Bug Fixes/Minor Improvements
...
CFR - 111: Global Search now supports search by full and partial MAC addresses for DHCP Pools and Resource MAC address fields.
...