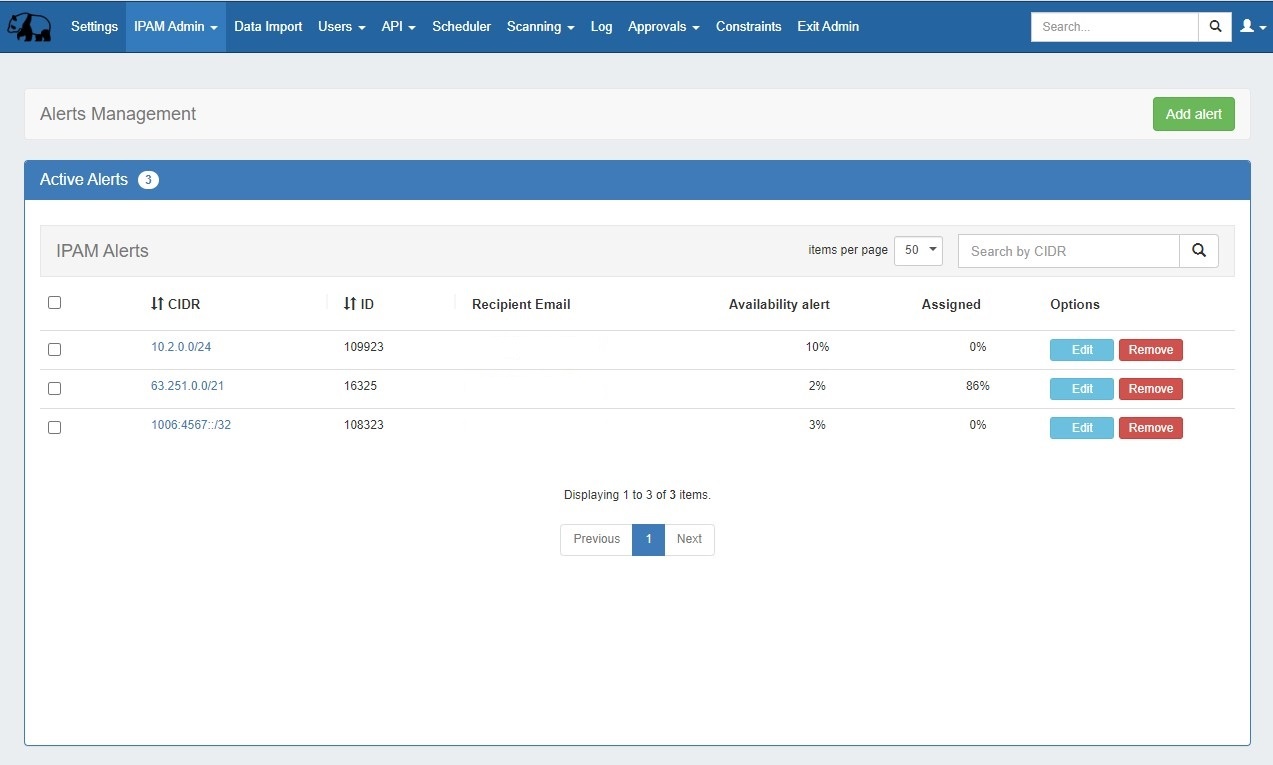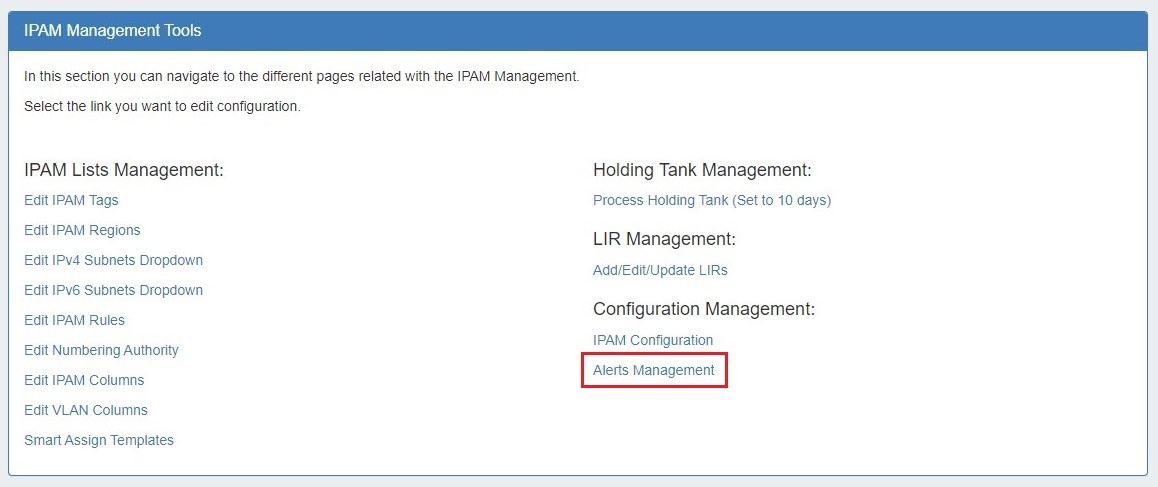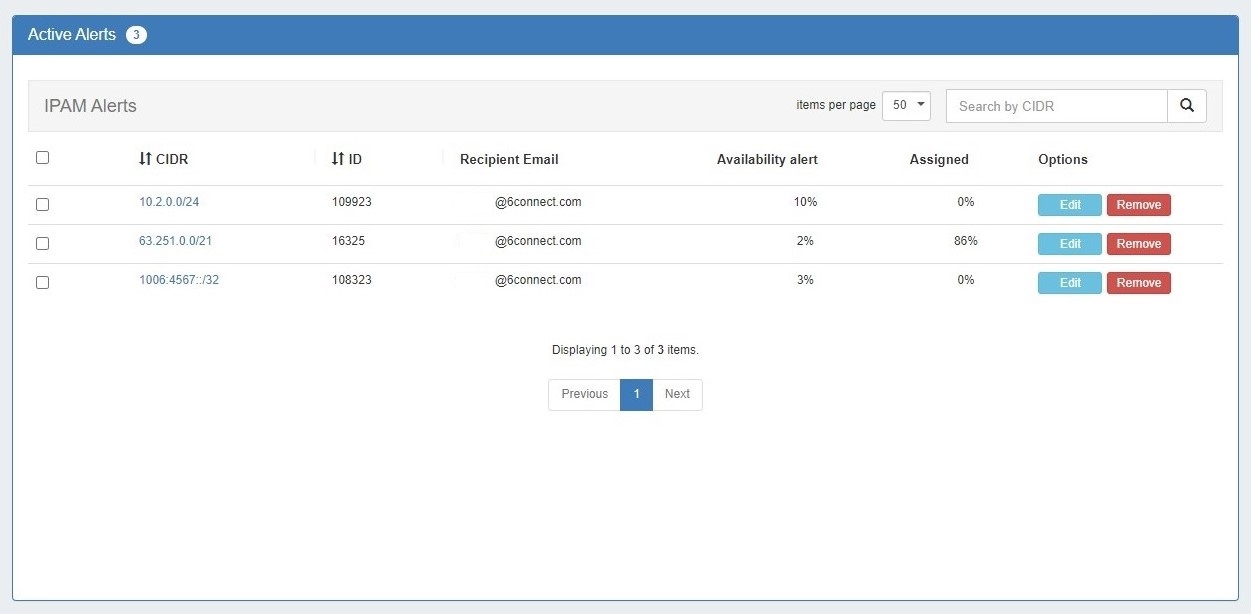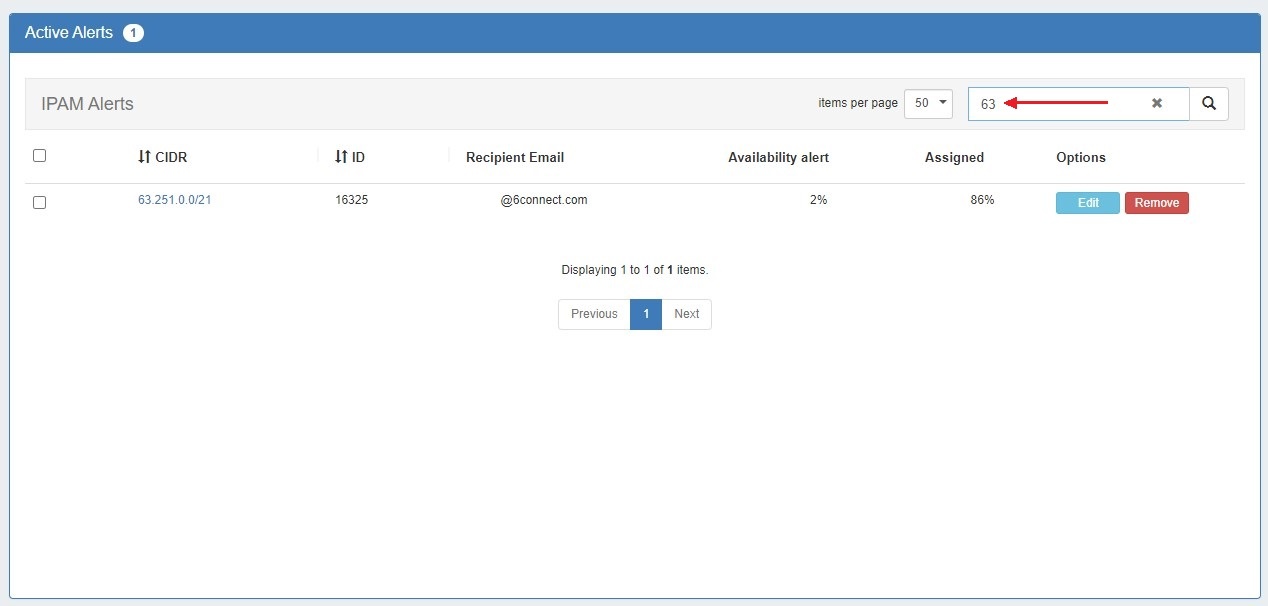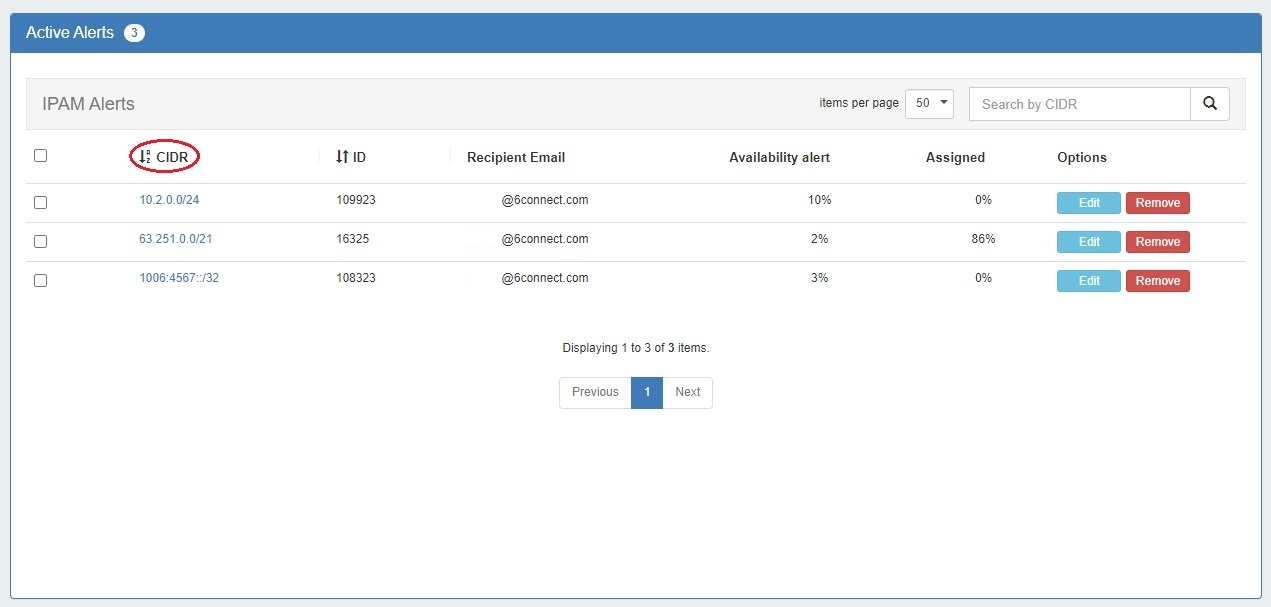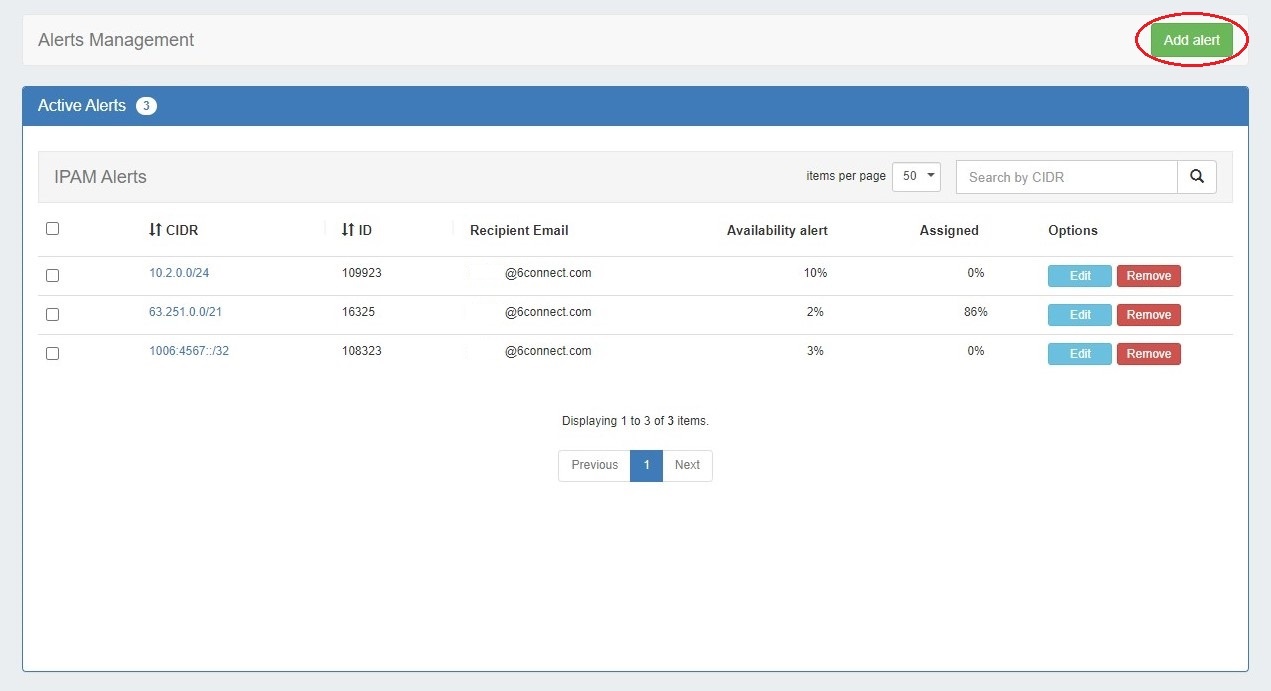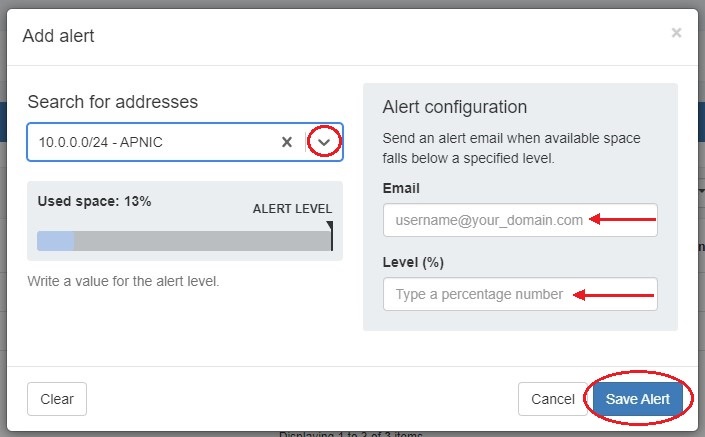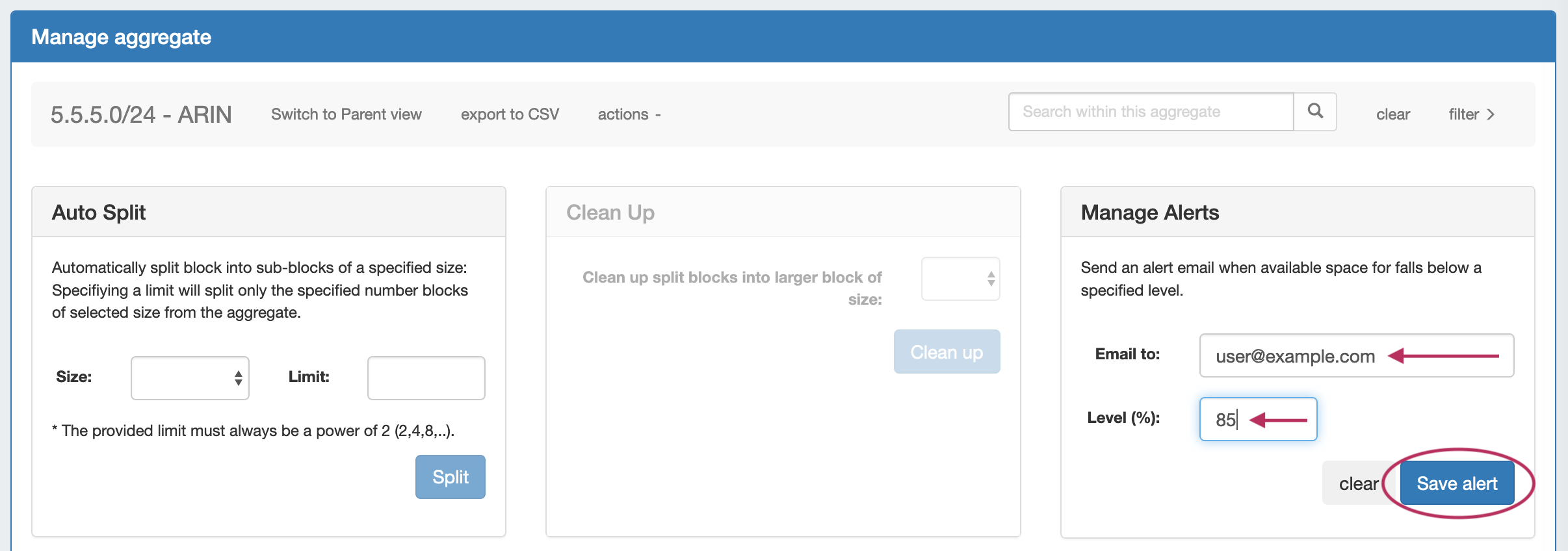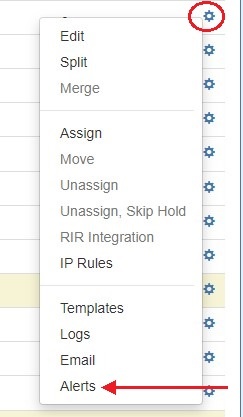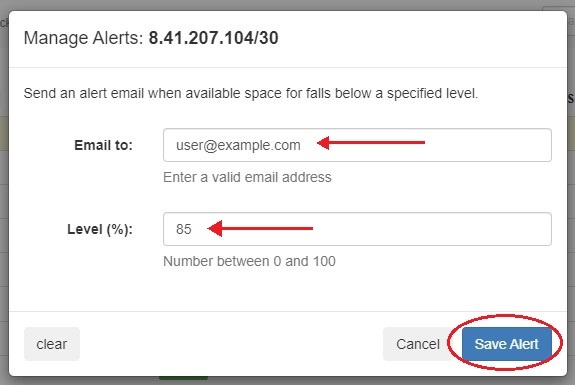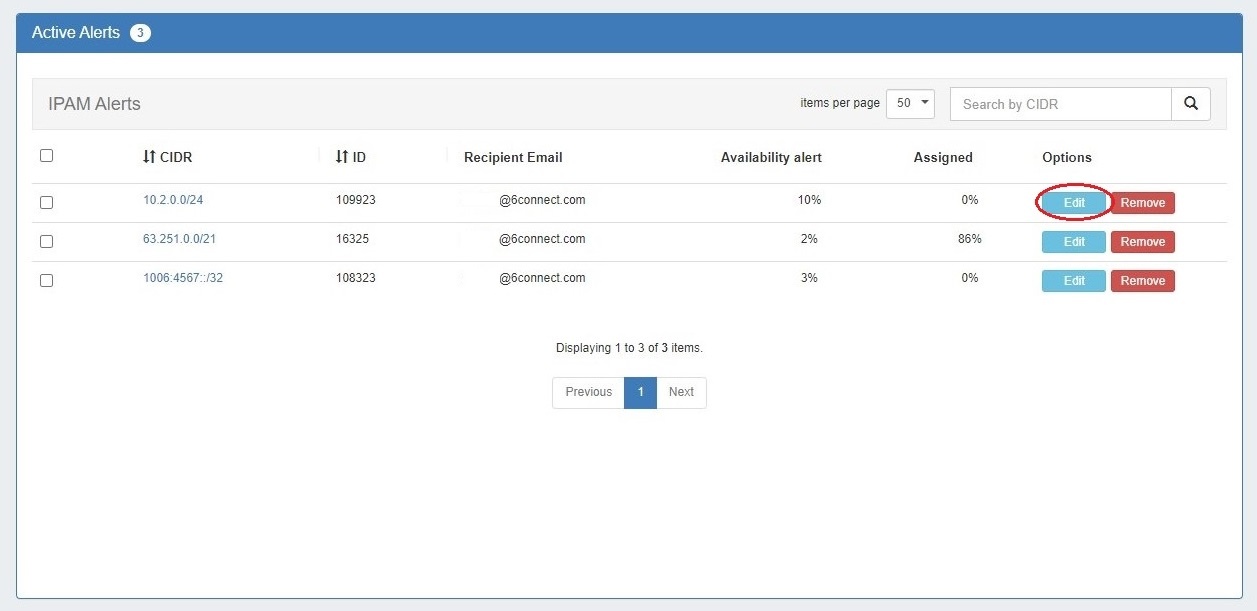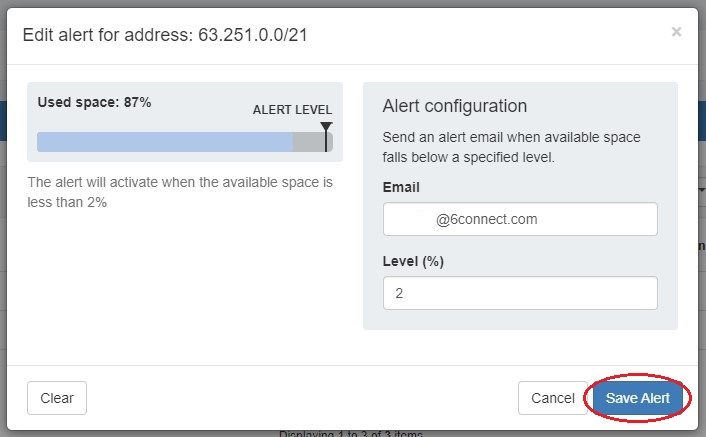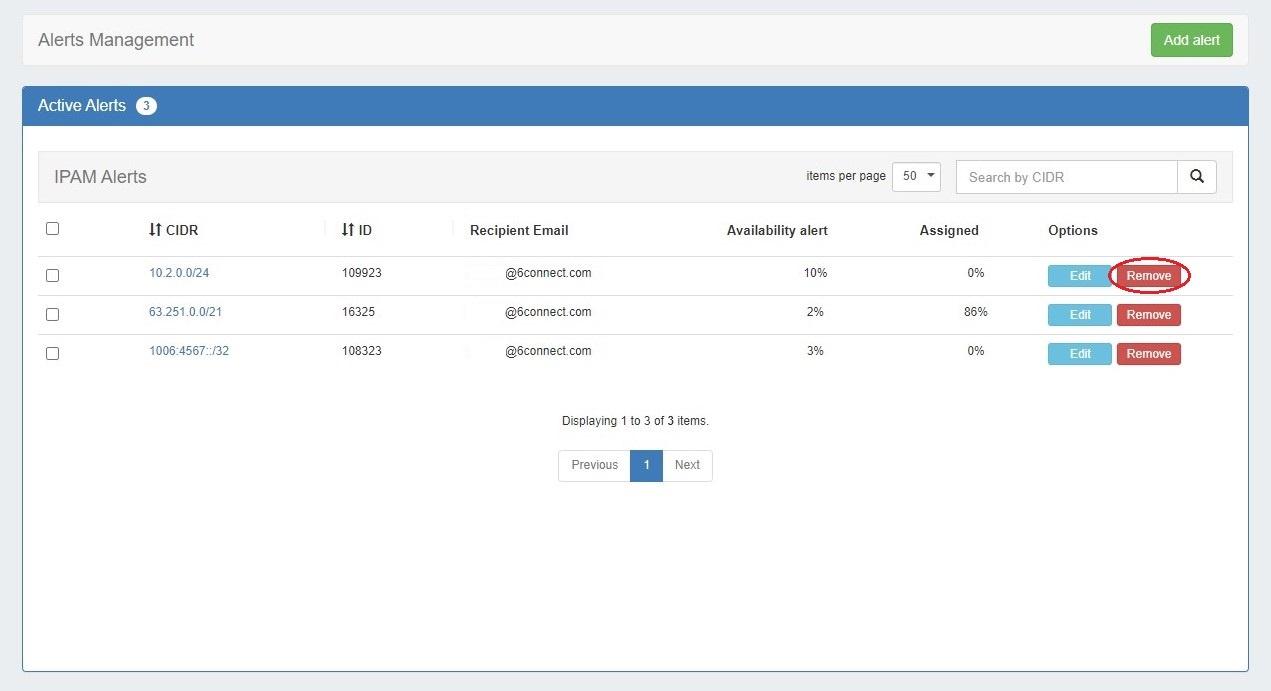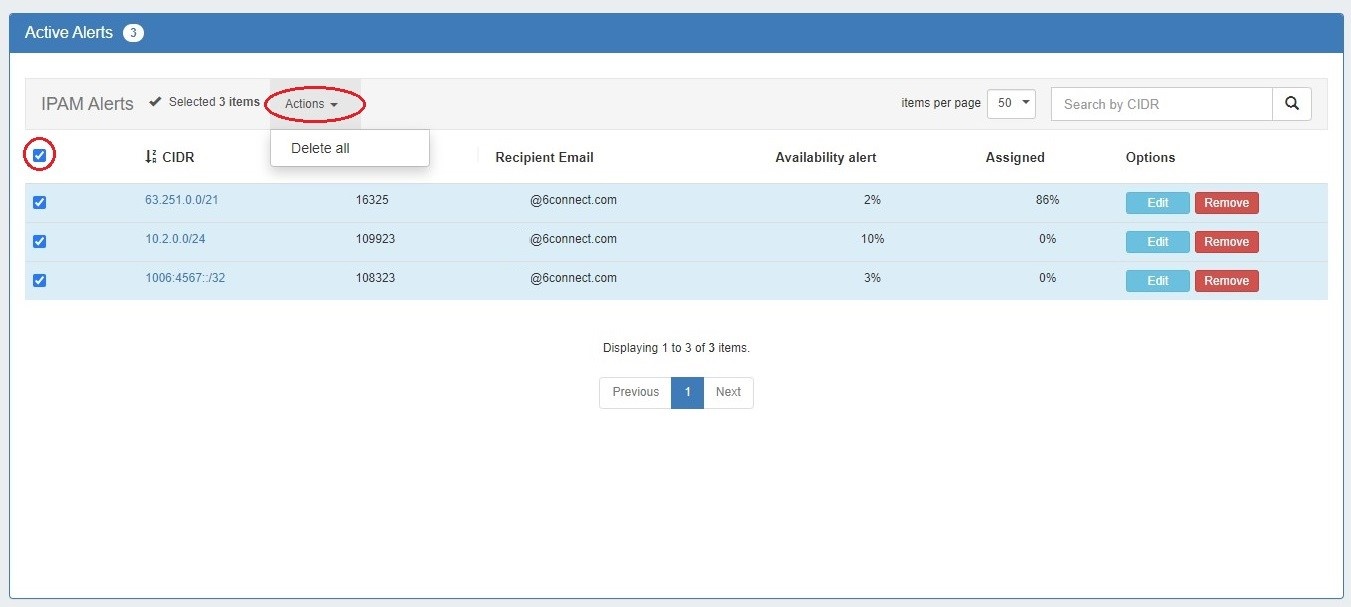Alerts Management
Alerts Management, accessible from IPAM Admin → Alerts Management, displays a list of all currently set IPAM Alerts. Alerts may be created and applied to blocks under the IPAM Tab -> IPAM Manage screen, in the Action Menu for the desired block or from Alerts Management.
| Table of Contents |
|---|
Alerts List Overview
Access the Alerts Management List from IPAM Admin → Alerts Management.
The Alerts List displays all active alerts and is where you can view, edit, and delete existing alerts.
The list displays the CIDR, ID, recipient email, the alert threshold, and current usage of an alert. Clicking on the CIDR will take you to the IPAM Aggregate Manage screen.
Search
Filter the list for a specific alert CIDR by typing all or part of the name in the searchbox.
Sort
Sort columns into ascending/descending order by clicking on the column header for any column with an up/down arrow (⇅).
Add an Alert
To add a new alert, click the "Add Alert" button at upper right.
Select an aggregate or IP block from the dropdown. Once selected, the current utilization of the space is displayed on a bar chart. Enter an alert level (percentage) and a recipient email address for the alert and hit "Save Alert".
| Expand | ||
|---|---|---|
| ||
From an aggregate's manage screen, open the top "Actions" menu and enter and email and alert threshold in the "Manage Alerts" section. Click "Save alert" when done. To set an alert for an individual block, select the "Alerts" option from the Action Menu for the block. Enter an email address and utilization level for the alert. When done, click "Save Alert". An alert icon will be visible in IPAM Manage next to any block that has an active alert set. |
View or Edit an Alert
To edit an existing alert, click the "Edit" button in the "Options" column.
From here you can edit the recipient email or alert level. Click "Save Alert" to save any changes.
Remove an Alert
To remove an alert from Alerts Management, click the "Remove" button in the Options column.
To remove multiple alerts, select the checkboxes for the desired alerts, then under the "Actions" menu at the top of the list, select "Delete all".
Additional Information
See the following pages for additional information: