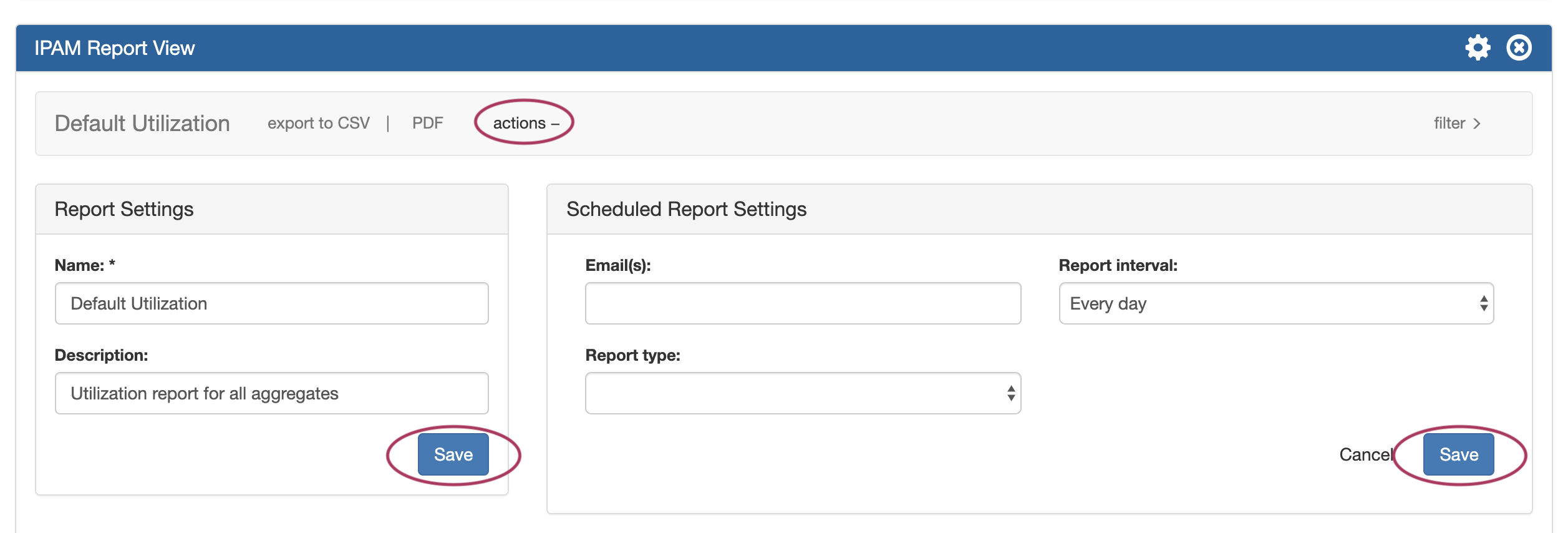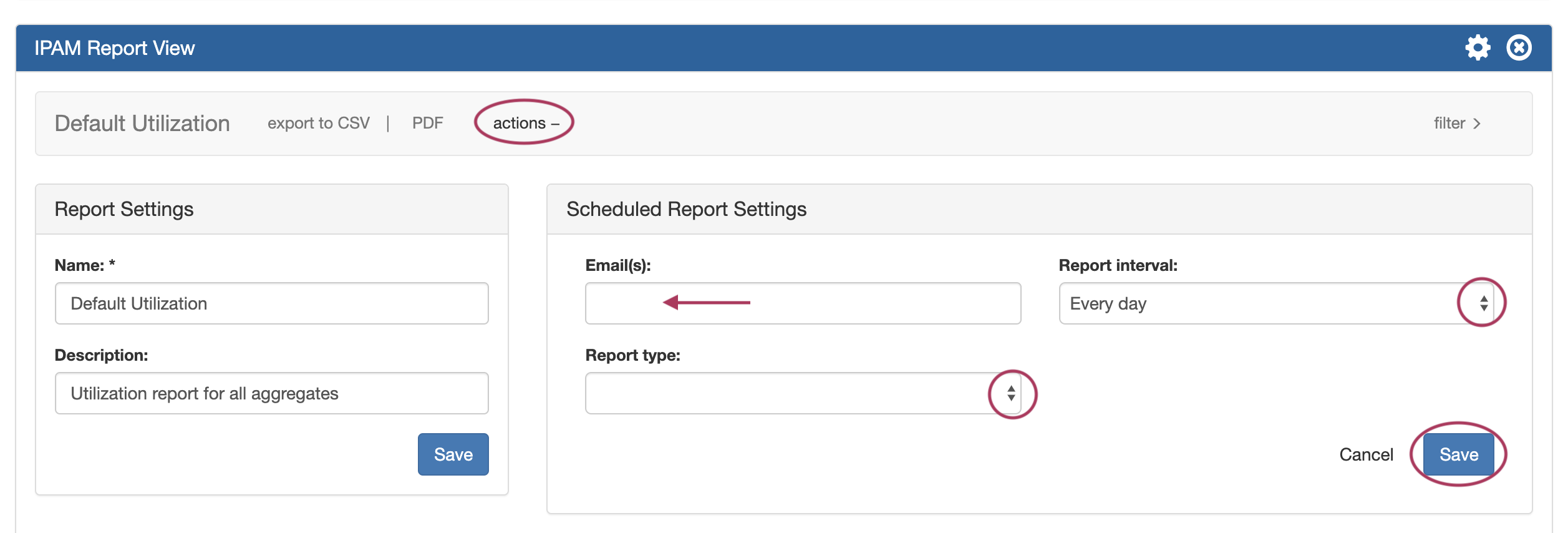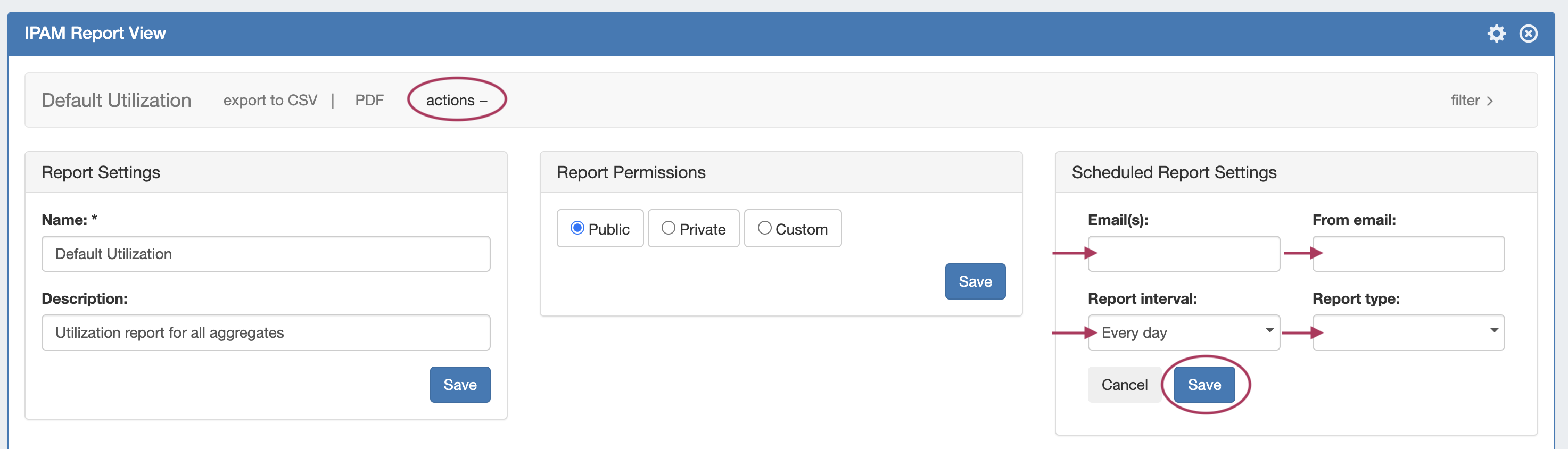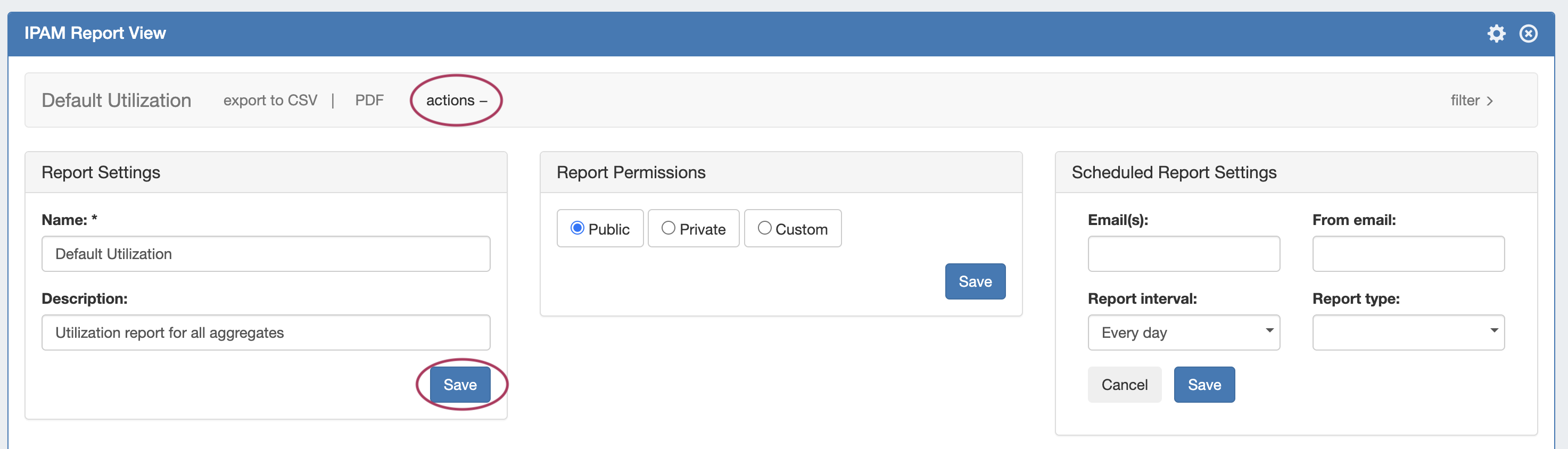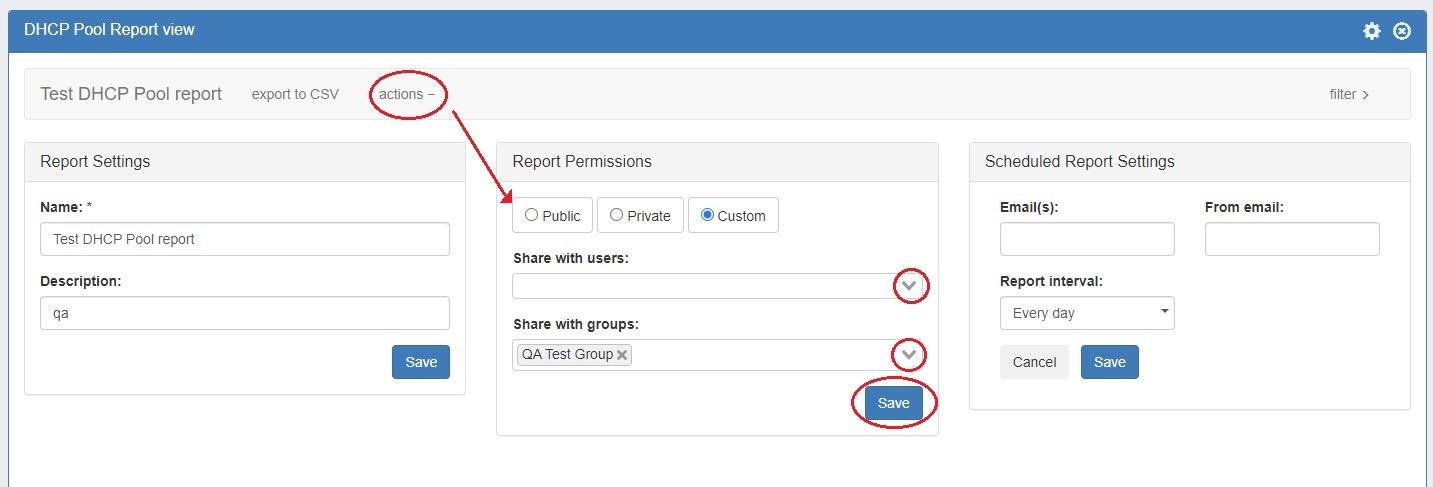...
For each ProVision module, these actions are accessed in two general areas - the Saved Reports list, which shows the reports existing for each report type, and Report View, which displays the data for the selected report, and where report edits, exports, and filter updates may be performed.
| Info | ||
|---|---|---|
| ||
Admin level users ("Admin" permissions on TLR) may view all data in all reports, as well as perform report actions such as creating, editing, copying, and deleting reports if the "Reporting Permissions Override" setting is selected in Admin Preferences. Non-admin / Limited permission users may view reports, but will only be shown the reports and data/modules for which they have permissions to view. Non-Admin users may not create new reports, or edit, copy, or delete system reports or reports created by other users. |
The Saved Reports List
The Saved Reports List shows the reports created for each module, including both default and user-created reports. Each report row displays the report name, description (optional), last modified date, last loaded date, the owner (creator), and provides action button options.
...
To permanently save the applied filters and settings, click the Report View menu (gear icon), and select Save. This ensures that subsequent report views and exports use the same filter set.
Edit Report
Edit a report's name, description, or scheduled report settings by clicking Edit in the Saved Reports list. The report actions panel will open.
You may also open the report actions panel from Report View. Click the gear icon, then select Edit, or open the actions + panel.
From the report actions panel, edit the report name and description under Report Settings, then click "Save".
Also available under this panel is Scheduled Report Settings. Scheduling a report generates an export of the report at the set time interval, and emails the export file to the entered recipient.
To add or edit Scheduled Report Settings, enter the email address that the report should be sent to, select an interval frequency for how often the report export should be emailed, and (if available) select the report export type to send. When done, click Save. To close the actions panel, click Actions .
Copy Report
Copy a report by clicking "Copy" in the Saved Reports list for the report.
You may also copy a report from its Report View. Click the gear icon, then select Copy.
Export / Schedule Report
Reports may be exported immediately, as they are currently displayed in the Report View, or exported on a regular basic automatically (Schedule Report). Note: Schedule Report requires ProVision's Scheduler Tab to be running.
...
Scheduling a report generates an export of the report at the set time interval, and emails the export file to the entered recipient(s).
Open the Scheduled Report Settings by clicking Edit for the report in the Saved Reports list, or by clicking the Actions panel in Report View.
To add Scheduled Report Settings, enter the email address(es) that the report should be sent to (Multiple addresses may be comma, semicolon, or space separated). You may specific a "From" addresses if desired.
Then, select an interval frequency for how often the report export should be emailed, and (if available) select the report export type to send. When done, click Save. To close the actions panel, click Actions .
| Info | ||
|---|---|---|
| ||
Once Schedule Report Settings have been saved for a report, ProVision automatically generates a Scheduler task entry for that report with the entered information. Once created, the email address, report interval, and time to send the report may be also manually edited from the Scheduler Tab, and the history and log event for the scheduled report task may be reviewed. |
Edit Report
Edit a report's name, description, permissions, or scheduled report settings by clicking Edit in the Saved Reports list. The report actions panel will open.
You may also open the report actions panel from Report View. Click the gear icon, then select Edit, or open the actions + panel.
Edit Report Settings
From the report actions panel, edit the report name and description under Report Settings, then click "Save".
Edit Report Permissions
The Report Permissions module allows the user to set view permissions to public, private, or custom. Custom allows the selection to allow access to only specific users or user groups.
To set Custom permissions, select the radio button for "Custom" and select either User(s) or Group(s) to share with via the dropdowns. Be sure to click "Save" before exiting.
Global Admins may view all reports, even those with Private or Custom settings, by enabling the "Reporting Permissions Override" in the Admin section Application Settings module.
Edit Scheduled Report Settings
To edit Scheduled Report Settings, update or enter the desired field. Under "Email(s)", multiple email addresses may be comma, semicolon, or space separated. When done, click Save. To close the actions panel, click Actions .
Copy Report
Copy a report by clicking "Copy" in the Saved Reports list for the report.
You may also copy a report from its Report View. Click the gear icon, then select Copy.
Delete Report
Delete a user-created report by clicking Delete in the Saved Reports list. Default reports (listed with "System" as the owner) may not be deleted.
...