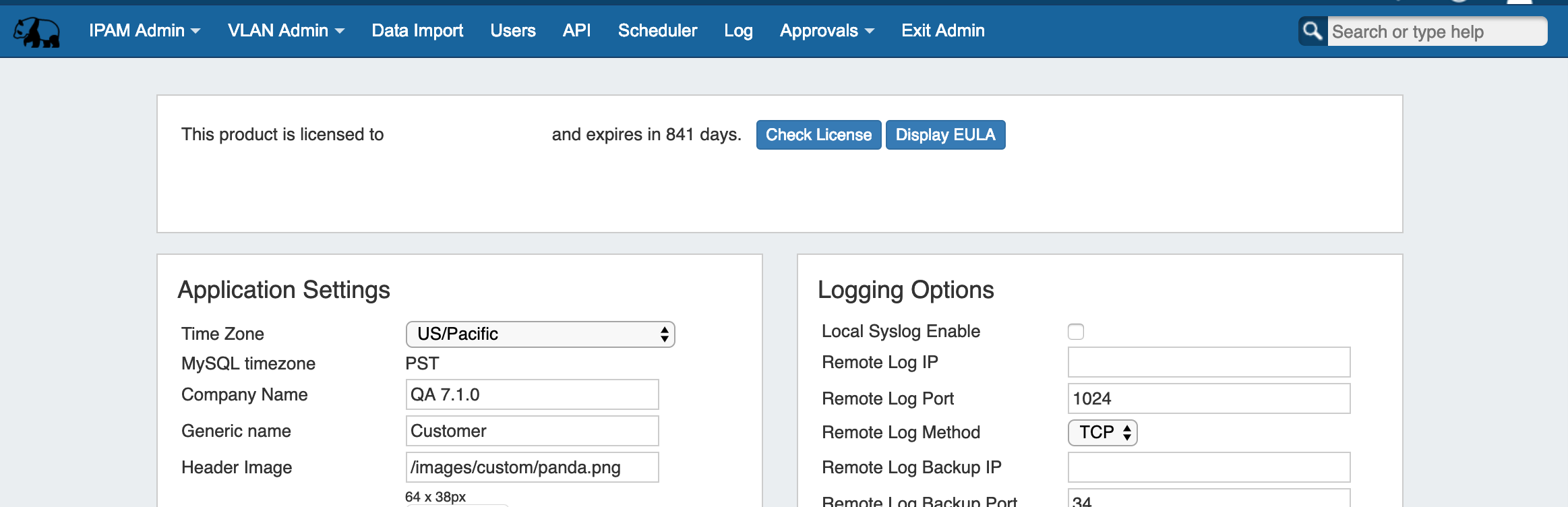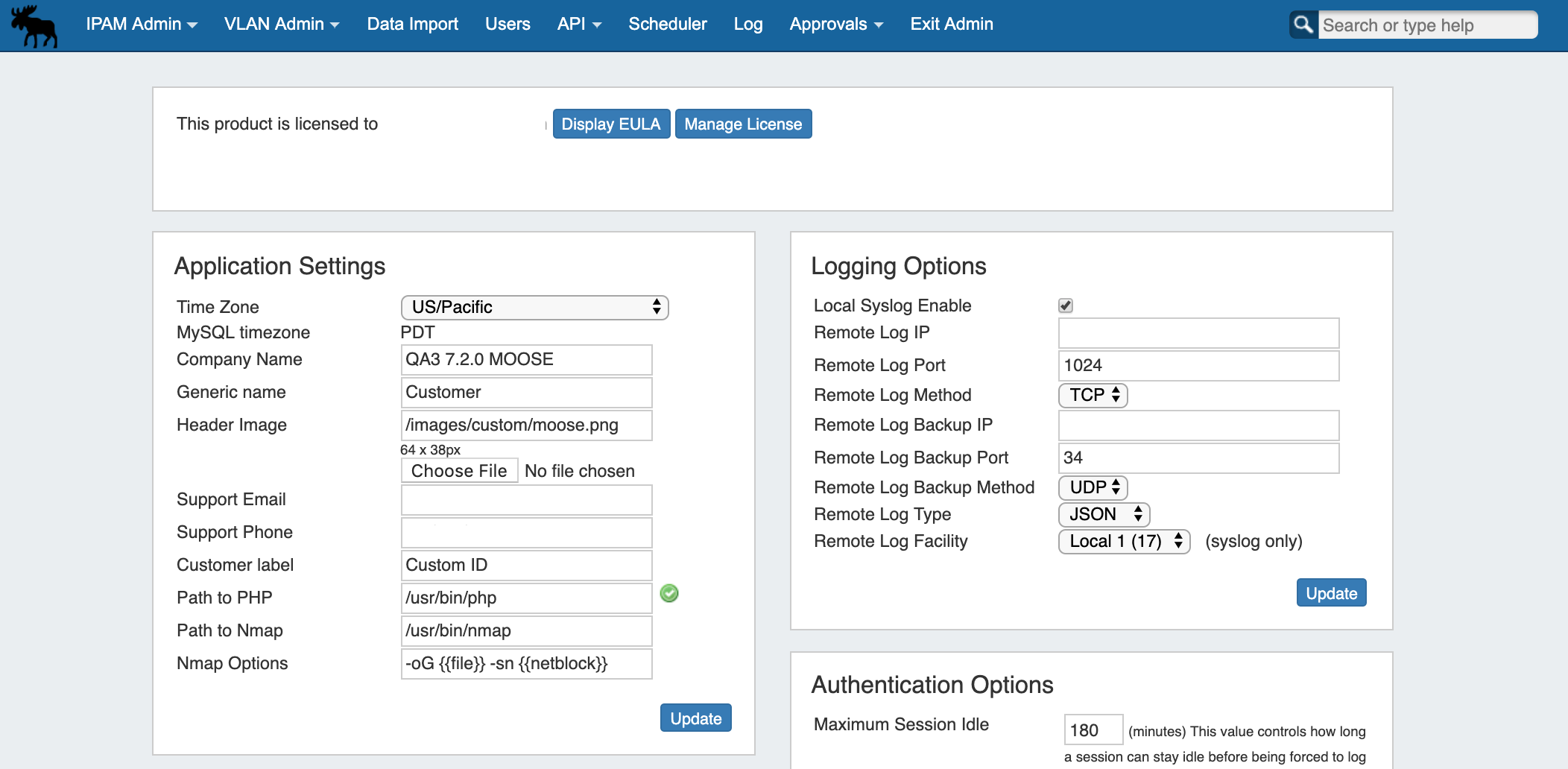...
| HTML |
|---|
<div id="google_translate_element"></div>
<script type="text/javascript">
function googleTranslateElementInit() {
new google.translate.TranslateElement({pageLanguage: 'en'}, 'google_translate_element');
}
</script>
<script type="text/javascript" src="//translate.google.com/translate_a/element.js?cb=googleTranslateElementInit"></script> |
Overview
The Admin Preferences page is the home page of the Admin section of ProVision where general platform preferences may be set.
...
Note: Video at applies to versions 6.0.0 to 7.0.0. For earlier versions, see Admin Preferences Page Overview (v5.1.0+) .
License Info
The License page displays current product license details such as Product, Type, Versions, Expiration, Email, and the option to add/update the 6connect License Key(s).
From the Admin Settings page, click "Manage License".
Current license details for ProVision, and other affiliated 6connect products will display.
To add/update a License Key, paste the key provided into the "Update License Key" box, and click "Update License".
This section provides basic information on your 6connect license including the option to view the EULA and check your license status.
Application Settings
Application Settings is where you provide company specific info that appears in the header and Dashboard.
...
Customer Label: The display name for the customizable label field available when creating or editing a resource.
Application Settings - Local Installation
...
This Resource needs to have the following information provided in the server section fields in order to establish a connection: Port, Hostname, Username, and Password.
| Warning |
|---|
Before selecting Alternate Server Backup: 1) Ensure that the Server Resource exists in ProVision for the backup (Section = "Server"). If needed, create a new entry for the server. 2) Check that the following fields are added to the Server Section:
See Customizing Sections and Customizing Fields for information on adding fields to sections. Hostname, Username, Password, and Network Port will all be contained under the "Existing Fields" selector when adding fields to the Section. 3) On the Backup Server's Entry page, verify that the server fields are filled in and correct for the ProVision server entry: If needed, click "Edit" and add or update the information. See Working with Entries for additional information. |
...
Once a Backup server has been set up in ProVision, it will be available to select under Backup Settings: Alternate Server.
...