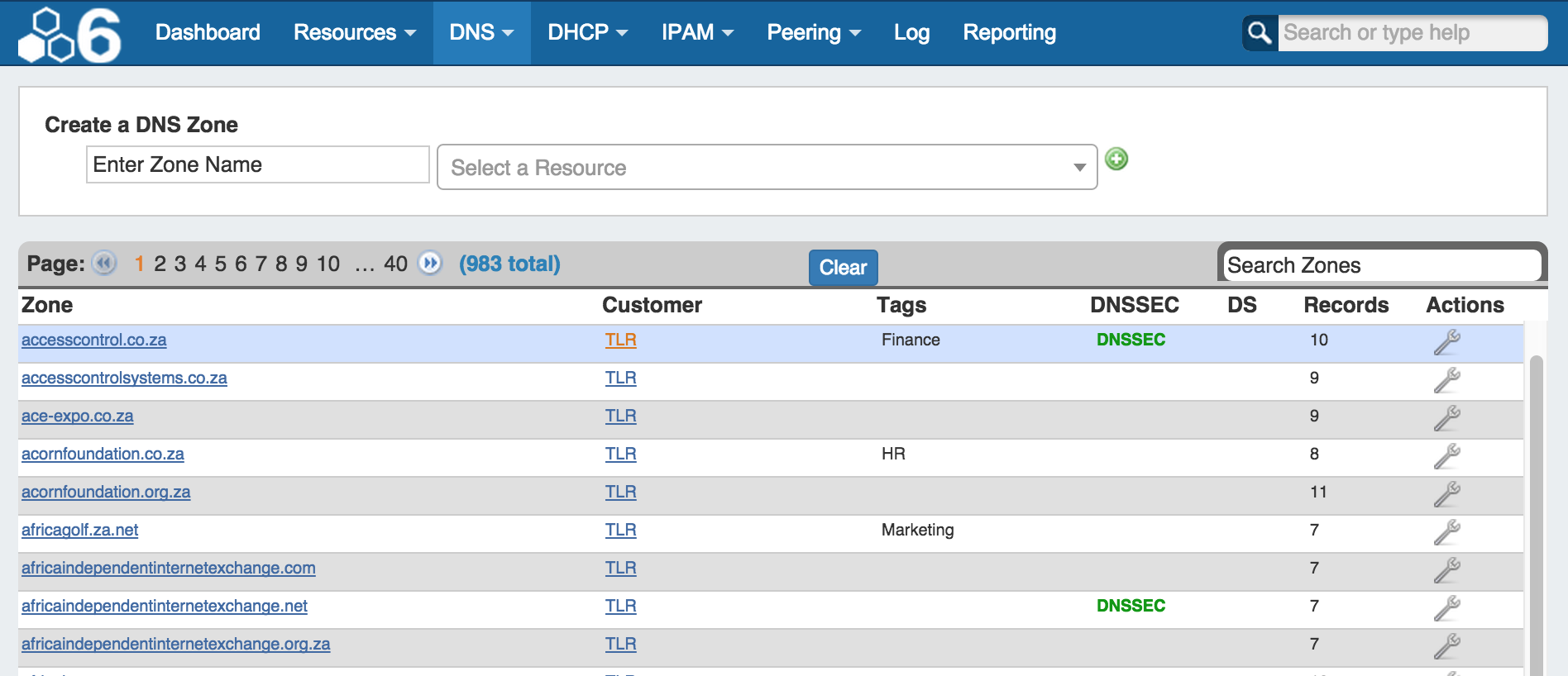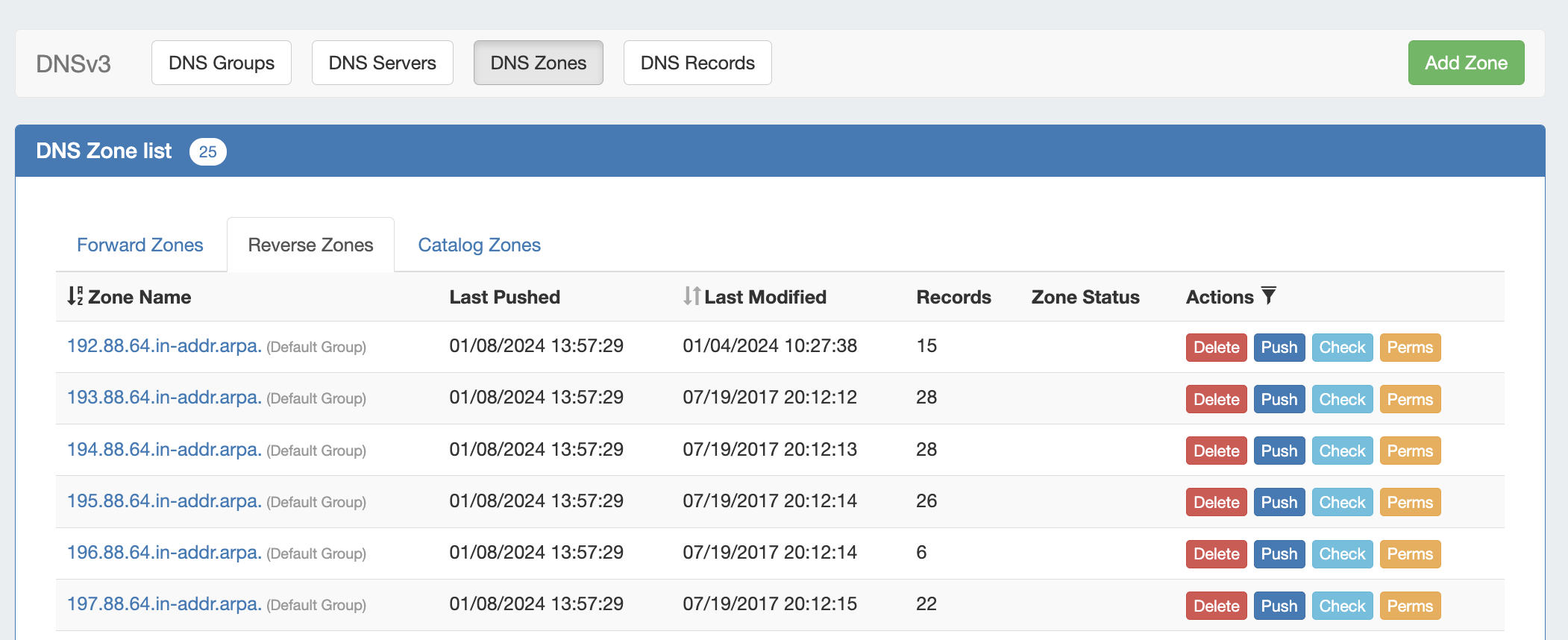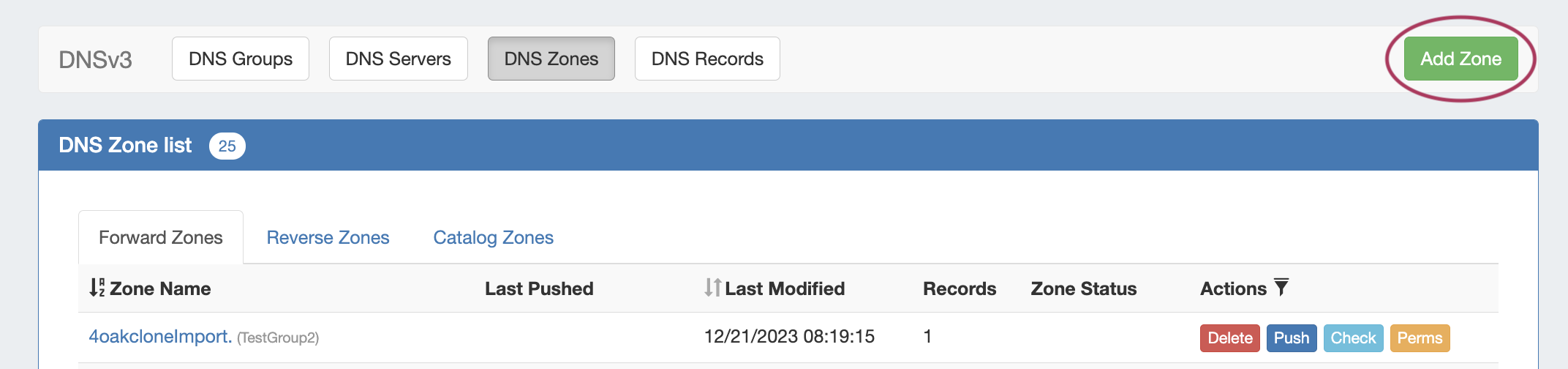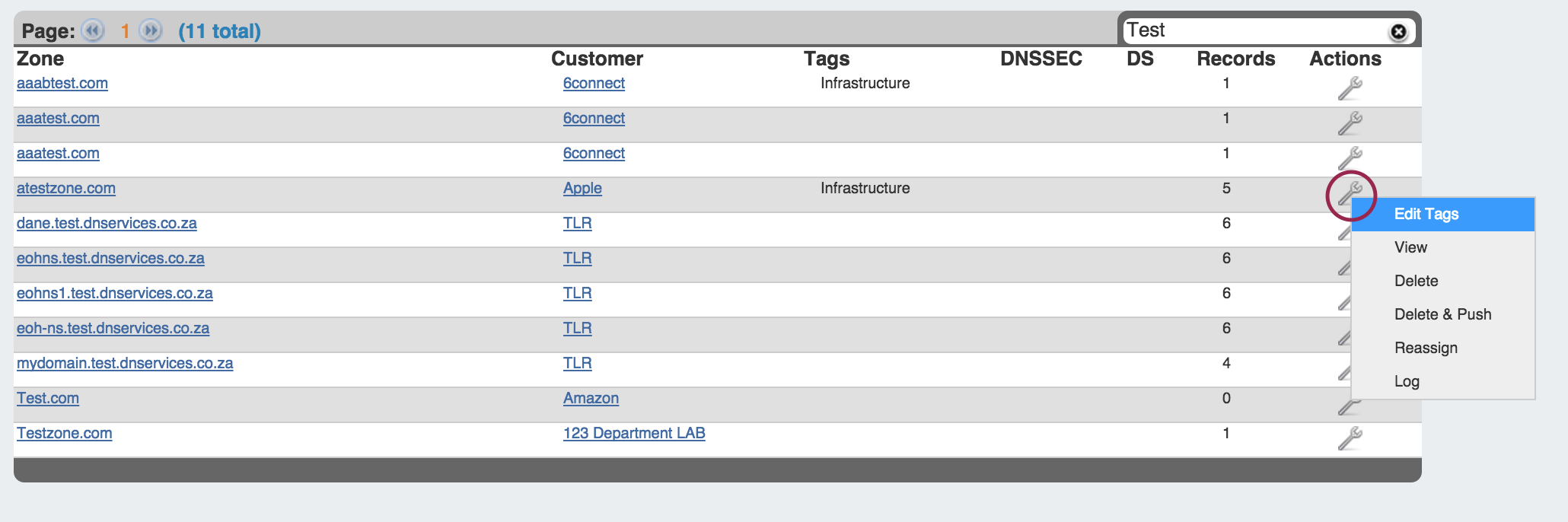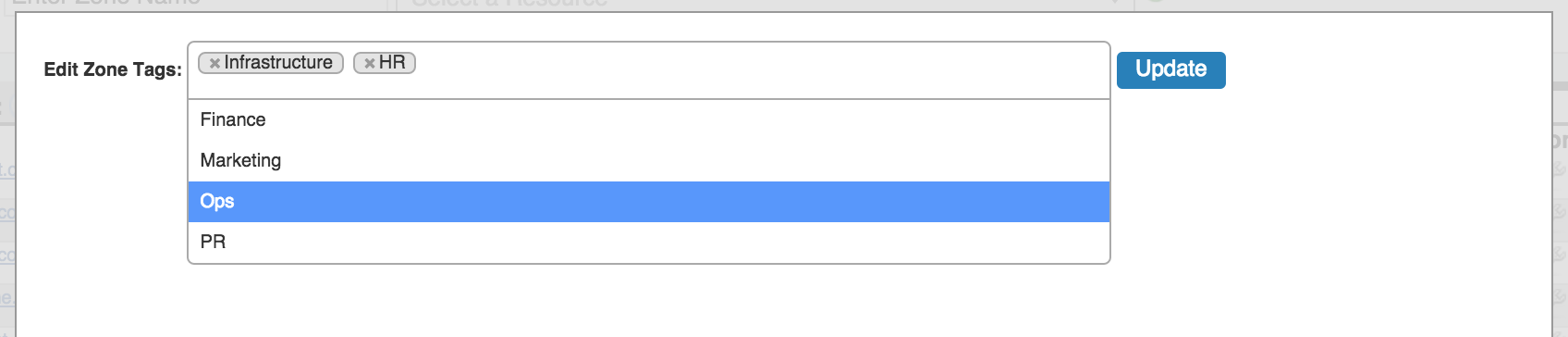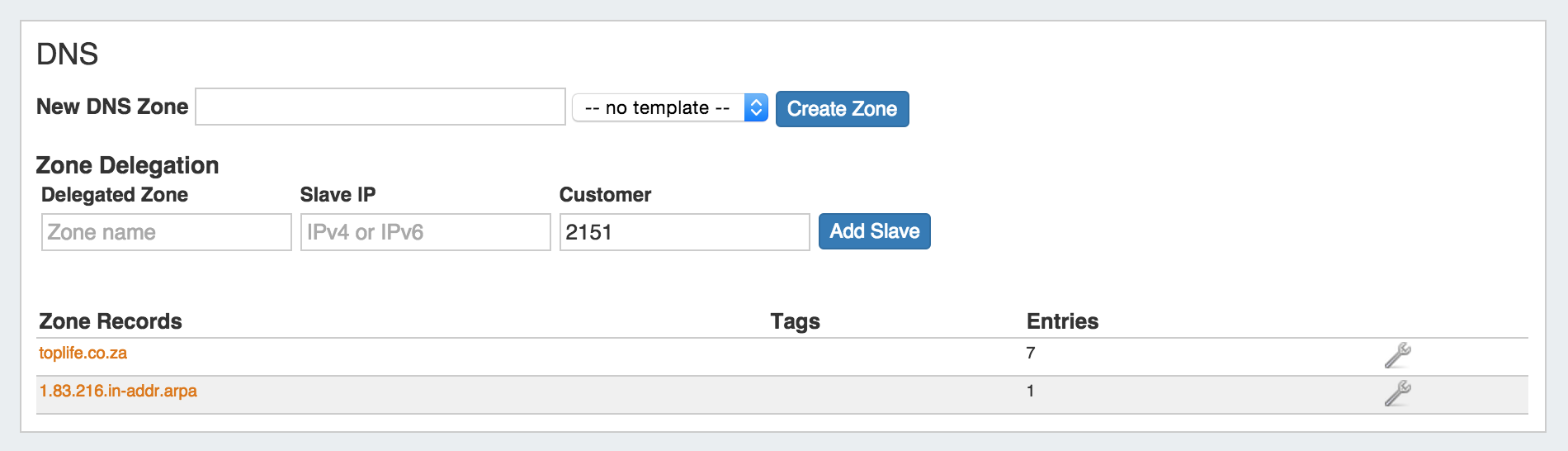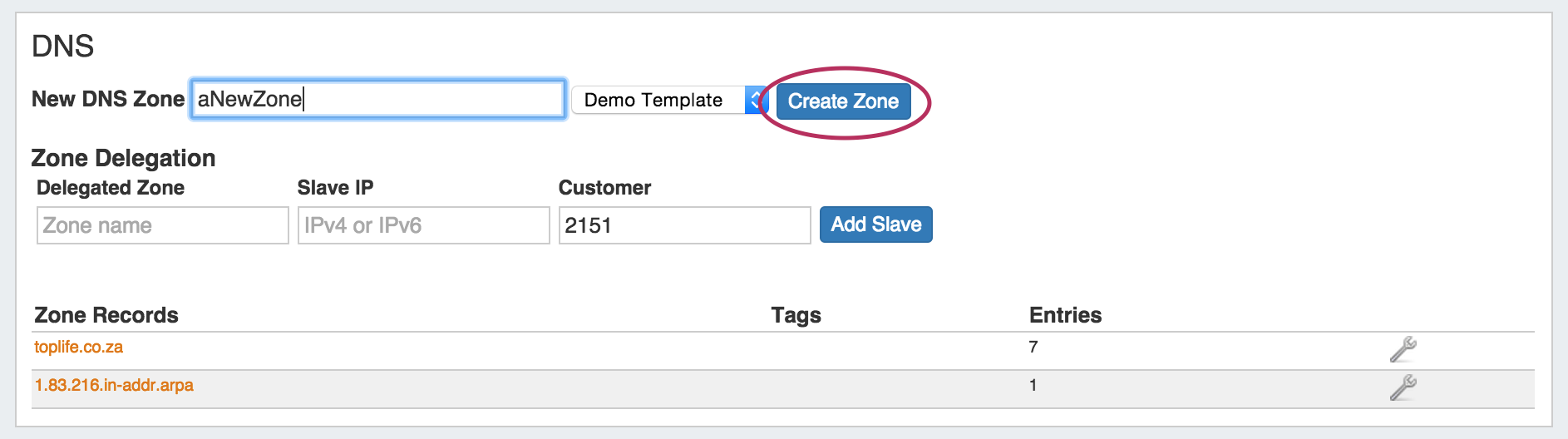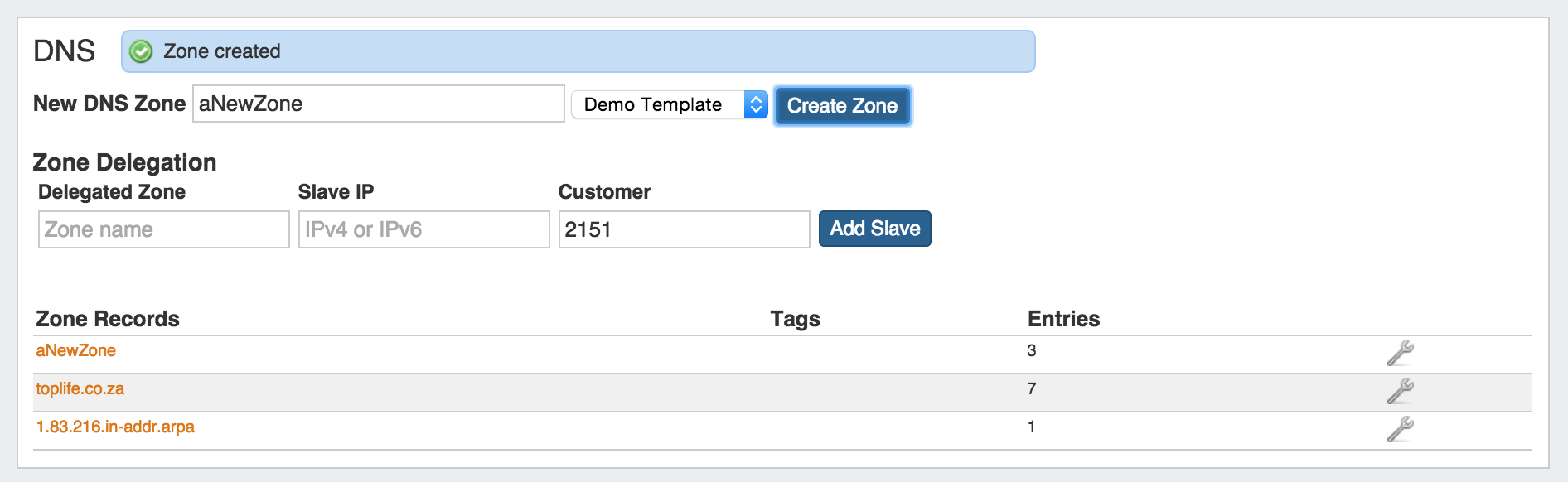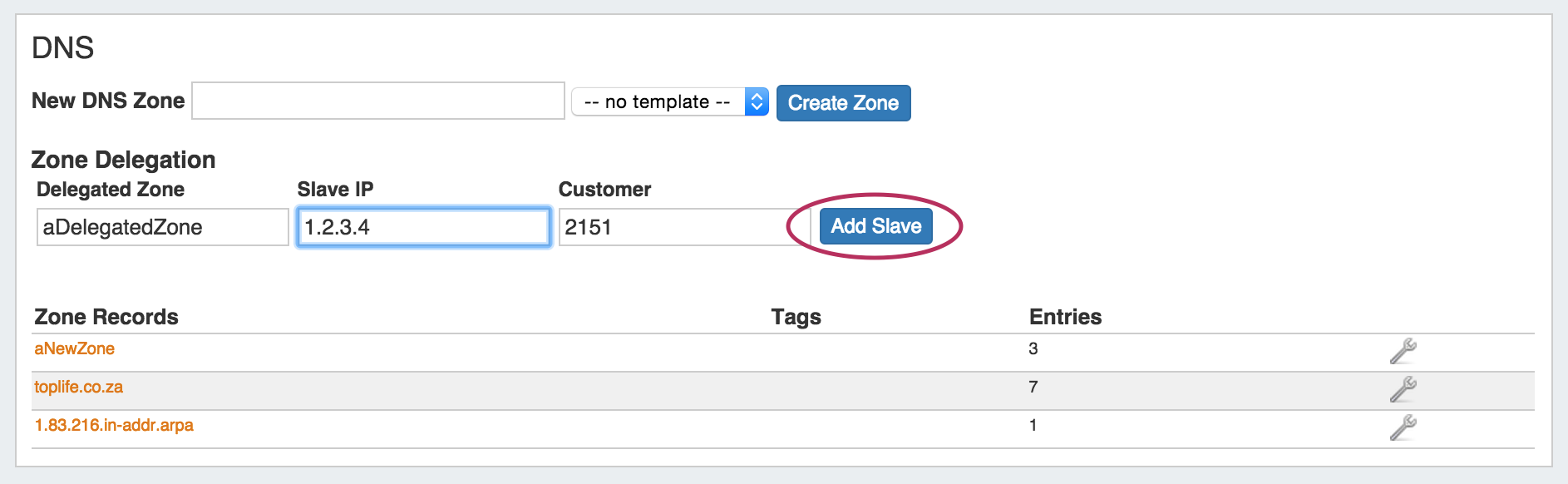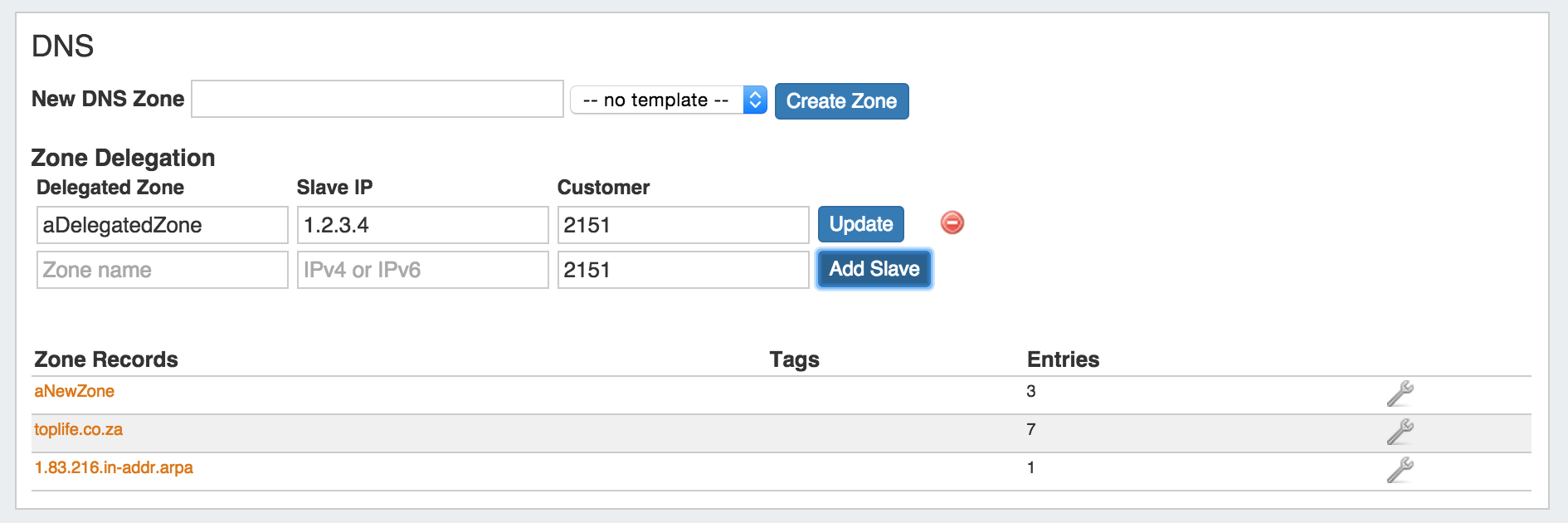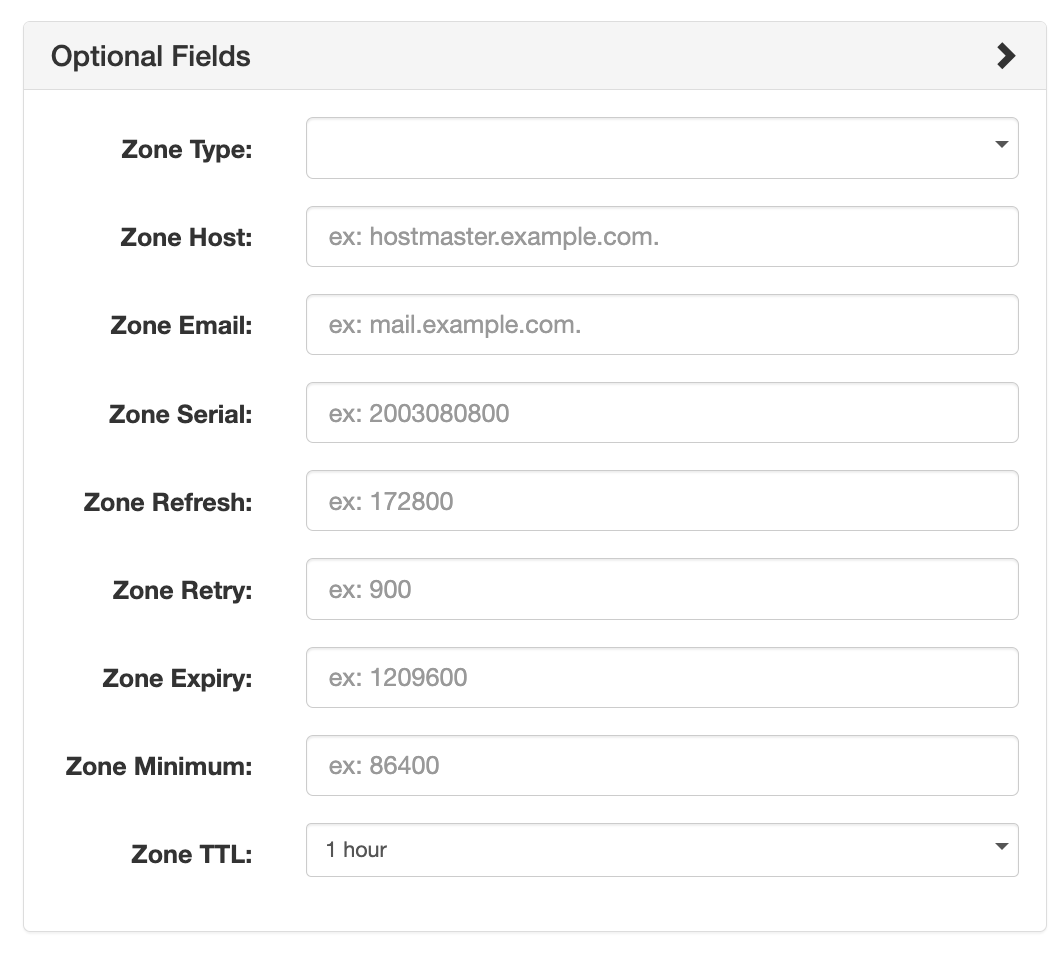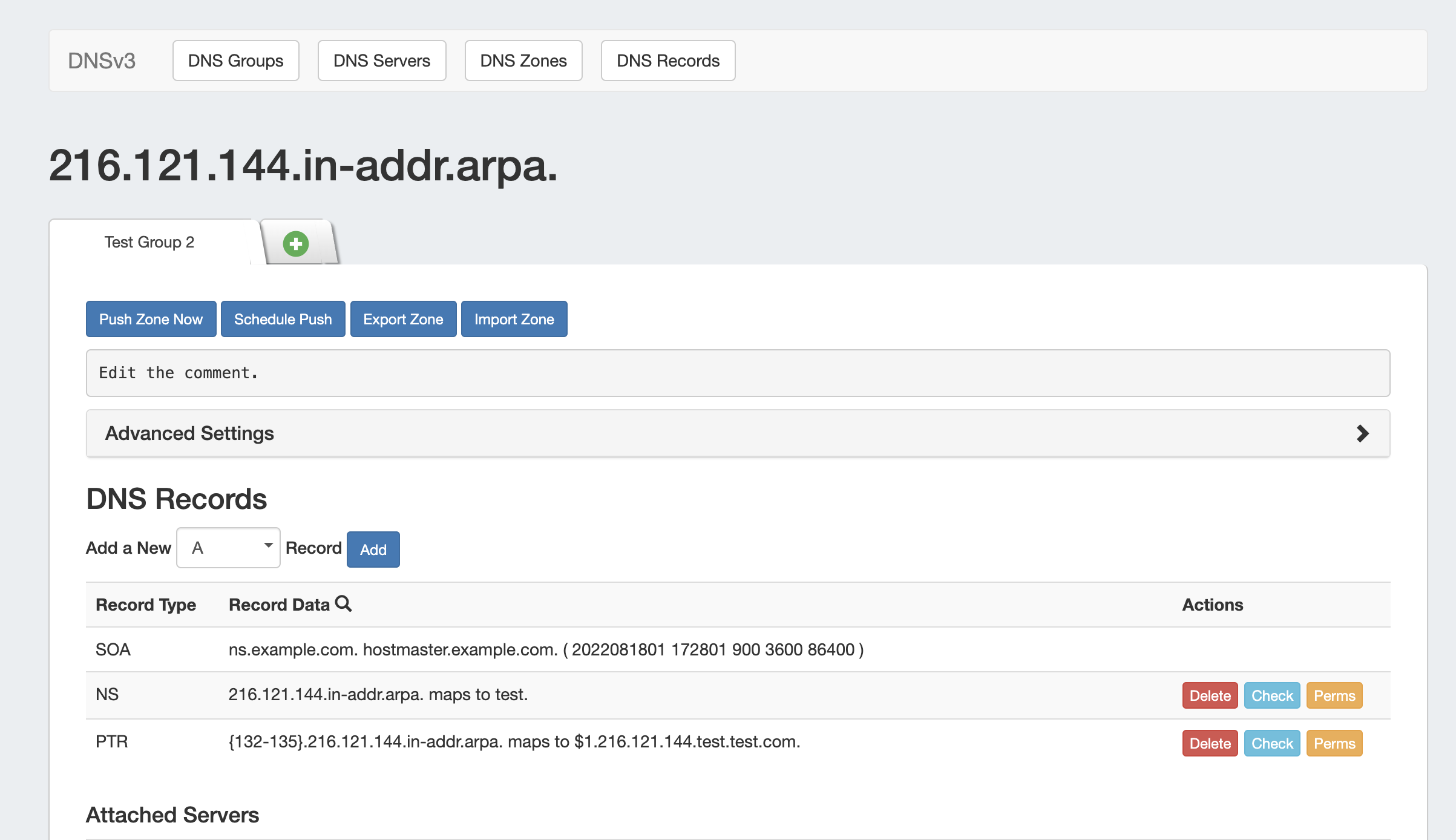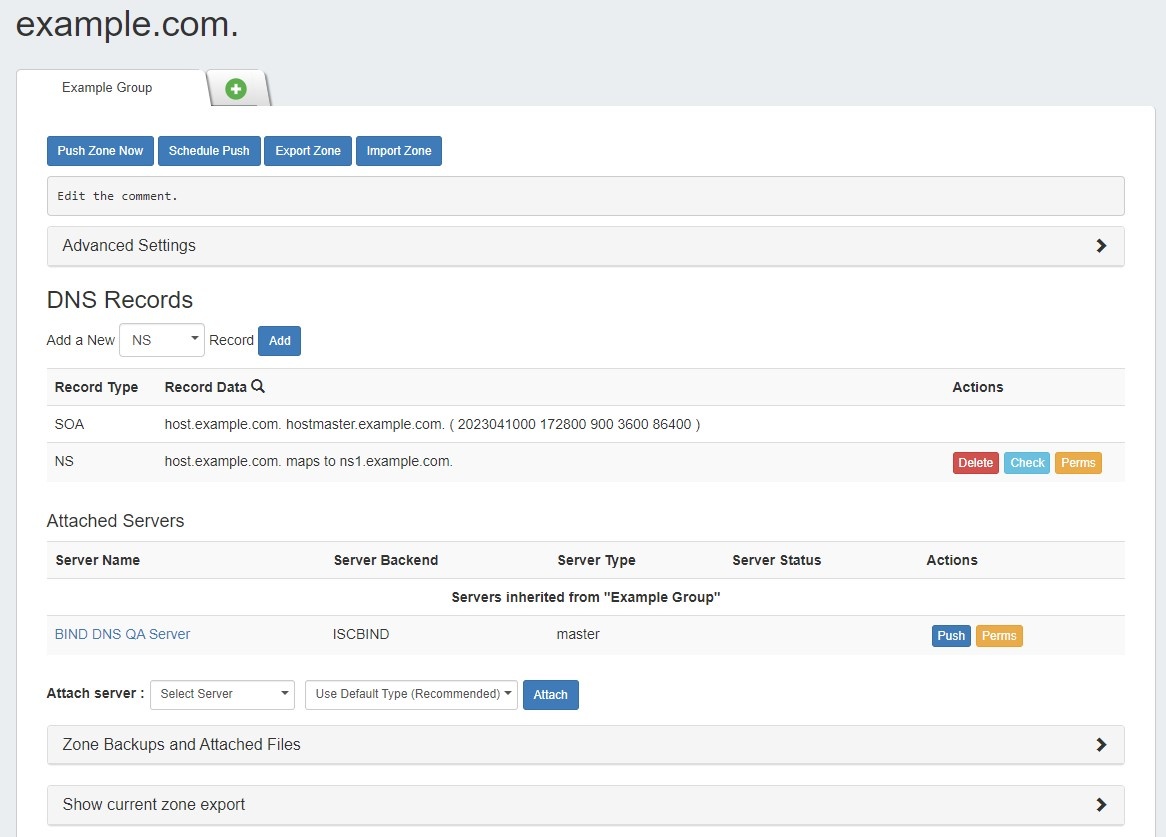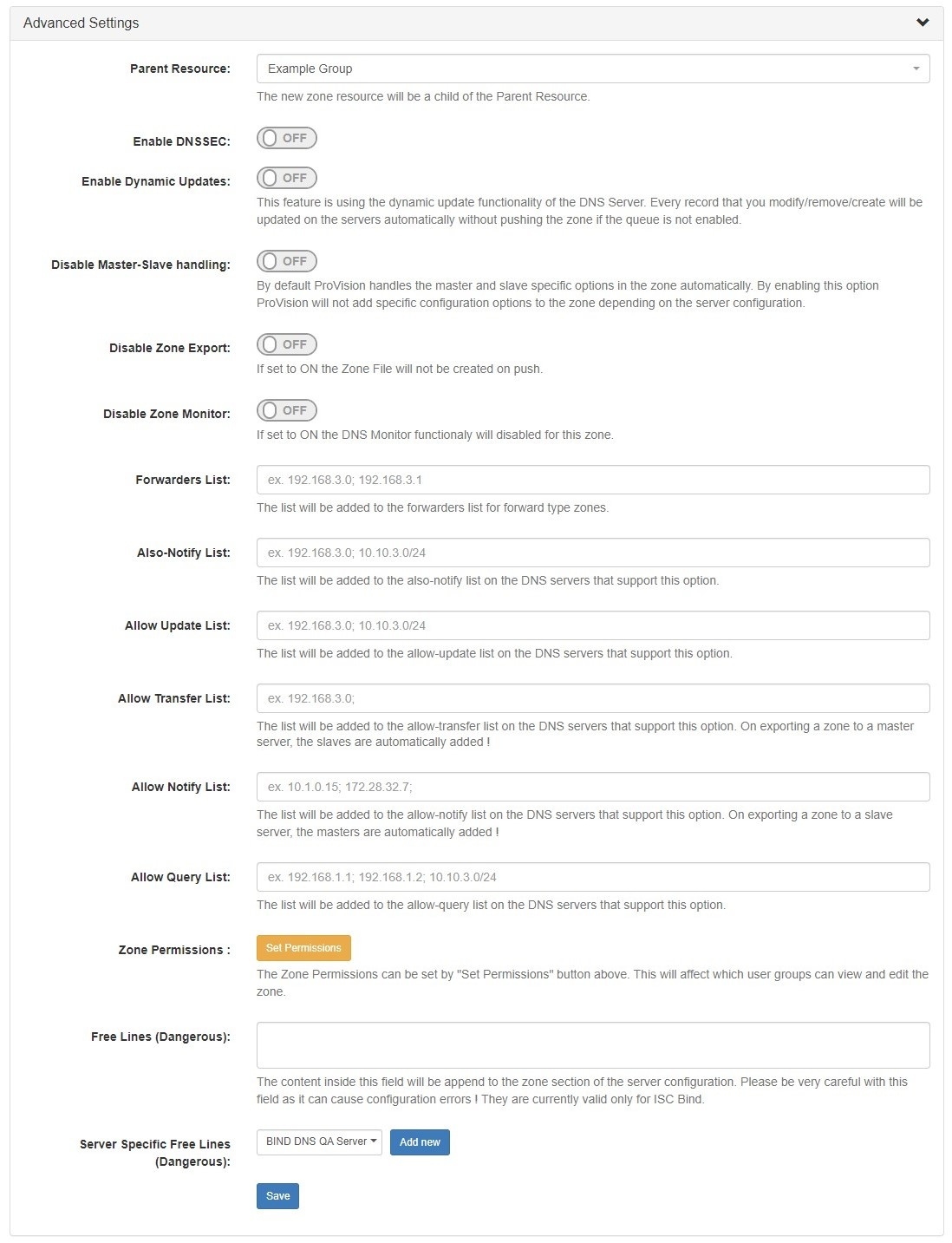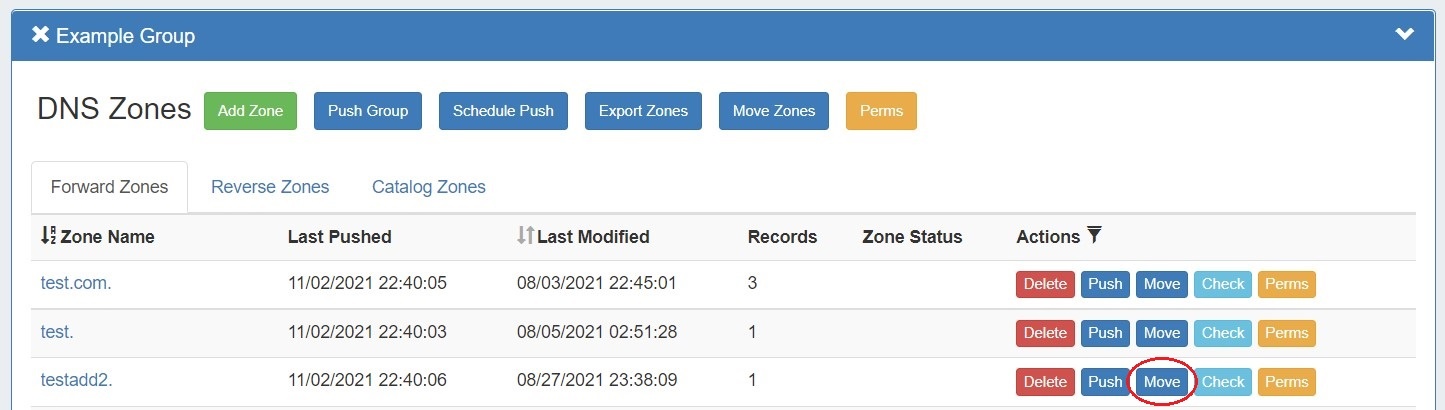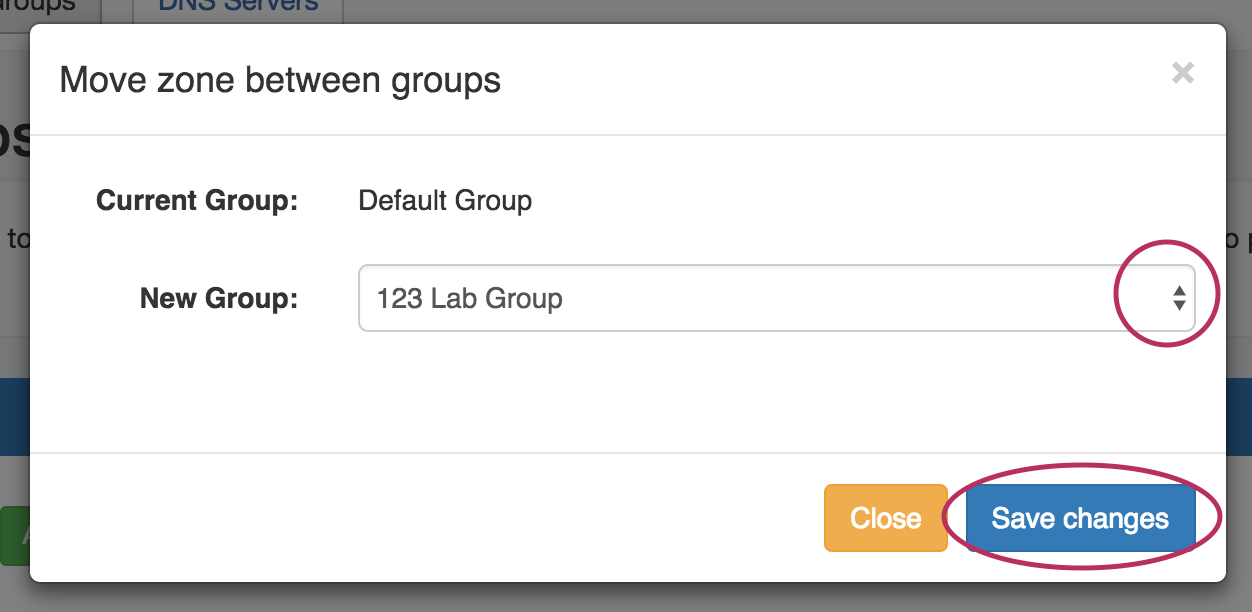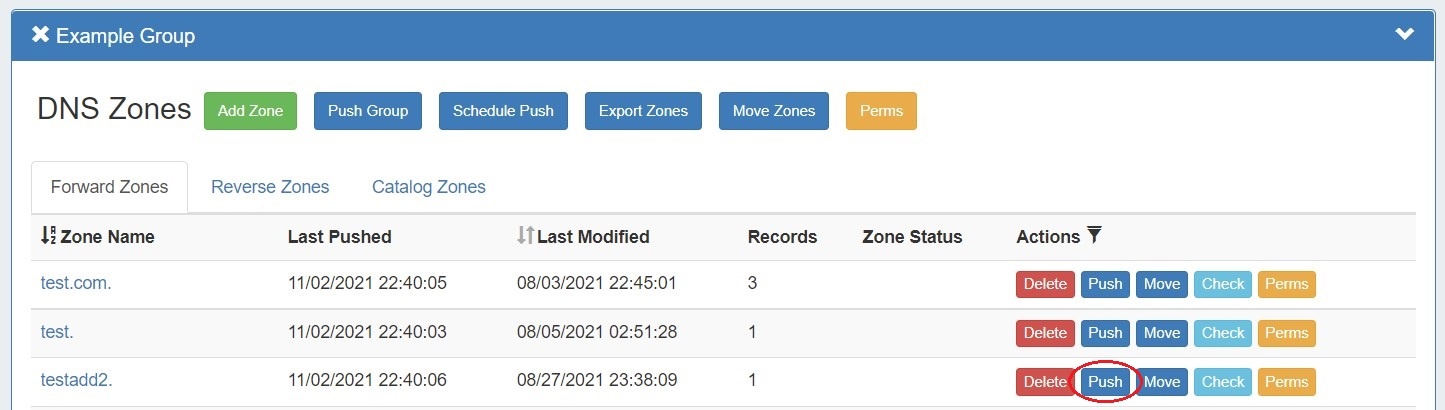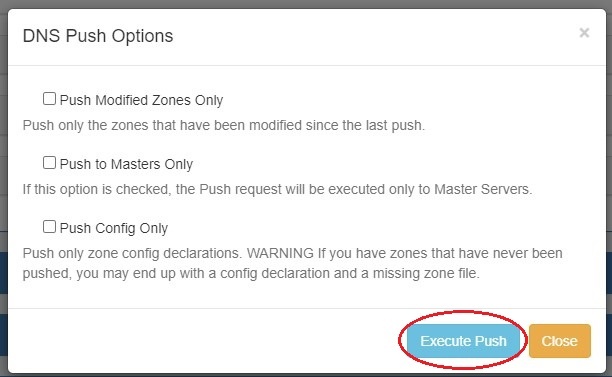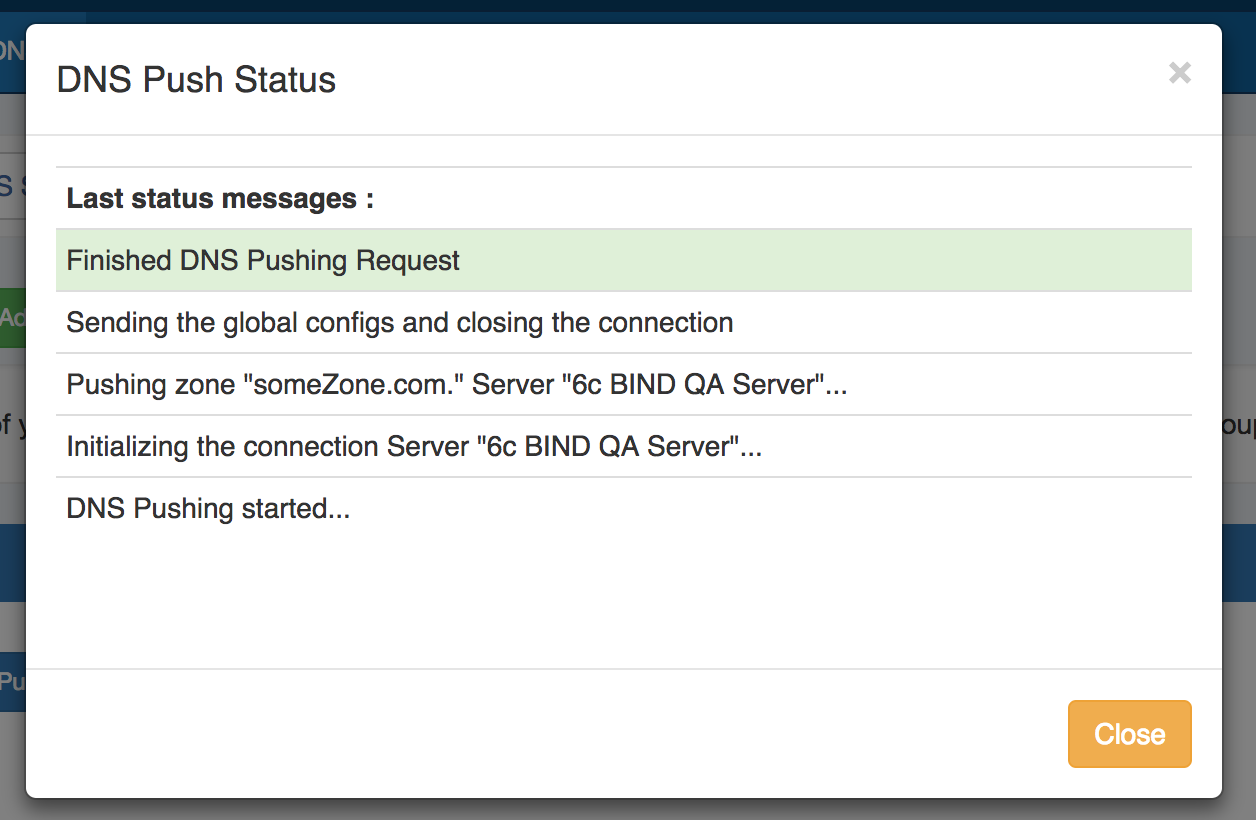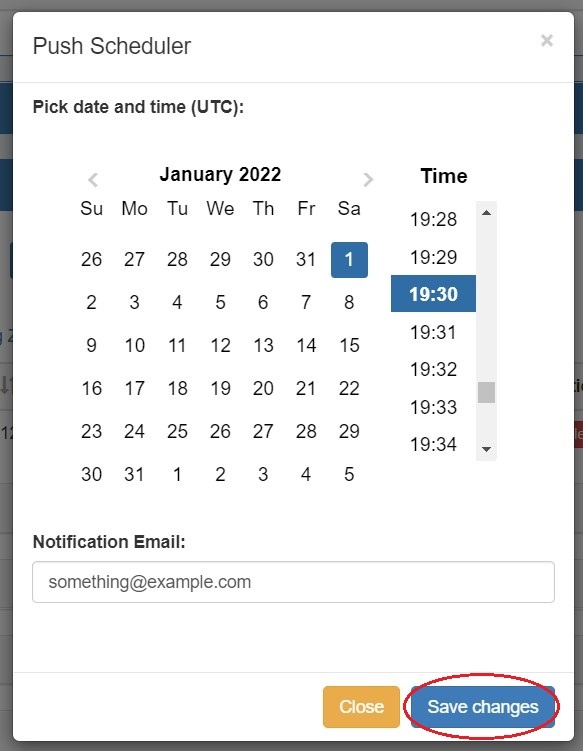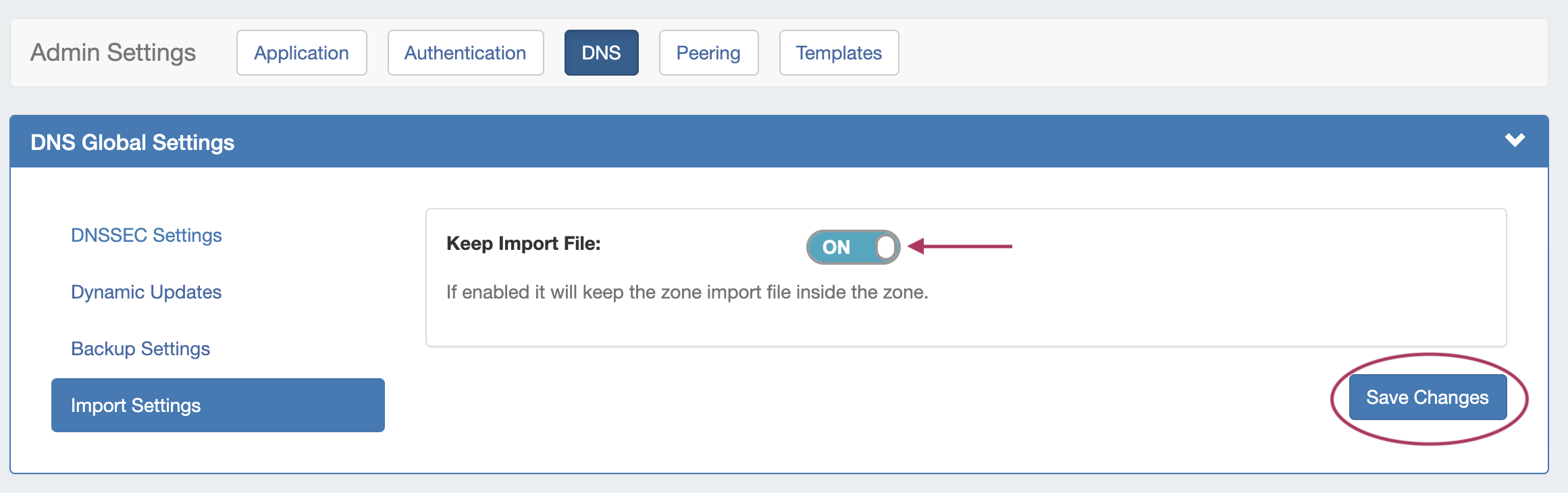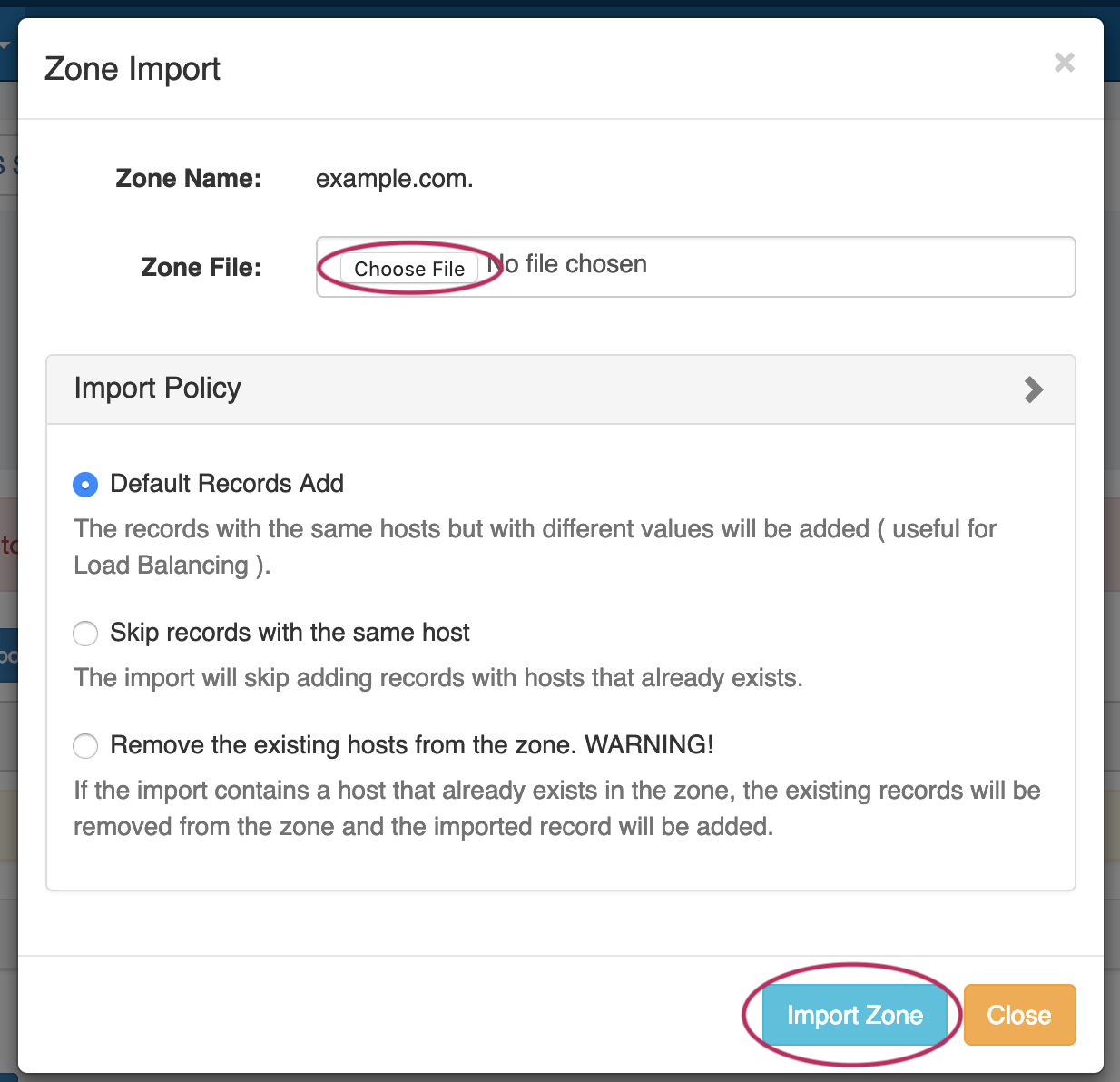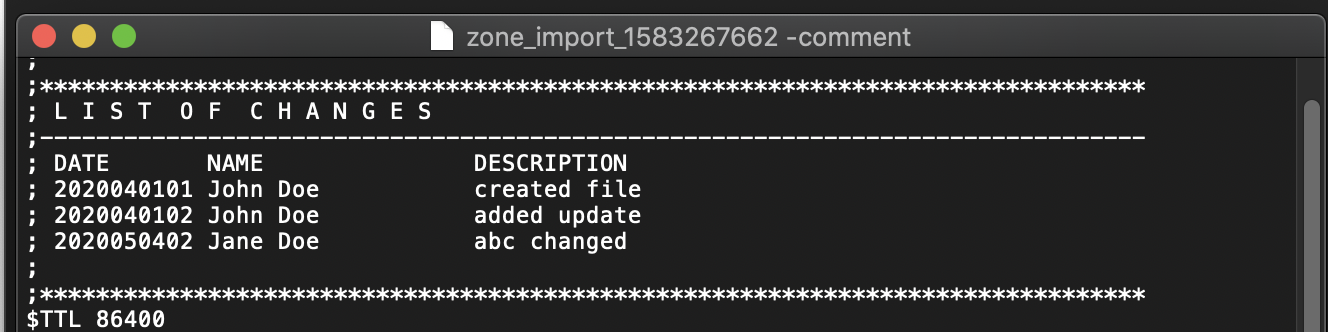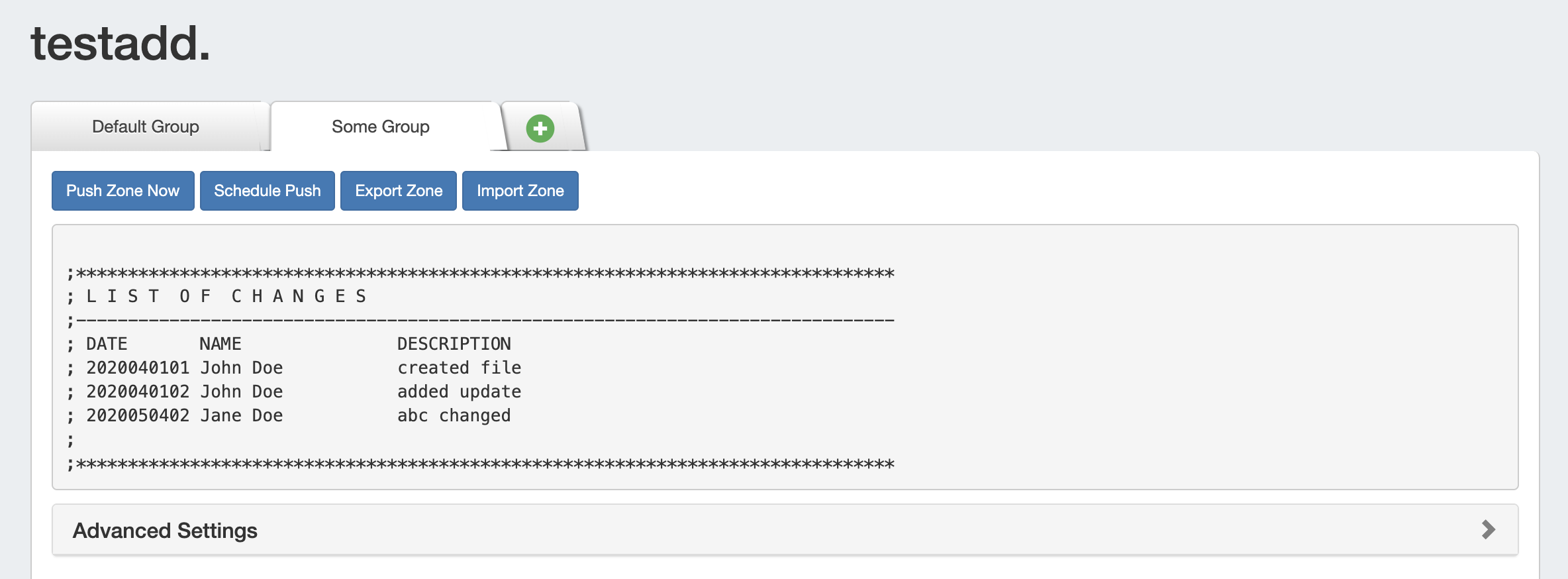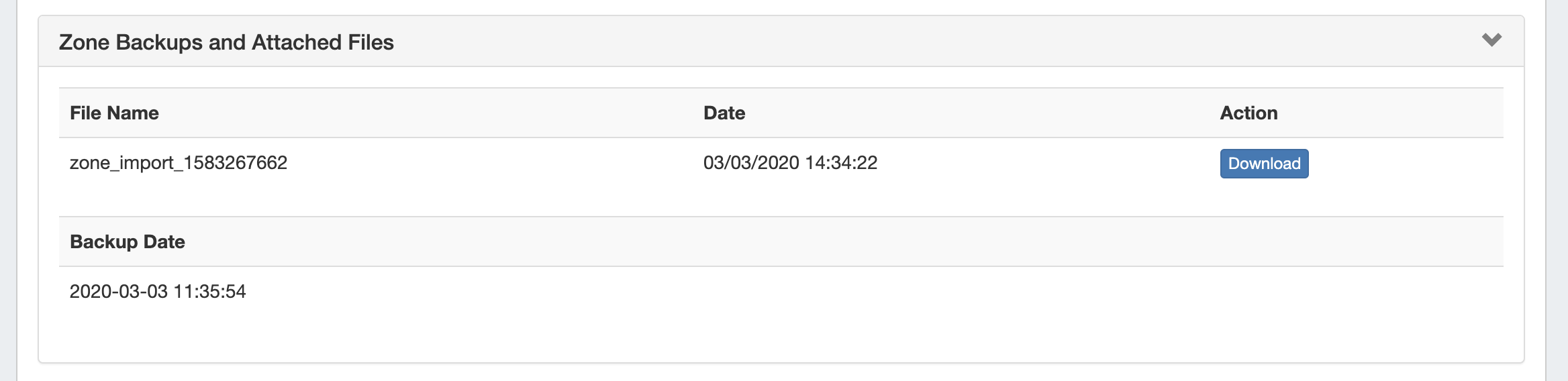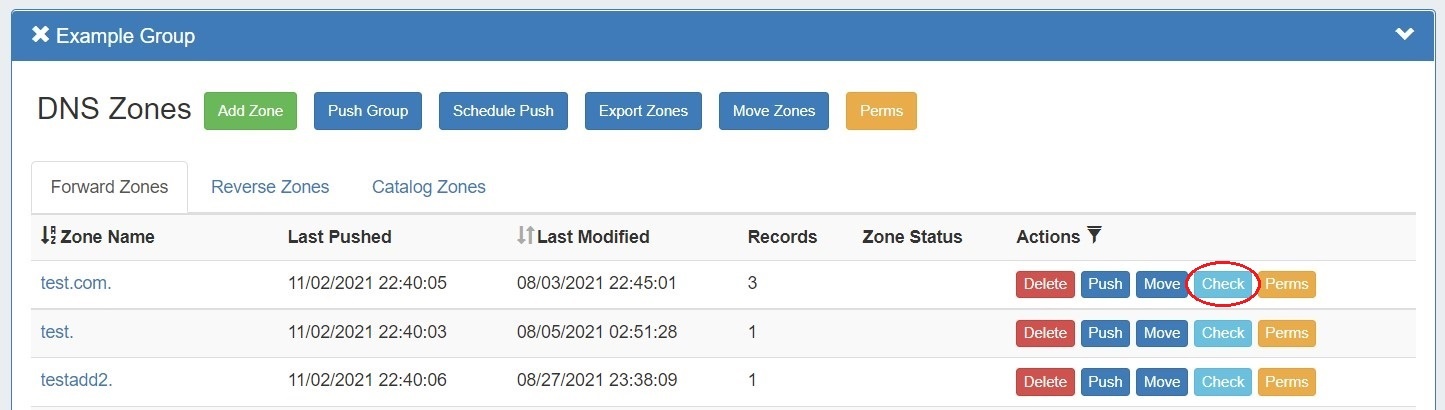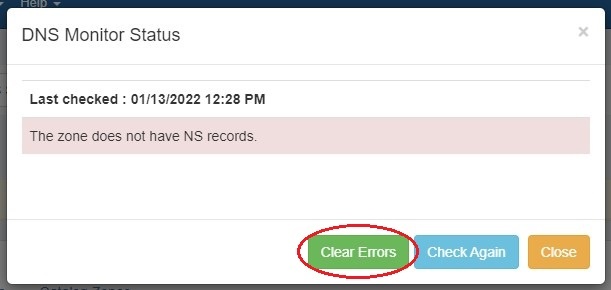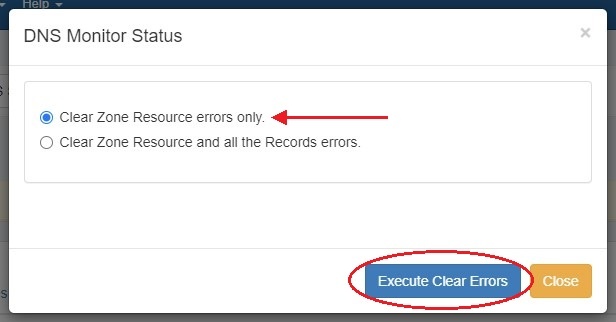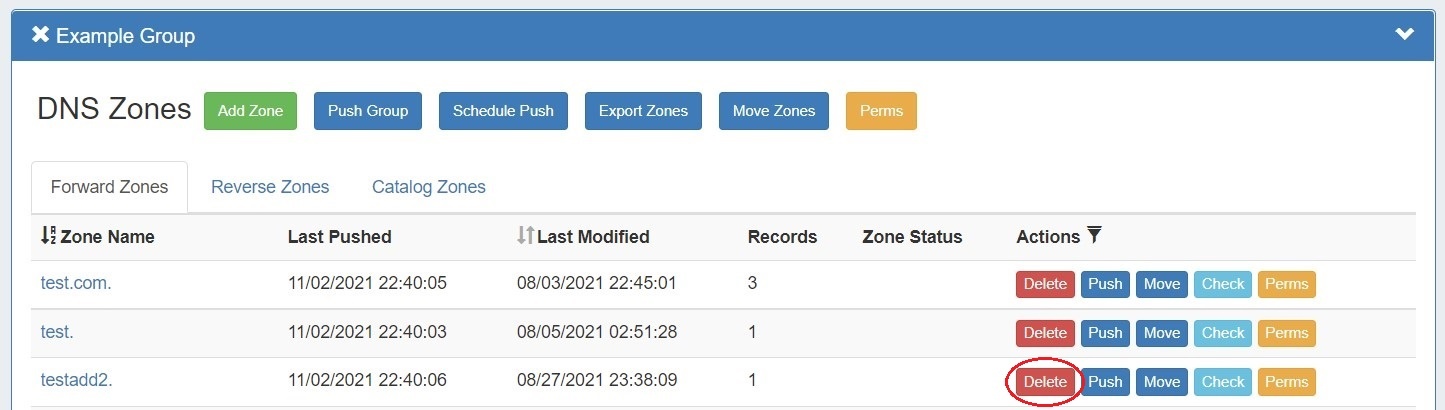Working with DNS Zones
...
This page details some common DNS tasks performed from the DNS Tab.
DNS Zones are accessed under the DNS Tab, DNS Groups or DNS Zones sub-tabs. Separate zone lists exist under each DNS group.
DNS Records are accessed from either the View Zone page (for records under that zone), or globally under the DNS Records sub-tab and DNS Gadget. For tasks that require Admin access in ProVisionDetails on working with records in either area, see Working with DNS Records
For a more general overview DNS Groups and Editing Zones, see Working with DNS Groups and Editing DNS Zones. This page focuses on specific DNS zone tasks.
| Info | ||
|---|---|---|
|
| Table of Contents |
|---|
Creating/Adding Zones
In DNSv3, zone files in the server directory will have a number appended, similar to 'example.com._123.zone'. This number is the Resource ID associated with the zone, and is used to identify the zone and differentiate zones that may have the same name, but under different DNS Groups. This append does not affect any zone functionality otherwise. |
| Table of Contents |
|---|
Working with DNS Zones
Add a Zone
Add a new zone while in the DNS Groups tab by selecting "Add Zone" under the desired group.
You may also add new zones from the DNS Zonestab, by clicking "Add Zone" After clicking on the main DNS Tab, at the top of the page will be the .
The "Create a DNS New Zone" UI. To create a zone, enter dialog will pop up.
DNS
Enter the name of the your new zone and select the Resource you want to assign the zone to. Click on the green plus sign to be taken to the newly created zone file. There you can edit the zone, assign views, etc.
Editing DNS Tags
| Info |
|---|
| Before you are able to add tags to a zone, the list of available tags must be set up in the Admin - DNS Admin section. See our DNS Administration documentation for more information on managing the DNS tags list. |
To add tags to a zone, first find the zone in the DNS Tab zone list. Click on the Action Menu (wrench icon), and select "Edit Tags".
The "Edit Tags" interface will pop up.
Click inside the tag listing box, and select the desired tag(s) from the dropdown list. To remove a tag from the zone, click on the "x" in front of the tag. When you are done with your edits, hit the "Update" button.
Using the DNS Gadget
When you have defined a Resource, you can assign the DNS Gadget to a given Section. This allows you a shortcut to DNS functionality without having to view it in the standard DNS Tab. Then, from the Resource's Entry page, you will see the DNS gadget and associated zones. From this interface, you can create new zones (with or without a Zone template) or assign Zone delegation specific information.
Creating/Adding Zones - DNS Gadget
To add a new DNS Zone from the DNS Gadget, enter the zone name in the field next to "New DNS Zone", select a template if applicable, and hit "Create Zone".
Your zone will be added to the list below, and a success message will appear at the top of the gadget.
Zone Delegation - DNS Gadget
To delegate a zone, enter in the delegated zone name and the slave IP, and hit "Add Slave". The Customer number is the numerical ID for the Resource you are under, and it is automatically filled in.
After adding the slave, it will show under the Zone Delegation list. You can make edits to the fields at any time simply by clicking in the field and typing your edits, then clicking the "Update" button. To Delete an entry, click the red "Delete" icon.
Edit Zones - DNS Gadget
Clicking on the Action Menu (wrench icon) next to a zone record and selecting "DNS View", "DNS Edit", or clicking on a zone name, will take you to the zone view / edit page.
From this page you can edit DNSSEC, SOA, check zone status, link zones to servers, edit records, view the zone file, and view the zone history.
For a more detailed description on the view zone page, continue on to Editing DNS Zones.
a parent resource, if desired. The DNS group will already be selected.
DNSv3 allows you to populate the zone with three options:
- Empty Zone - create the zone as an empty zone, and manually create records
- Populate by AXFR Transfer - transfer zones from an outside server
- Clone an existing zone - use an existing zone as a template, and manually edit as needed
From there, you may either save your changes and complete zone creation, or add in optional field details.
Optional Fields
Expand the "Optional Fields" section by clicking on the chevron (>) or the "Optional Fields" header.
Under this section, add in optional values for Zone Type, Host, Email, Serial , Refresh, Retry, Expiry, or TTL.
When finished, click "Save Changes".
To exit without saving, simply click "Close".
Autogenerate Reverse Zone
Autogenerate a reverse zone from an IP Block by clicking on the CIDR link in the IPAM Gadget block list.
The reverse zone will be created for the block, and the Zone View page will load, displaying further information.
Edit a Zone (View Zone page)
Zones may be editing by clicking on the zone name in any zone list in which it appears - the DNS Zones Zone List, DNS Groups Zone List, or zones listed as attached to a server under DNS Servers.
Clicking on the zone name from any zone list opens up the View Zone page.
Here, comments may be added, records added or updated, servers attached to the zone, advanced settings edited, backups restored or the zone pushed / exported. For a general interface overview of the View Zone page, see Editing DNS Zones.
For detailed information on working with DNS Records from the View Zone page Record List or the DNS Records sub-tab, see Working with DNS Records.
Add a comment
To add a comment to a zone, click anywhere inside the comment area and begin typing. The comment will be saved when an area outside of the comment box is clicked, deselecting the comment area.
Edit Advanced Settings
Open the zone "Advanced Settings" section by clicking on the header or the expansion arrow (>).
Under this area, you can change settings such as Parent Resource, DNSSEC, Lists, Zone permissions, and free lines.
Edit fields as needed, and click "Save" when done.
Move Zones to a Different Group
Zones may be moved to a different group than the one created under, either individually or as a group.
Single Zone Move
To move a single zone, navigate to the DNS group the zone is under, then click the "Move" button in the Actions column for the zone.
The "Move Zone" modal will appear - select the new group to move to the zone under, and click "Save Changes" to complete.
Bulk Zone Move
You may move all the zones in a group to another group by selecting "Move Zones" under the desired group.
Pushing Zones
Zones may be pushed individually ("Push Zone Now"), as a scheduled future push ("Schedule Push"), or pushed as part of a group or server push.
Push Now (from Group List)
To immediately push a single zone, navigate to the DNS group the zone is under, then click the "Push" button in the Actions column for the zone.
You may also look for the zone in the DNS Zones tab Zone List, and then likewise, click the "Push" button in the zone row.
Users can customize a push by choosing an option from the push options modal and clicking "Execute Push". To push normally, click "Execute Push" without selecting any options.
The "Push Status" modal will appear, showing status and any errors that occur. When a successful zone push is complete, a green "Finished DNS Pushing Request" message will appear, and the window may be closed.
Push Now (from View Zone page)
The View Zone page, accessed from clicking on the zone name in the group zone list, includes a "Push Zone Now" button that immediately attempts to push the zone to the attached server(s).
Click on "Push Zone Now", optionally select a customization, and click "Execute Push". The "Push Status" modal will appear, showing status and any errors that occur.
When a successful zone push is complete, a green "Finished DNS Pushing Request" message will appear, and the window may be closed.
Schedule Push (from View Zone page)
The View Zone page includes an option to schedule a zone push, similar to scheduling a group push.
Click "Schedule Push" for the zone, then select a date, time (24 hour), add a notification email address, and click "Save changes".
The scheduled task will be shown in both the Zone View page (under "Scheduled Tasks") and the Admin Scheduler task list.
The task may be deleted prior to running by clicking the "delete" button, but will automatically be removed once completed.
Schedule Push (Admin Scheduler):
Scheduled zone and server pushes may also be set up by Admin users from the Scheduler tab. For more information, see the Scheduler documentation.
Group Push:
All zones contained in a DNS group may be pushed at the same time, by pushing the DNS group.
For information on working with DNS groups, including performing a manual or scheduled group push, see Working with DNS Groups - Pushing a Group.
Server Push:
Admin users may push all zones on a server from the DNS Tab -> DNS Servers page.
For information on working with DNS servers, including performing a manual or scheduled server push, see Working with DNS Servers - Pushing a Server.
Export a Zone
Individual zones may be exported to a .zone file by clicking the "Export Zone" button on the View Zone page.
Individual .zone files may later be compressed into a .zip, and used with the BIND DNS Zone Upload / Import tool.
Import Zone / Import Records
A zone file (.zone) may be imported into a zone to populate record data. Note: To import the record data, the zone must already exist in ProVision - although it may be an empty placeholder zone if necessary.
Enable Saving Import Files (Admin Setting - Optional)
Before you import a zone file, you may (optionally) select to save the import file to the zone. Saving the file allows you to later re-download it directly from ProVision.
To enable saving import files, go to Admin Preferences → DNS Settings sub-tab. From there, select "Import Settings" in the DNS Global Settings module.
Toggle "Keep Import File" into the ON position, then select "Save Changes".
Import Zone File
To import a zone file to populate record data in ProVision, go to the View Zone page for the zone. The zone must already exist in ProVision, although it may be empty
Click "Import Zone" on the View Zone page.
A Zone Import dialog box will open. Next to Zone File:, click "Choose File" and select your .zone file to import. Then, select an import policy to follow.
When done, click "Import Zone".
Importing Zone file with Comments
DNS Zone Import will also import comments contained in the .zone file, such as an internal change log (as seen in the image below).
During import, these comments are added to ProVision's zone comments field:
Download Imported Zone File
If "Keep Import File" has been enabled, the original zone import file will display in the View Zone page under "Zone Backups and Attached Files".
Check a Zone
Check a zone for errors by clicking the "Check" button under "Actions" for the desired zone.
A dialog box will appear, with details on any errors.
You may clear the error if desired, recheck, or close the box. Clicking the "Clear Errors" button allows you to choose whether to clear the zone error only or the zone error and any errors in records in the zone.
Choose an option and click "Execute Clear Errors".
Delete a Zone
Users with resource delete permissions over the zone may delete a zone record by clicking the "Delete" button under "Actions" for the desired zone entry in any Zone List.
Additional Information:
For more information on working with DNS Zones, Groups, and Servers, see the following sections:
- DNS Tab
- Working with DNS Groups
- Working with DNS Records
- Editing DNS Zones (The View Zone Page)
- DNS Administration
- Import DNS Zones
- Approvals
...