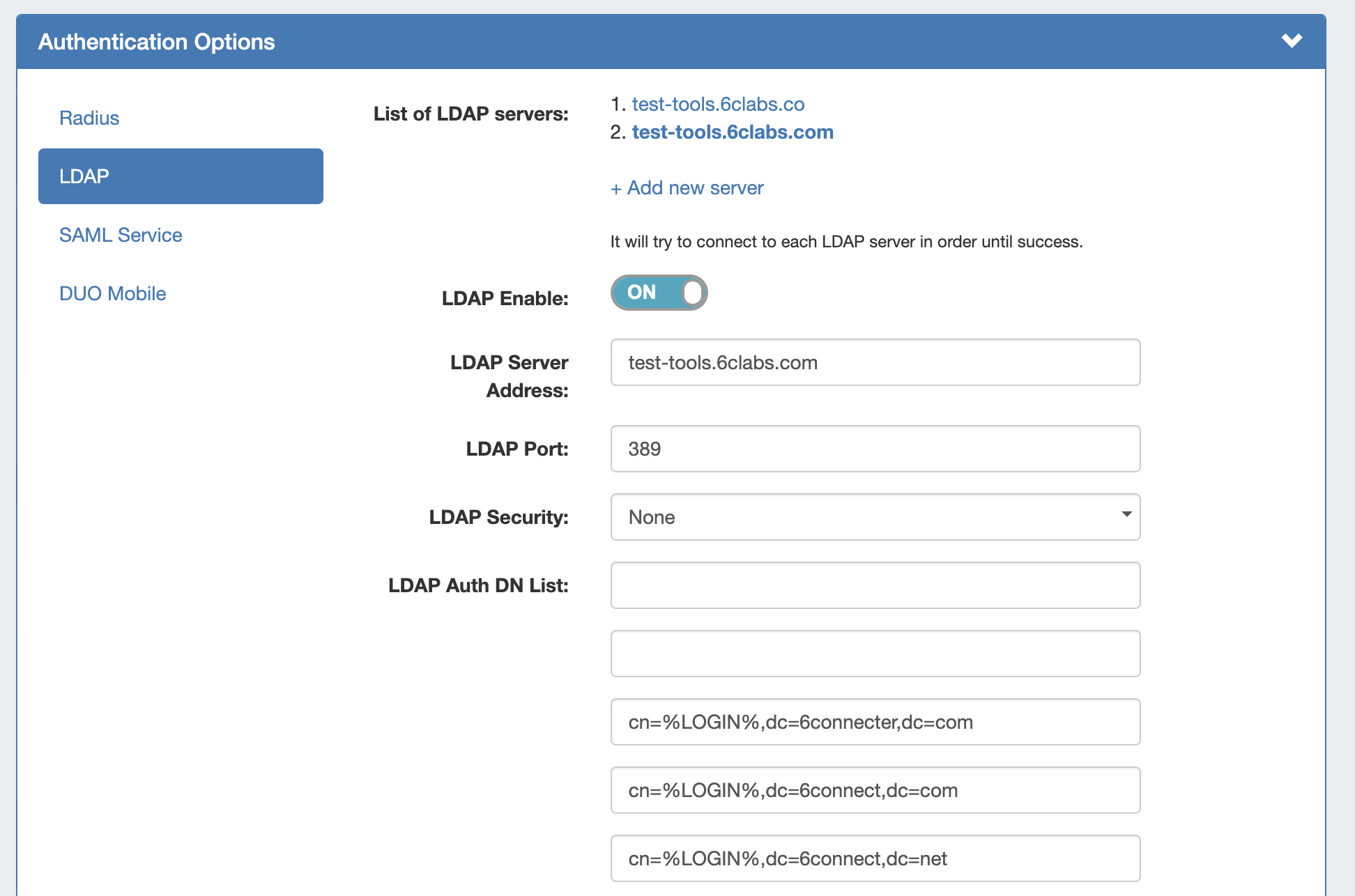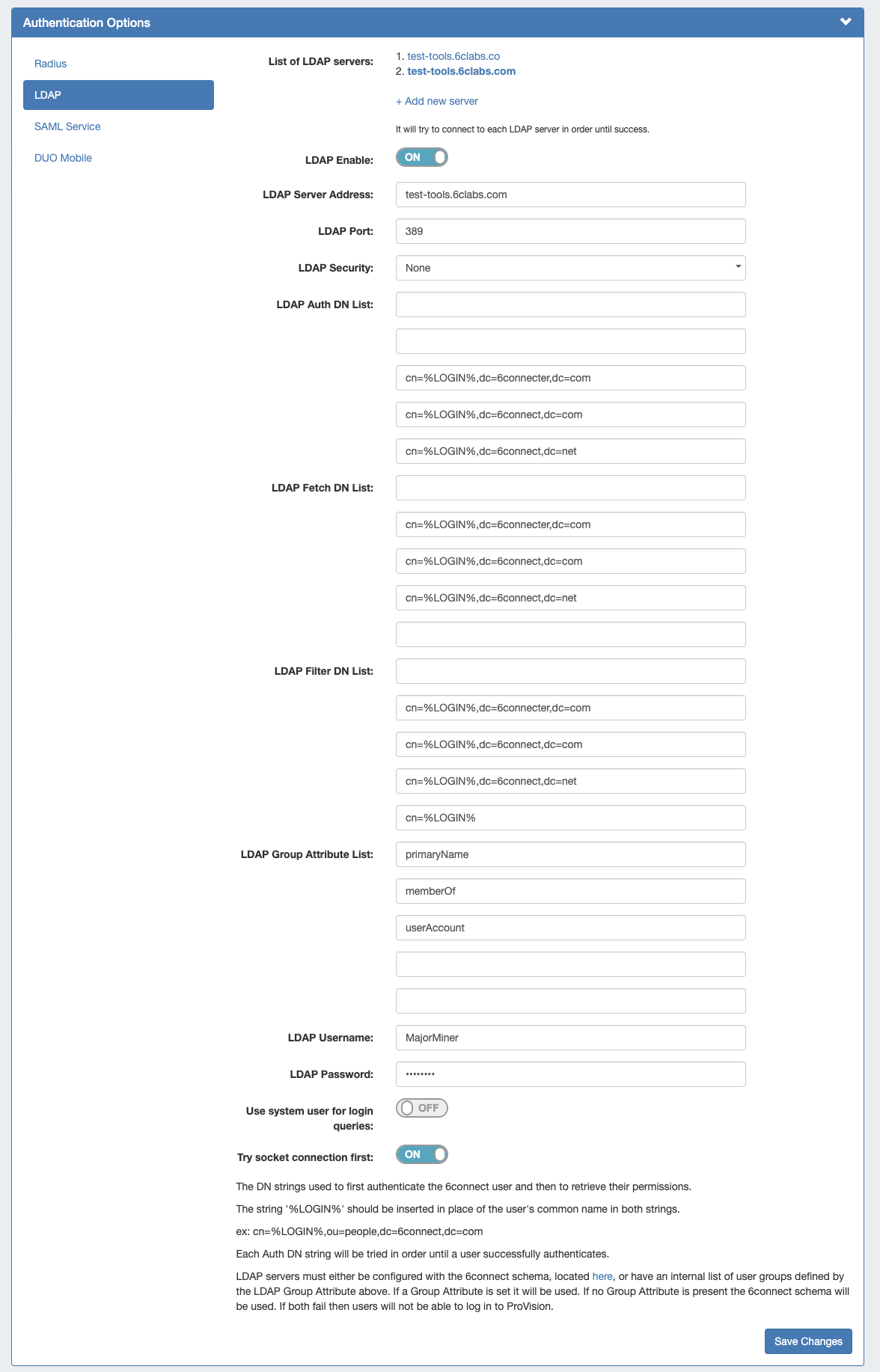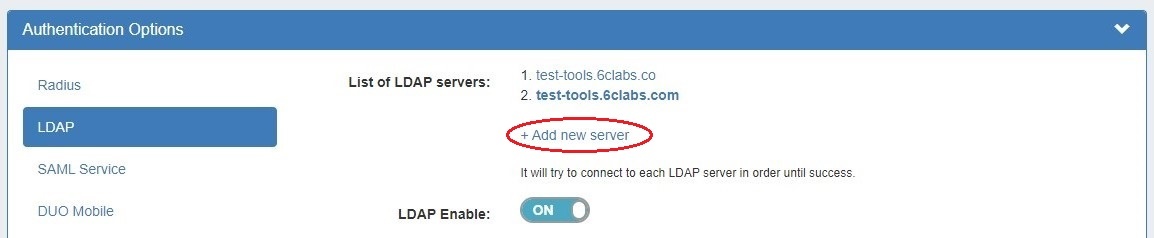LDAP Authentication
LDAP authentication options are accessed by clicking the "Authentication" sub-tab at the top of the Admin Settings page, then selecting "LDAP" from the "Authentication Options" module.
...
- Configure the LDAP server using the 6connect LDAP Schema
- Create the LDAP user(s) in a 'LDIF' file ( testing the query using LDAP Search, if desired)
- Configure ProVision with the LDAP authentication settings by enabling LDAP then entering (at minimum) the following information:
- LDAP Server Address
- Port
- LDAP Auth DN List
- LDAP Fetch DN
- LDAP Filter DN
- LDAP Group Attribute
Configure the LDAP Server:
...
memberOf: cn=Global Admins,ou=groups,dc=6connect,dc=comAuthentication from ProVision checks to see
Configure ProVision for LDAP Authentication
To configure the use of LDAP authentication with ProVision:
- Log into 6connect ProVision
- Go to Settings Tab → Admin Settings -> Authentication
- Select "LDAP" under "Authentication Options"
- Move the LDAP Enable selector to the "ON" position.
- Fill in the hostname or ip address, authentication port, LDAP Security, Auth DN List, and Fetch DN, and LDAP Group Attribute.
Example Some example values in this case would be:
- LDAP Enable: (Checked)
- LDAP Server Address: IP or Domain, such as 1.2.3.4 or somelabserver.lab.com
- LDAP Port: 389 ( or SSL/TLS port is 636)
- LDAP Security: None
- LDAP Auth DN: cn=%LOGIN%,dc=6connect,dc=com
- LDAP Fetch DN: cn=%LOGIN%
- LDAP Filter DN: cn=%LOGIN%
- LDAP Group Attribute List: memberOf
- LDAP Username / LDAP Password: Optionally, you may enter LDAP admin credentials to allow ProVision to import and sync LDAP contacts. See Contact Manager for details on LDAP contacts.
- Click "Test Server" to verify the connectionSave Changes".
- NOTE: If you experience authentication errors at this step, confirm the LDAP settings using an LDAP Search, as described in the previous section.
...
| Note | ||
|---|---|---|
| ||
To use SSL encryption with LDAP, the ldap.conf file must be correctly configured on the ProVision server. |
Add or Update LDAP Settings
...
Then, click the "Authentication" sub-tab at the top of the Admin Settings page, and select "LDAP" from the "Authentication Options" module.
The following settings are available to add or update:
- List of LDAP Servers: View / Add LDAP servers
- LDAP Enable: Check the box to enable LDAP functionality.
- LDAP Server Address: The IP address or domain of your LDAP server.
- LDAP Port: 389 ( or SSL/TLS port is 636)
- LDAP Security: Select the security method of your LDAP server - SSL, TLS or NoneTest Server: Click to test the connection to the LDAP server.
- LDAP Auth DN List: A query string that will be used to authenticate the user against the LDAP server. %LOGIN% is a variable string that will be replaced with the user name. This may be in list format, and the auth system will try each to authenticate the user. (ex: cn=%LOGIN%,ou=people,dc=6connect,dc=com)
- LDAP Fetch DN List: The LDAP query that will be used to pull the user object
- LDAP Filter DN List: Used to construct the LDAP query.
- LDAP Group AttributeAttributes List:The LDAP attribute that will hold the LDAP-GNI group links. If using an internal list of user groups instead of 6connect groups, enter the attribute name for the LDAP groups here. If a Group Attribute is set, it will be used first, otherwise the 6connect schema will be used.
- LDAP Username / LDAP Password: Optionally, you may enter LDAP admin credentials to allow ProVision to import and sync LDAP contacts. See Contact Manager for details on LDAP contacts.
- Use system user for login queries: Enable / Disable to use the system user for queries
- Try socket connection first: Enable / Disable to attempt socket connection as the first method.
- NOTE: Mapping Permissions to 6connect schema: To integrate 6connect permissions with your existing directory structure then you will need the 6connect schema. It should snap in with any existing LDAP structure and allow you to assign 6connect permissions to your existing users. You can download a copy of the schema.
When done, you may optionally click "Test Server" to verify the connection to the LDAP server with the entered settings, then "Save Changes". "Save Changes".
| Expand | ||
|---|---|---|
| ||
Once at least one LDAP server has been added, a list will appear at the top of the Radius module. Add an additional Radius server by clicking "Add new server". ProVision will try to connect to each server listed in the order listed, until a success is returned. Disabled servers will display in grey, and the currently selected server will display in bold. |
LDAP Authentication on a Windows Server
...