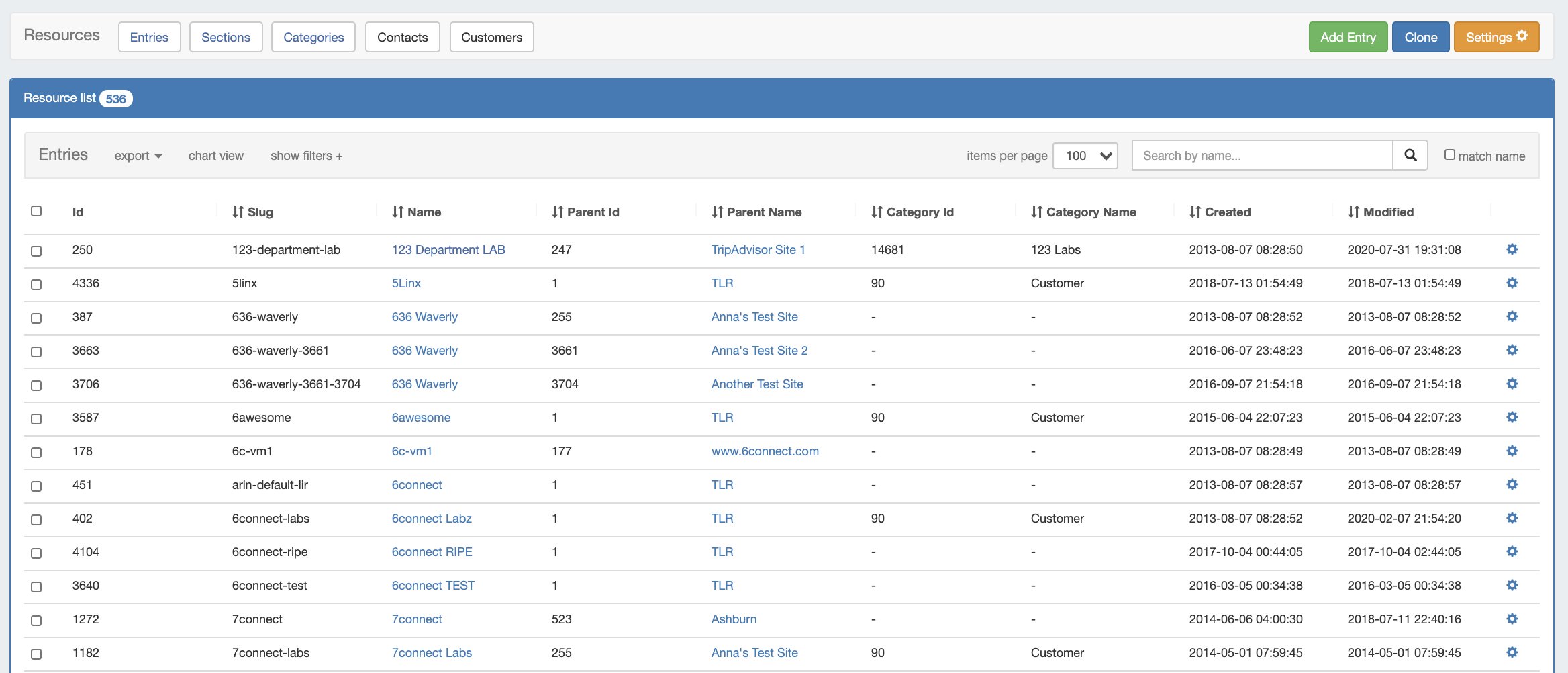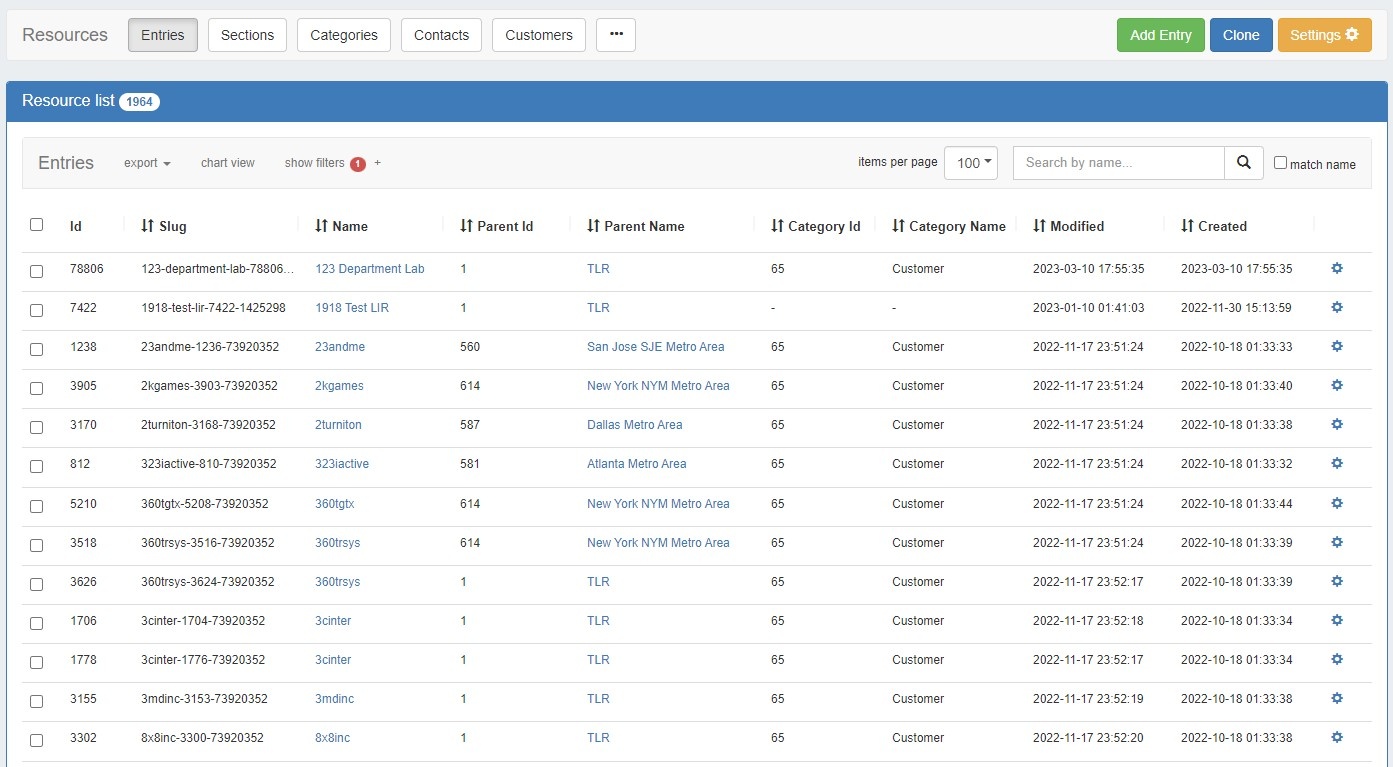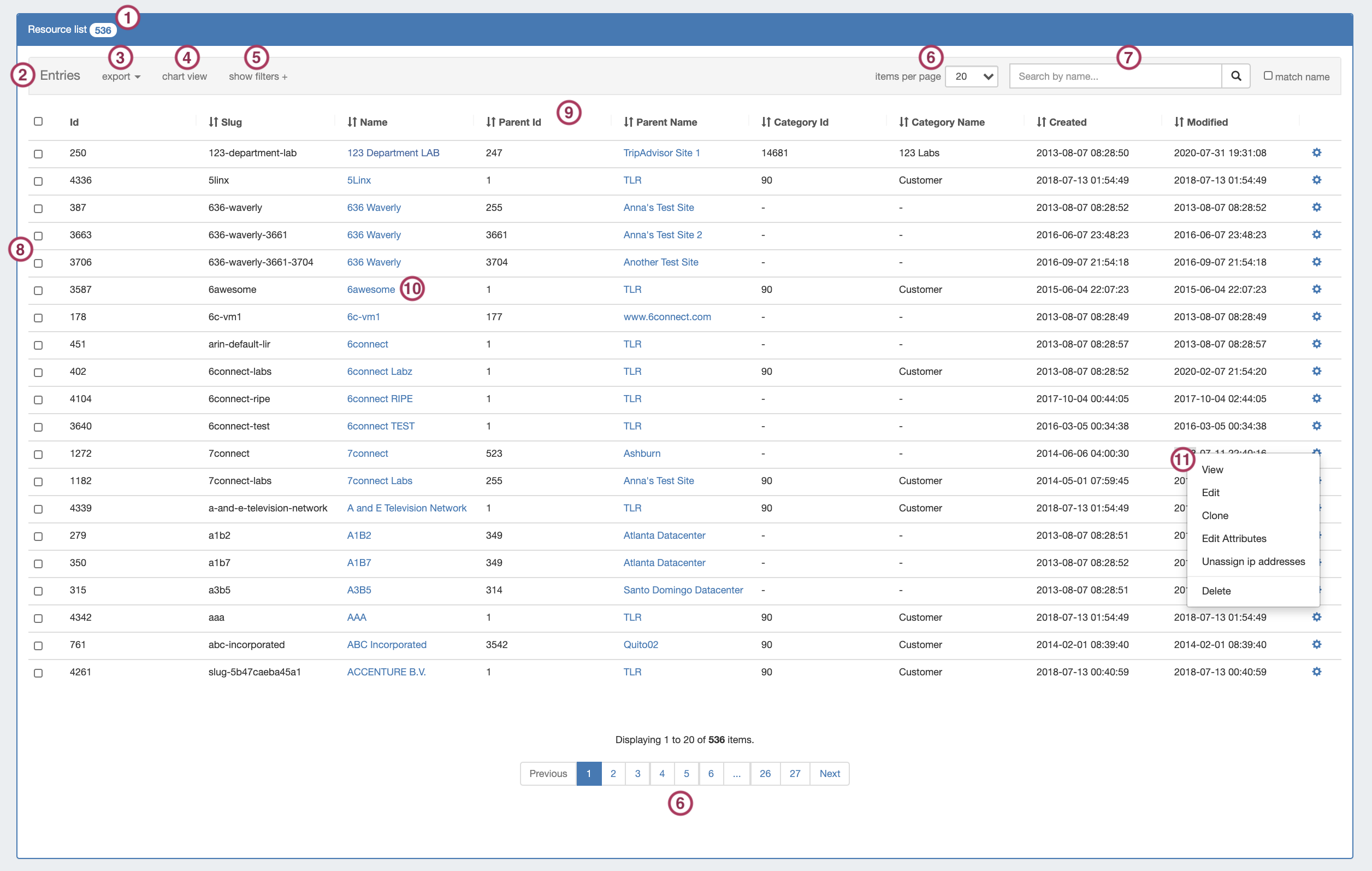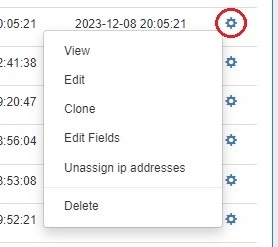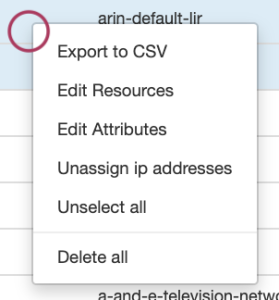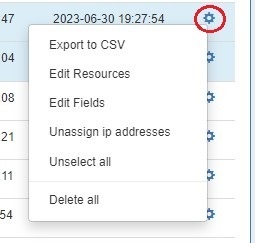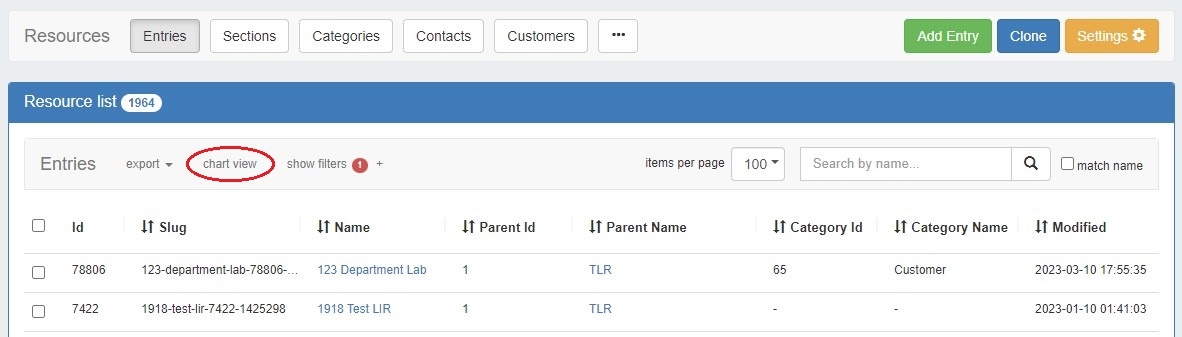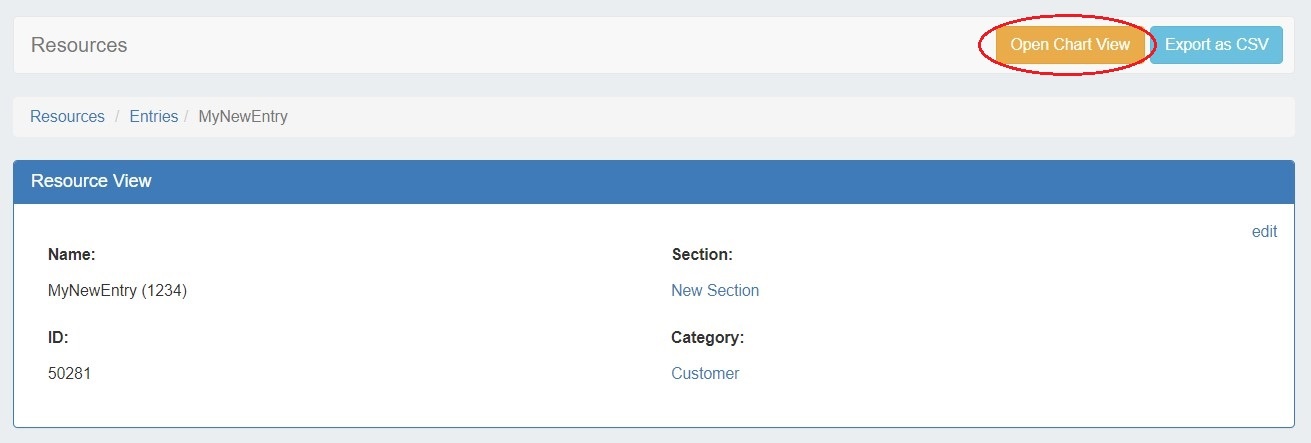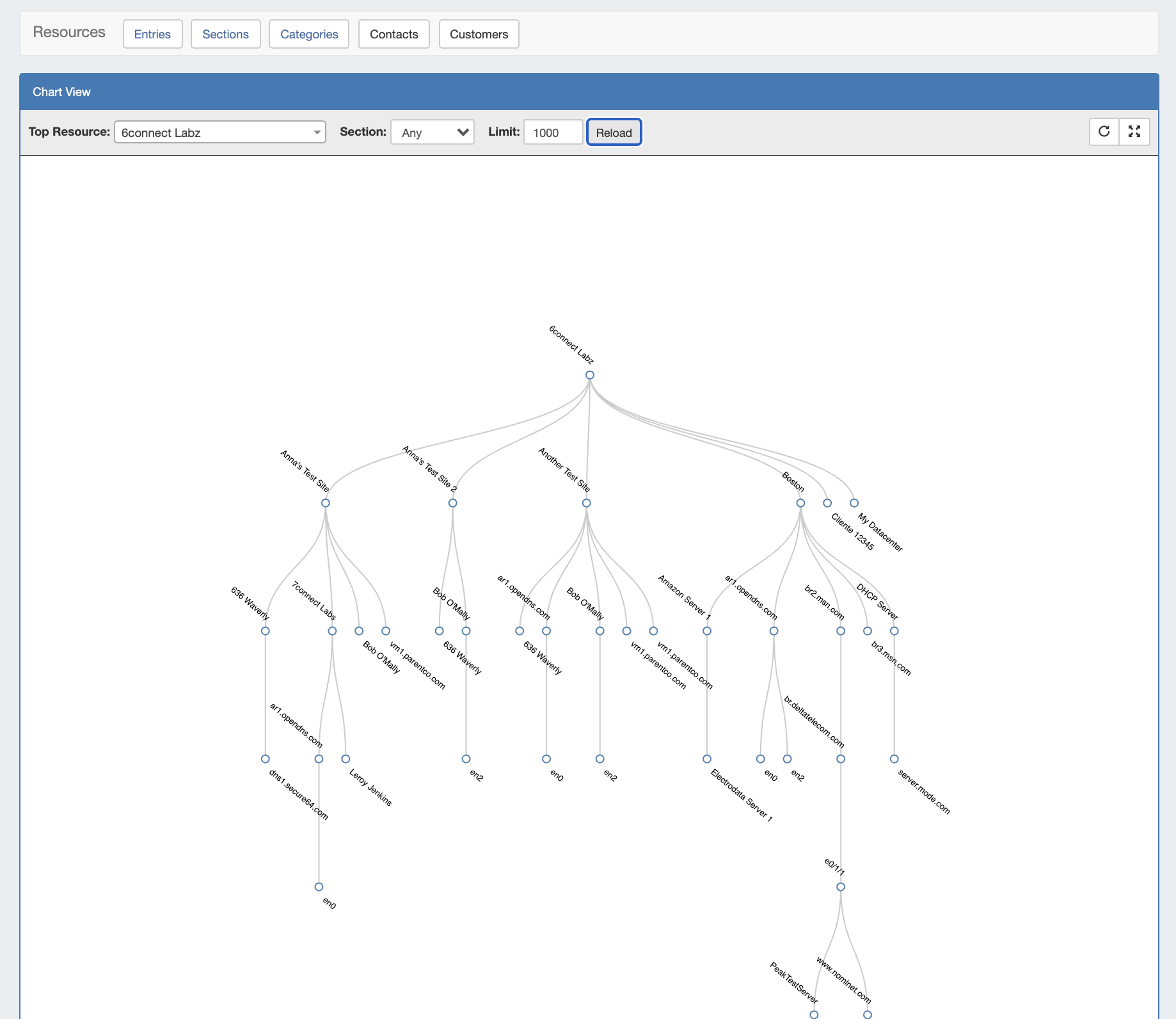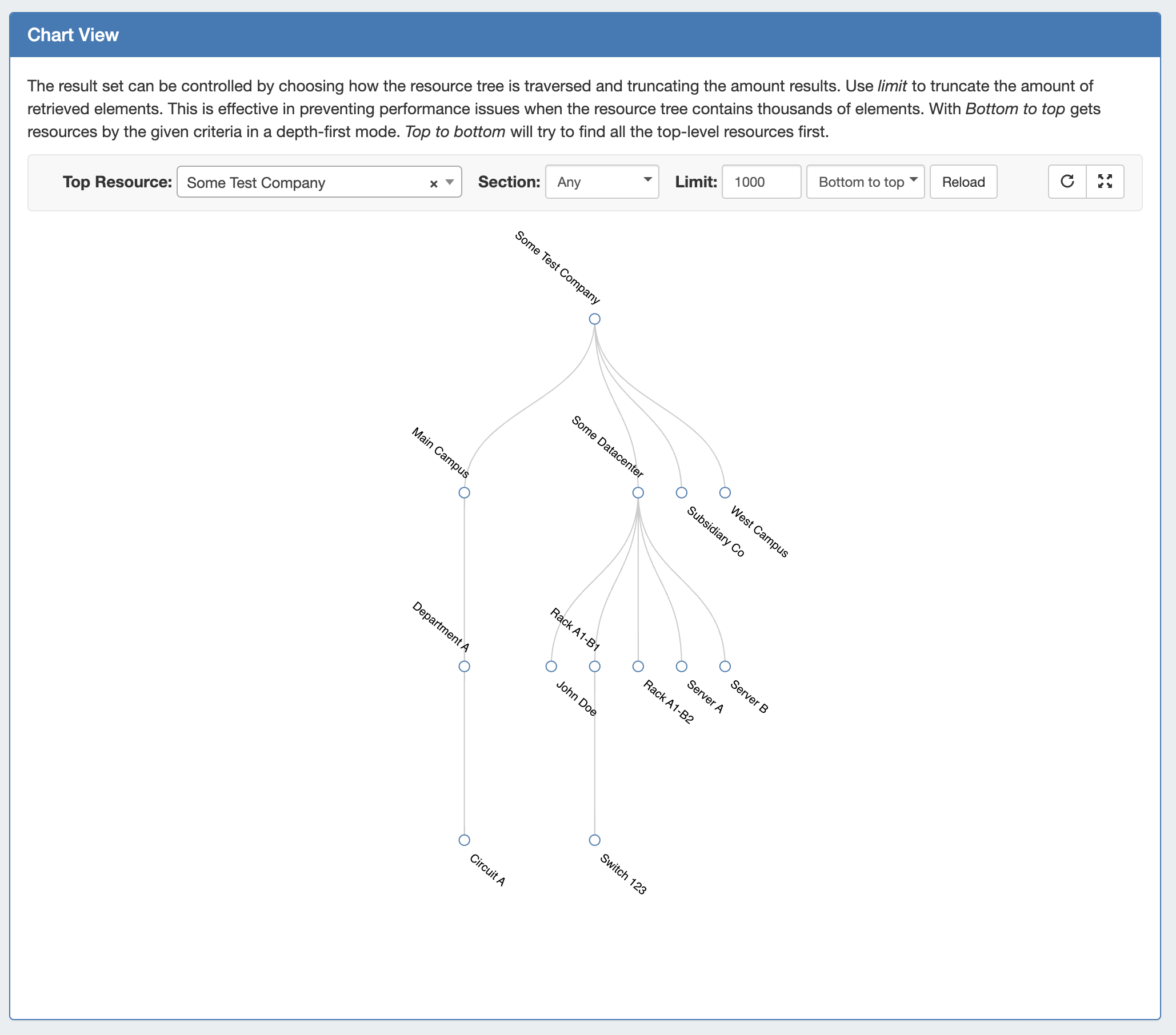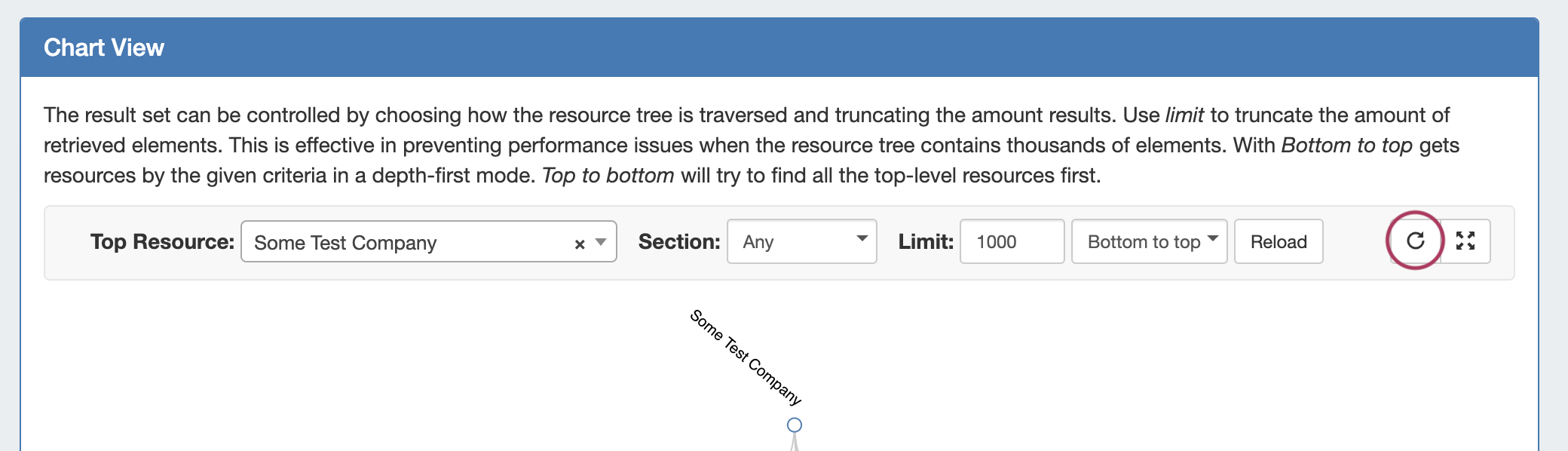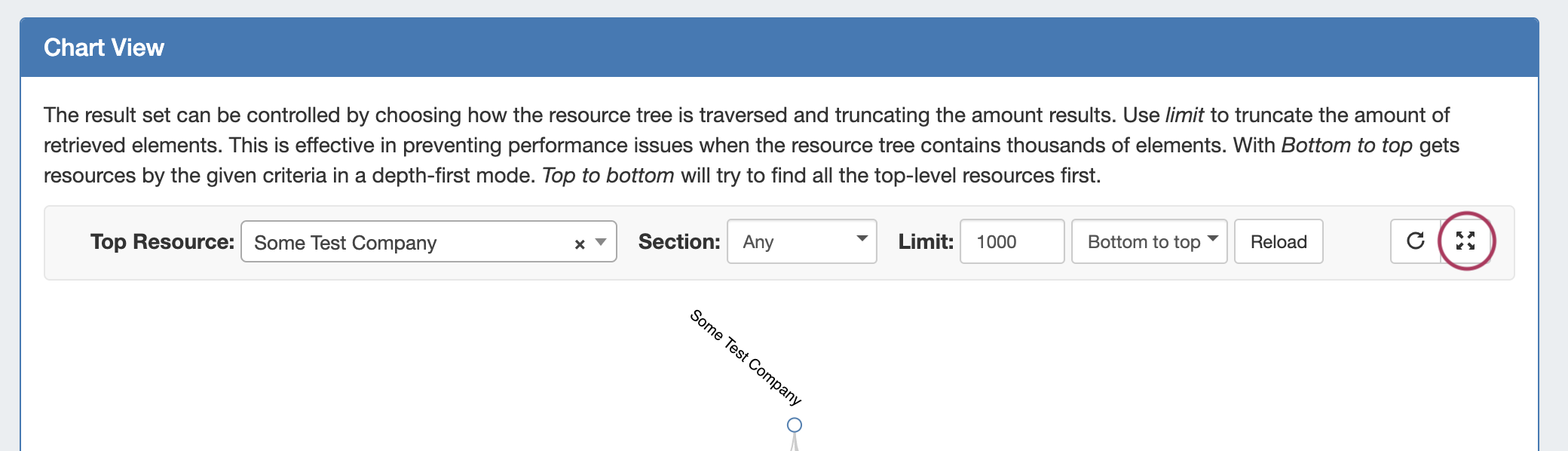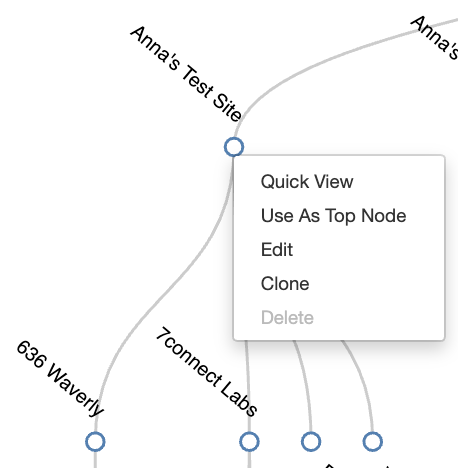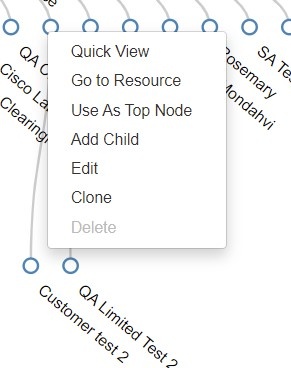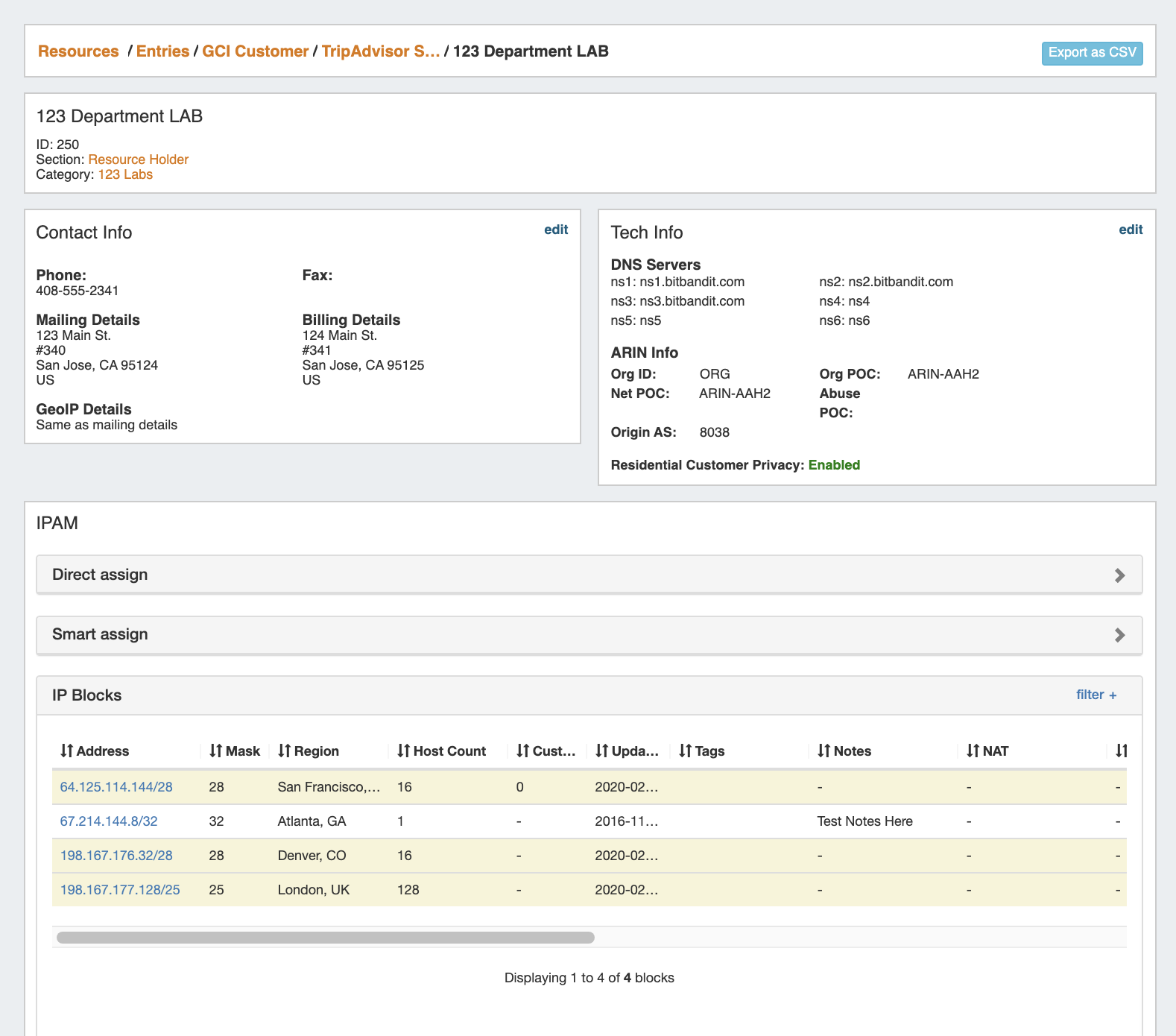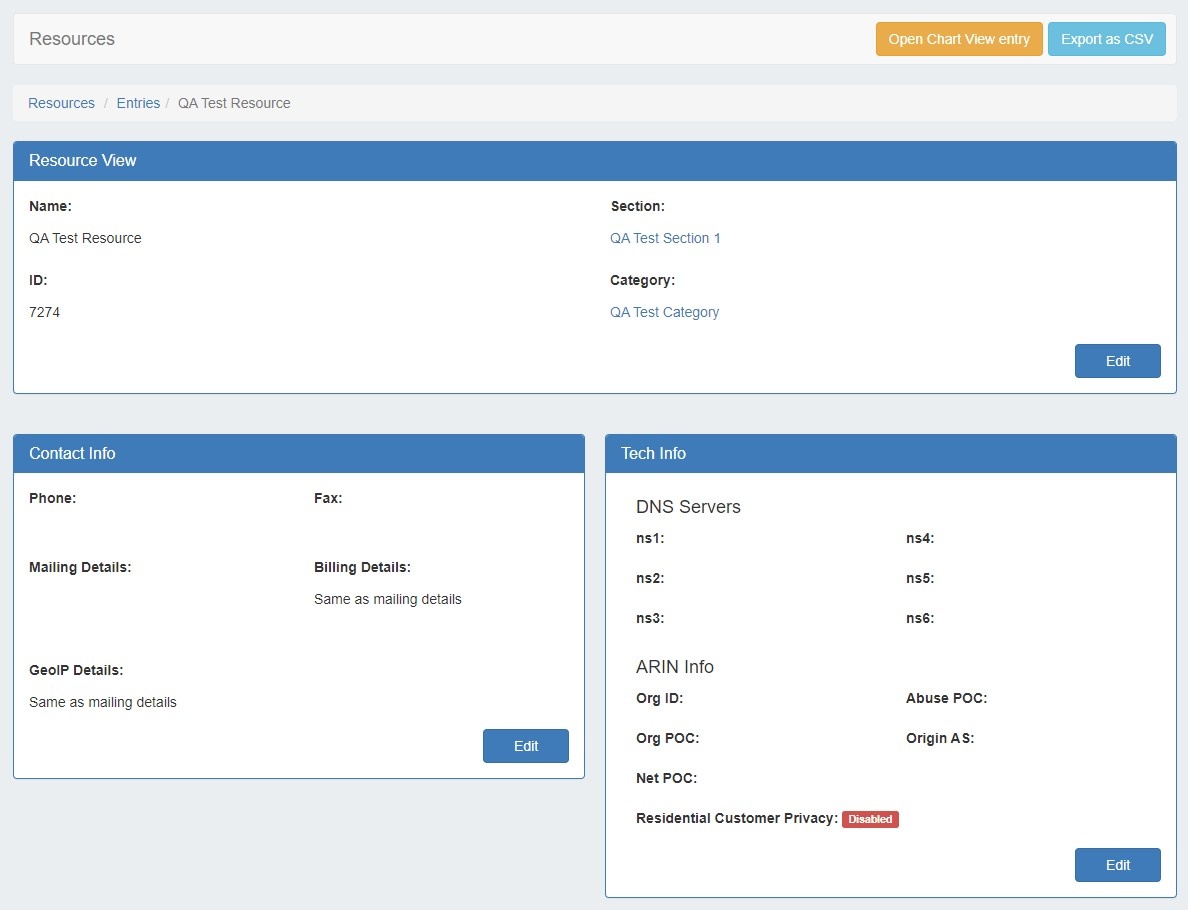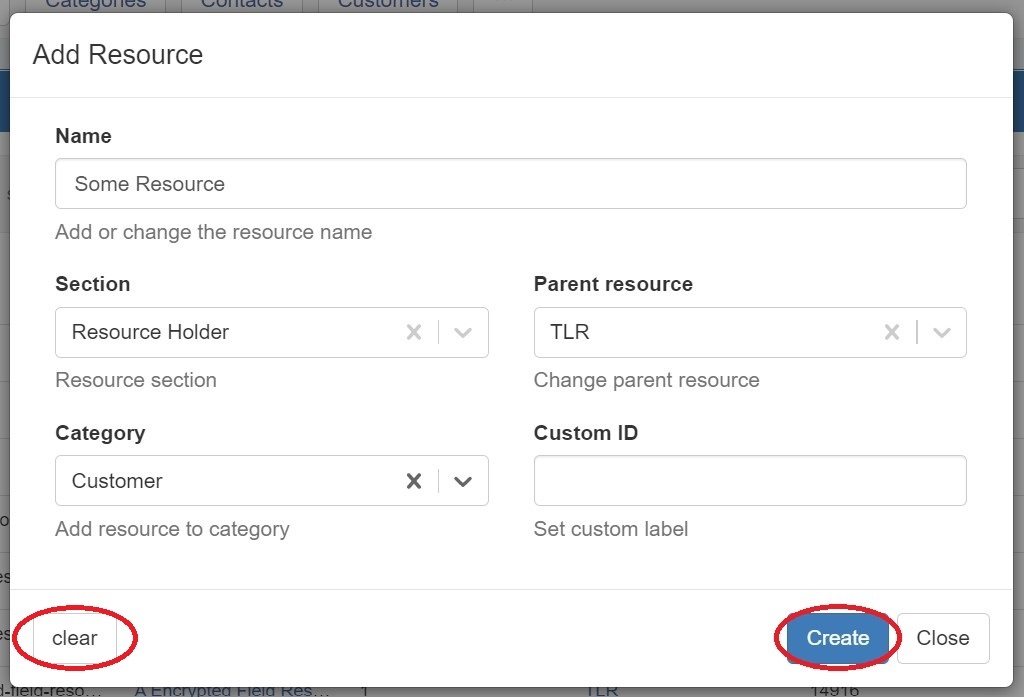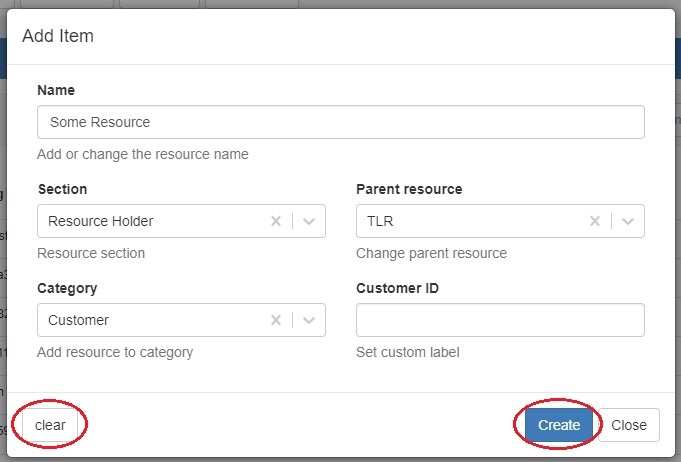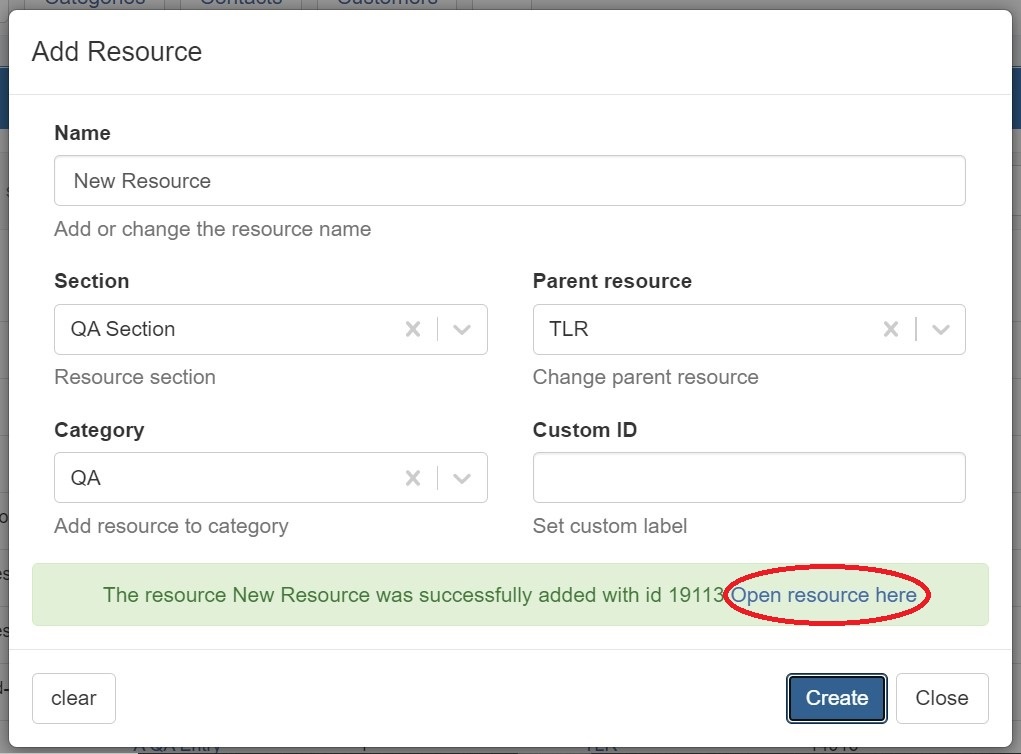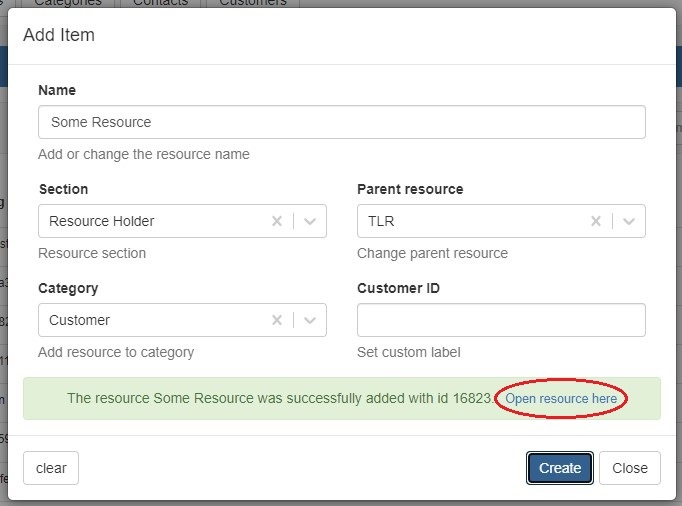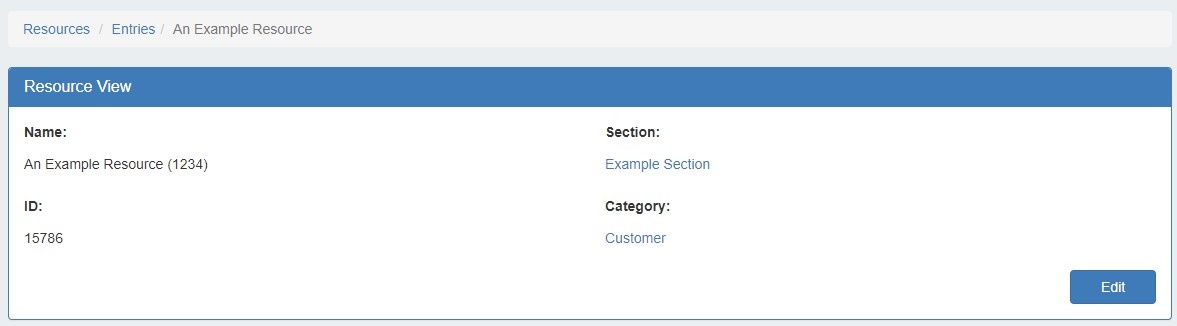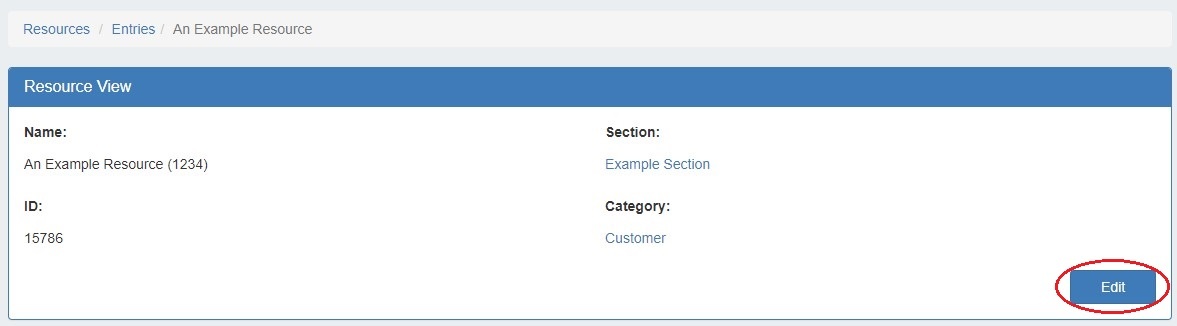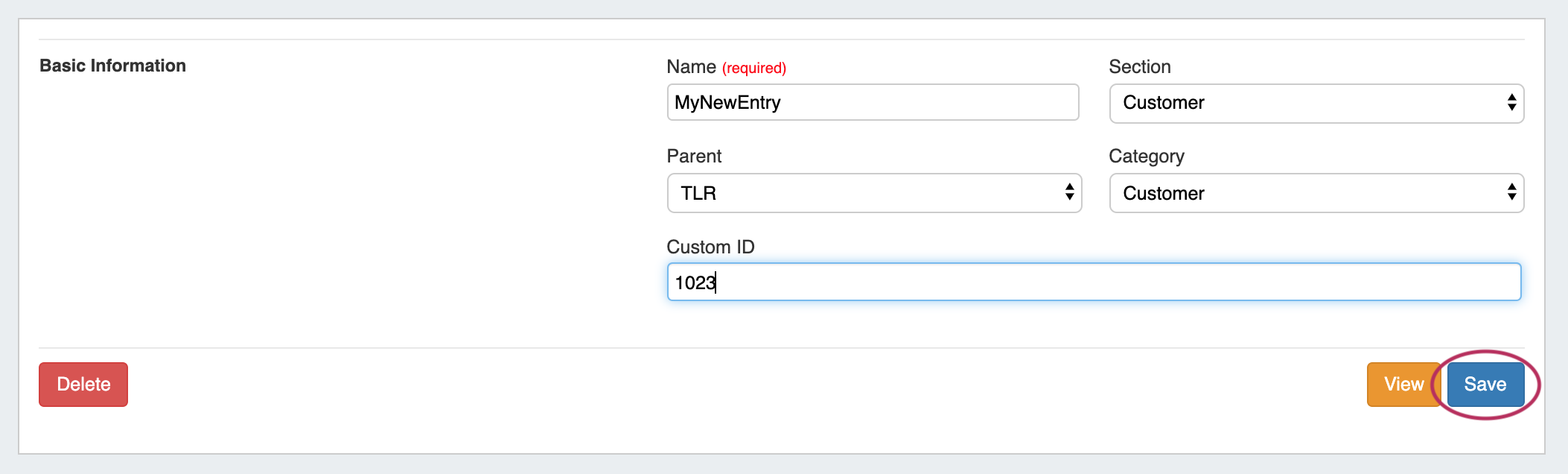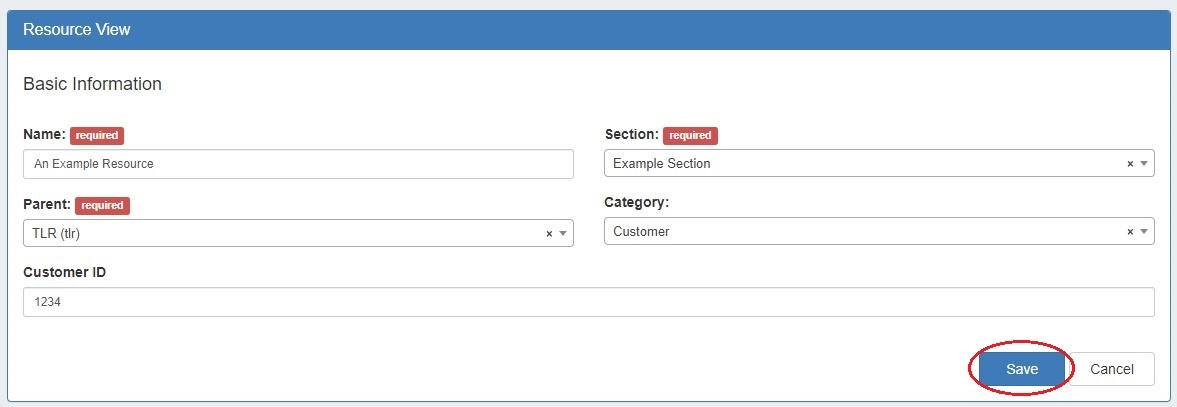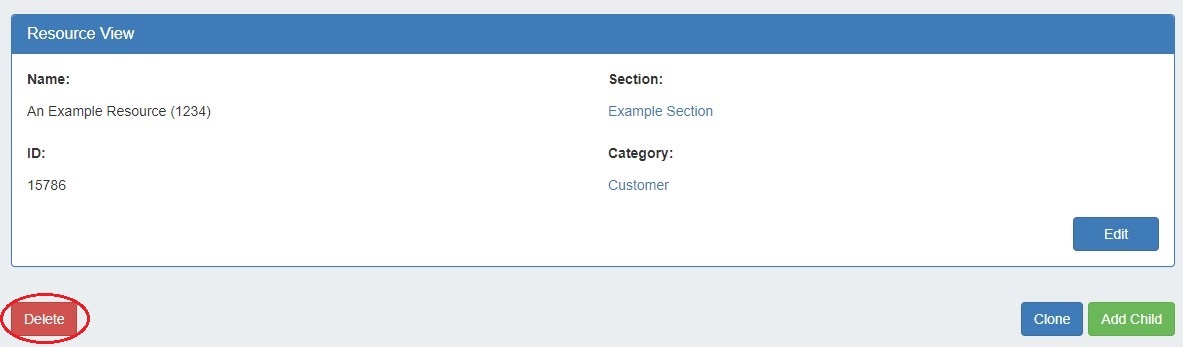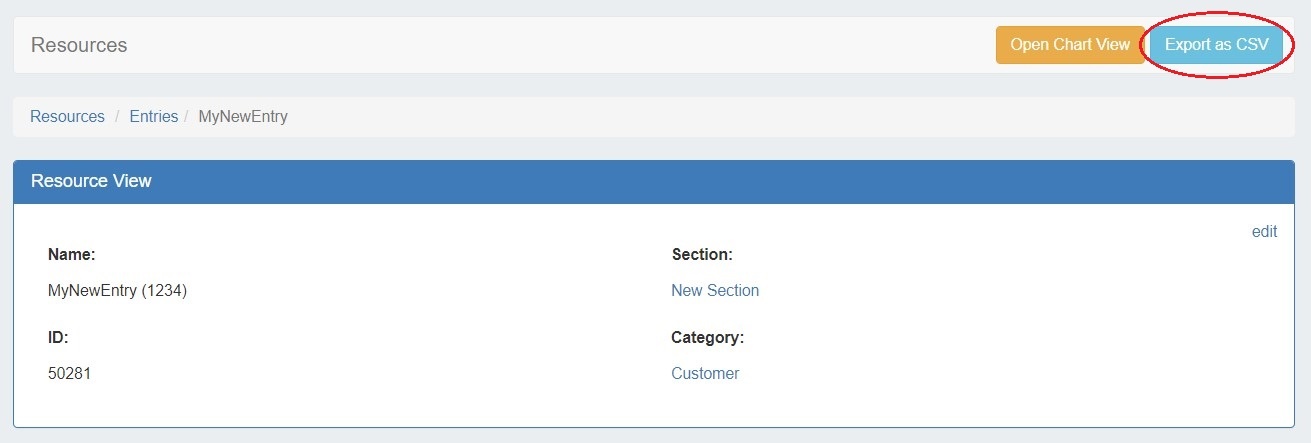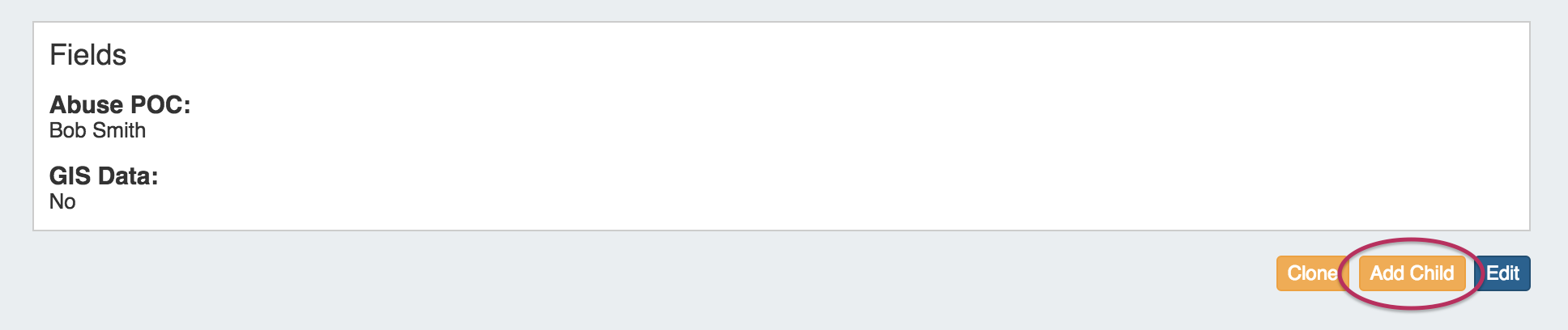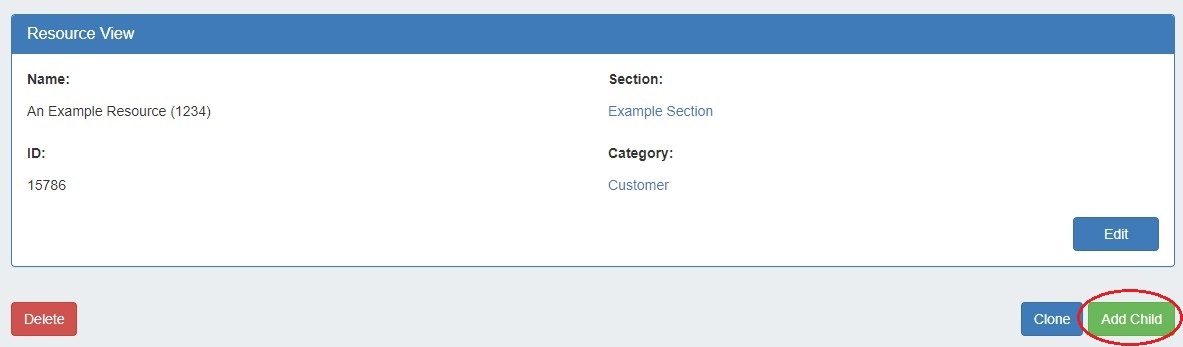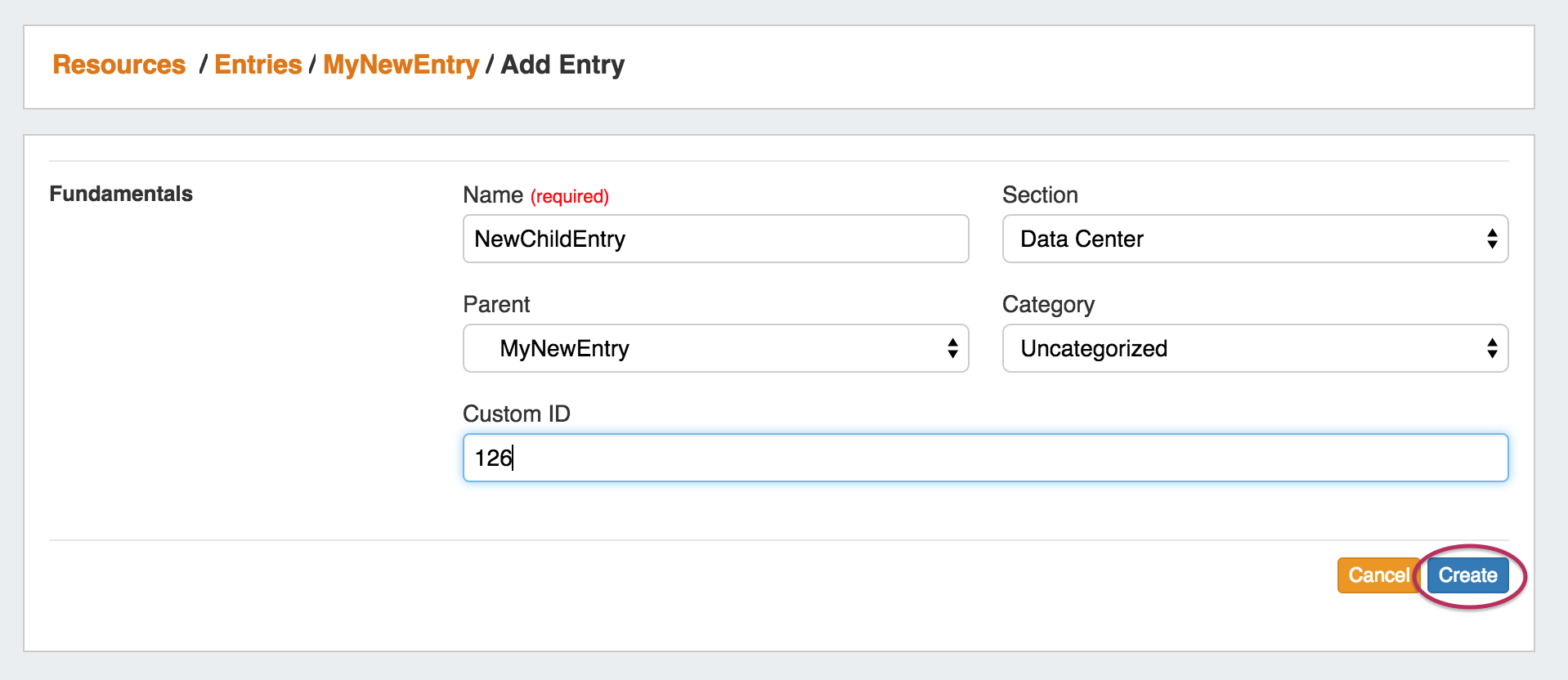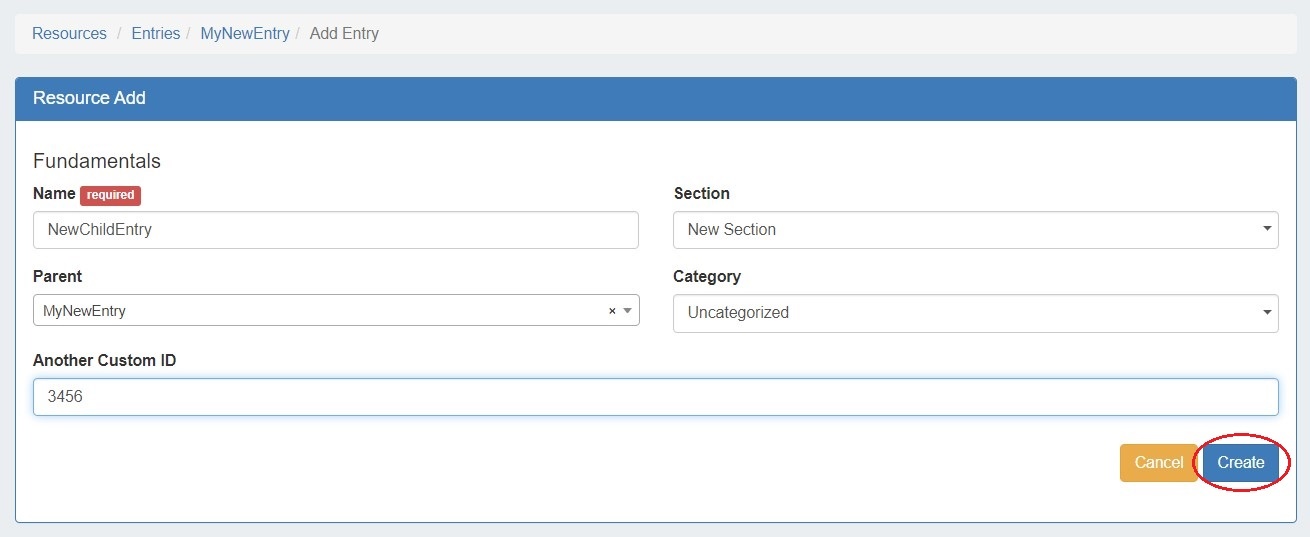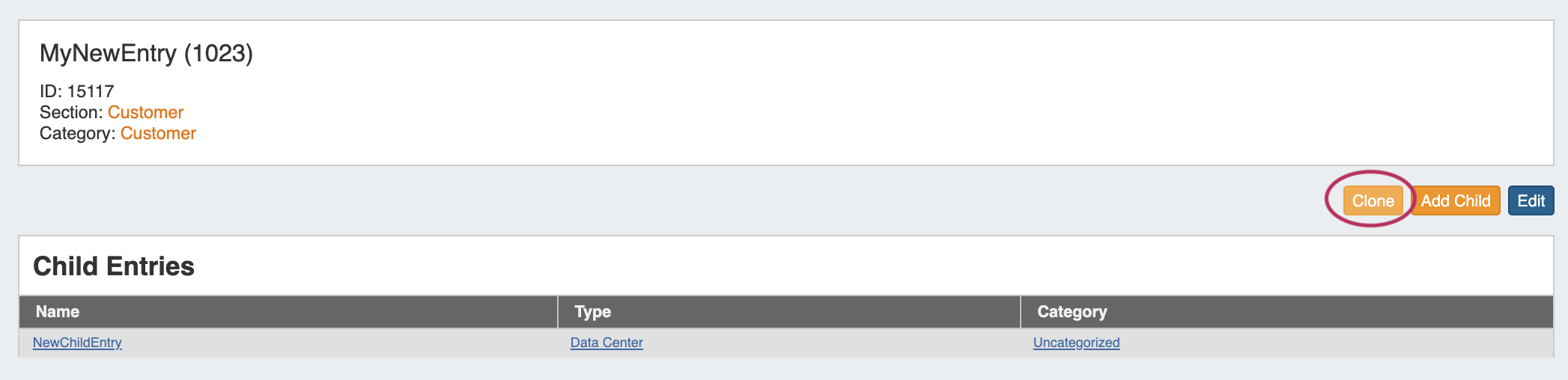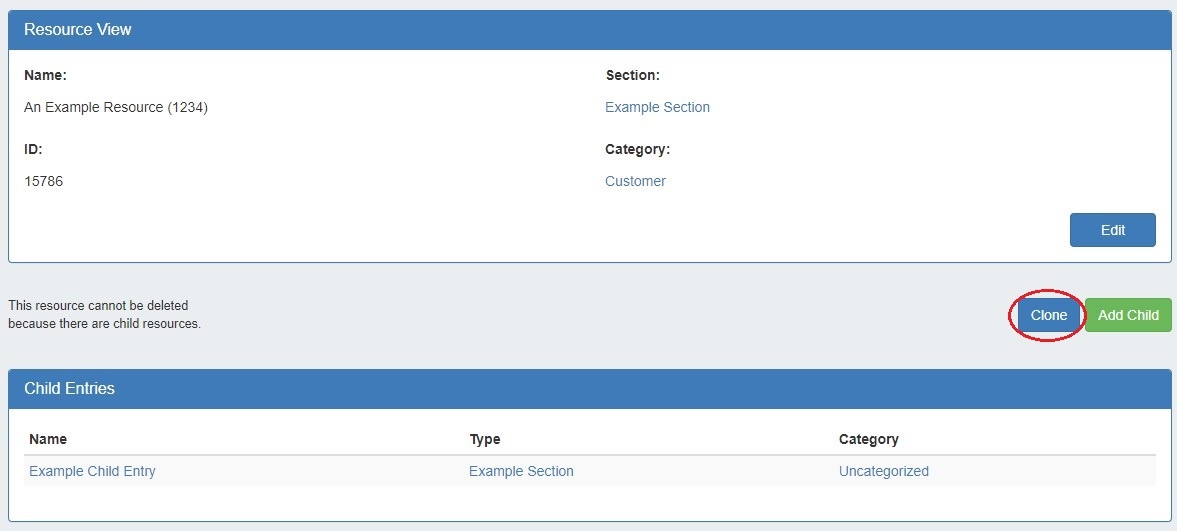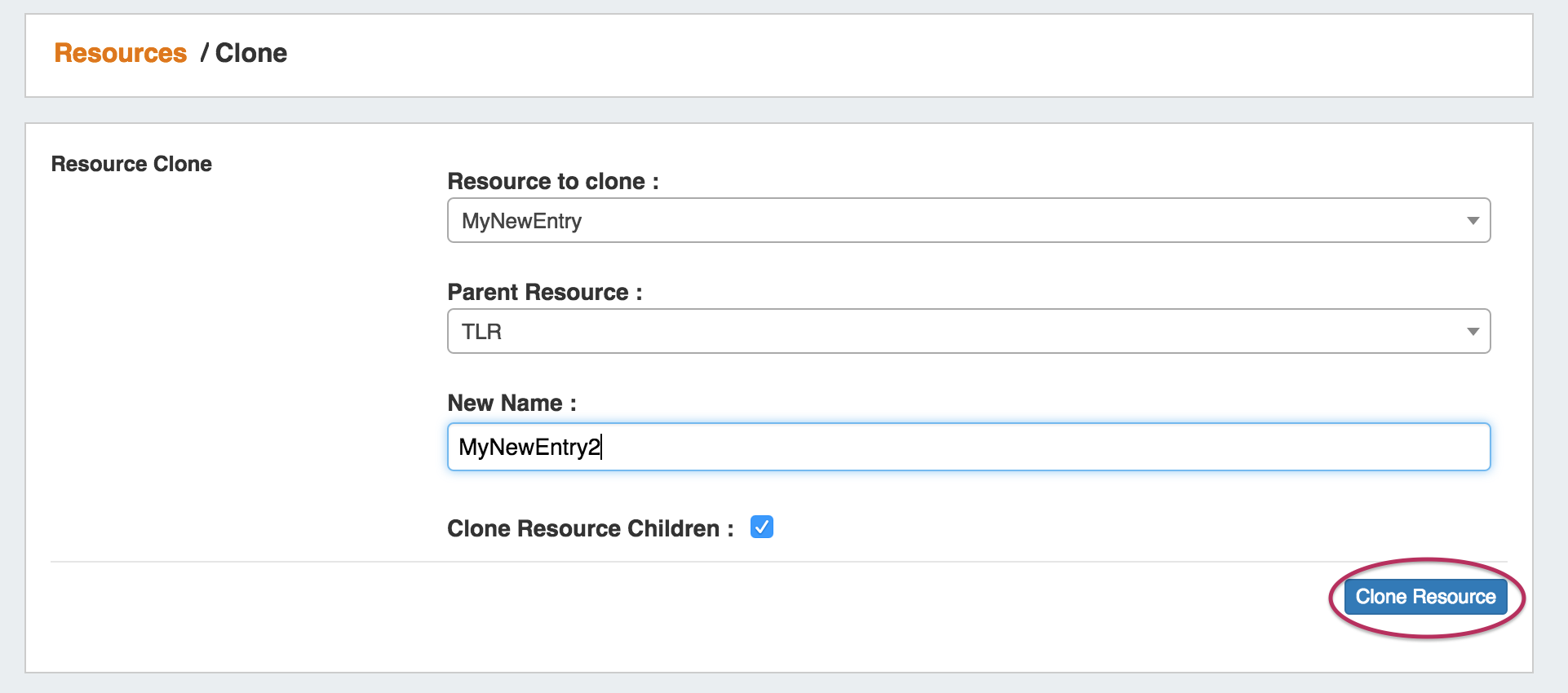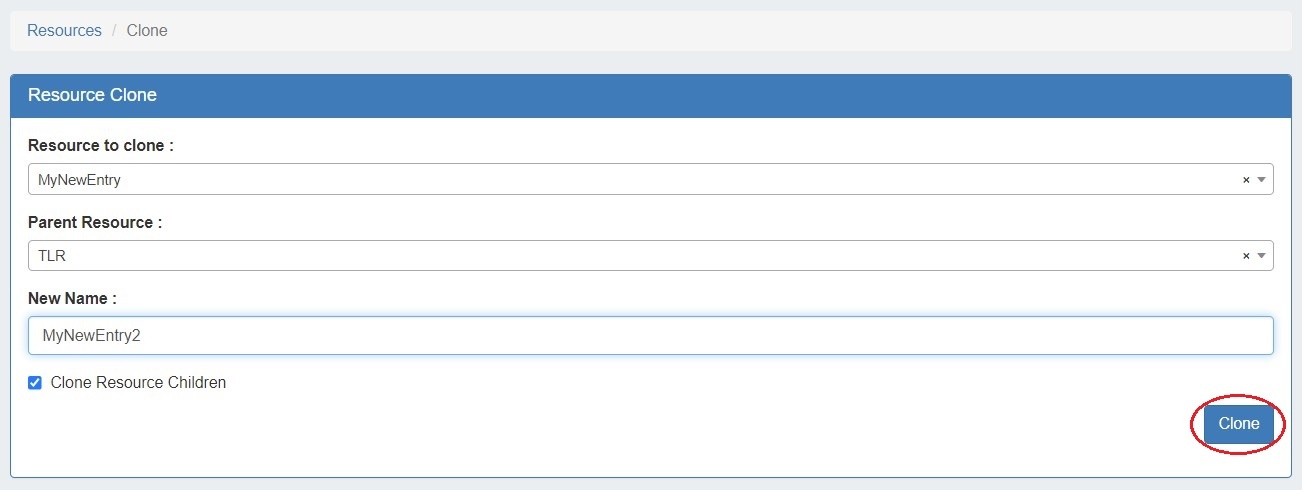| HTML |
|---|
<div id="google_translate_element"></div>
<script type="text/javascript">
function googleTranslateElementInit() {
new google.translate.TranslateElement({pageLanguage: 'en'}, 'google_translate_element');
}
</script>
<script type="text/javascript" src="//translate.google.com/translate_a/element.js?cb=googleTranslateElementInit"></script> |
Working with Entries
The list of Resource Entries is under the Resources Tab. To access it, you may either click on the Resources Tab, or select "Entries" from the Resource Tab dropdown menu.
...
Resource Tab / Entry List User Interface
Page Header Button Bar:
1) List View Buttons: Click each Resource View button to display the desired list. Entries, Section, Categories, Contacts, and Customers are provided by default, although custom list views may be created and pinned to the button bar.
...
4) Settings: Click to open up the settings page, where default and custom list filters, settings, column fields, and column order may be customized.
Resource List:
1) List Resource Count: Displays the number of resources in the current list view
...
Action Menu - Single Resource
Opening the Action Menu in the Entry List View for a single resource will bring up the following options:
View: Opens Opens the resource's Entry entry page.
Edit: Opens Opens to the resource's Edit options.
Clone: Opens Opens the clone resource page for the selected resource.
Edit AttributesFields: Opens the edit attributes options fields modal to view or update field values for that resource.
Unassign IP Addresses: Unassigns all IP addresses assigned to the resource.
Delete: Deletes the resource, if appropriate permissions exist.
Action Menu - Multiple Resources
Opening the Action Menu in the Entry List View when multiple resources are selected will bring up the following options:
Export to CSV: Exports Exports the selected resources to .csv.
Edit: Opens Opens the resource Edit options, to bulk change all resources.
Edit AttributesFields: Opens the edit attributes options fields modal to view or update field values for the selected resources. Note: Attributes Fields will only be able to be changed if the available fields are the same for all selected resources (in general, the resources are of the same section).
Unassign IP Addresses: Unassigns all IP addresses assigned to the resources.
Unselect All: Deselects Deselects the resources.
Delete All: Deletes the resources, if appropriate permissions exist.
Chart View
Chart View illustrates the resources created in a node-based tree. It can be accessed from the Resource List by clicking the "chart view" link at the top.
You can also access Chart View from a resource entry page by clicking the "Open Chart View" button at the top. This will automatically position the entry as the "Top Resource" in the chart.
Select the Top Resource, Section Type, and limit of number of resources to display from the dropdown menusresource limit/loading direction, if desired, and then click "Reload".
Users will only be able to view sections of the resource tree on which they have view permissions.
While viewing the main chart, you may:
- View in horizontal or vertical tree mode by clicking the "Switch Chart Orientation" button.
- View fullscreen by clicking the "View Fullscreen" button.
- Left click and drag within the tree view, or scroll wheel in/out to change the area viewed.
- Single or double-clicking on a node with children will collapse or expand the tree at that resource.
- Clicking and dragging a resource node to another resource will relocate the resource to be a child of the resource it is dropped on.
Hovering over a specific Resource resource or node, then right clicking will open a context menu with the following options:
Quick View: Shows Shows summarized details about the resource and its children, and links to the Resource Entry resource entry page(s).
Go to Resource: Opens the resource entry page.
Use As Top Node: Set the current resource as the Top Node of the displayed hierarchy.
Add Child: Opens Add Child modal.
Edit: Opens to the resource's Edit page Opens Edit modal.
Clone: Opens the clone resource page for the selected resourceClone modal.
Delete: Deletes the resource, if appropriate permissions exist and no child resources/assignments exist under the resource.
...
The Resource Entry Page displays details for an existing Resource resource and any associated Gadgetsgadgets. Here, users may edit the Resourceresource's fields, clone the resource, add child resources, and perform Gadgetgadget-level actions such as assigning and managing IPAM Blocksblocks, Contactscontacts, generate DNS Zoneszones, add Field field information, and manage Peering Sessionspeering sessions.
Open the page by clicking on a Resource resource name from the Resource List, or select "View" from the Action Menu for the resource in the Entry List.
The Resource Entry page View Gadget displays basic details about the Resourceresource, including name, id, section, and category.
Additional information and actions are available to perform for the Resourceresource, depending on which Gadgets gadgets are enabled for the associated Sectionsection:
| Info | ||
|---|---|---|
| ||
A few things to keep in mind on Gadgets:
|
...
- ACP ("Workflows") Gadget: Connector to ProVision's API Composer Platform. Executes selected ACP Workflows.
- Contact Info: Displays phone, address, and billing details for the Resourceresource.
- Contacts: Assigns Contacts contacts to the Resource resource from the Contact Manager.DHCP Server Management (Legacy): Manage a DHCP Server details and pools.
- DHCP Customer Configuration (Specialized): Assign and Configure DHCP Pools from APNIC Blocks.
- DNS: Lists DNS Zones associated with the Resource resource and links to the zone's DNSv3 page.
- DNS Autogenerator: Autogenerates DNS forward and reverse zones for the resource, based on assigned IP Blocks.
- Document Storage: Load, View, and Download assorted image or text documents.
- Field Gadget: View and Edit data and information fields associated with the current resource.
- IPAM (Legacy): Manage IP BlocksHistory: View and filter Log information on an individual Resource level.
- IPAMv2: Manage IP Blocks - supports additional functionality over the old IPAM Gadget.
- Notes: Type and view short text notes.
- Peer Groups: View and assign Router Peer Groups.
- Peering Sessions: View and manage peering sessions.
- Peering VRFs: Manage Peering VRFs.
- Resource Assignment Gadgets: Displays all IP blocks assigned to an ASN, VLAN, or Region resource. Automatically enabled for system ASN, VLAN, and Region sections.
- Resource Linkage Gadget: Create a reciprocal link to another resource.
- Resource Linkage - IPAM Linked IPs Gadget: View the IPs assigned to Linked Resources.
- Resource View: Displays the basic Resource resource entry information - name, section, etc. Reverse API Console: Display custom reverse API contentAutomatically enabled for all resources.
- Tech Info: Display NS and Technical RIR info.
From here, you can work with your selected Gadgetsgadgets, performing tasks such as assigning DNS zones, IP Blocksblocks, assign Contactscontacts, and more.
See the Gadgets Page Page for detail on working with individual Gadgetsgadgets.
Create an Entry
To create a new Entry, click on the "Add Entry" button from the Resource Tab / Entry List Page.
...
Fill in the Name of your new Resource Entryresource entry, select a Section section (the chosen Section section determines what gadgets will show on your new resource's Entry entry page), the Parent Resourceparent resource, Categorycategory, and enter a Custom ID number if desired.
When complete, click the "Create" button. If you wish to exit without saving your changes, click "Close". To add another entry with the same Sectionsection, Categorycategory, and/or Parent parent resource, click "Create" again. To add another new entry with different selections click "clear", make new selections, and click "Create".
Open the newly created resource by clicking "Open resource here".
The Resource Entry resource entry page loads in a new tab for that Resourceresource, displaying whatever gadgets are enabled for the associated Section section.
From here, you can work with your selected Gadgetsgadgets, performing tasks assigning IP Blocksblocks, Contactscontacts, and more.
See the Gadgets Page for detail on working with individual Gadgets.
Edit or Delete an Entry
To edit or delete an Entryentry, go to the bottom of that resource's Entry PageResource View Gadget, and select "Edit".
You This will bring up the Edit Entry Page, where you can edit basic information such as Name, Section, Parent, Category, or Custom ID.
When done, hit the "Save" button.
If you wish to delete the Entry, the entry, go to the bottom of the page, and select the "Delete" button.
You may also edit or delete an Entry entry from the Resource Entry List, by right clicking on the resource, and selecting "Edit" or "Delete" from the Action Menu.
| Info | ||
|---|---|---|
| ||
If an entry has children, the delete option will not be available. Child Entries entries must be deleted before a Parent Entry parent entry can be deleted. |
Export Resource Fields
...
To export multiple resources, select the desired resources from the resource list, then open the action menu and click "Export to CSV".
Single Resource Export:
Resource Entry pages have an "Export As CSV" button that generates a .csv file containing the Resourceresource's basic field information.
To export the Resourceresource, click the "Export as CSV" button in the header on the Resource Entry Pageresource entry page.
The downloaded .csv file will contain the fields containing values from the Resource Info, Contact Info, Tech Info, and Resource Field Gadget(s), with the field name in the first column, and the field values in the second column.
...
Add Child Entries
Adding a Child Entry child entry creates a resource underneath the current resource in the hierarchy.
To add a Child Entrychild entry, at the bottom of the Resource Entry resource entry page, click "Add Child".
This brings up the Add Entry dialog. Looking at the top navigation breadcrumbs, you can see that we are adding an Entry entry underneath the resource "MyNewEntry".
Fill out the Name, Section, Category, and Custom ID (if desired), and hit the "Create" button. The Parent field is pre-selected for you.
Once created, the Child Entry child entry will show in a list at the bottom of the Parent Entry parent entry page.
Resource Clone
Cloning an Entry entry duplicates the Entry entry and, if desired, any Child Entries child entries existing under it.
This feature This feature can be used to quickly and efficiently create multiple resources with same format, field information, or similar hierarchy structure. One example may be a datacenter with x number racks with y number of servers on each. One rack, with its servers as child entries could be created, and then cloned until the necessary quantity is reached. As text field information is copied during the clone, changes in individual server information would still need reviewed and updated. Think of cloning as creating a template from an existing Resource Entryresource entry.
Information Cloned: Format of the original Resource resource (which gadgets are enabled, location, fields), contact / tech information, field information, and (if selected) Child Entrieschild entries, and Child Entry child entry sections, fields, and field information - in general, items that are chosen or input at the entry creation, or input into text fields.
Information not Cloned: IP Blocksblocks, DNS Zoneszones, uploaded documents - in general, items that are assigned to the entry rather than input into fields.
To Clone an Entry
The Resource Clone resource clone feature may be accessed from either the Resources Tab, or from a Resource Entry resource entry page.
From the Resources Tab, select "Clone". This open the Resource Clone options.
...
You may also select "Clone" from the bottom of a Resource Entry resource entry page, in which case the Entry entry page you clicked "Clone" from will be automatically selected as the resource to clone.
Once on the Resource Clone Pageresource clone page, enter the Resource resource to clone, Parent Resourceparent resource, and the New Name new name for the clone. If you wish for all children of that resource (and their children, if applicable) to be cloned, check the "Clone Resource Children" checkbox. When complete, click the "Clone Resource" button.
To repeatedly clone the resource, simply change the "New Name" field (if you want the subsequent clones to have a different name), and click "Clone Resource" again. You may repeatedly click "Clone Resource" and each click will produce a new clone.
...
Continue on to the following pages for additional information on working with Working with Resources in Provision:children
...
...