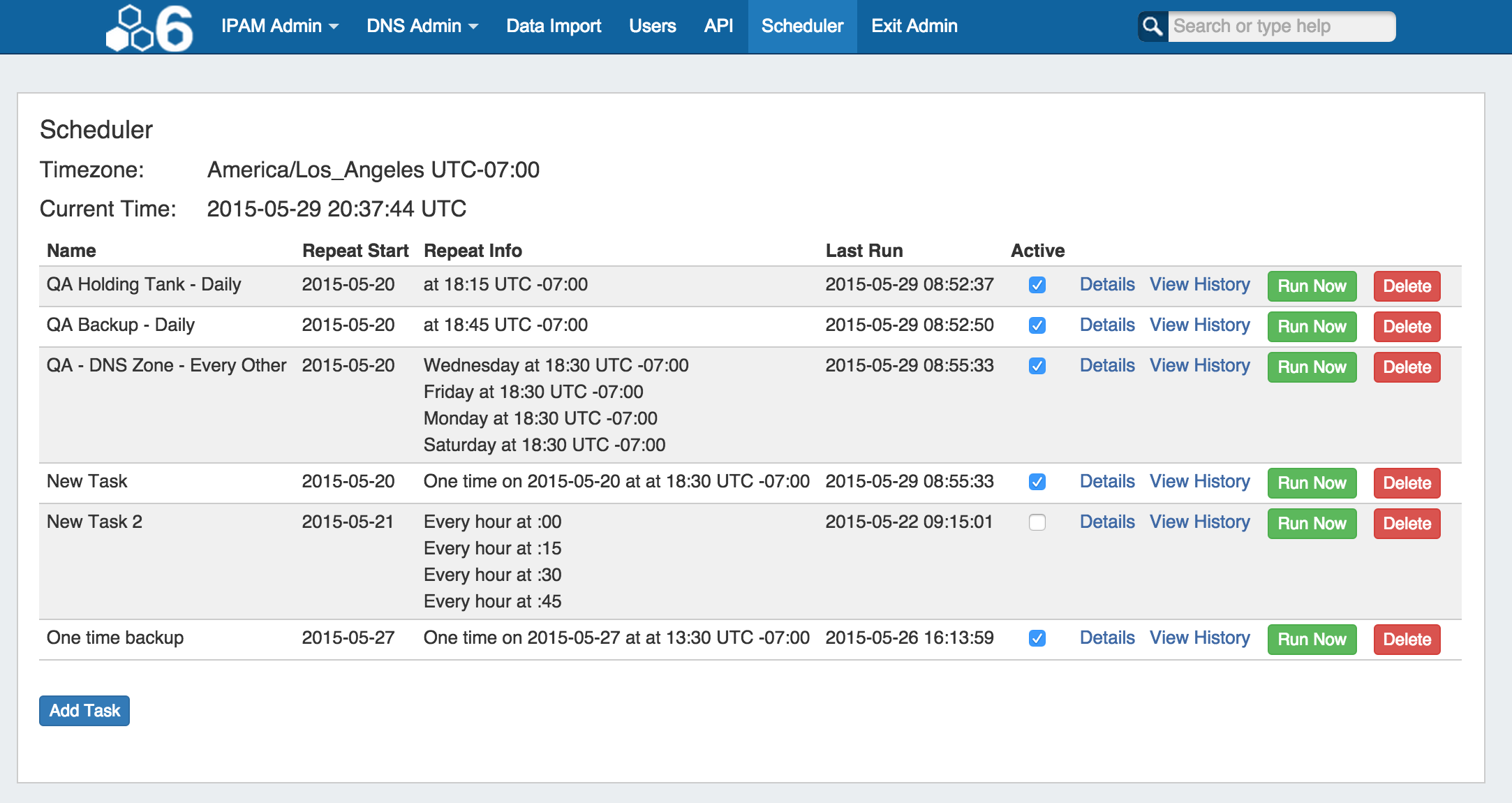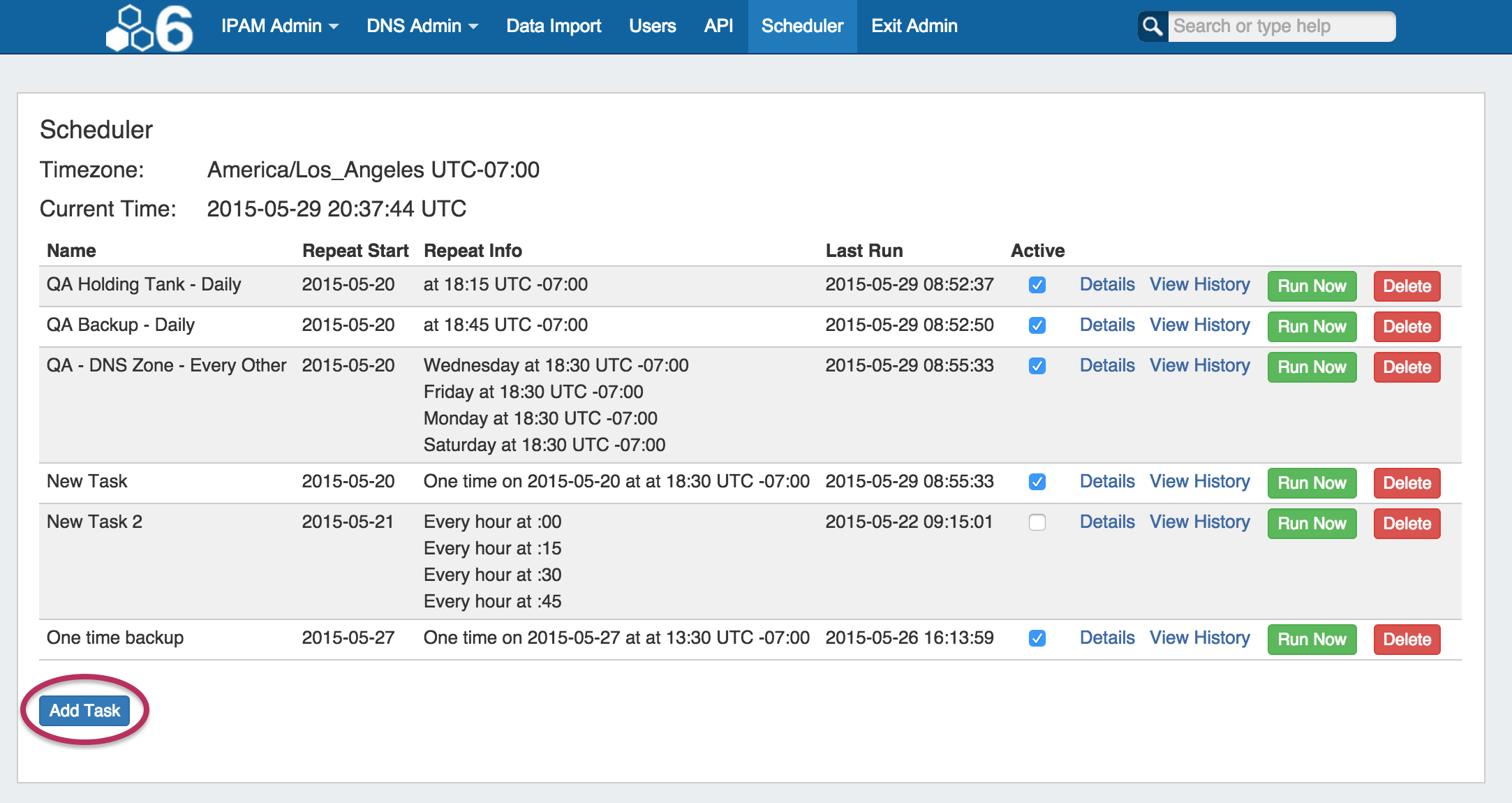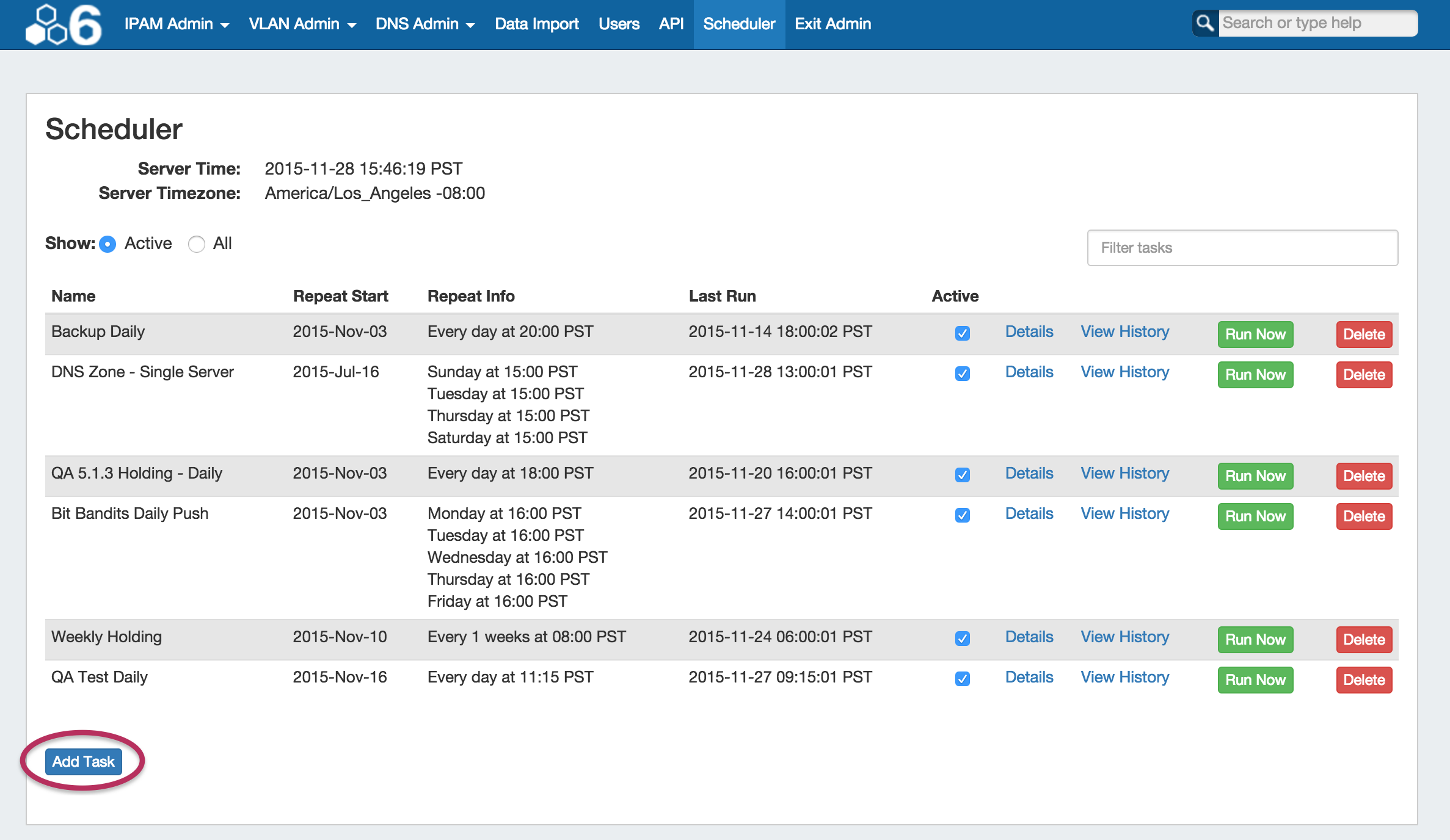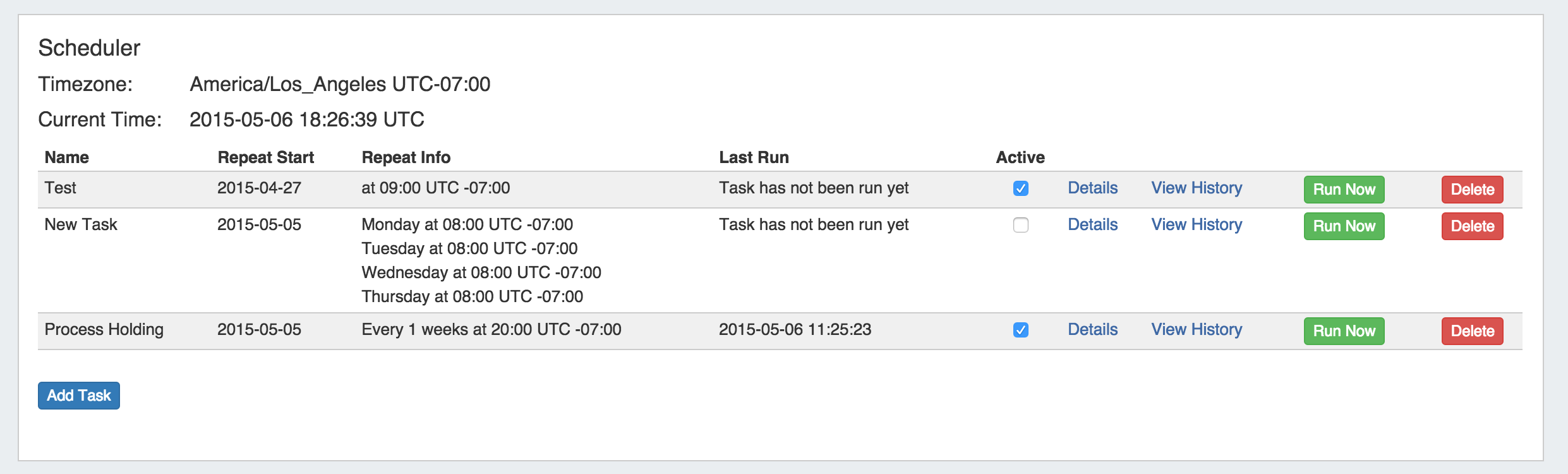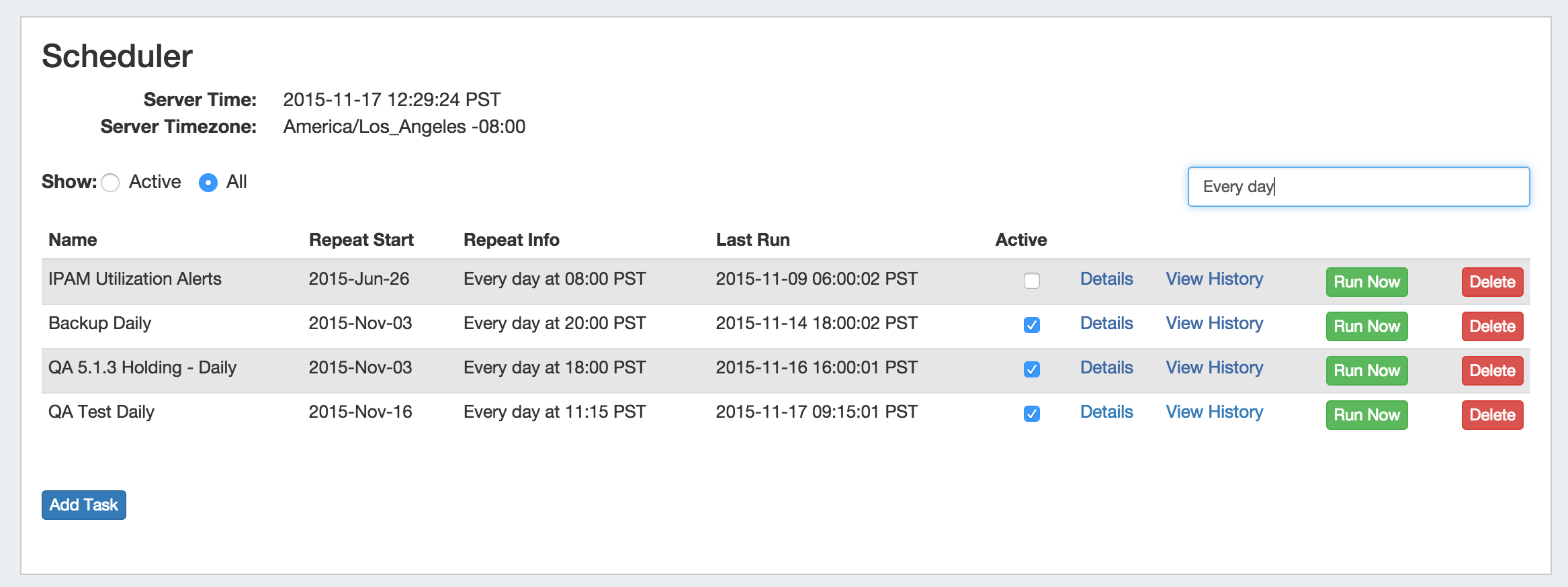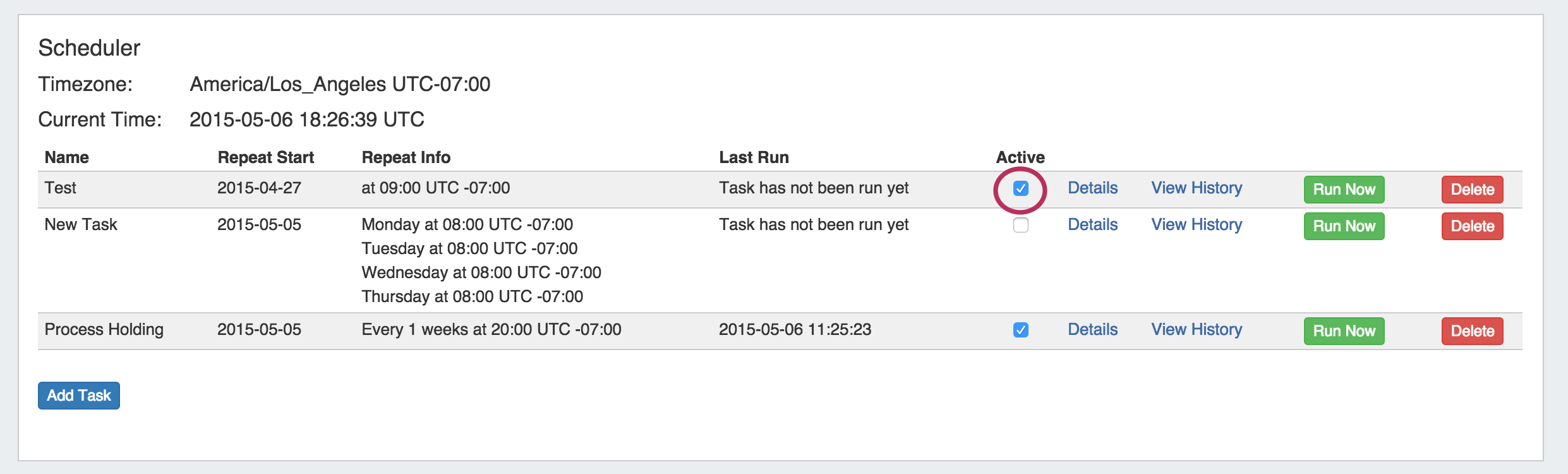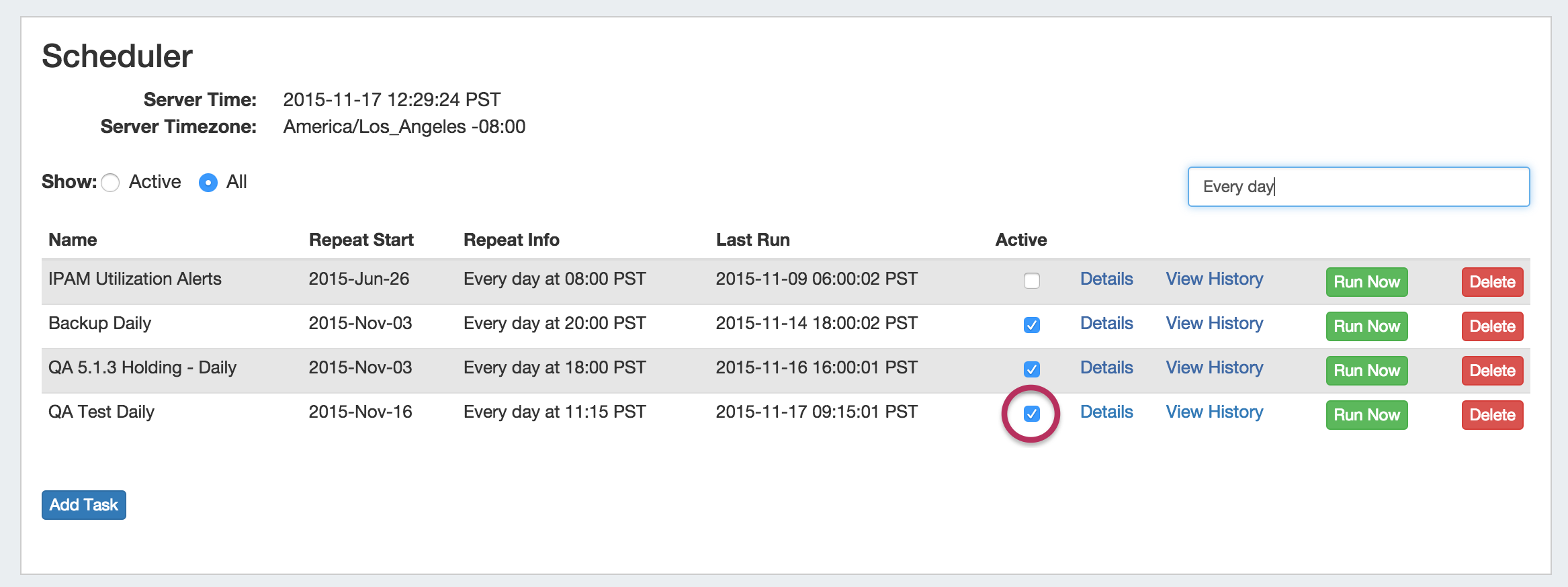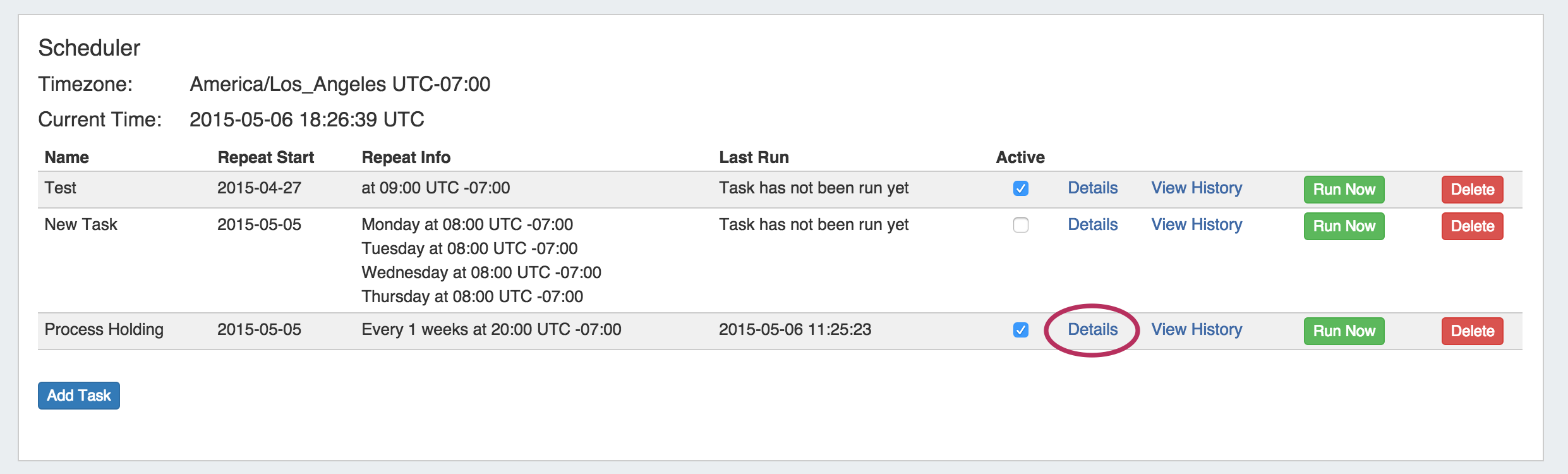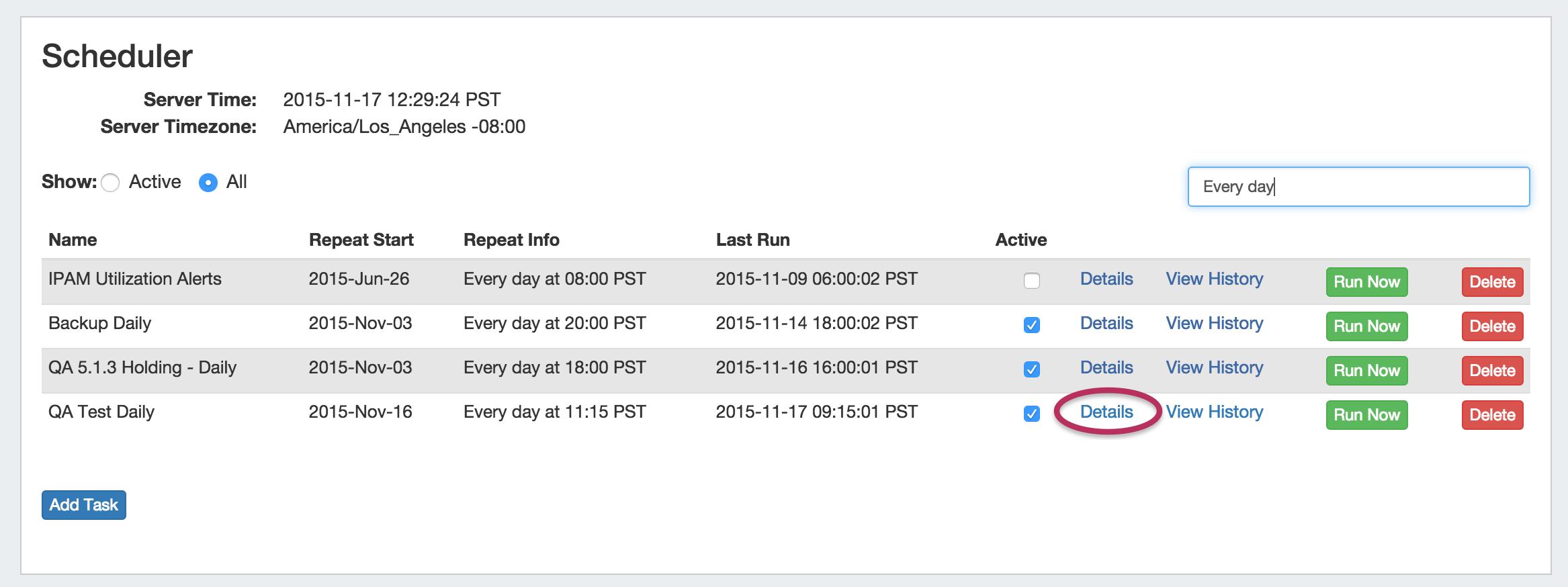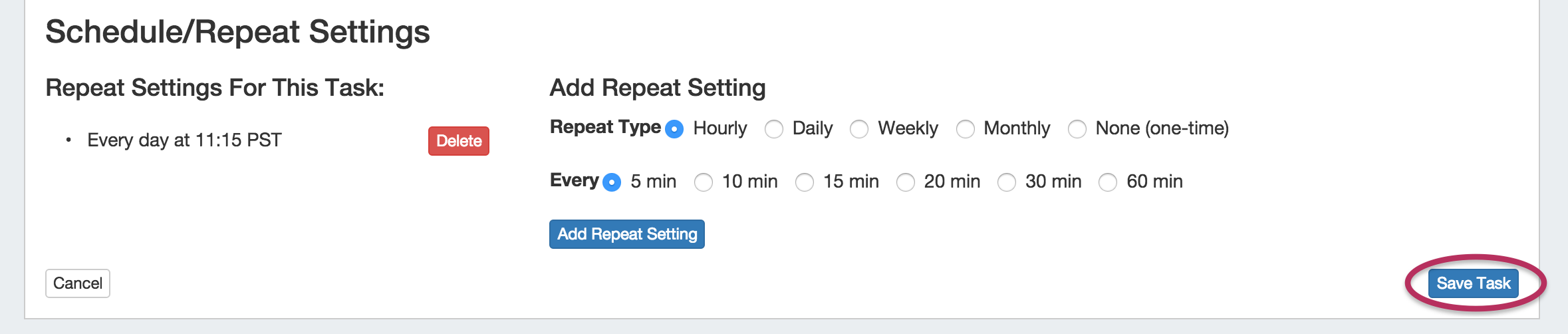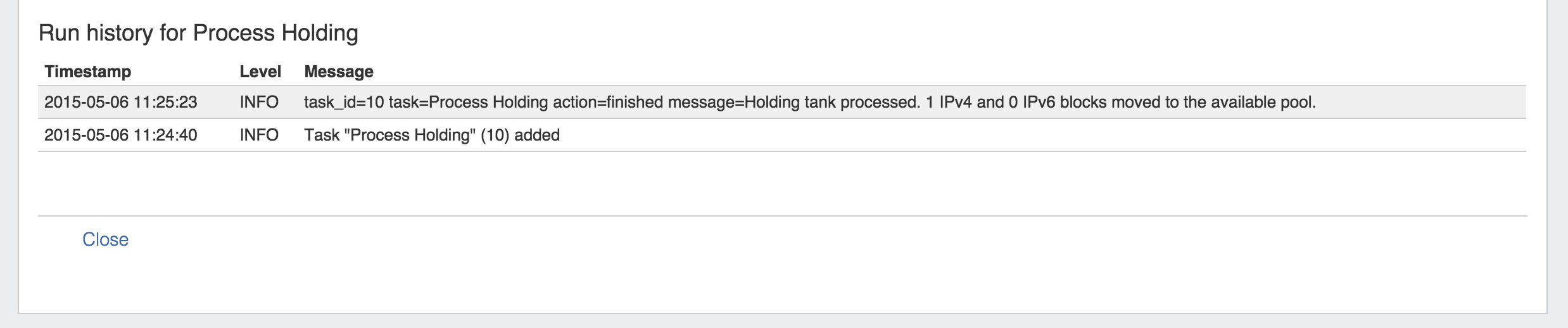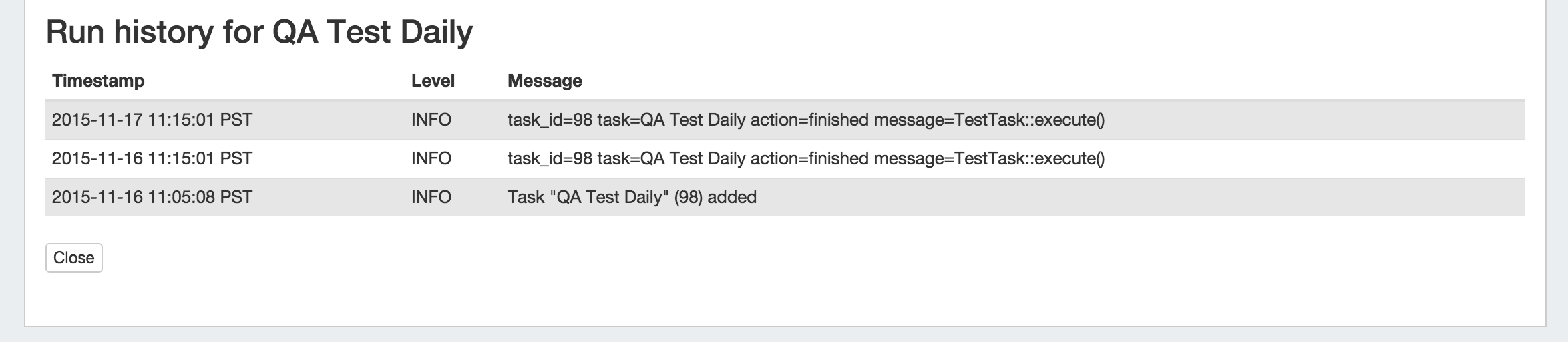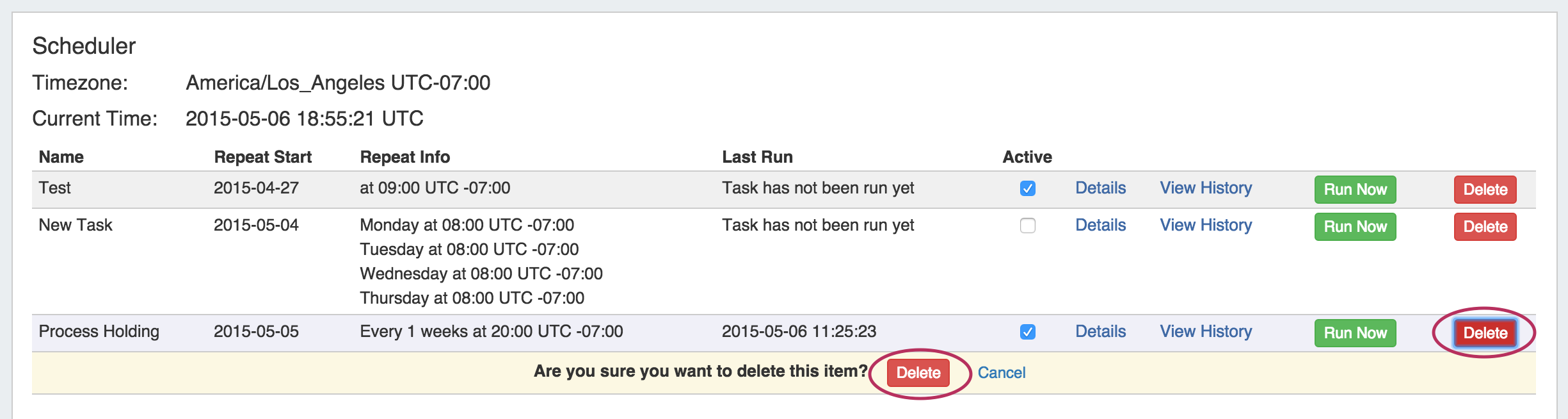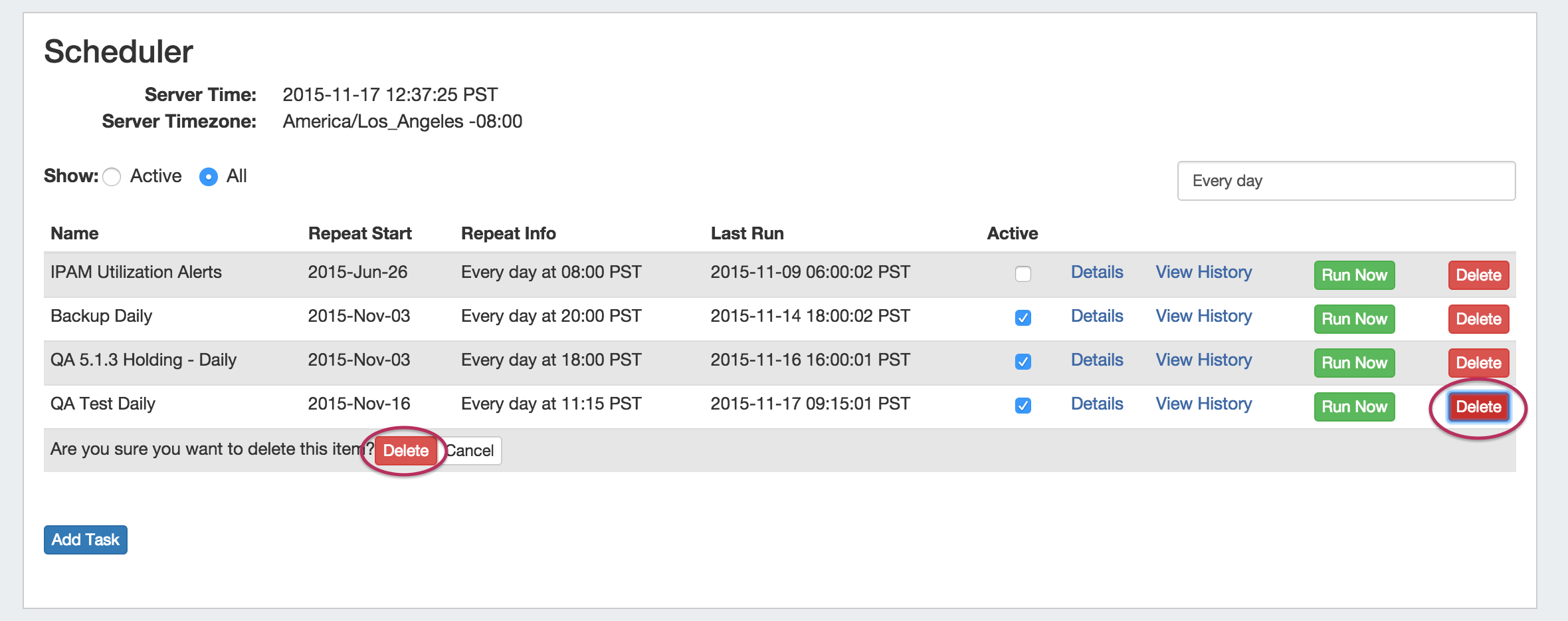Scheduler
The Scheduler tab allows you to manage and schedule repeating tasks in ProVision.
...
To add a new scheduled task, hit the "Add Task" button below the Scheduler task list. You will then see the Task Detail Settings area.
Enter Task Details
...
After tasks have been added, they will show in the task list along with their basic settings. The list may be filtered to show all tasks or active tasks only by selecting the radio buttons next to "Show:". Further filtering may be done by typing a Name or Repeat Info keyword into the "Filter Tasks" input box above the task list.
From this the task list itself, you can enable/disable tasks, view details, view history, run tasks, and delete tasks.
Filters:
Show: Select "Active" to show only active tasks (checkbox enabled under "Active" for the task), or "All" to show all tasks
Filter Tasks (Text box): To further filter the task list, type a Name or Repeat Info keyword (ie, "Backup" or "Every day") into the Filter Tasks text box.
Task List:
Name: The Name: The task name assigned during the "Add Task" creation process.
Repeat Start: The The date selected for the repeat settings to start
Repeat Info: The The repeat settings chosen for the task.
Last Run: The The date and time the task was last run, if applicable.
Active: To To activate tasks, simply click the check box under "Active" in the task list. To deactivate a task, uncheck it. By default, tasks are checked as active once created.
Details: This link will bring up the task details and repeat settings, which then may be edited and re-saved if needed.
View History: This This link will show the log for task actions.
Run Now: The The "Run Now" button will run the scheduled task when pressed, regardless of the scheduled repeat settings.
Delete: Deletes the task.
Activate / Deactivate Tasks
Click on the check box under "Active" for the task
Edit a Task
Click on the "Details" link for the task, then edit the Task Detail and Repeat Settings that appear below as needed.
Hit "Save Task" when finished to save your changes, or select "CloseCancel" to close the view without saving.
View Task Log
Click on the "History" link for the task.
The log details for the task will be shown below. When done, click on the "Close" button to exit the view.
Delete a Task
To delete a task, hit the "Delete" button at the end of the row in the Task List. You will be presented with message asking if you are sure you wish to delete the task. Click on the "Delete" button next to the message to verify the deletion, or hit "Cancel" to exit without deleting.
| Info | ||||
|---|---|---|---|---|
| ||||
To enable the scheduler in a local instance, add the following to cron: * * * * * /path/to/php /path/to/ProVision/scheduler/task-runner.php |
...