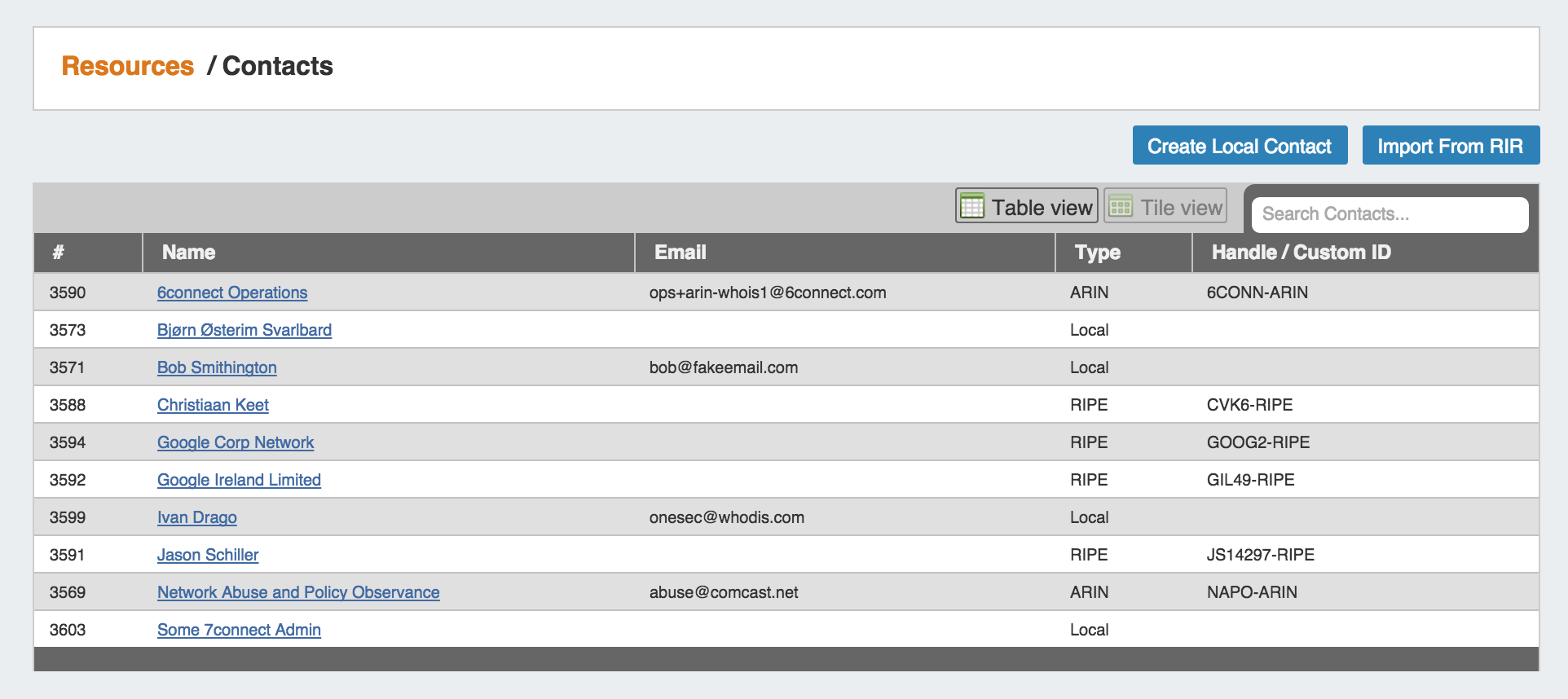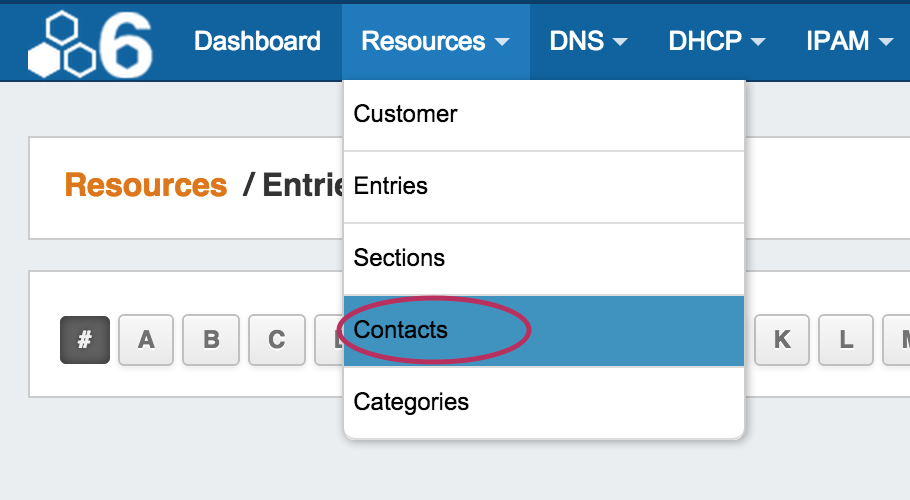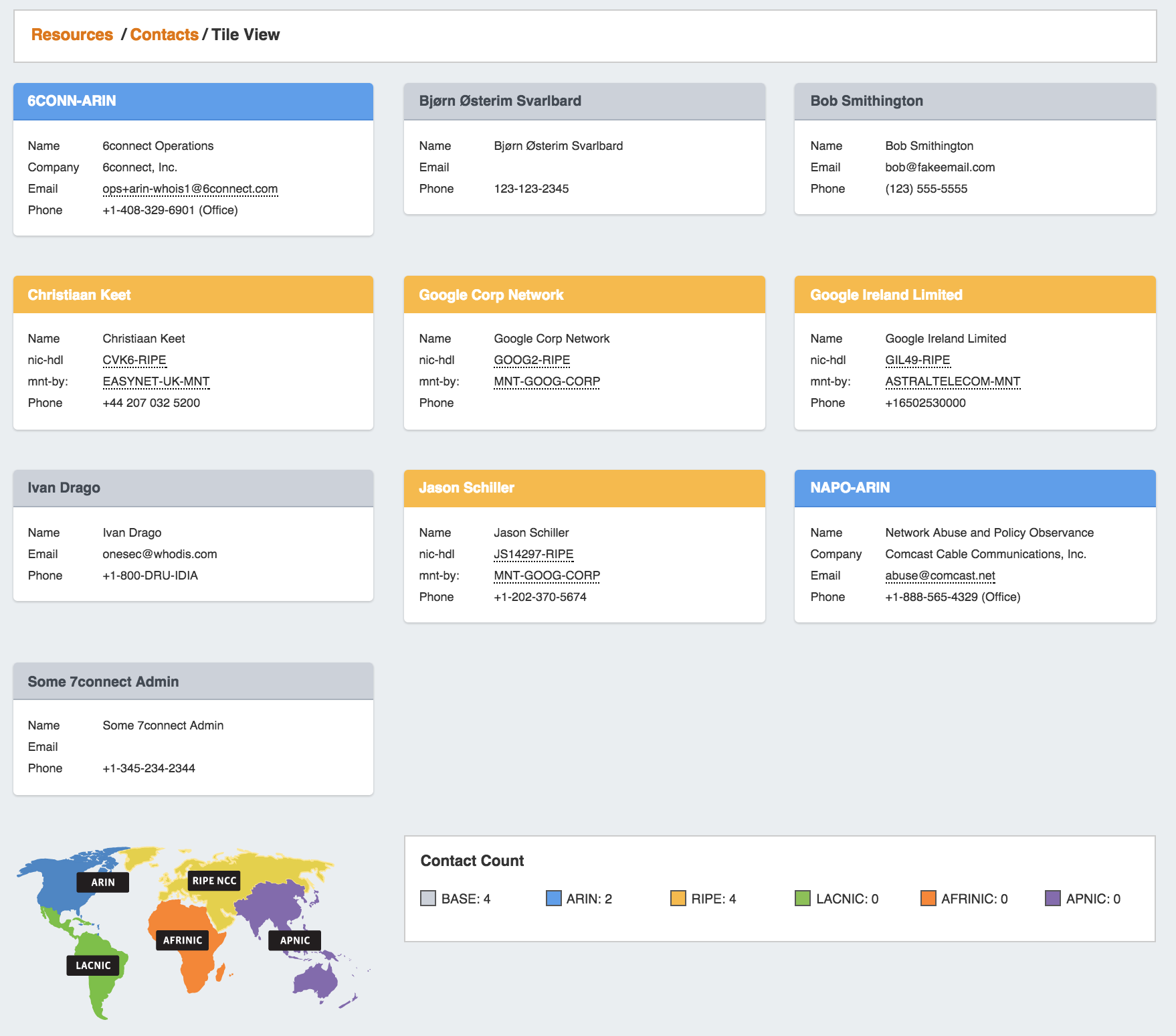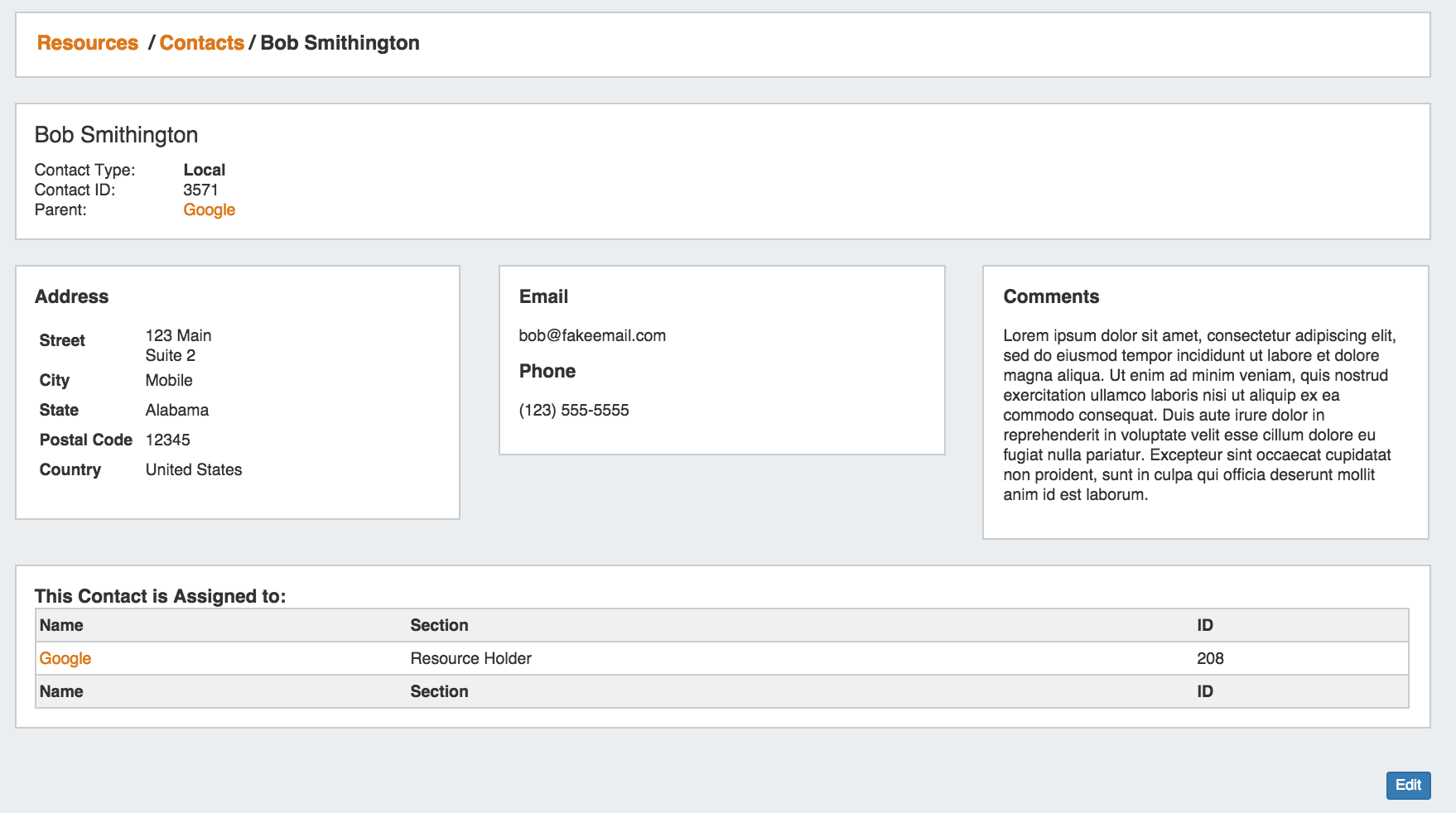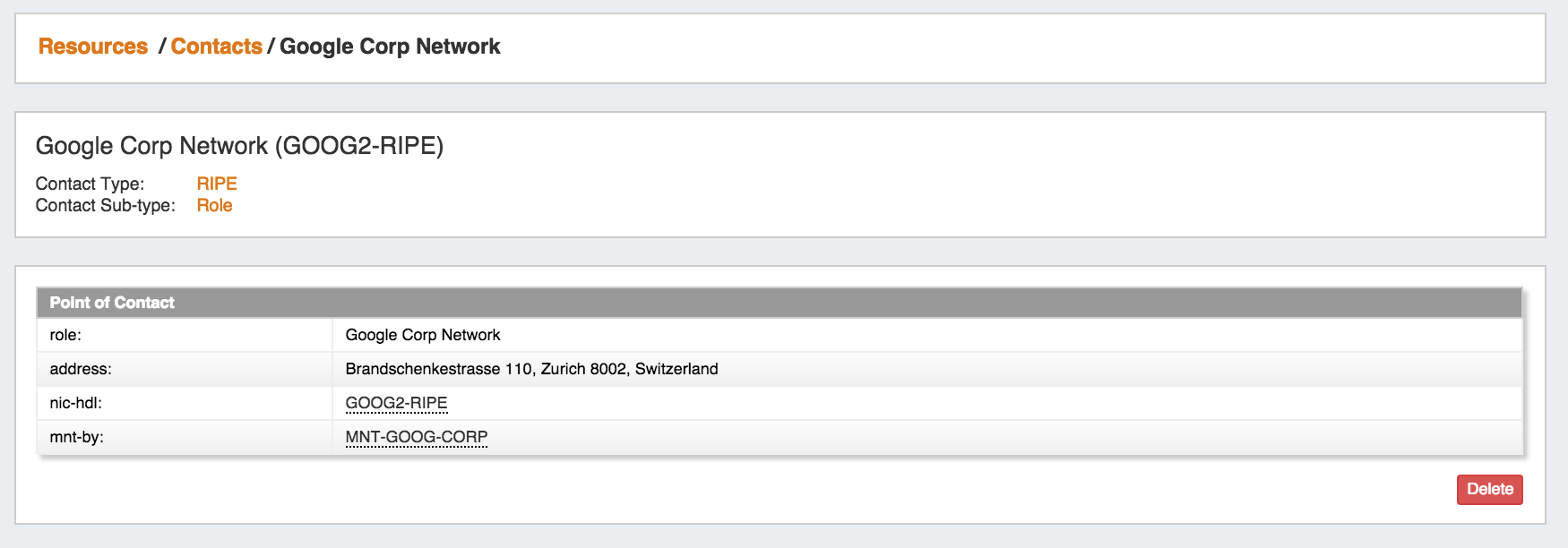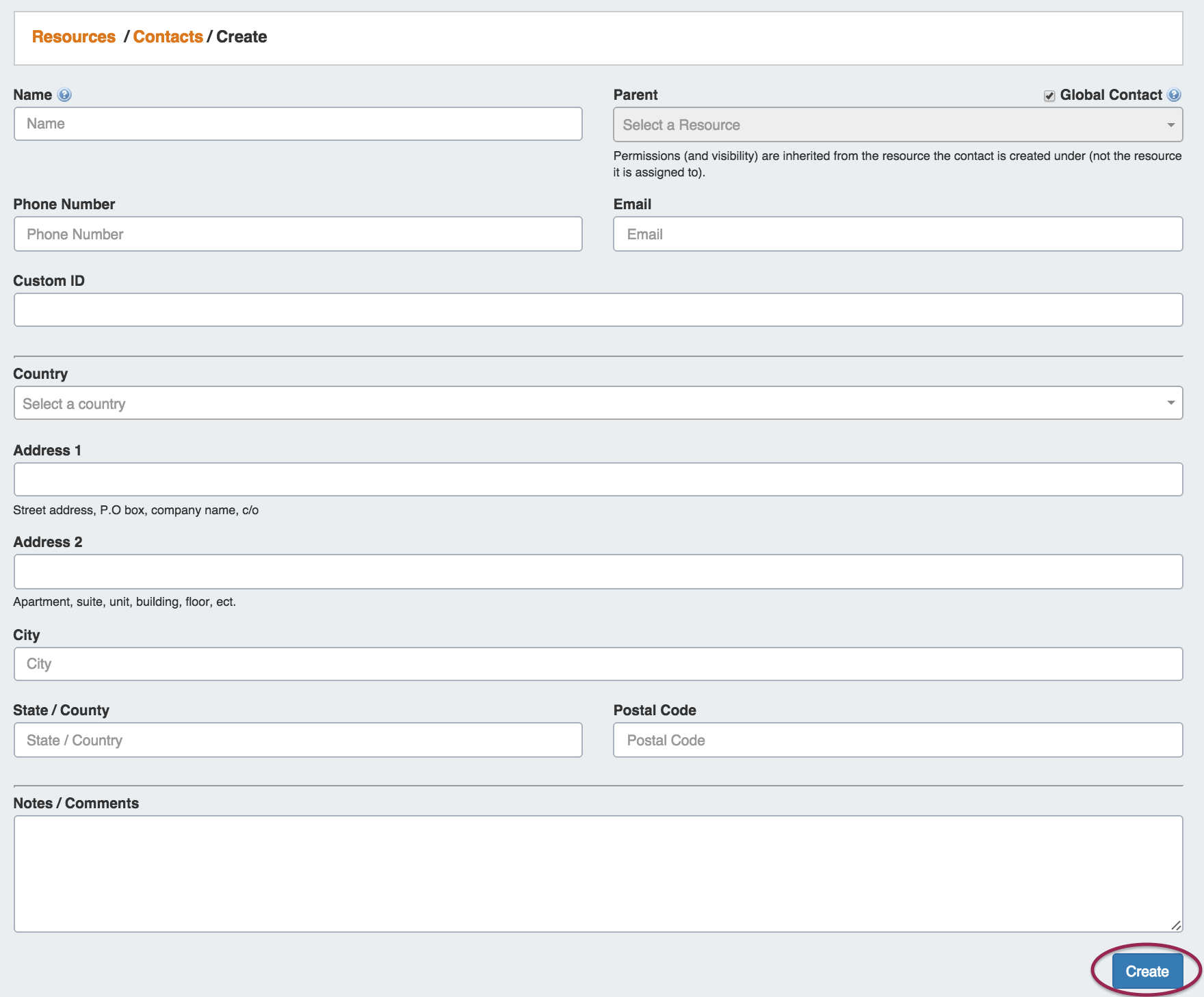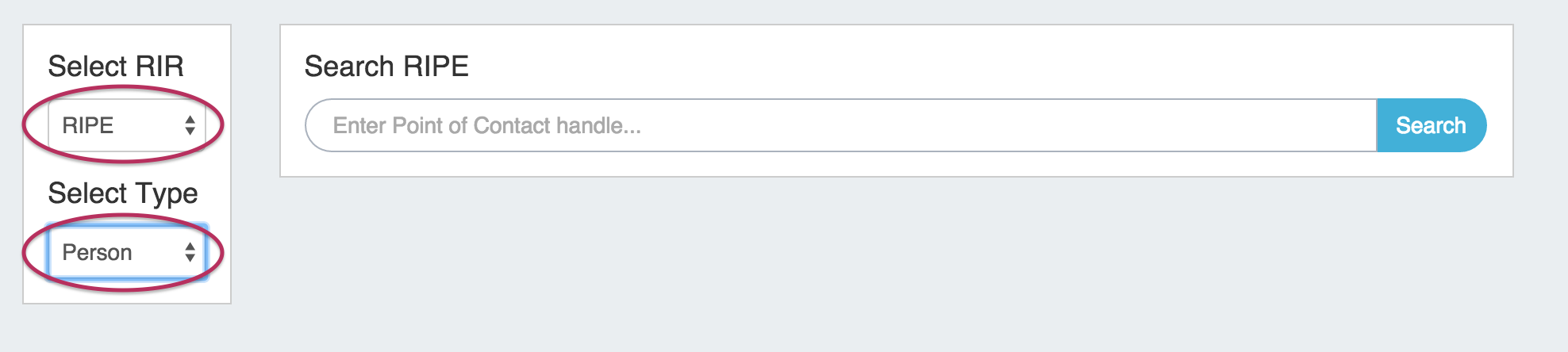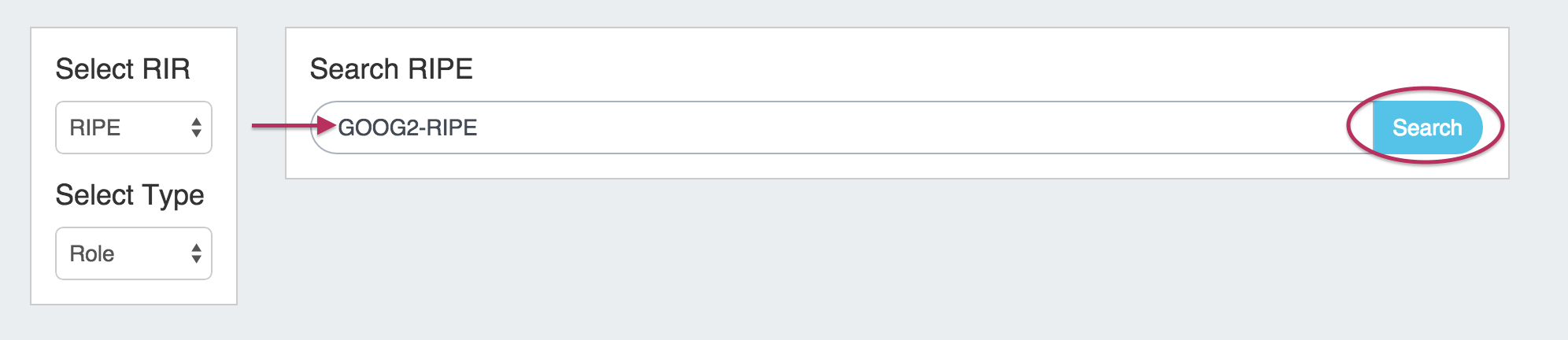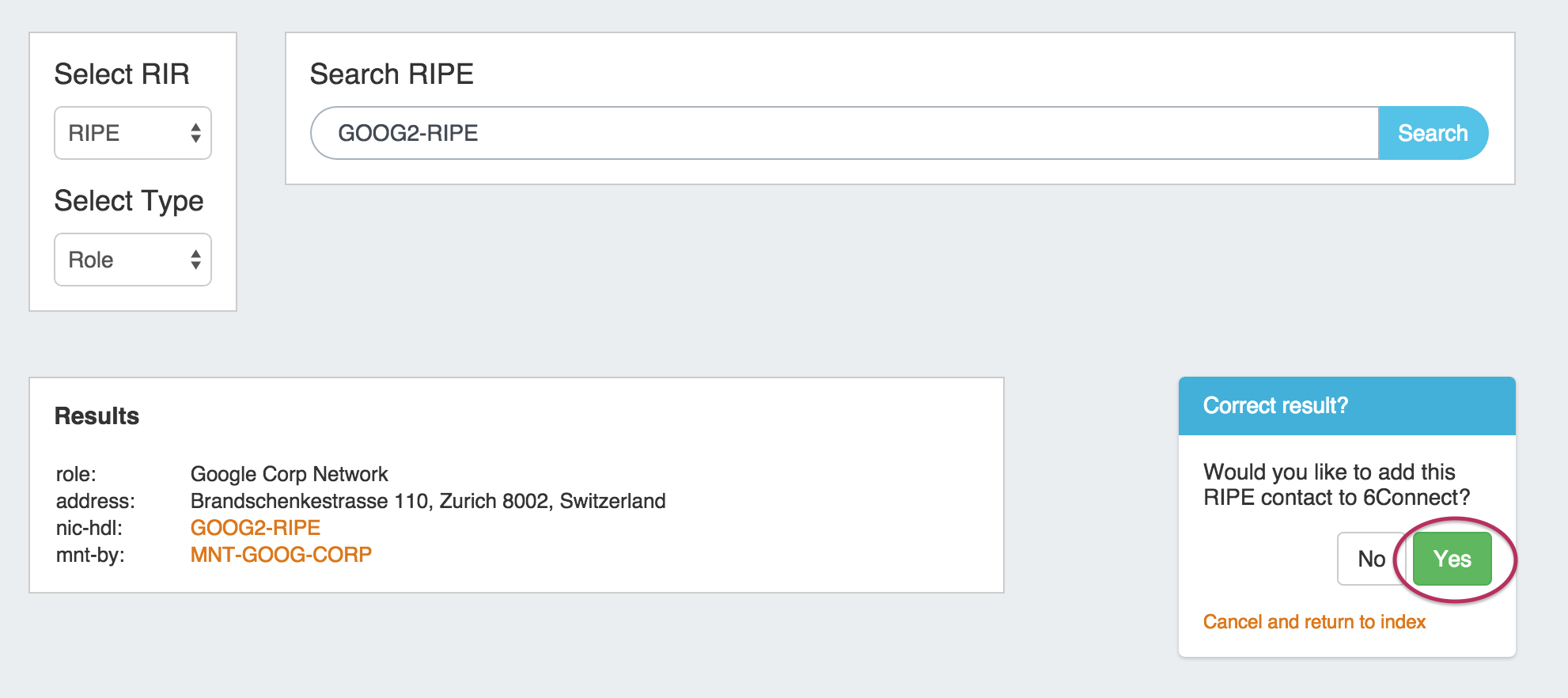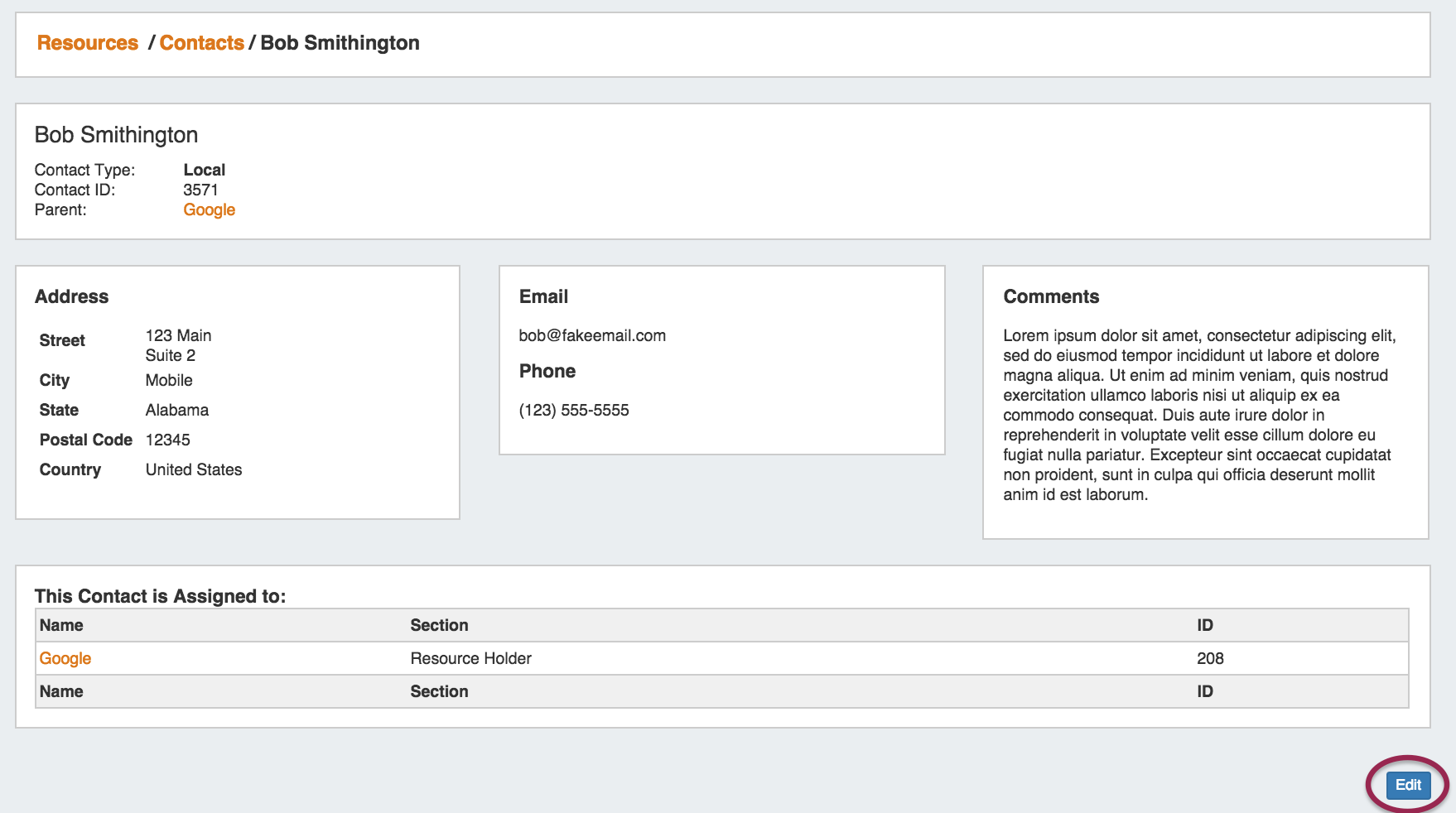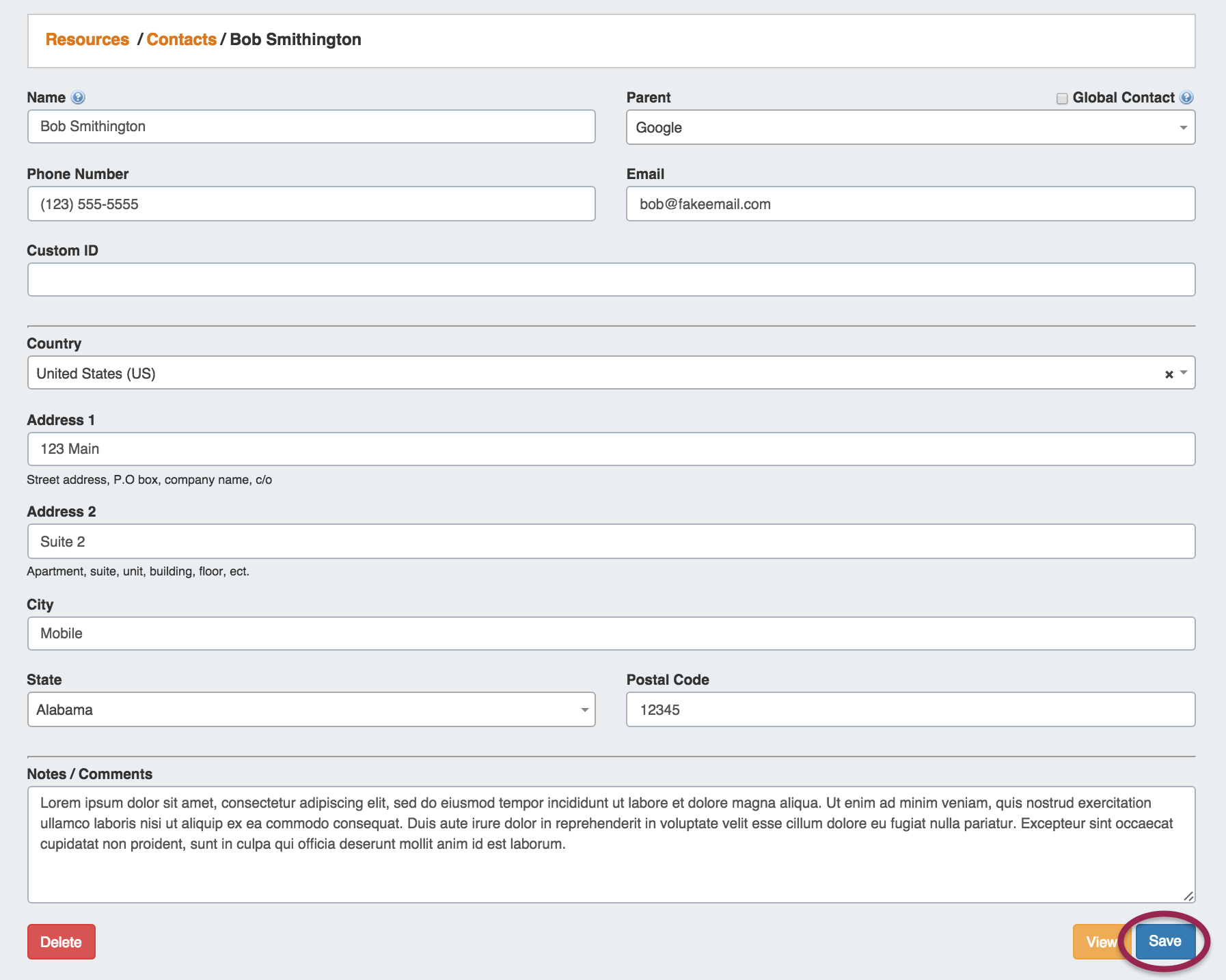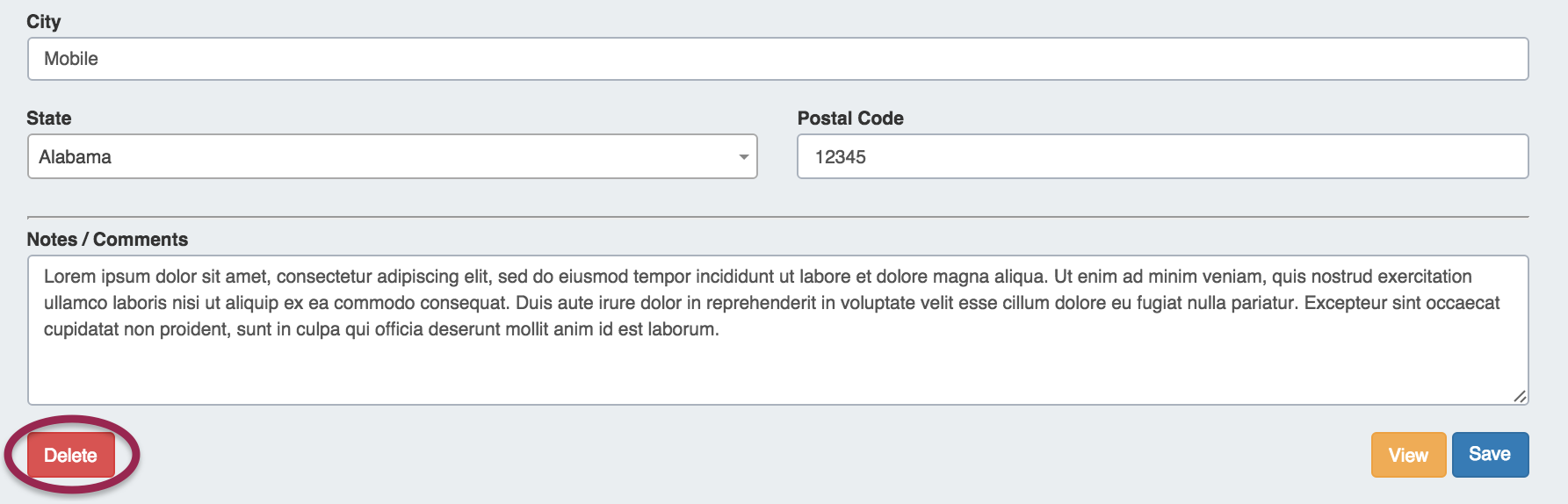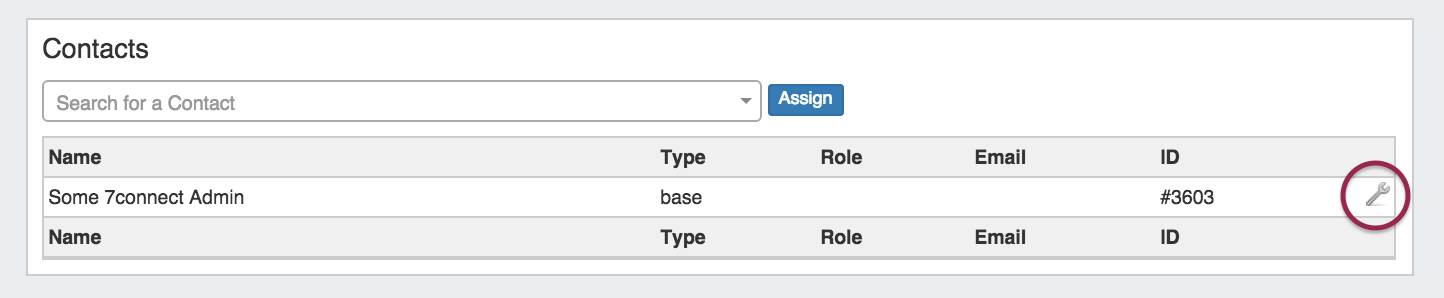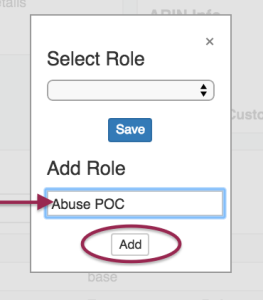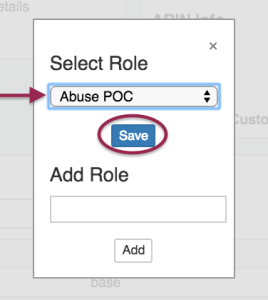Contact Manager
The Contact Manager lists and imports contacts into ProVision. You can create new contacts manually, or import contacts from RIR. Contacts may then be assigned to ProVision resources through the Contacts Gadget.
The Contact Manager is accessed from the Resource tab dropdown menu, under "Contacts"
| Table of Contents |
|---|
UI Overview
Table View
Table View shows contacts in list form, their ID number, email, contact type, and their handle /custom ID. If the contact was manually created through the "Create New Contact" button, it will show as type "Local", whereas a contact imported from RIR will show of type "RIPE" or "ARIN".
Tile View
Tile view allows you to see all current contacts as a snapshot of basic information, based on contact type:
Base Contacts: Shows Contact Name, Email, and Phone
ARIN Contacts: Shows Contact Name, Company, Email, and Phone (if provided in ARIN)
RIPE Contacts: Shows Contact Name, nic-handle, maintained by, and phone (if provided in RIPE).
Clicking on the contact name on the header of the tile takes you to the contact's detail information page.
At the bottom of the Tile View page, counts of current contacts by RIR as well as an image map are provided. At this time, only Base (Local), ARIN, and RIPE contacts are supported.
View Contact Details
To view the contact details, click on the contact's name in either list or tile view. You will be taken to the contact details page.
A Local contact created in ProVision will have modules shown for Address, Email/Phone, and Comments, as well as a list of any resources that contact is assigned to via the Contacts gadget.
You may edit or delete a Local contact by clicking the "Edit" button at the bottom of the page.
A contact imported from a RIR will have its details shown as determined by the imported RIR module - this data is not editable in ProVision.
You may delete the contact by clicking the "Delete" button at the bottom of the page.
Create New Contact
You can manually create a new contact in ProVision by clicking on "Create Local Contact" under the contacts page.
Fill in the contact's information for Name, Parent Resource (if desired), Phone, Custom ID, Email, Address, and Comments if desired.
When done filling out the information fields, hit the "Create" button to save your contact.
| Info | ||
|---|---|---|
| ||
The parent field relates the contact to a resource's permissions structure, only allowing users with permissions for that resource to view and assign the affiliated contact(s). To allow the contact to be viewed globally in ProVision, check the "Global Contact" box above the Parent Field. |
Import Contact from RIR
To import a contact from ARIN or RIPE, click the "Import from RIR" button from the contacts page.
1) Select RIR / Type
Once on the the Import from RIR page, on the left hand side of the page select the RIR from which you wish to import - ARIN or RIPE.
If you select RIPE, you will also be prompted to choose whether you are importing a "Person" or "Role".
2) Enter Point of Contact Handle
After selecting the RIR / Type (if applicable), enter the ARIN or RIPE Point of Contact Handle for the contact you are importing, then click "Search".
| Warning |
|---|
Point of Contact Handle is the only search term that is valid. Attempting to search by name or keyword is not valid, and will return an error. |
3) Verify and Add
If the search is successful, the found contact information will display at the bottom of the screen. If this is the information you wish to add into ProVision, click the "Yes" button on the right hand side of the page under "Would you like to add this RIPE contact to 6connect?". Otherwise, you may hit "No" to decline adding, or cancel and return to the index.
Edit or Delete Contact
To Edit or Delete a base contact, click on the contact's name in the contact list to go to its detail view page. From there, click "Edit".
This will take you to the detail information page, where you may edit fields as desired. When done editing, hit "Save" to save your changes, or "View" to cancel without saving and view the contacts list.
To delete the contact, click the "Delete" button while in the contact details page.
Working with the Contacts Gadget
Assigning a Contact to a Resource
Contacts may be assigned to a resource through the Contacts gadget. To add a gadget to a Resource's Entry page, see Customizing Sections and Gadgets.
Once the Contacts gadget has been added to the desired Section, go to the Resource Entry page for the Resource you wish to assign the contact to, and navigate to the Contacts gadget.
Assign the Contact
In the Contact Gadget, search for a contact by typing the first few letters of the contact name in the search box, then click on the desired contact.
Then hit "Assign".
The Contact will show in the list below.
Create a Contact Role
Once a contact has been assigned, you can create and set a role for the contact by clicking on the Action Menu (wrench icon).
Select "Set Role"
Under the "Add Role" section, type in the desired Role name and click the "Add" button.
Assign a Role to a Contact
Once a contact has been assigned, you can set a role for the contact by clicking on the Action Menu (wrench icon).
Select "Set Role"
Under the "Select Role" section, choose the desired Role from the dropdown list, and click the "Save" button.
Unassign a Contact
To unassign a contact from a resource, in the Contacts gadget click the Action Menu, then select "Unassign".
View the Contact Details Page
To view the contact's details, click the Action Menu, then select "View". You will be redirected to the contact's detail page.