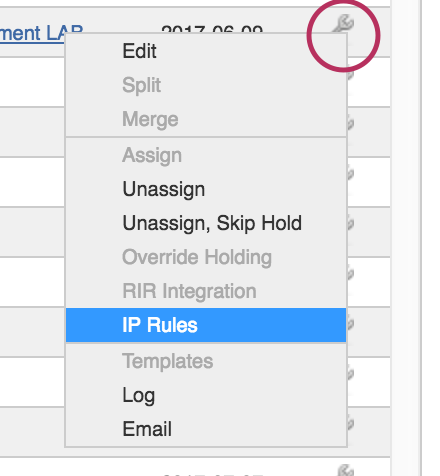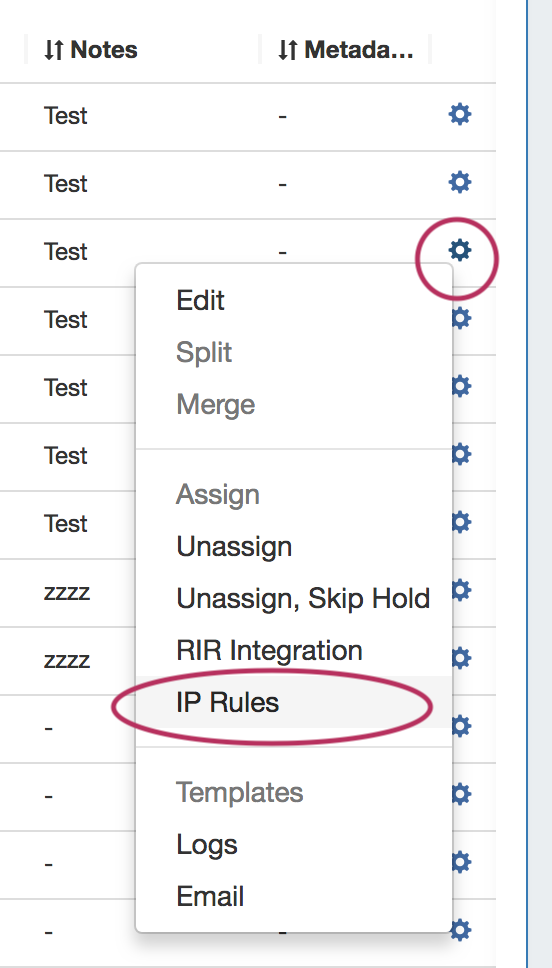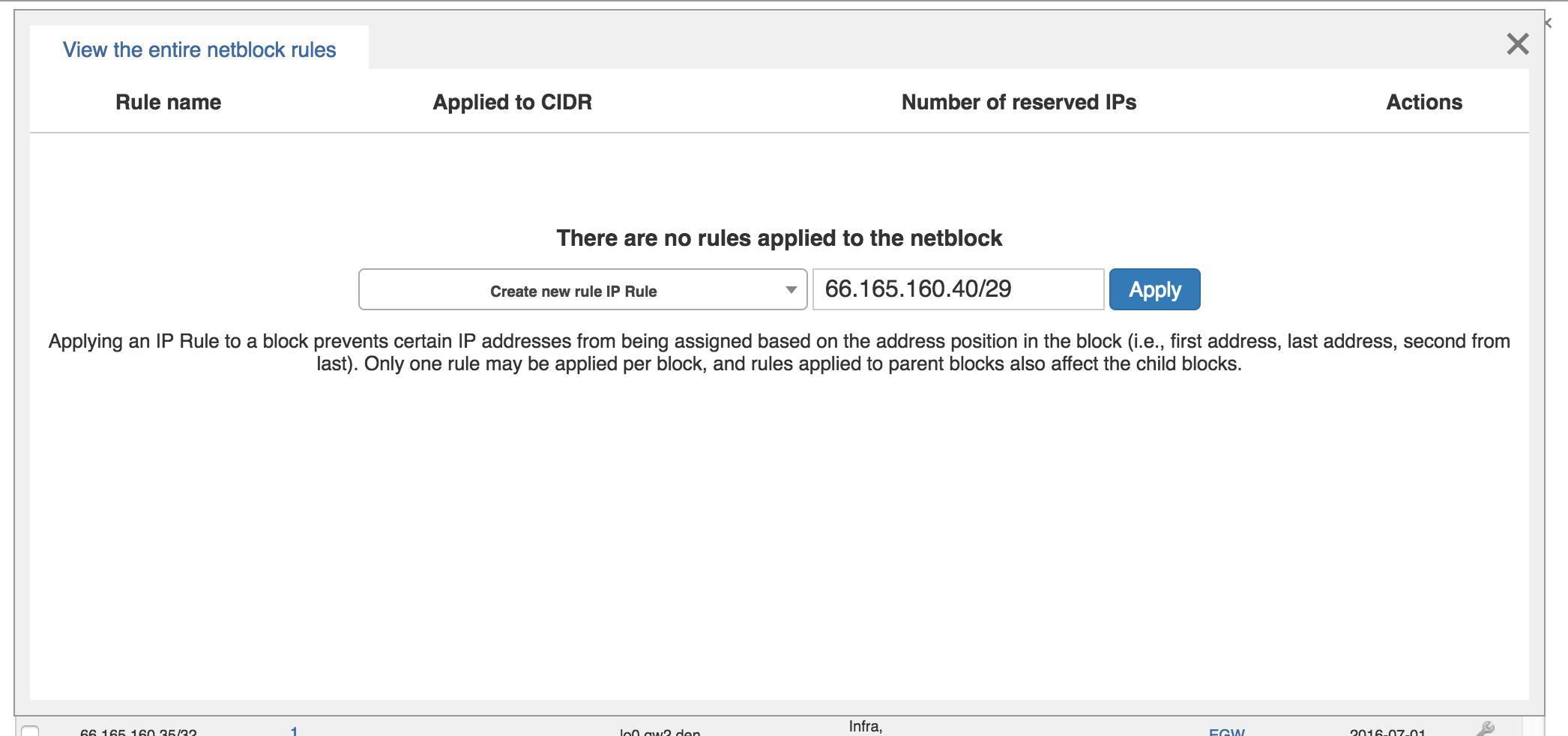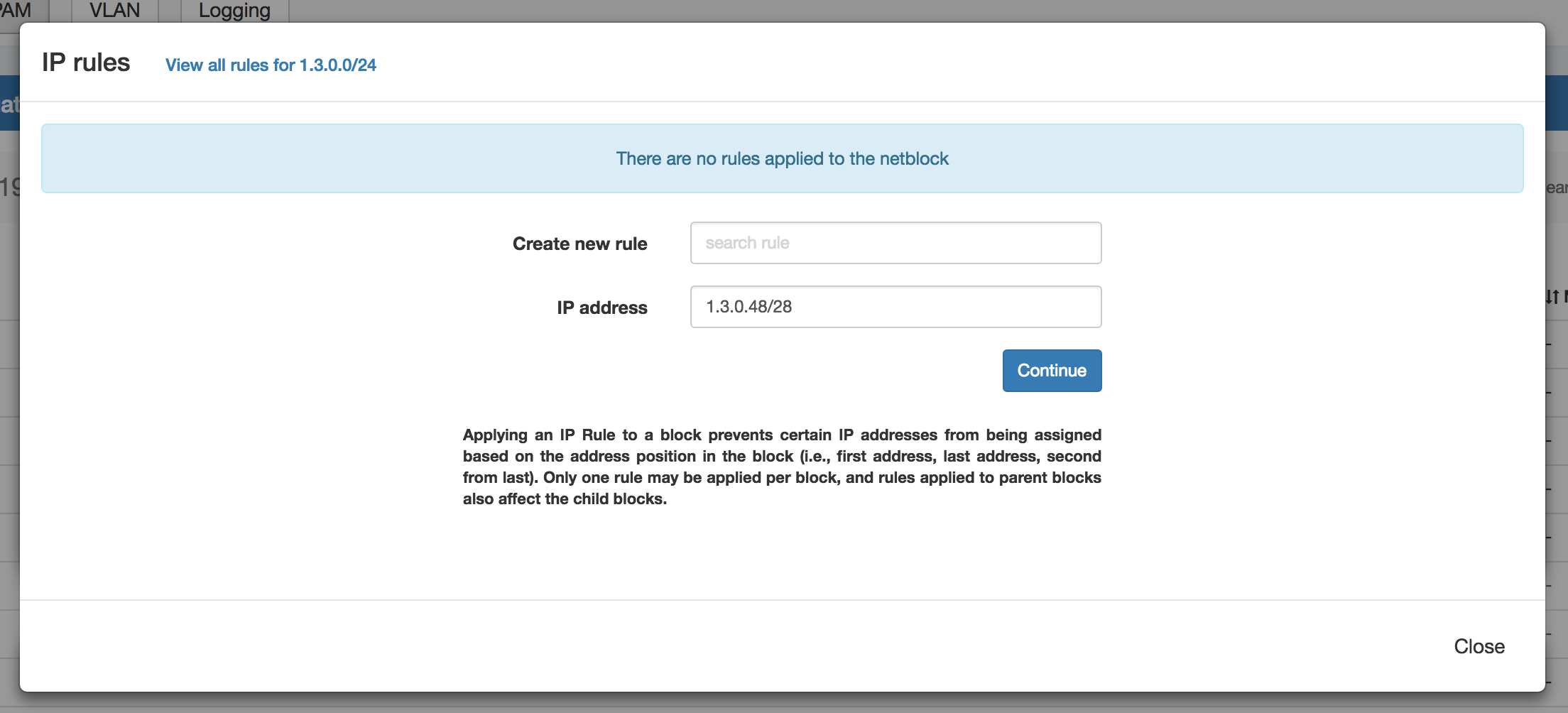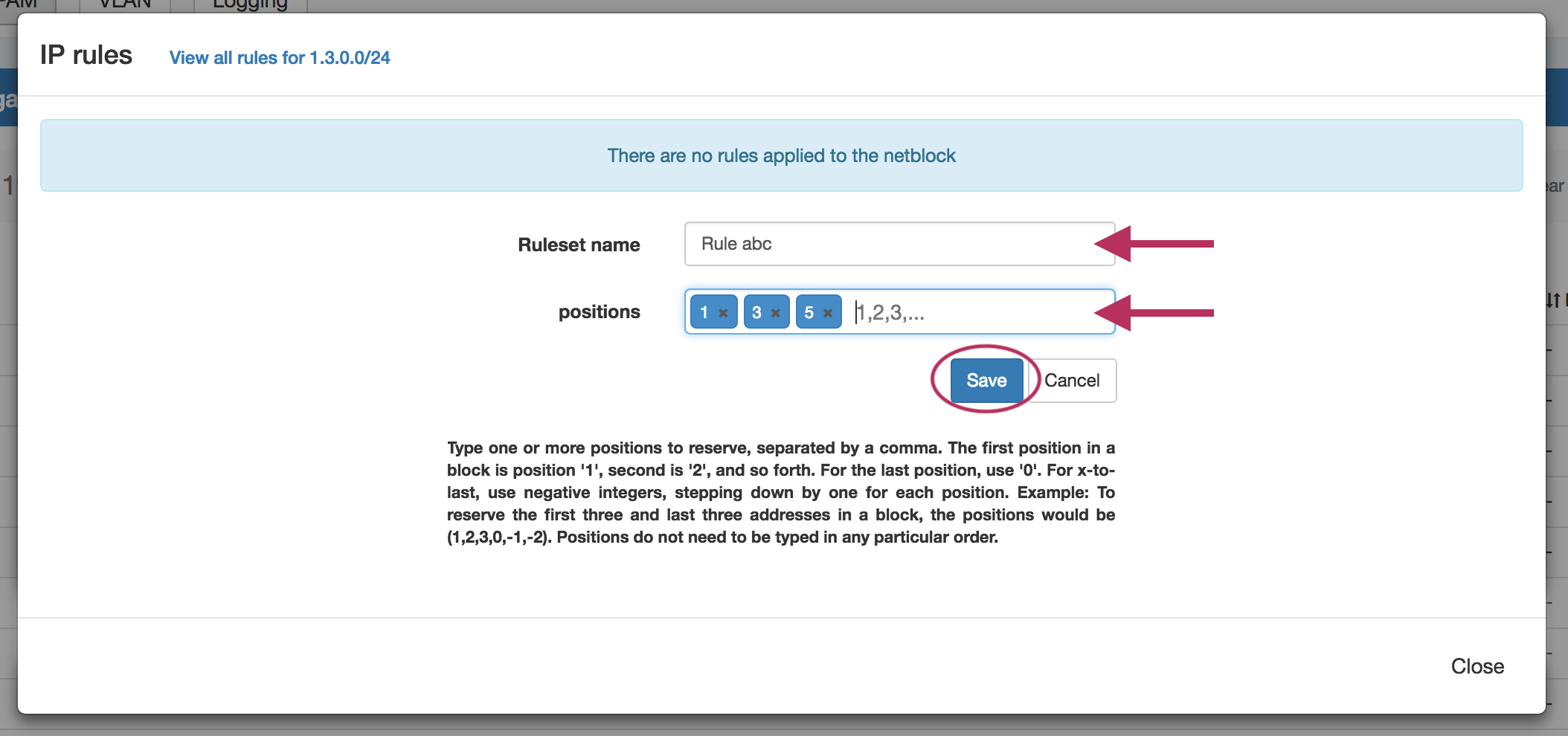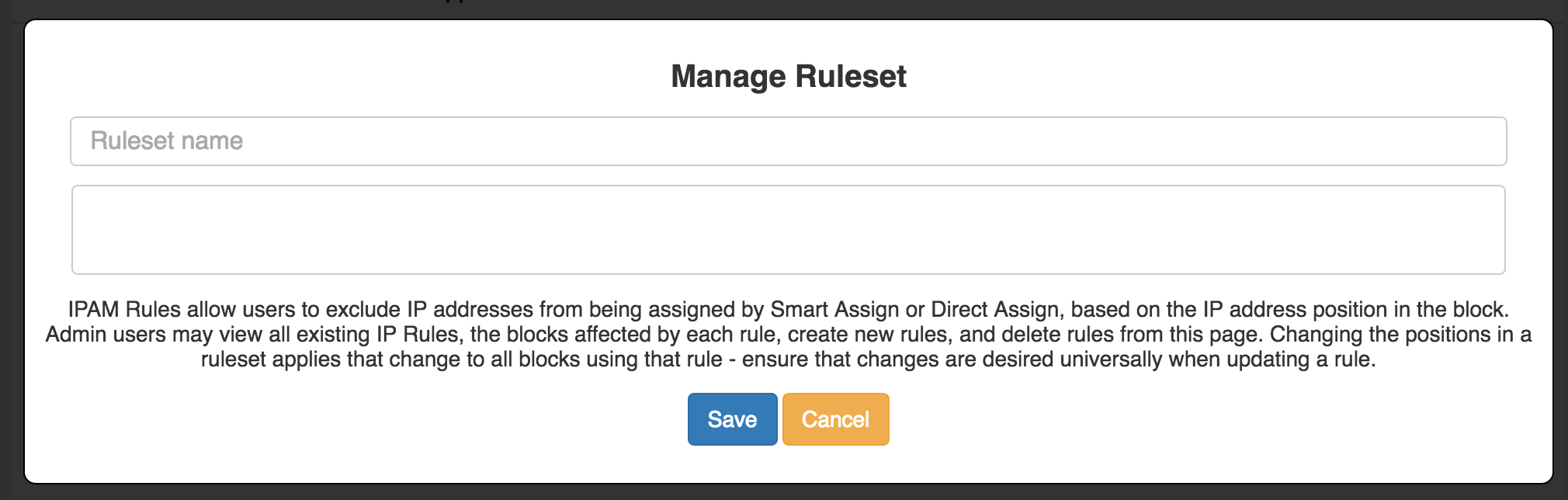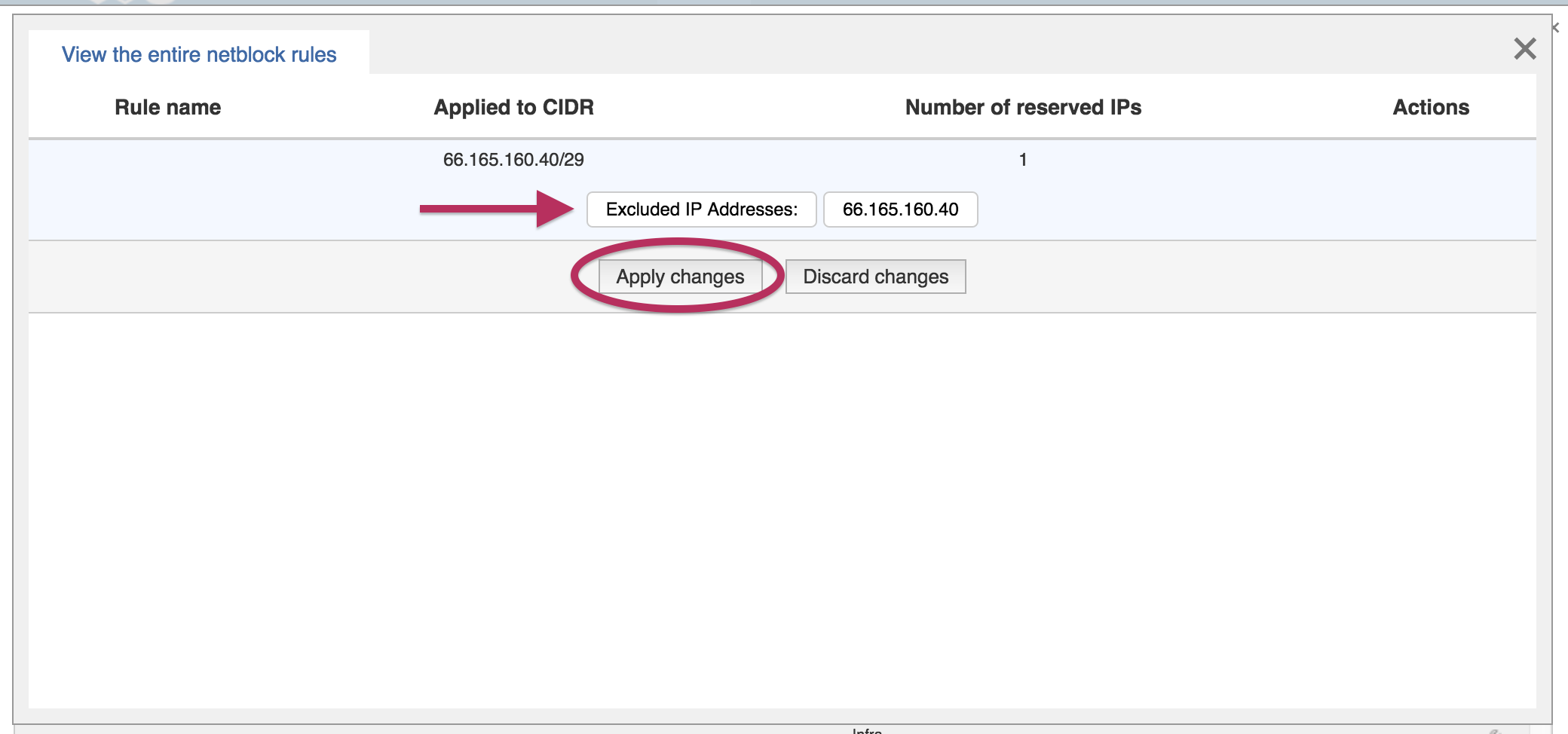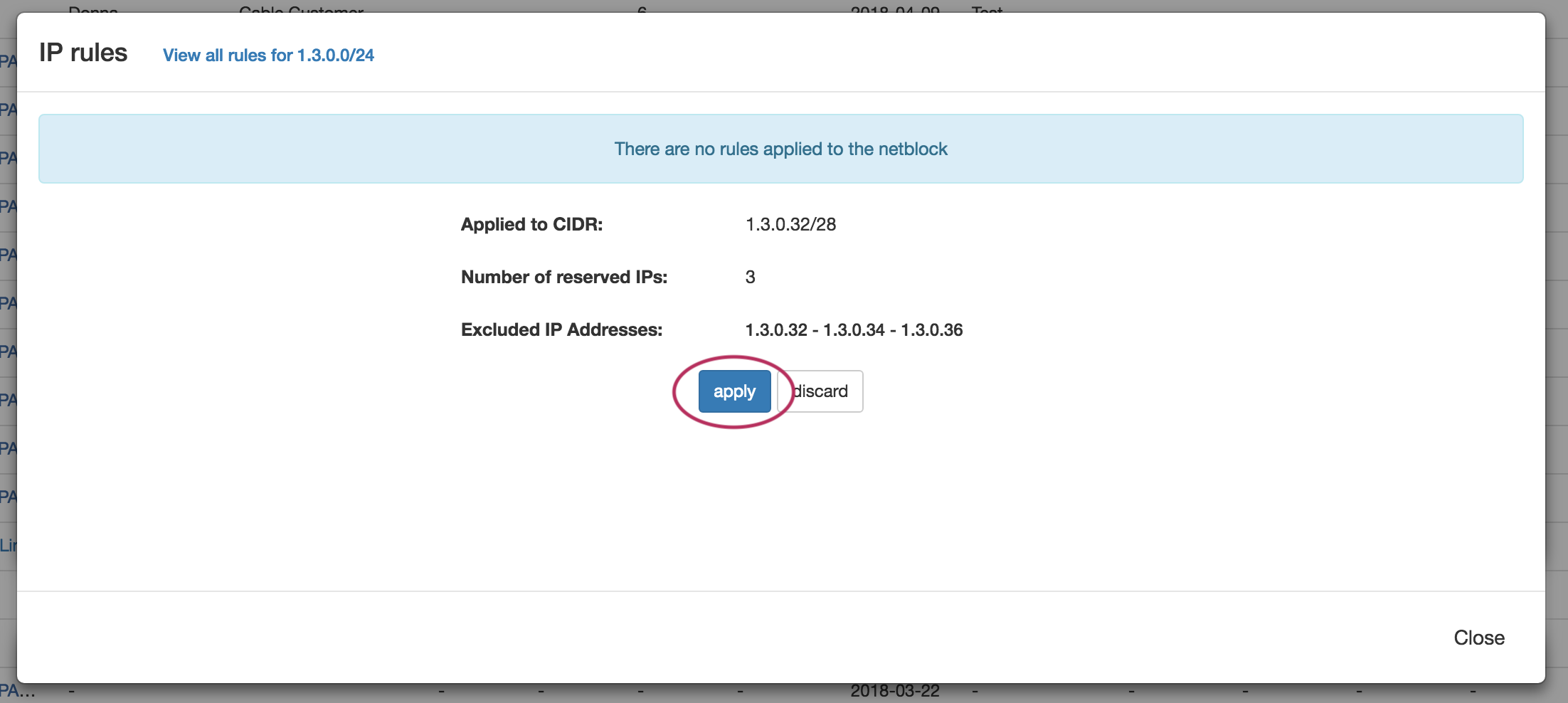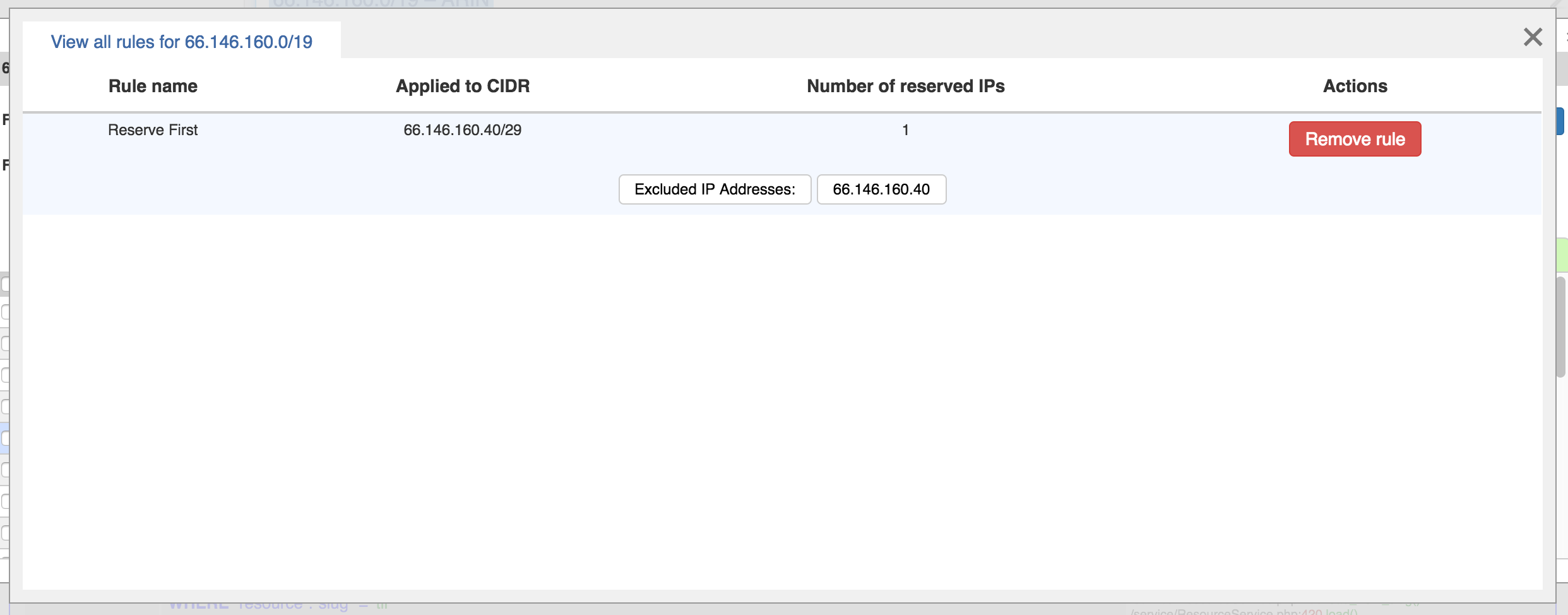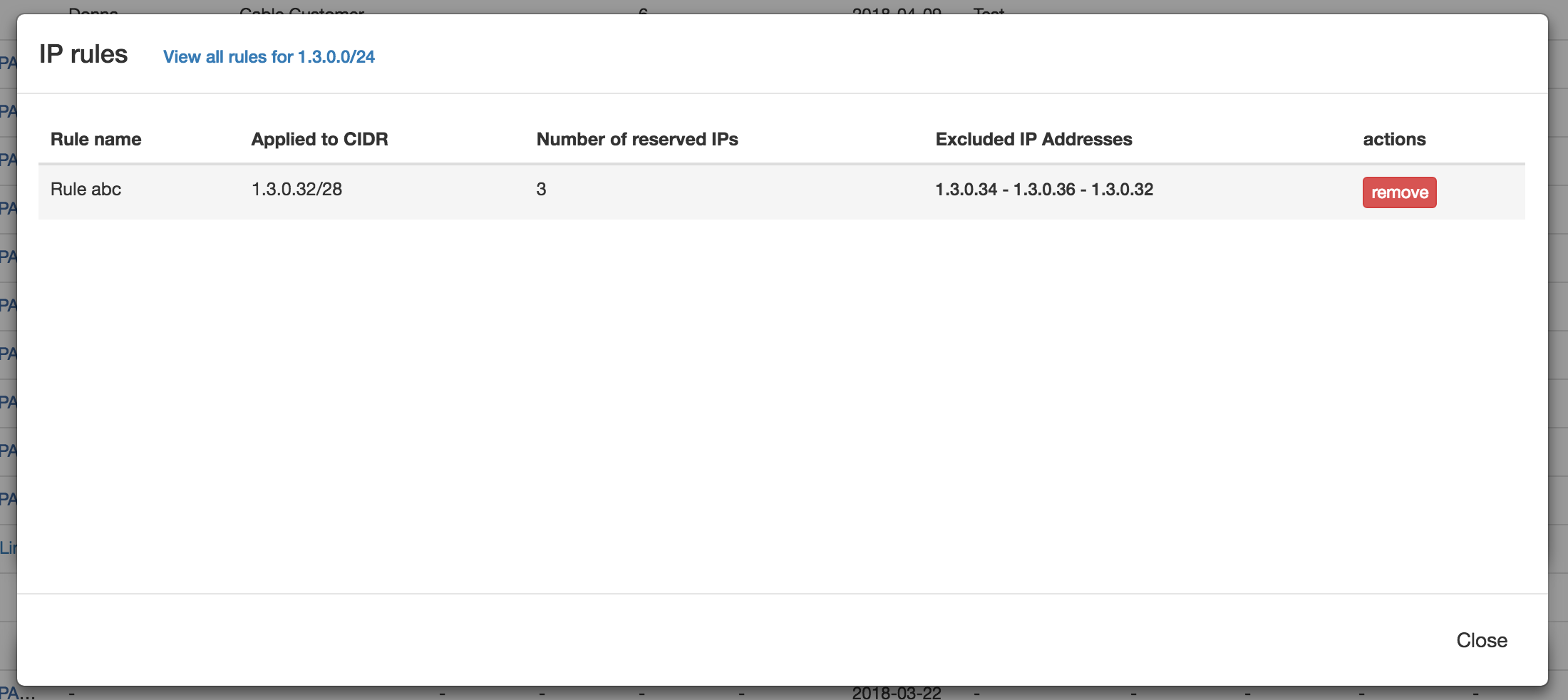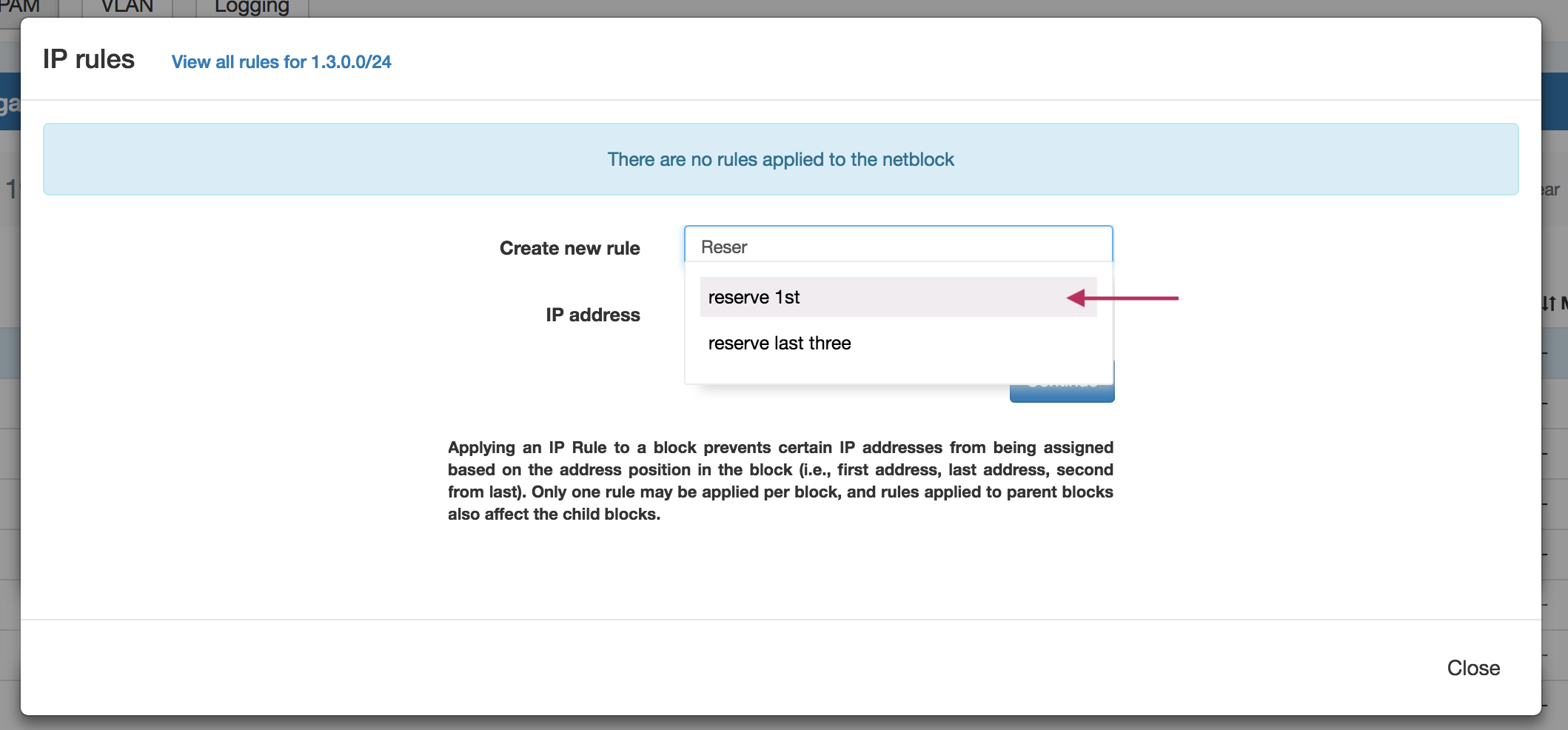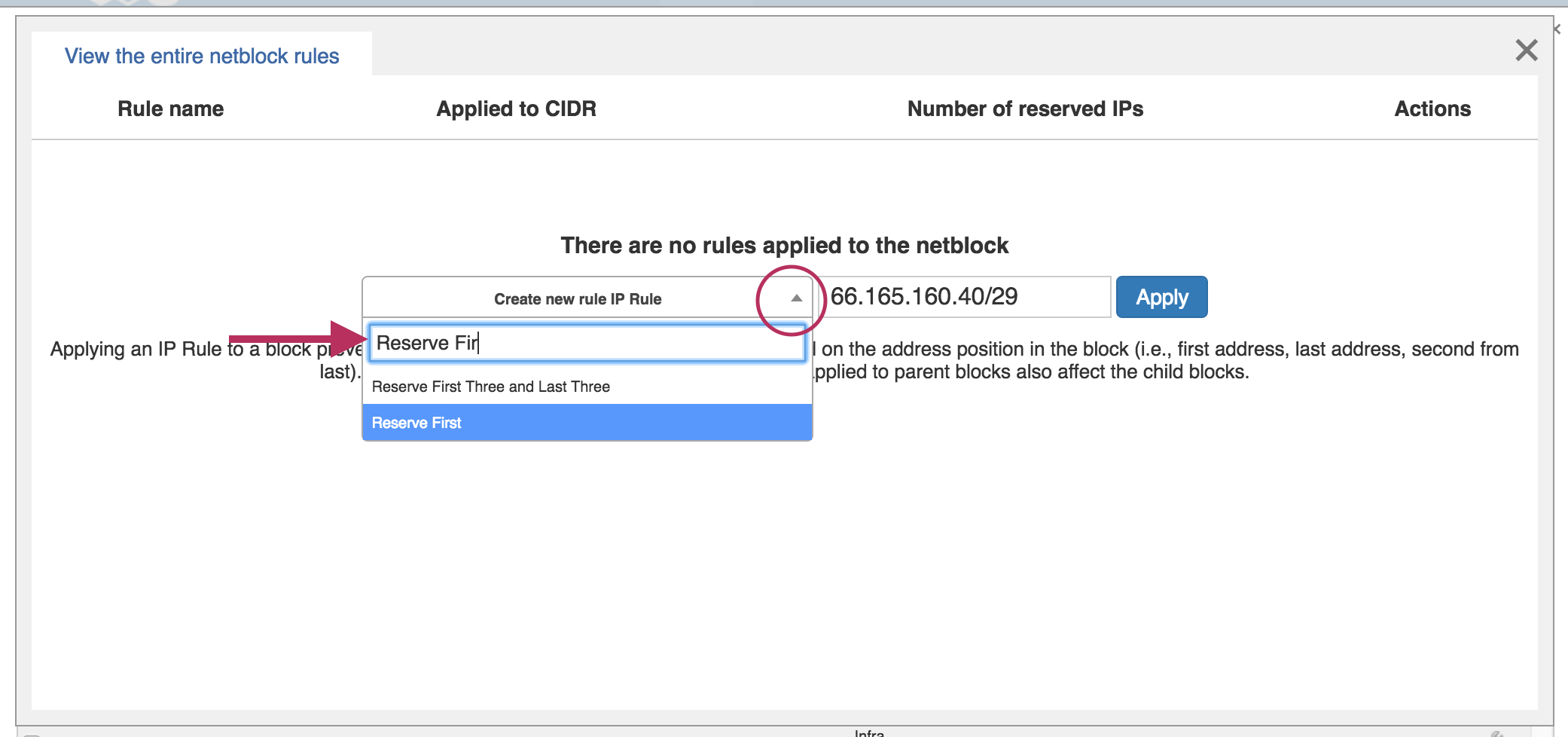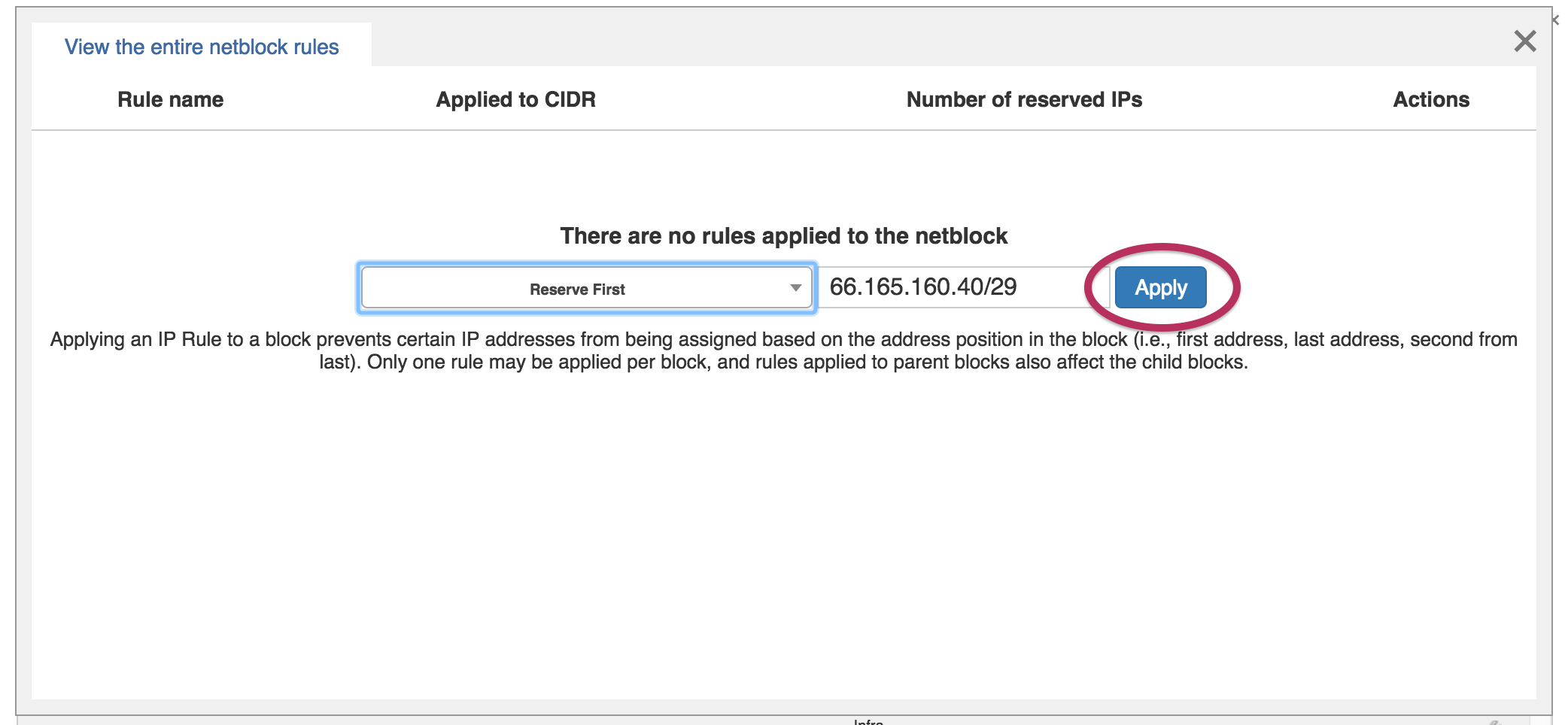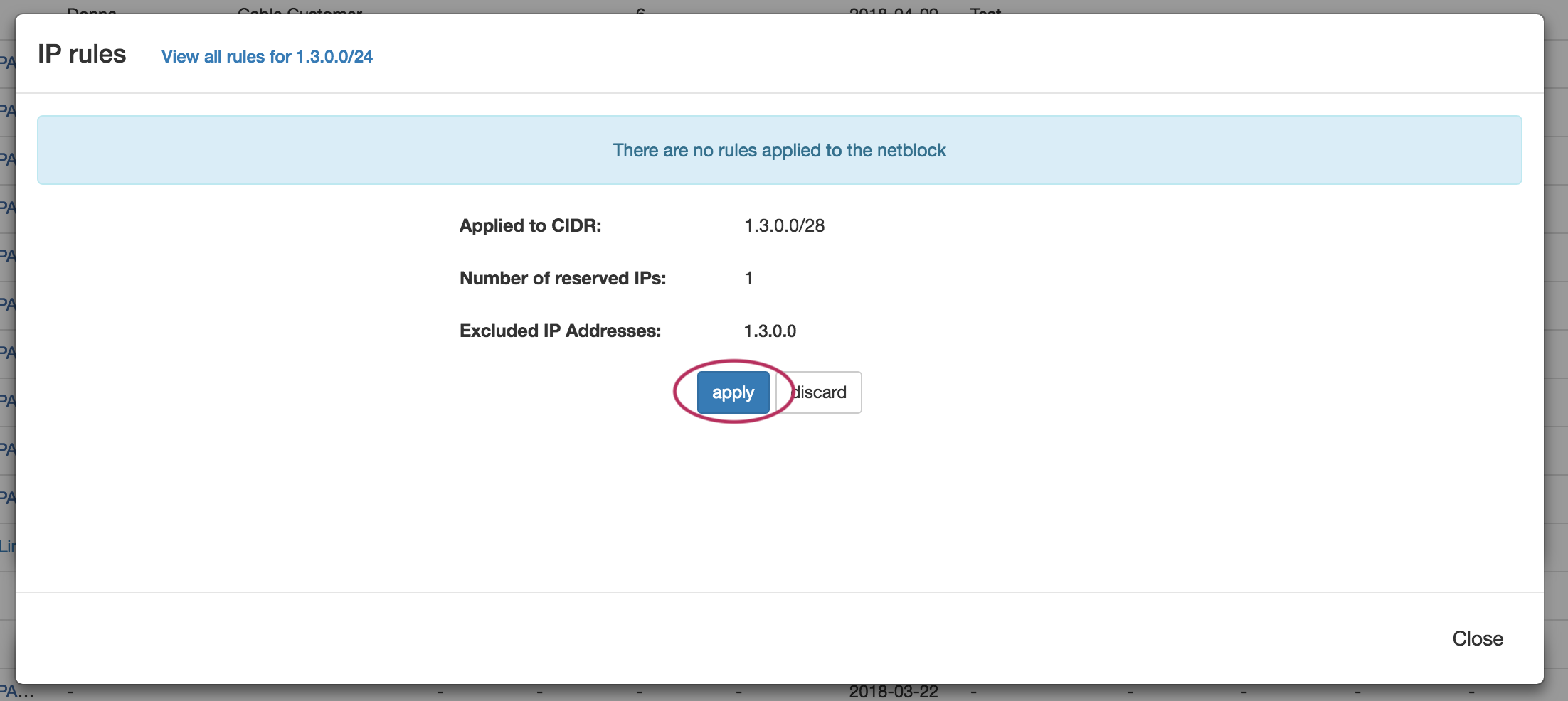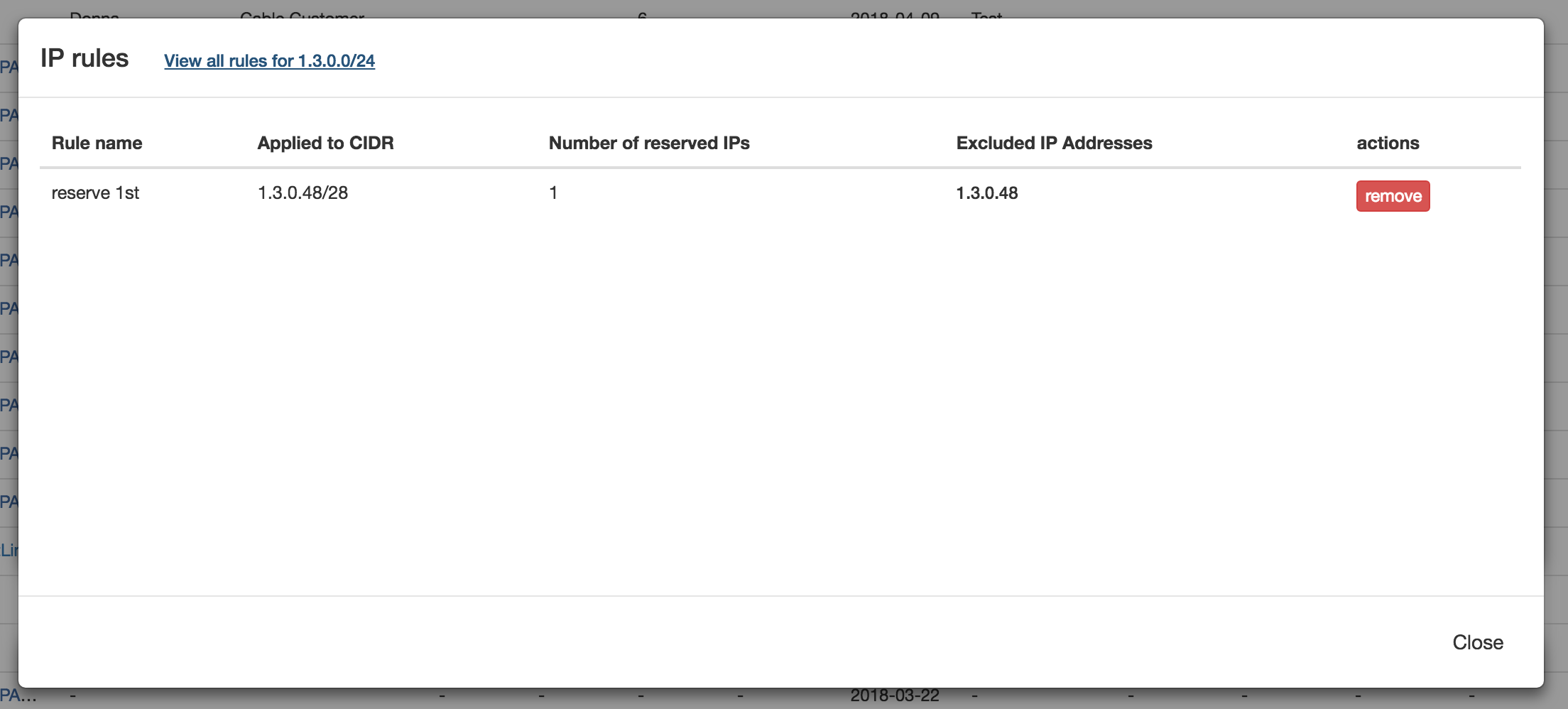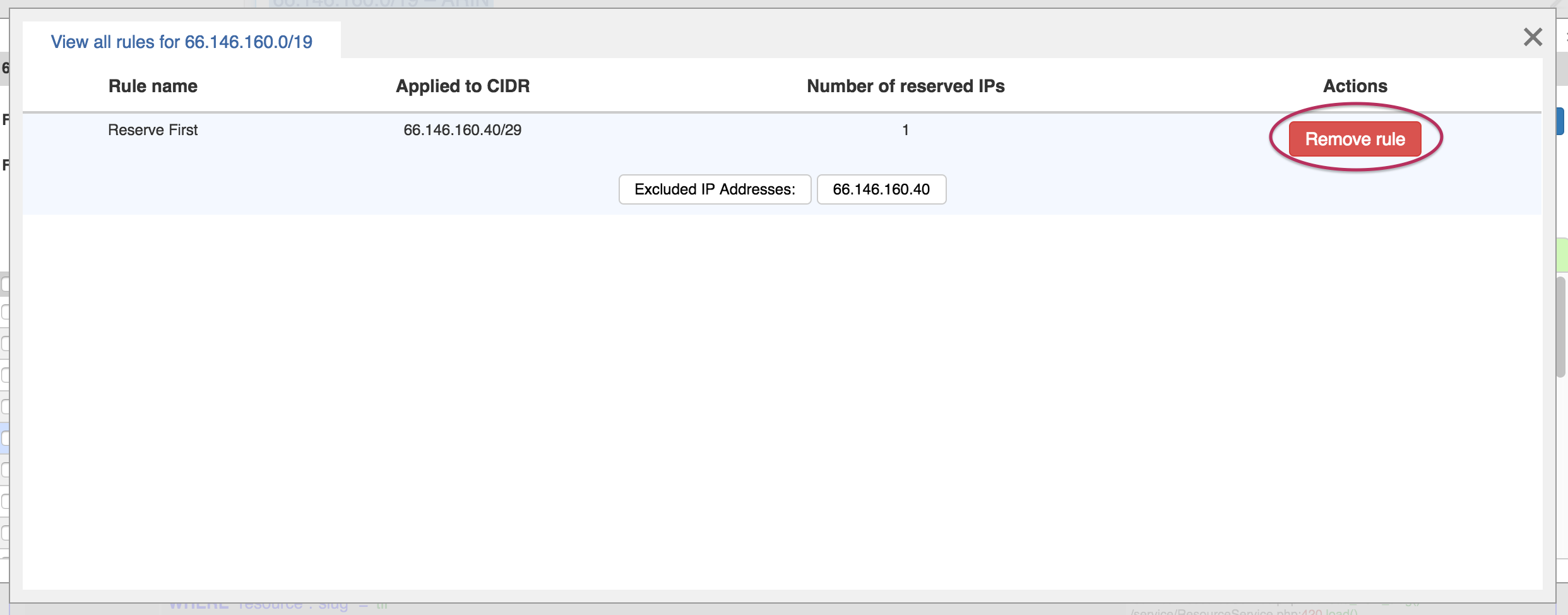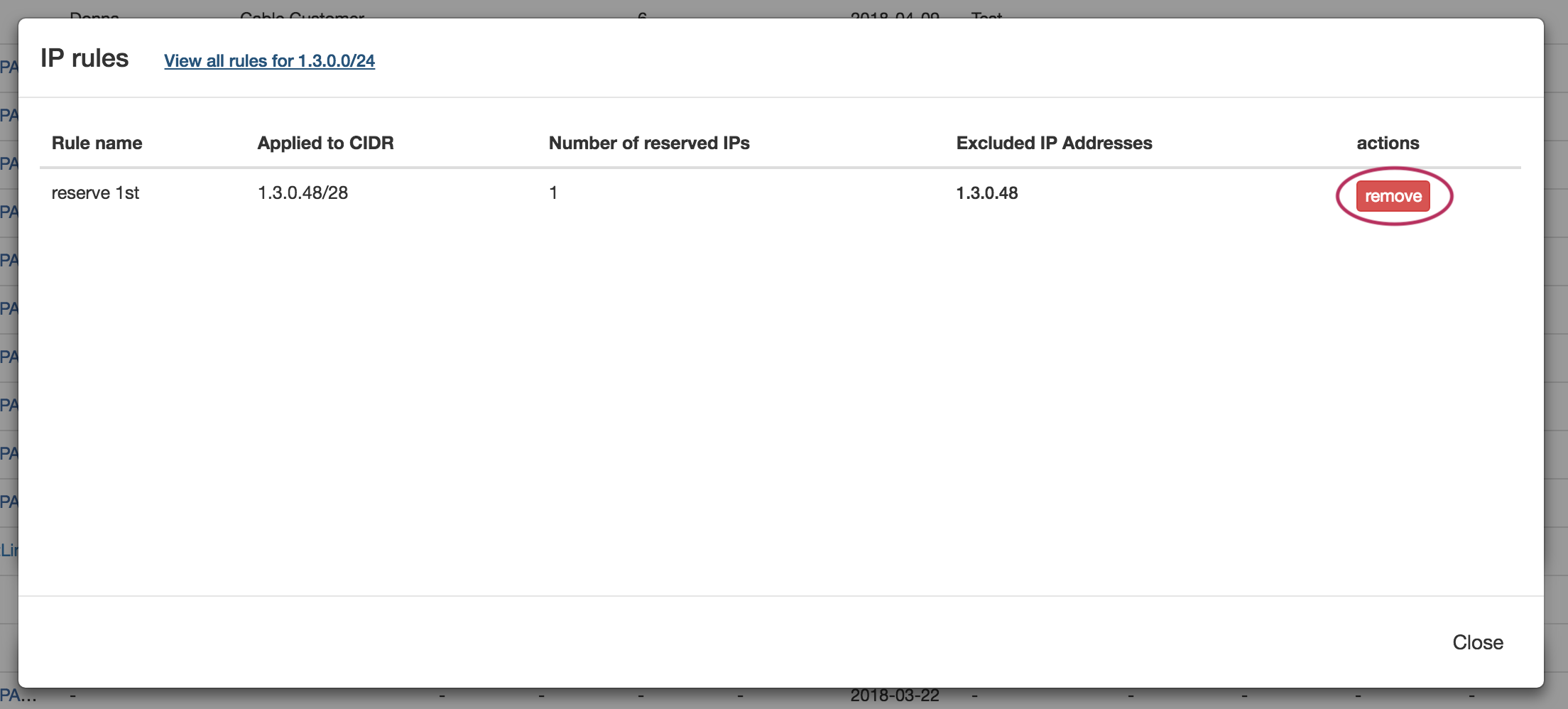...
From the IPAM Manage screen, click on the Action Menu (wrench icon) for the block you wish to apply a rule. Select "IP Rules".
The IP Rules screen will pop up. From here, you can view existing rules applied to the block (or the parent block), search for and apply an existing rule, or create a new IP Rule.
To create a new rule, ensure that the dropdown selector is set to "Create new IP Rule", verify that the correct block is shown, then click "Apply". leave the "Search Rule" input empty, and hit the "Continue" button.
The Manage Ruleset screen will appear, prompting you to enter a Ruleset name, and select positions to reserve.
Type in the desired name for the new rule, and one or multiple positions (denoted by integers separated by commas) into the box below the name.
When complete, click the "Save" button, or hit "Cancel" to exit without saving. The Rule preview screen will appear.
| Info |
|---|
IP Rule PositionsReserved addresses are set by their position in the block. Positions start at '1', for the first address in a block, and step up by one for each subsequent IP address. The last position in a block is '0', representing the last address, and steps down a negative integer for each position from last - so the last three addresses in a block would be represented by (0, -1, -2). When reserving multiple positions, the typed order of the positions does not matter. Position examples: (1) - Reserves the first IP (0) - Reserves the last IP (1,2,3) - Reserves the first three IPs (0, -1, -2) - Reserves the last three IPs. (1,2,3,0,-1,-2) - Reserves the first three and last three IPs |
...
When complete, click the "Save" button, or hit "Cancel" to exit without saving. The Rule preview screen will appear.
Review the list of excluded IP addresses affected by the rule, then click "Apply changes" to finalize the selection.
If desired, you can exit out of applying the rule by clicking "Discard Changes", reverting back to the initial selection and closing the screen.
Once changes are applied, the rule will show the name, affected CIDR(s), affected IPs, and present with an option to remove the rule.
Apply an existing rule
From the IPAM Manage screen, click on the Action Menu (wrench icon) for the block you wish to apply a rule. Select "IP Rules".
The IP Rules screen will pop up. From here, you can view search for existing rules applied to the block (or the parent block), apply an existing rule, or create a new IP Rule.
To apply an existing IP Rule to the selected block, click on the dropdown containing "Create new IP Rule", then type in the name of the desired rule and select it from the list.
by typing a few letters of the Rule name in the search box, then selecting the desired rule.
Once selected, hit the "ApplyContinue" Button.
Review the list of excluded IP addresses affected by the rule, then click "Apply changes" to finalize the selection.
If desired, you can exit out of applying the rule by clicking "Discard Changes", reverting back to the initial selection and closing the screen.
Once changes are applied, the rule will show the name, affected CIDR, affected IPs, and present with an option to remove the rule.
Remove a rule from a block
From the IPAM Manage screen, click on the Action Menu (wrench icon) for the desired block. Select "IP Rules".
The details for the existing rule applied to the block will be shown. To remove the rule from the block, click the "Remove Rule" button and confirm.
The rule will still be able to be re-applied and usable by other blocks, simply no longer applied to the current block.