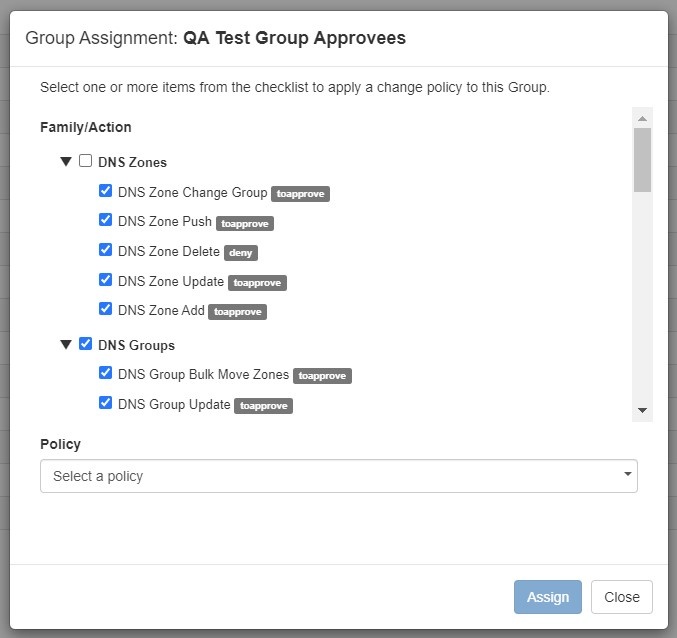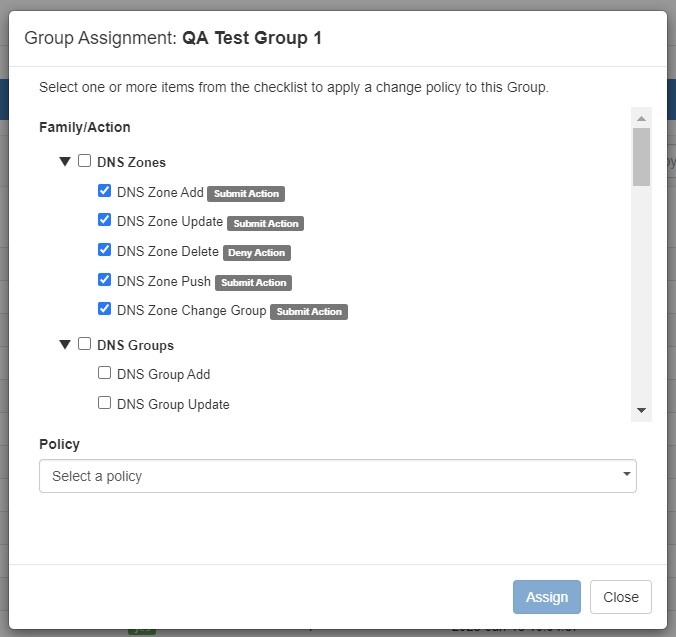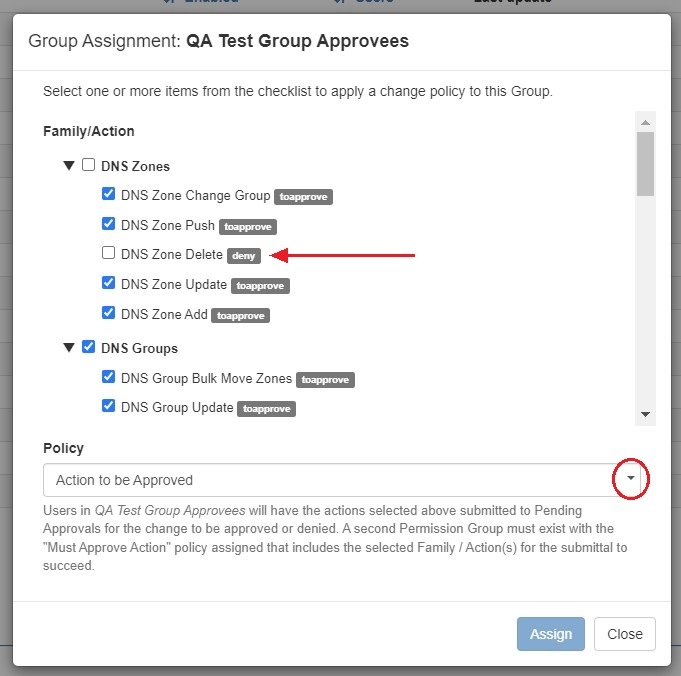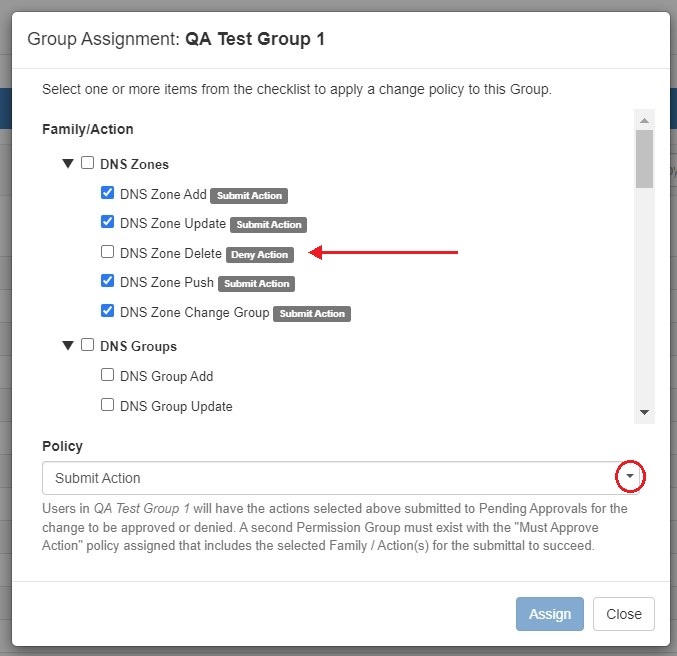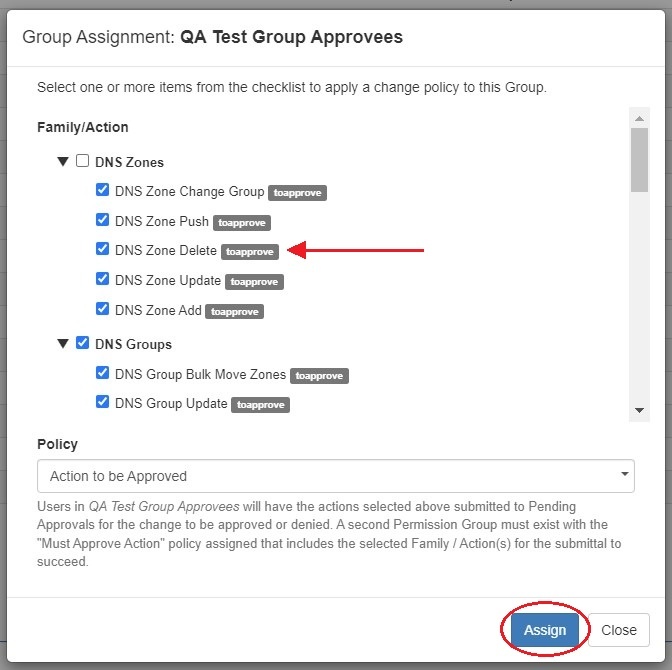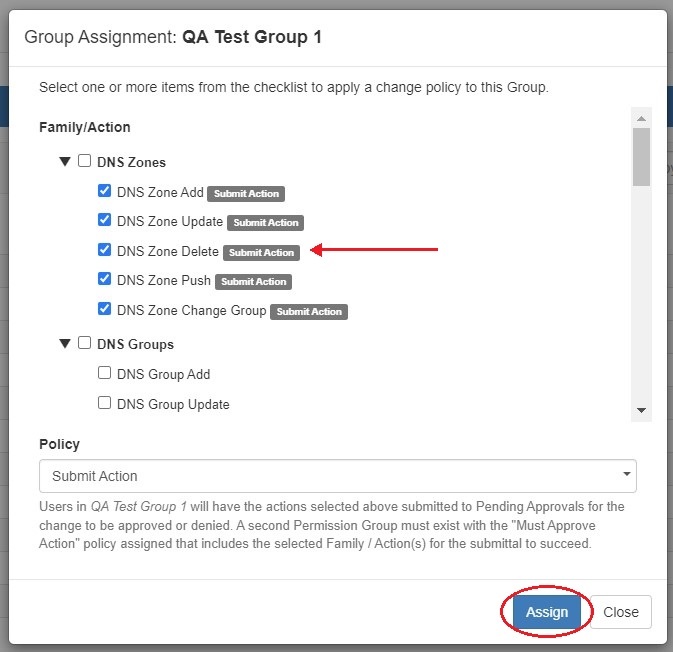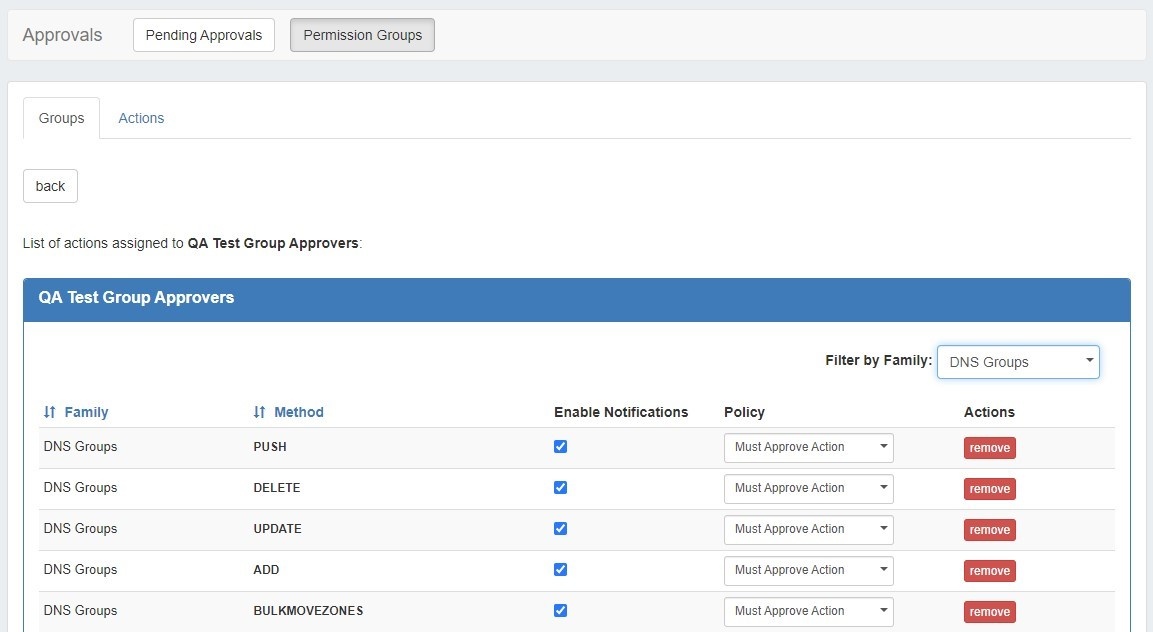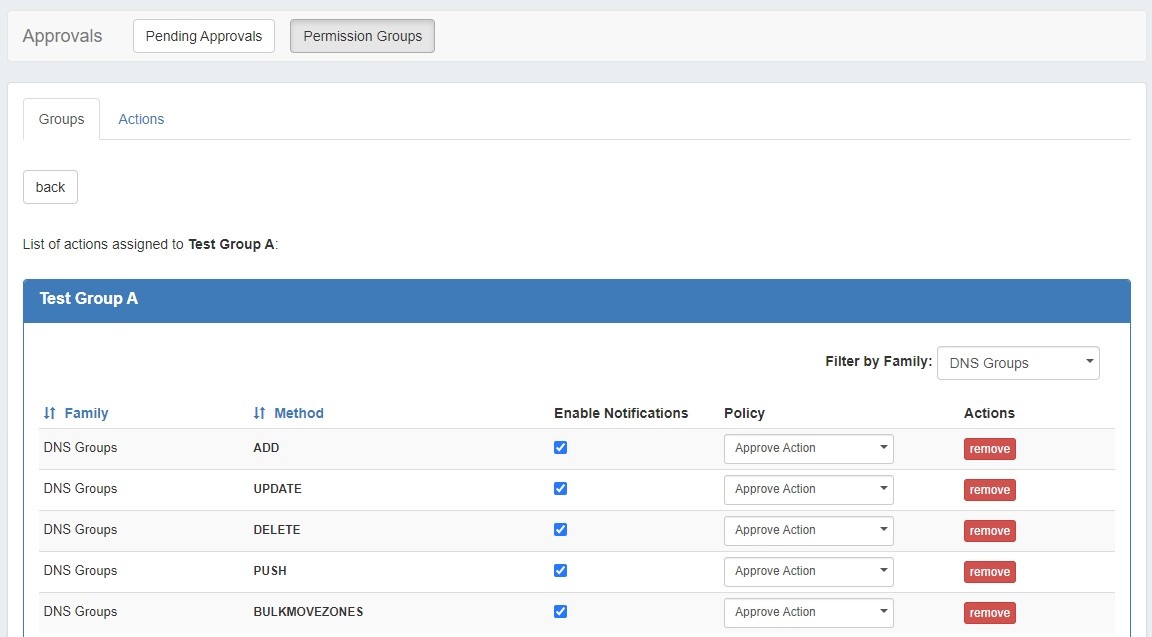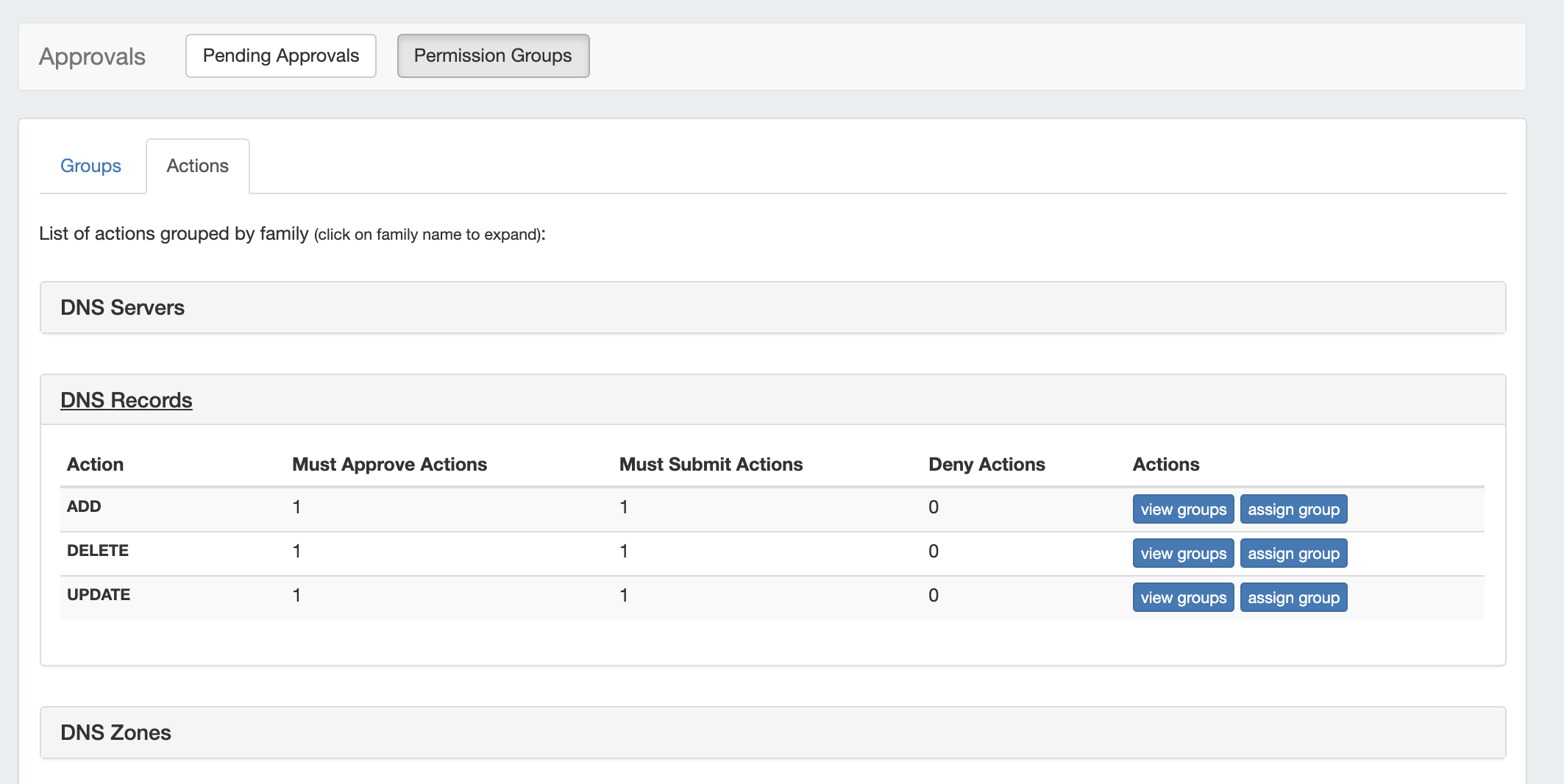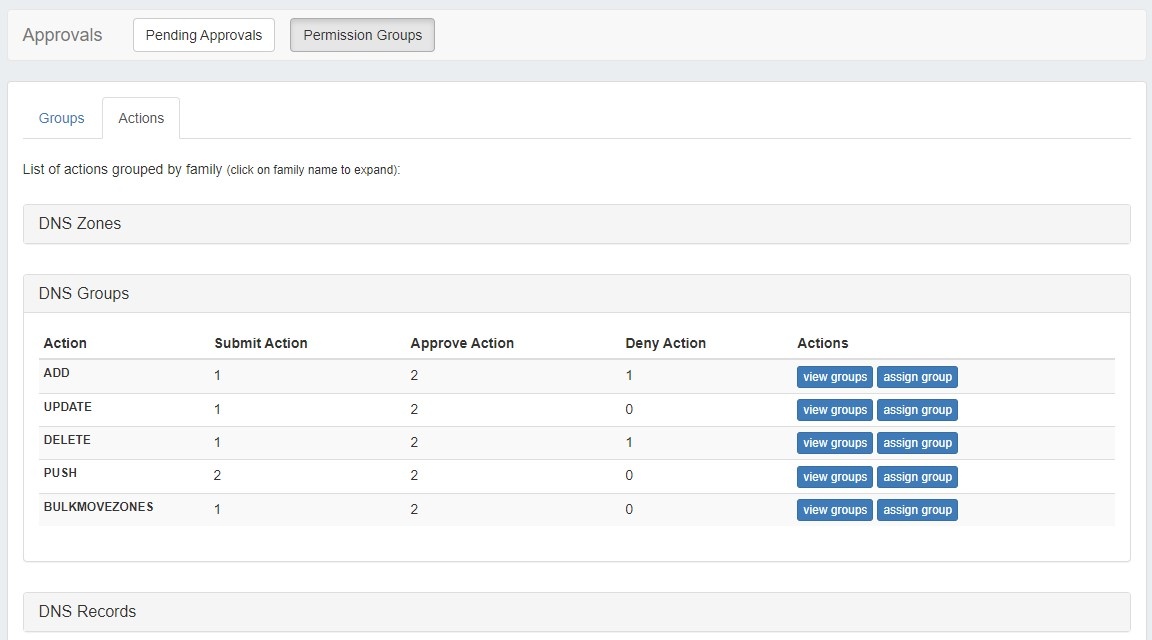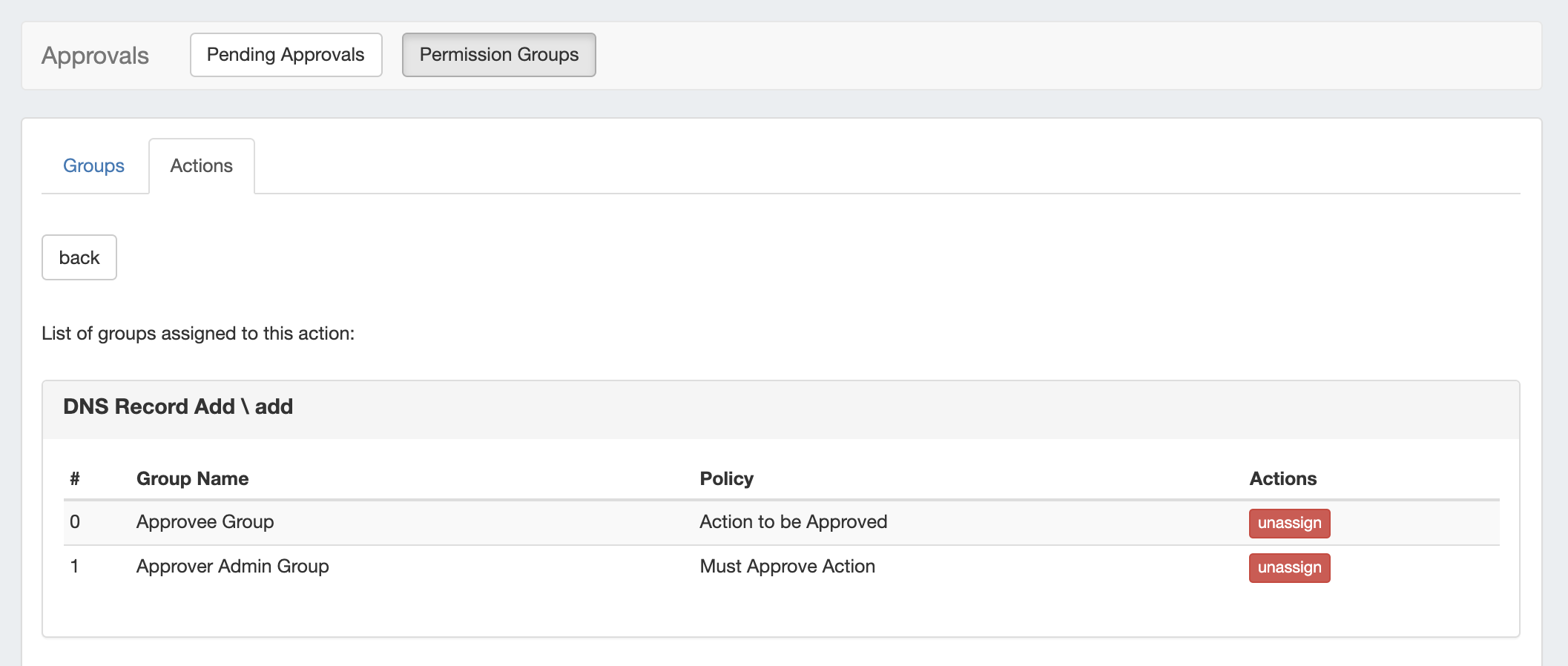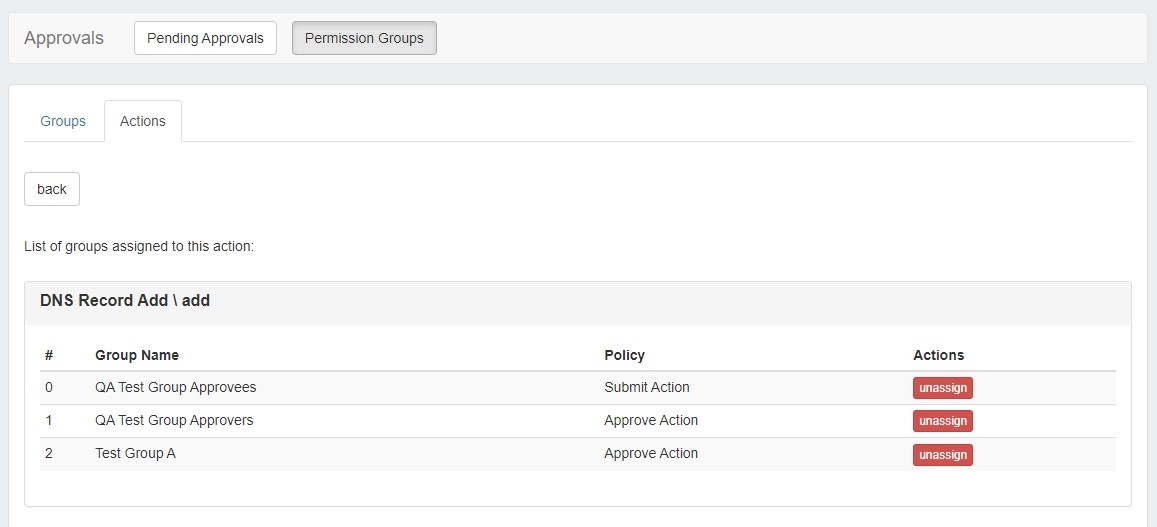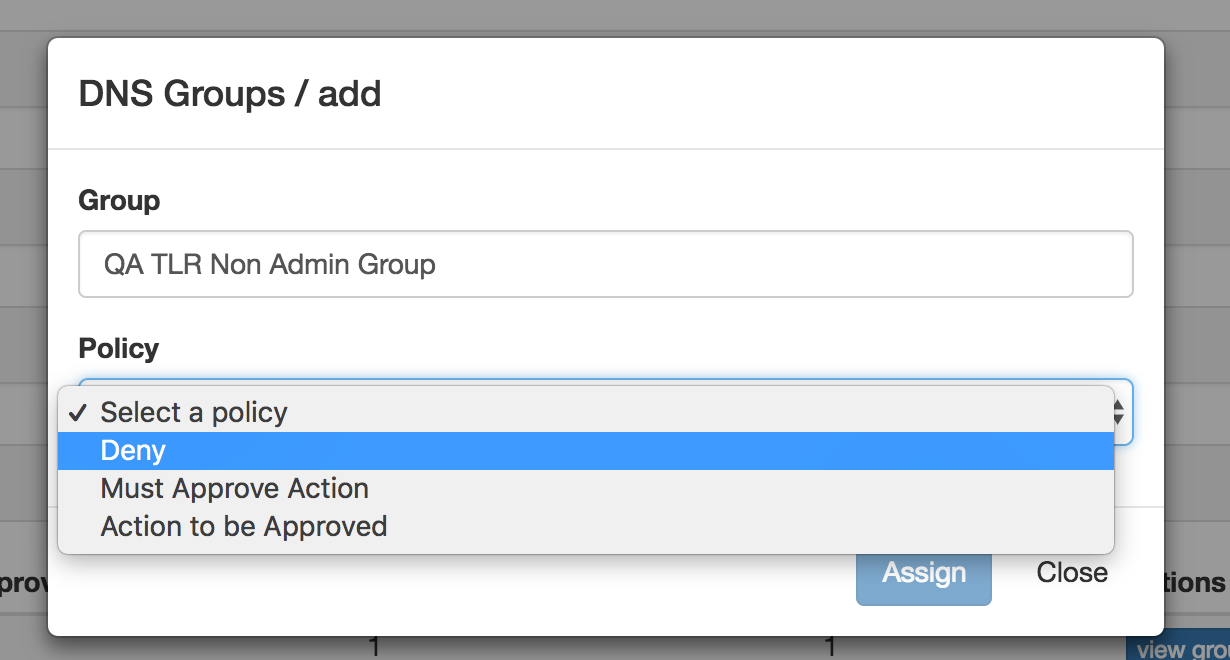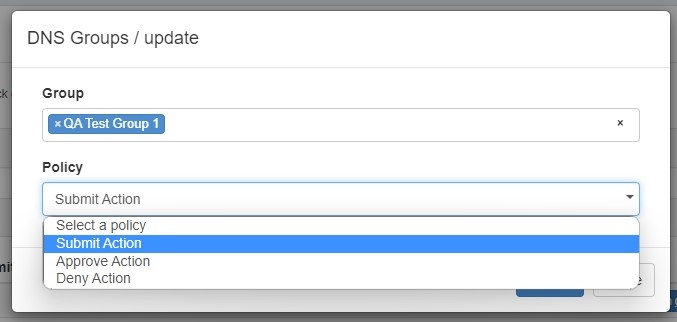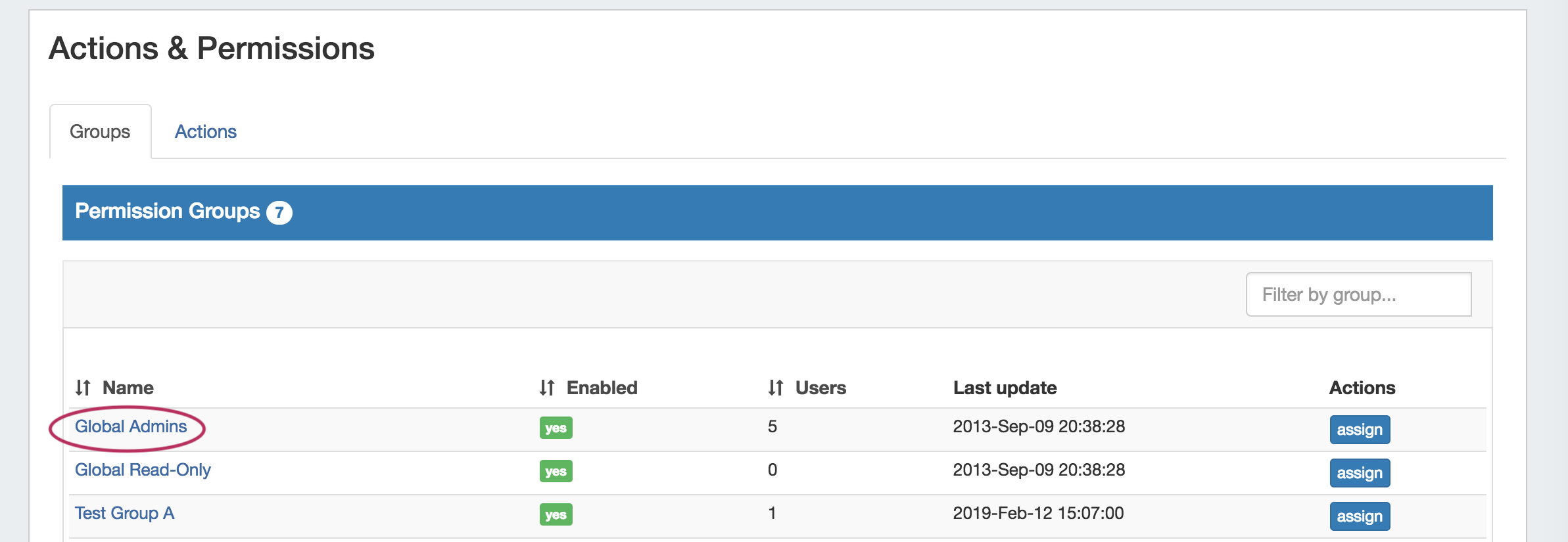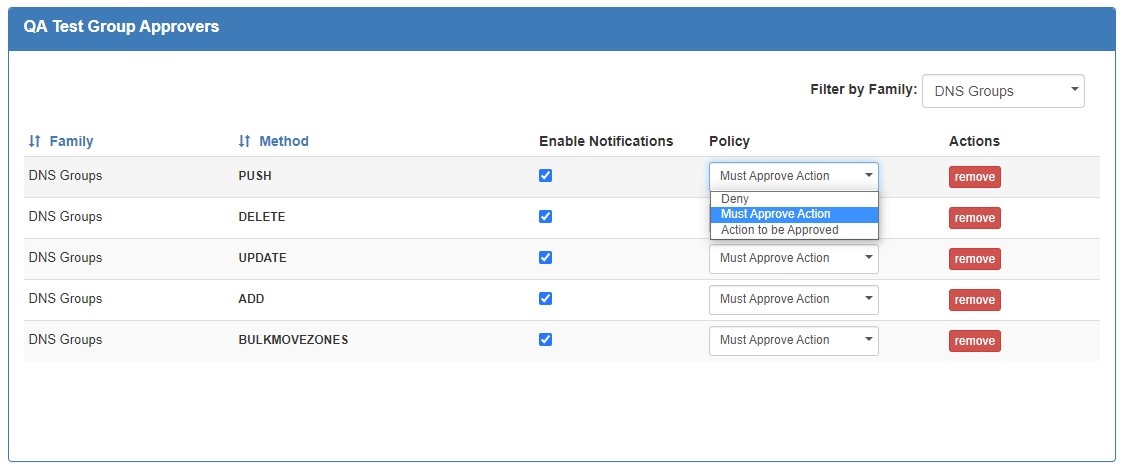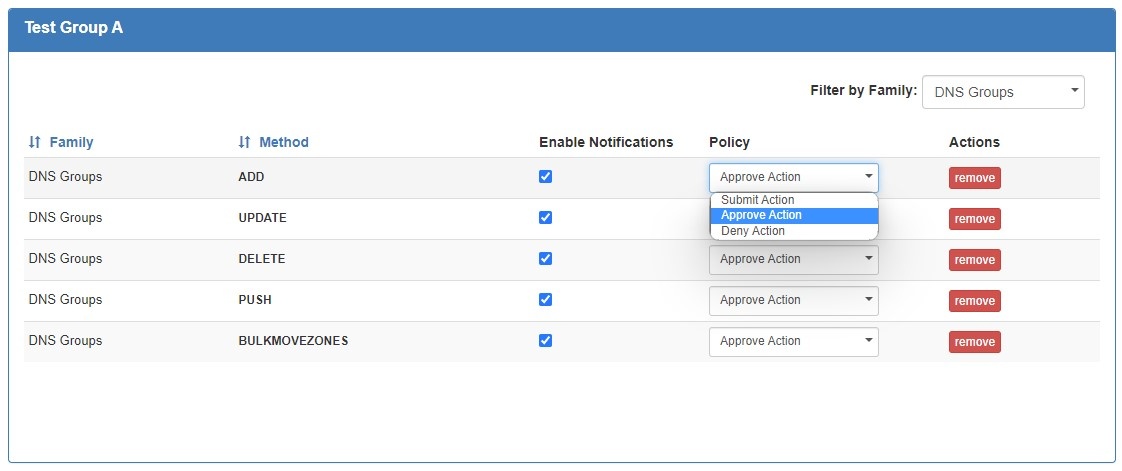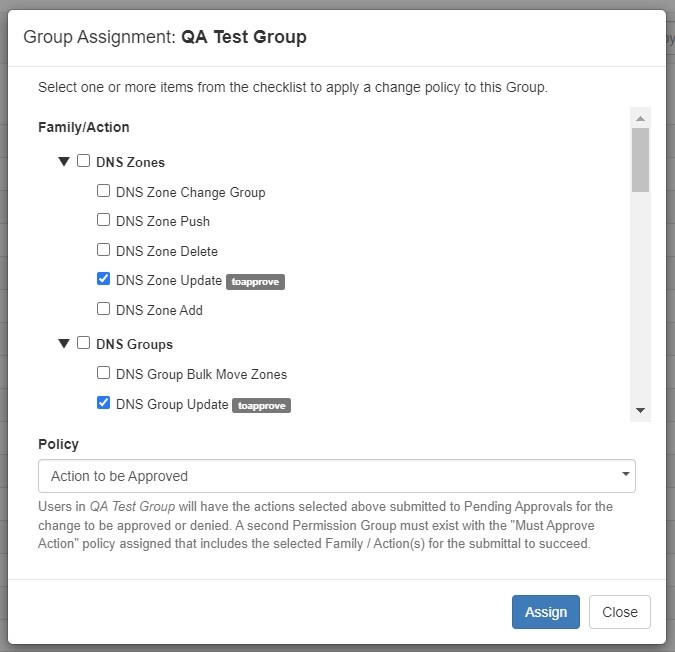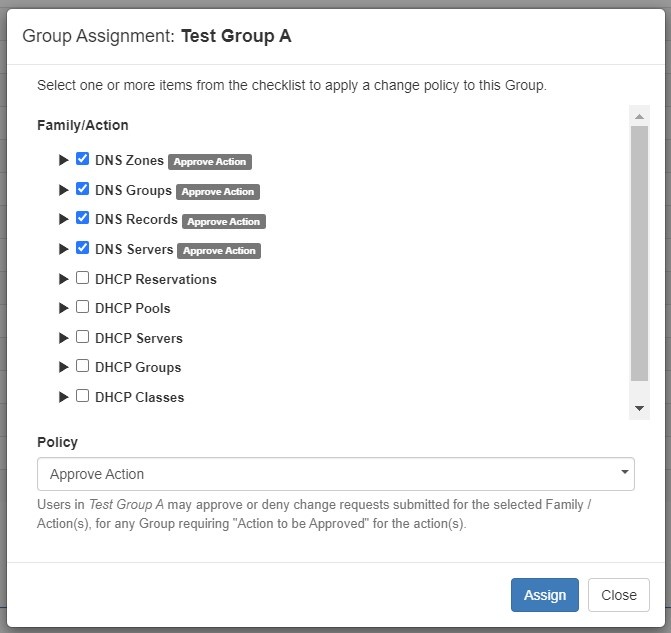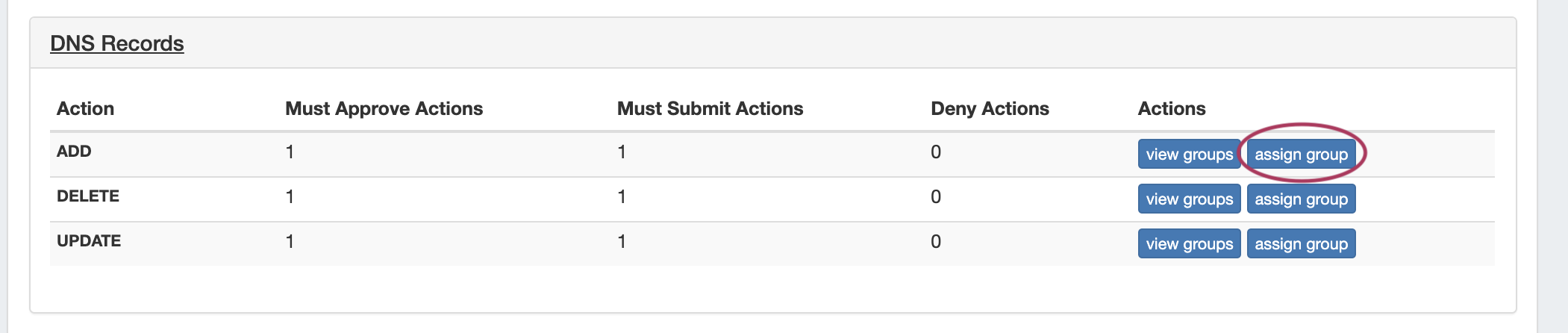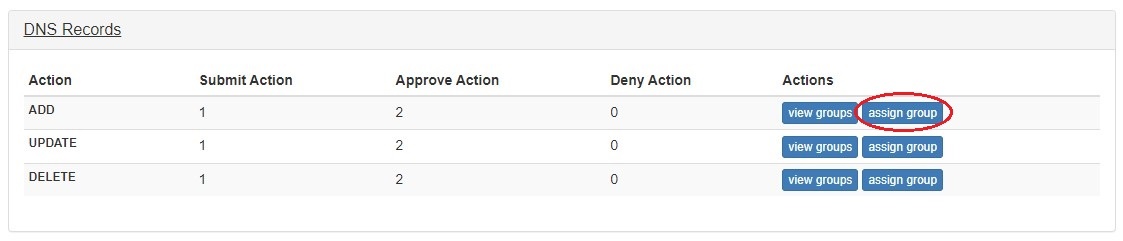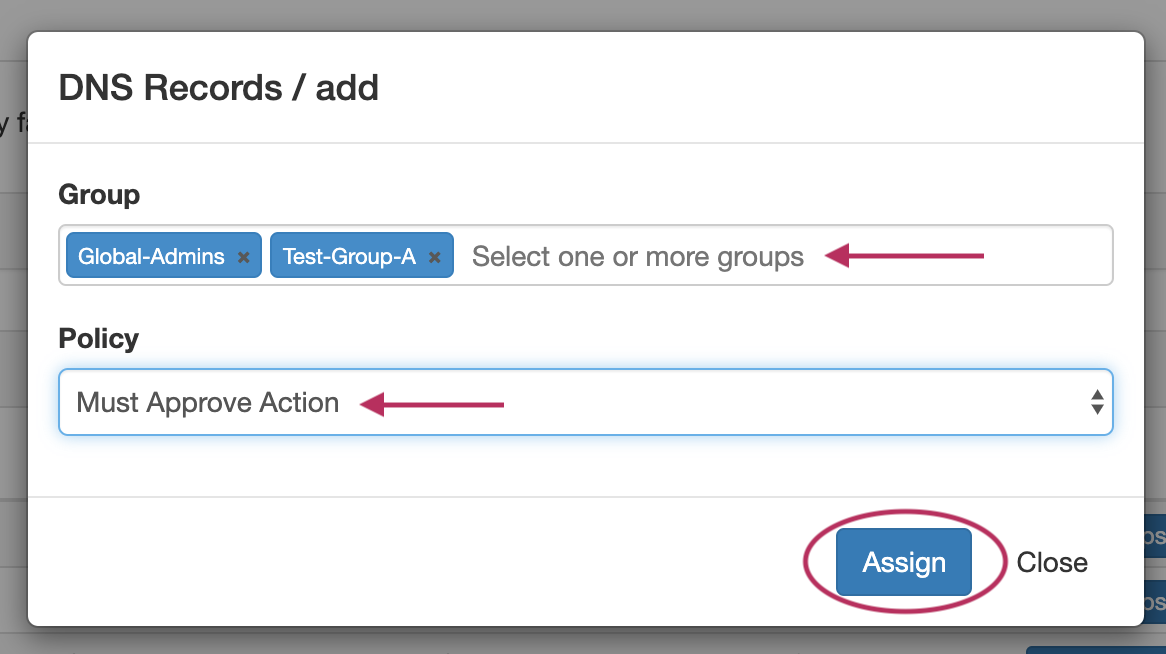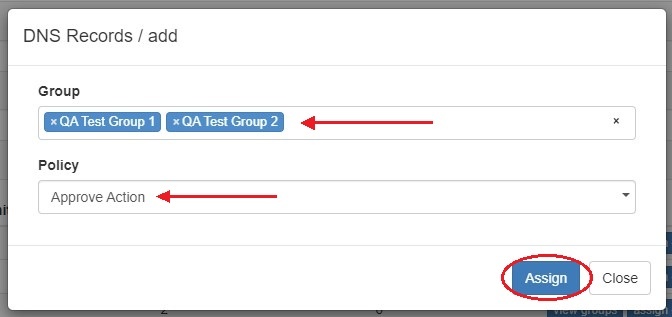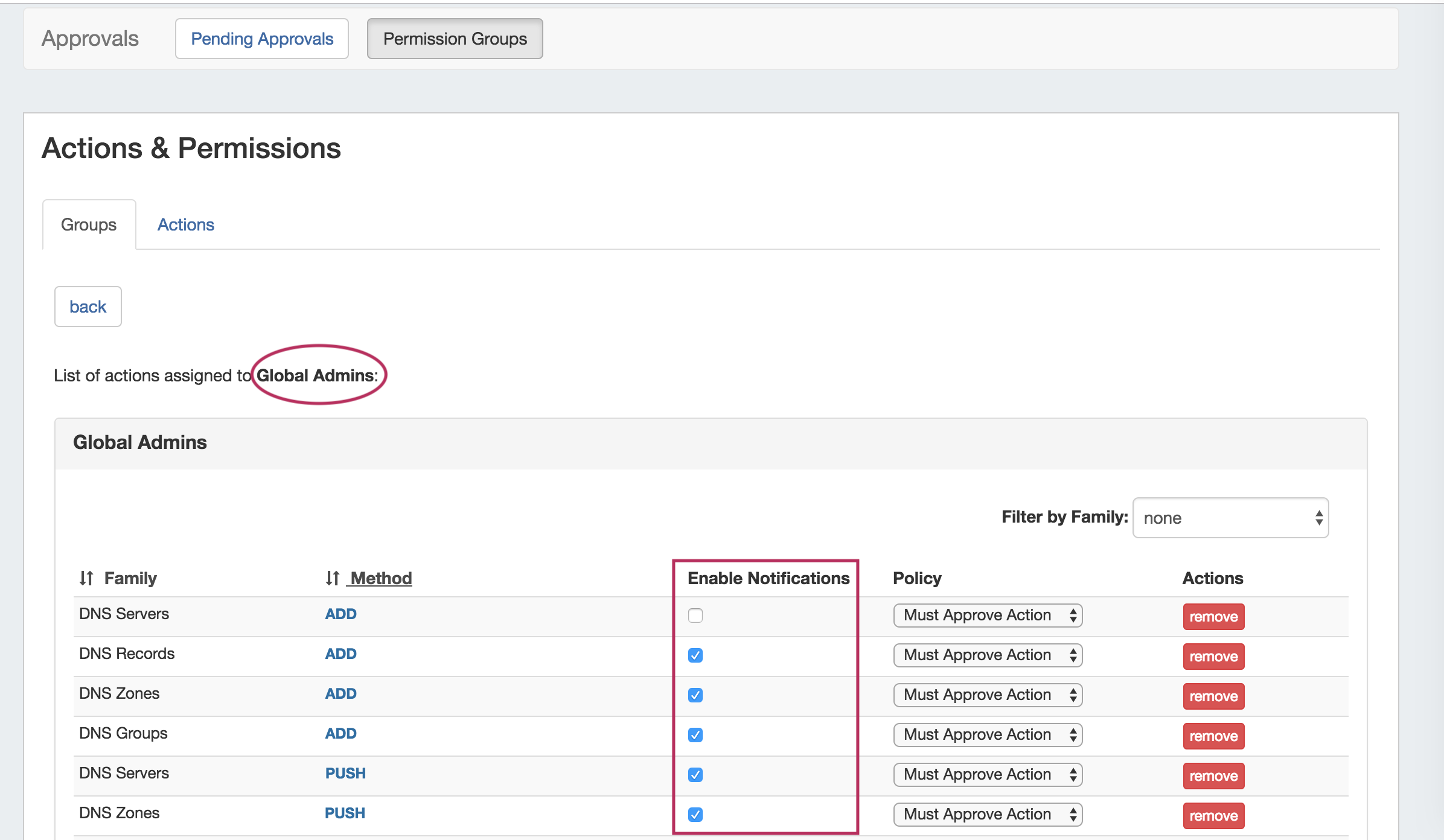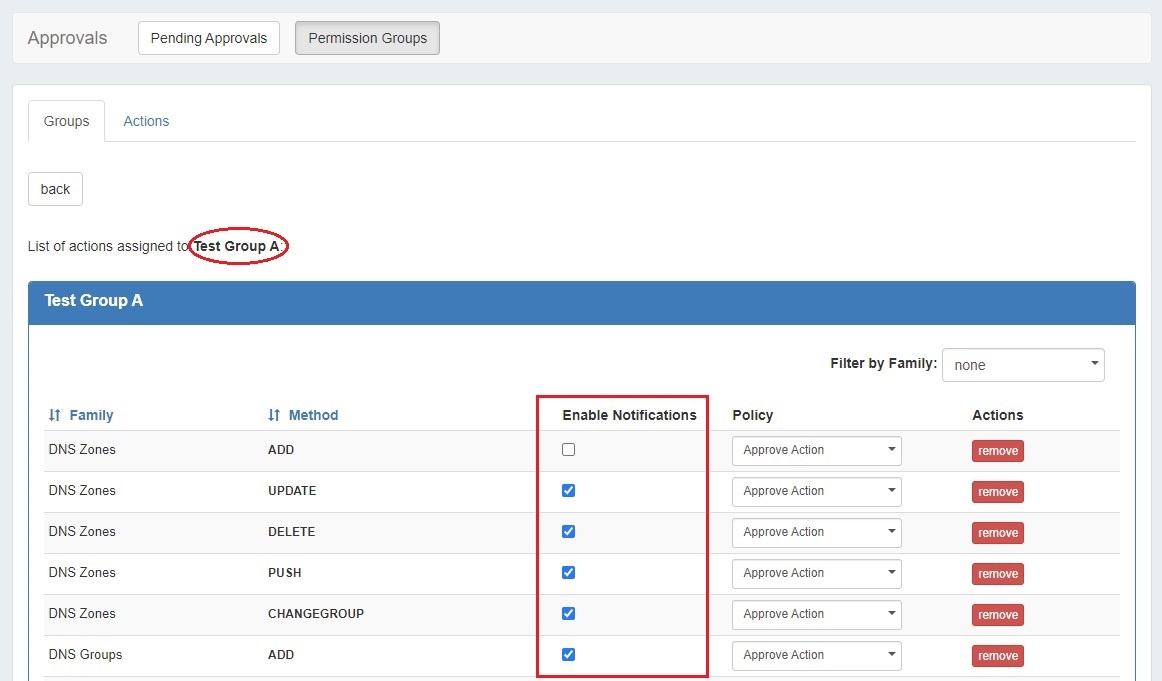...
- View how many or what groups are assigned policies for a specific action type
- Want to confirm that an action type has group assignments covering both the "Action to be ApprovedSubmit" and "Must Approve" policies
- View, edit, or remove policies associated with a specific action family or action type
- Assign a single policy to a one or more groups for a specific family-action type
...
| Expand |
|---|
Clicking the "Assign" button for a group brings up a checklist to select one or more actions to apply a policy to for that Group. Select a policy, select one or more Family/Actions to apply the policy to, and then click "Assign". If there are policies already assigned to a group, these checkboxes are preselected and the policy assigned to each is shown next to the action. To change a policy for a specific action, choose a new policy from the dropdown. This will deselect the checkbox next to the action, allowing it to be selected again. Click "Assign" to save the policy change. |
...
| Expand |
|---|
From the list of Permission Groups, click on a Group name to bring up the permission details for that Group. Here, you may view, edit, or remove current policy assignments, and enable/disable notification emails for each action type. The list of assigned actions for the group may be sorted by Family or Method, and filtered by Family (here: "DNS Groups"). |
...
The Actions Tab lists the group permissions organized by Family/Action type.
Expanding a Family shows the available actions, and a matrix of how many groups are assigned under each policy.
...
| Expand |
|---|
Clicking the "View Groups" button from the Actions tab shows the list of each group assigned to that action, with the option to unassign a group from that action. |
Actions - Assign Groups
| Expand |
|---|
The "Assign Group" button on the Actions tab lets you assign a Group and Policy to that action. This performs the same function as the earlier assignment window, but is organized to only assign a single group/policy to that action, instead of assigning multiple actions to a group. |
...
| Expand | ||
|---|---|---|
| ||
Groups TabTo view details for a permission group, click on the Group Name from the Permission Groups list. The Group Details page will open, displaying all Family-Action types currently assigned to the Group Click on the "Policy" dropdown to select a different policy to apply for the action, or click the "Remove" button to remove the policy assignment completely. Changes will be automatically applied and saved. |
| Expand | ||
|---|---|---|
| ||
Actions TabYou may also view or edit current assignments as organized by action, from the Actions Tab. On the Actions page, expand a Family to view the actions under each family, and how many Groups are assigned for each policy. Click "View Groups" to view the groups assigned for each action. To remove the policy / group assignment for the action, click "Unassign". |
Assign a new Permission Group policy
Three policy settings are available to assign to a Group / Action:
- Deny : All users Submit Action: Users in the group will group will have the selected actions automatically denied at an attempted change.submitted to Pending Approvals for the change to be approved or denied. A second Permission Group must exist with the "Approve Action" policy assigned to the same action for the submittal to succeed.
- Approve Action: Must Approve Action: A User in the group must approve approve or deny change requests submitted for the selected Family / Action(s), for any Group requiring "Submit Action to be Approved" for the same action(s) in order for the change to execute. If multiple groups are set as "Must Approve Action" for the same type of change, then the change will be held as "Pending" or "Pending by Others" until a user from from each group approves the change request.
- Deny Action to be Approved: Users in the : All users in the group will have the selected actions submitted to Pending Approvals for the change to be approved or denied. A second Permission Group must exist with the "Must Approve Action" policy assigned to the same action for the submittal to succeed.automatically denied at an attempted change.
Policies may be applied from either the Approvals Groups tab, or the Action tab, depending on whether you want to assign policies/actions to a specific group, or assign a group and policy to an action, respectively.
...
| Expand | ||
|---|---|---|
| ||
Assign a Policy from the Groups TabFrom Approvals → Permission Groups → Groups tab, Click the "Assign" button. The Group Assignment checklist opens to select one or more actions to apply a policy to for that Group. Select the policy to apply, select one or more Family/Actions, and then click "Assign".
|
...
| Expand | ||
|---|---|---|
| ||
Assign a Policy from the Actions TabFrom the Approvals → Permission Groups → Actions tab, click the "Assign Group" button for the Action you want to assign to a Group / Policy. Select the Group(s) that you wish to assign, and select the policy to apply to the action. When done, click the "Assign" button to save. |
Manage Approval Notifications for Groups
...
| Expand | ||
|---|---|---|
| ||
Enable NotificationsOnce the Scheduler task is verified created and active, notifications must be enabled for the desired Groups / Actions for the status changes to be emailed to the appropriate Groups. From the Approvals → Permission Groups → Groups tab, Click on the Group name that you wish to enable/disable notifications for. In the Group Details page, click the checkbox under "Enable Notifications" to enable / disable status change notifications for the Group for the selected Family/Action types. |
Additional Information
...