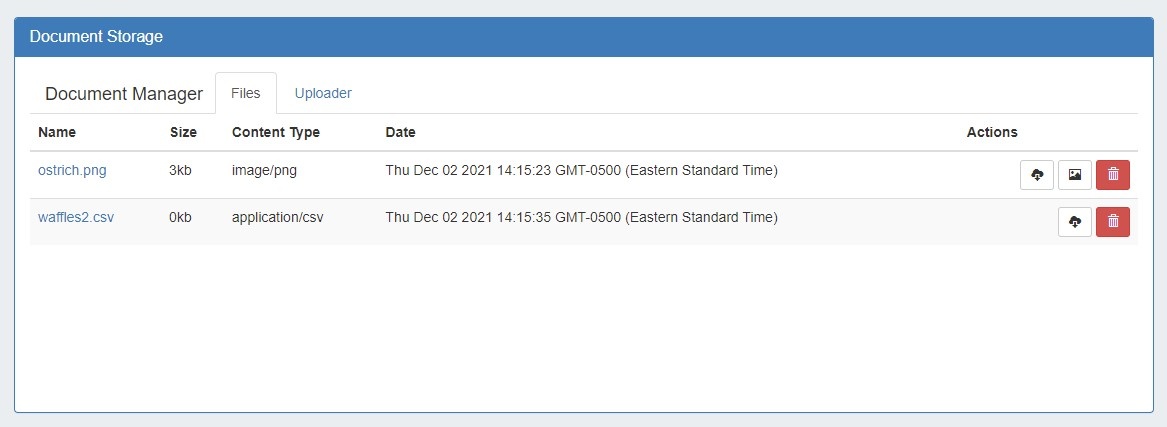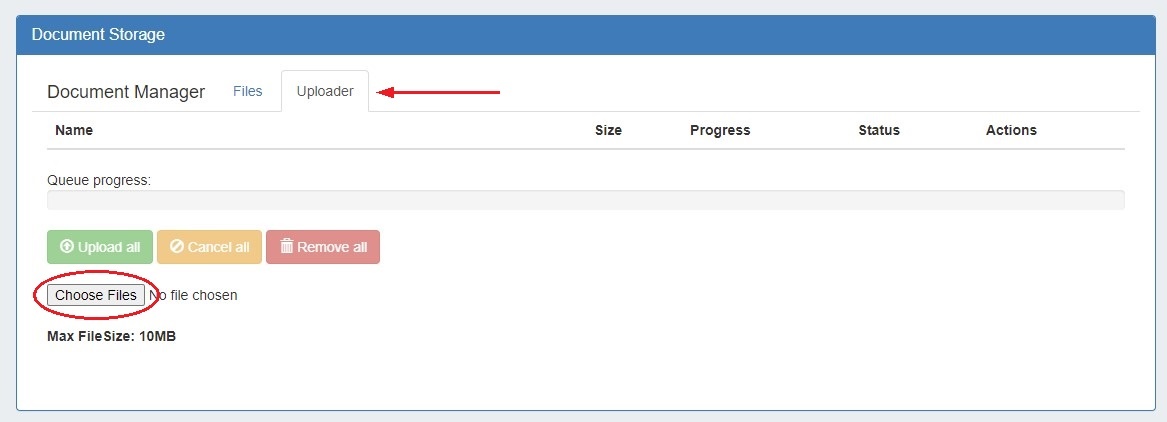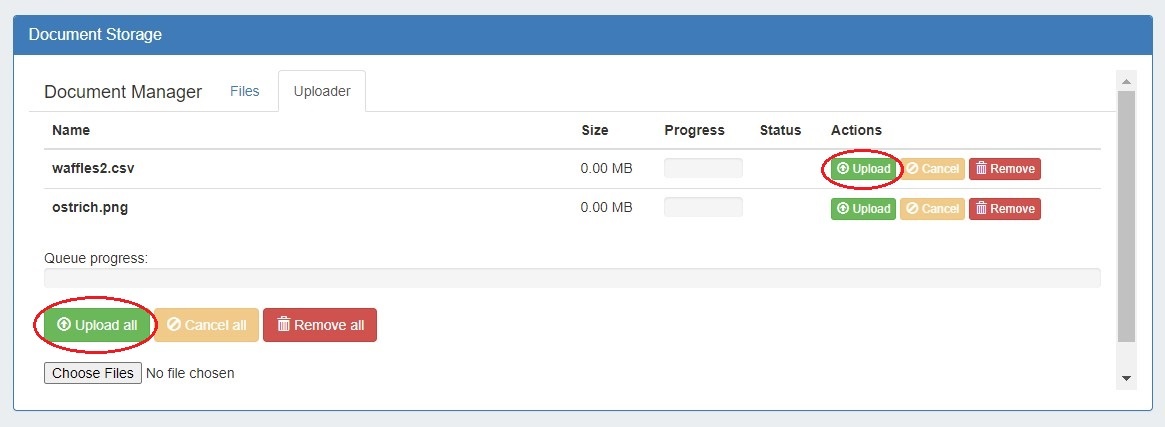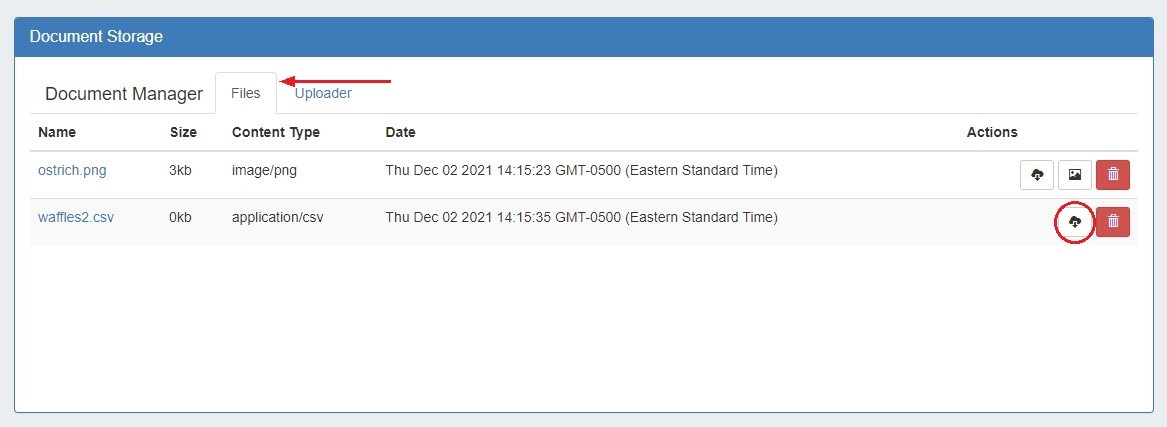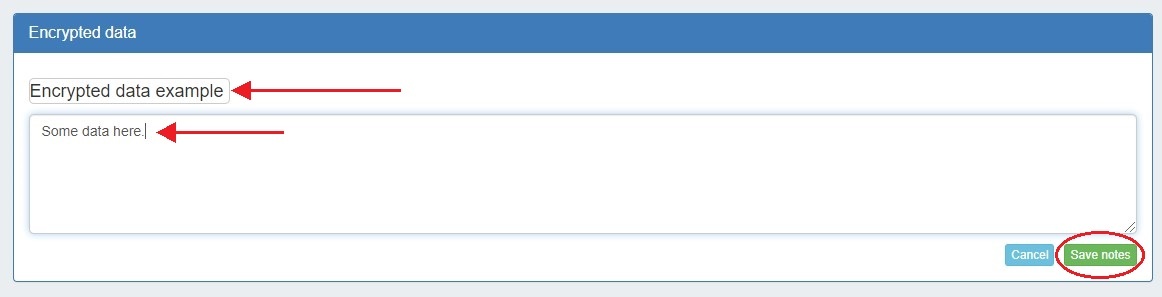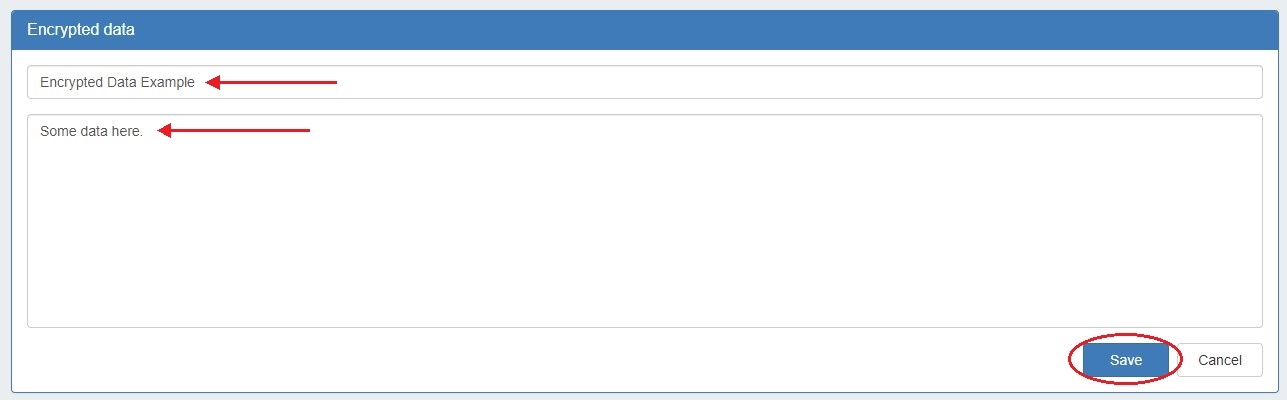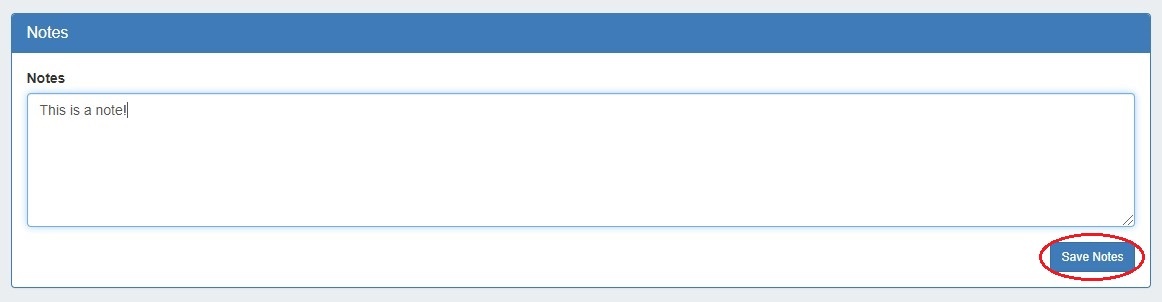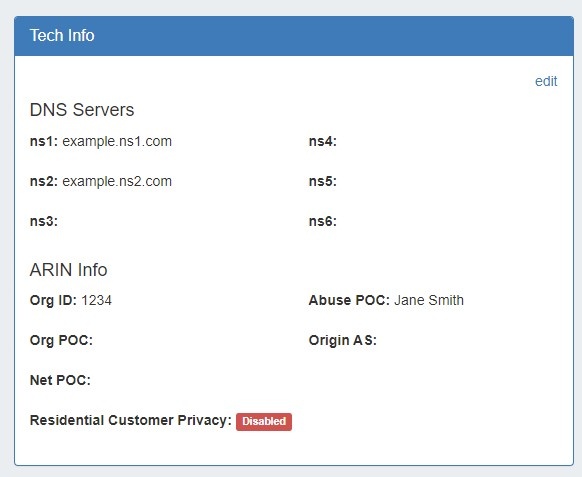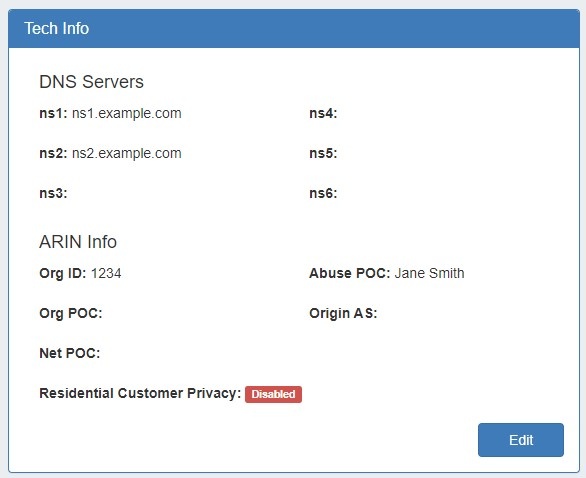| HTML |
|---|
<div id="google_translate_element"></div>
<script type="text/javascript">
function googleTranslateElementInit() {
new google.translate.TranslateElement({pageLanguage: 'en'}, 'google_translate_element');
}
</script>
<script type="text/javascript" src="//translate.google.com/translate_a/element.js?cb=googleTranslateElementInit"></script> |
Data Storage / Info Gadgets
The gadgets listed on this page are not necessarily directly associated with a specific module, but are used for viewing, storing, or combining different types of data into a utilitarian informational Gadgetgadget.
Table of Contents maxLevel 3
...
The Document Storage gadget allows you to upload documents to a resource, and have those documents accessible to download from the 6connect cloud to your local machine. It may be enabled on any Section section type.
| Expand | ||
|---|---|---|
| ||
Upload FilesFirst, ensure the Document Storage gadget Gadget is enabled for the Section section type. Then, select the "Uploader" tab under the Document Manager gadgetGadget. Click on the "Choose Files" button, and select the file(s) you would like to upload. The selected files will show in a list under the Uploader tab. To upload the file(s), click on either the "Upload" button adjacent to the file to upload the individual file, or the "Upload All" button to upload all files listed. You may also choose to remove files from the upload list, or cancel. Once the progress bar is filled in, your upload is complete! Your files will show under the "Files" tab.
Download Available FilesSuccessfully uploaded files are listed under the "Files" tab of the Document Manager gadgetGadget. From here, you can see the file Namename, Sizesize, Typetype, Datedate, and available Actionsactions. To download a file to your local machine, ensure you are on the "Files" tab, then click on the "Download from Cloud" icon. If a file is no longer needed, you may delete the file from the Document Manager by clicking on the Delete (trash can) icon. |
...
The Encrypted Data Gadget allows you to store sensitive information in an encrypted format.
Working with the Encrypted Data Gadget
First, ensure the Encrypted Data Gadget is enabled for the Section type. When first added the gadget will display empty with an "Edit" button available.
Click "Edit" to change the title and enter data into the text area.
After you click "Save" the gadget will display obscured text with a green "Decode" button. The data will only display as plain text when the "DecodeClick here" text is clicked selected by a user with update permissions for the resource.
Decoding the text Clicking "Decode" also allows you to edit the field data or gadget title again.
...
The Notes Gadget is a simple text area box, where you can save text notes relevant to the Resourceresource.
To save a note, just click inside the note box, type the desired notes, and click the "Save Notes" button.
Tech Info
This Gadget gadget is used on the Resource Holder Section type, and allows you to list DNS servers, ARIN information, and enable/disable customer privacy.