

The DNS tab Groups List allows you to create, view, and manage groups of DNS servers and zones. Using groups, you can configure and push selected combinations of zones at one time.
Move between the DNS Groups, DNS Servers, DNS Zones, and DNS Record pages via the subtab buttons below the main navigation bar.
The right side of the DNS navigation bar contains the option to create a new DNS Group by clicking "Add Group".

A "Resources Awaiting Approval" module will display above the DNS Group containers if a DNS Group change has been submitted on that page that is pending approval.

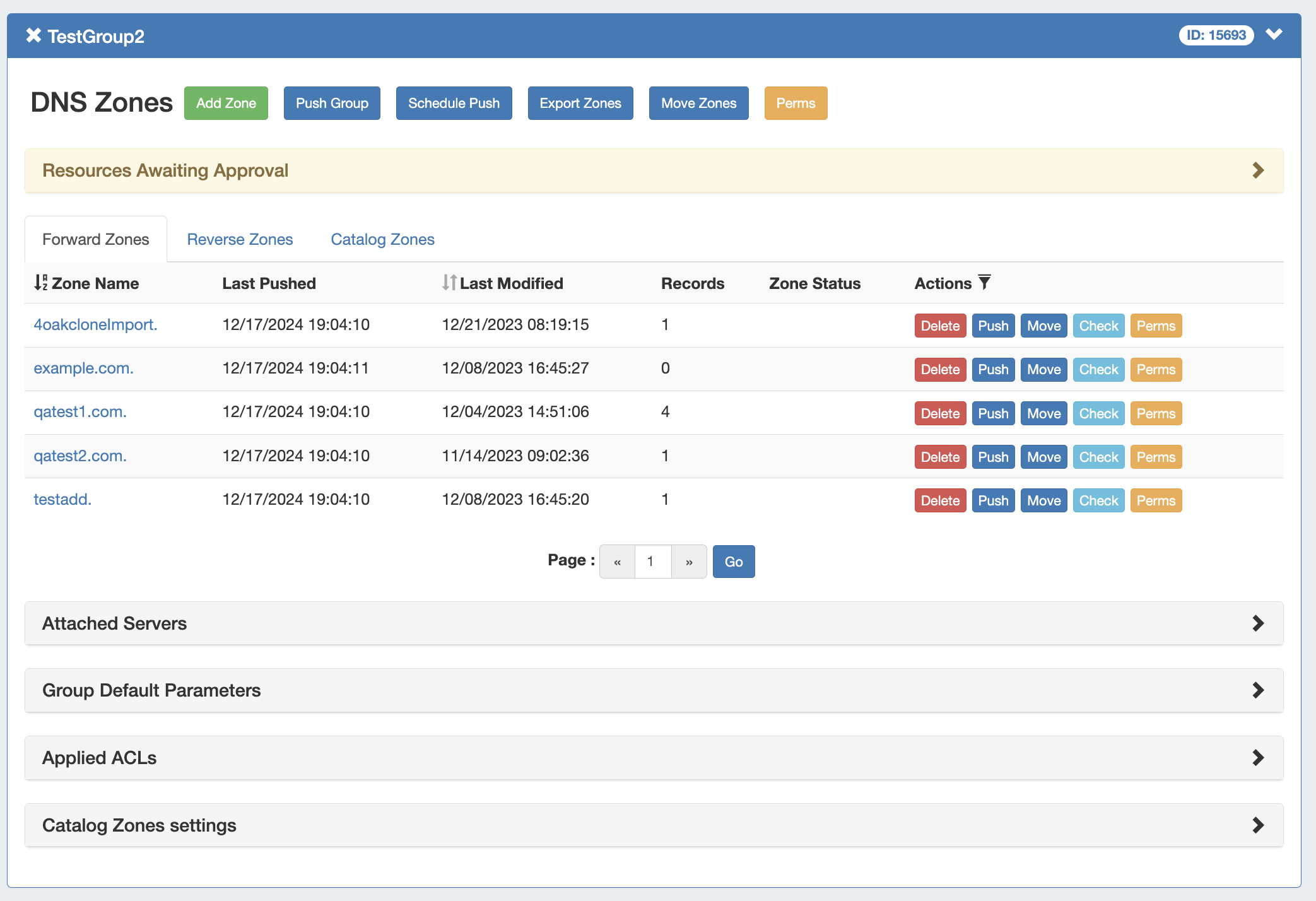
The DNS Group container displays the DNS Group information in the top header bar, showing the group name, group id, and visibility controls:
Information for Attached Servers, Group Default Parameters, Applied ACLs, and Catalog Zones settings may also be viewed and edited by clicking on the expansion arrows for each section.

Group Level action buttons are located above the zone list:
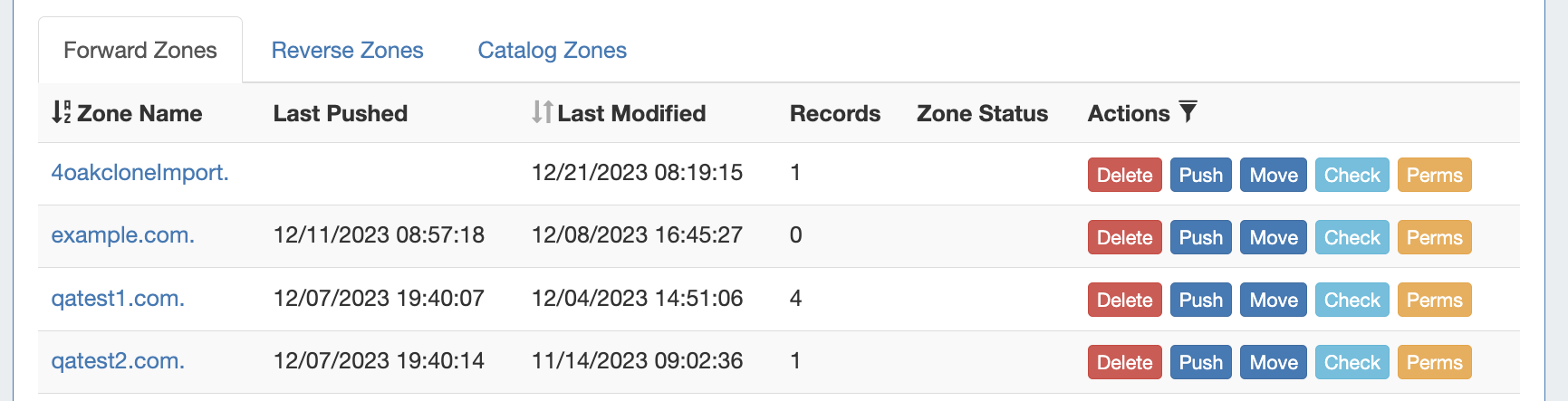
The zone list displays zones included in the group under separate tabs:

The Attached Servers module displays information on servers attached to the DNS group that group pushes will be sent to. Click on the header title or expand arrow ( > ) to expand or collapse the module.
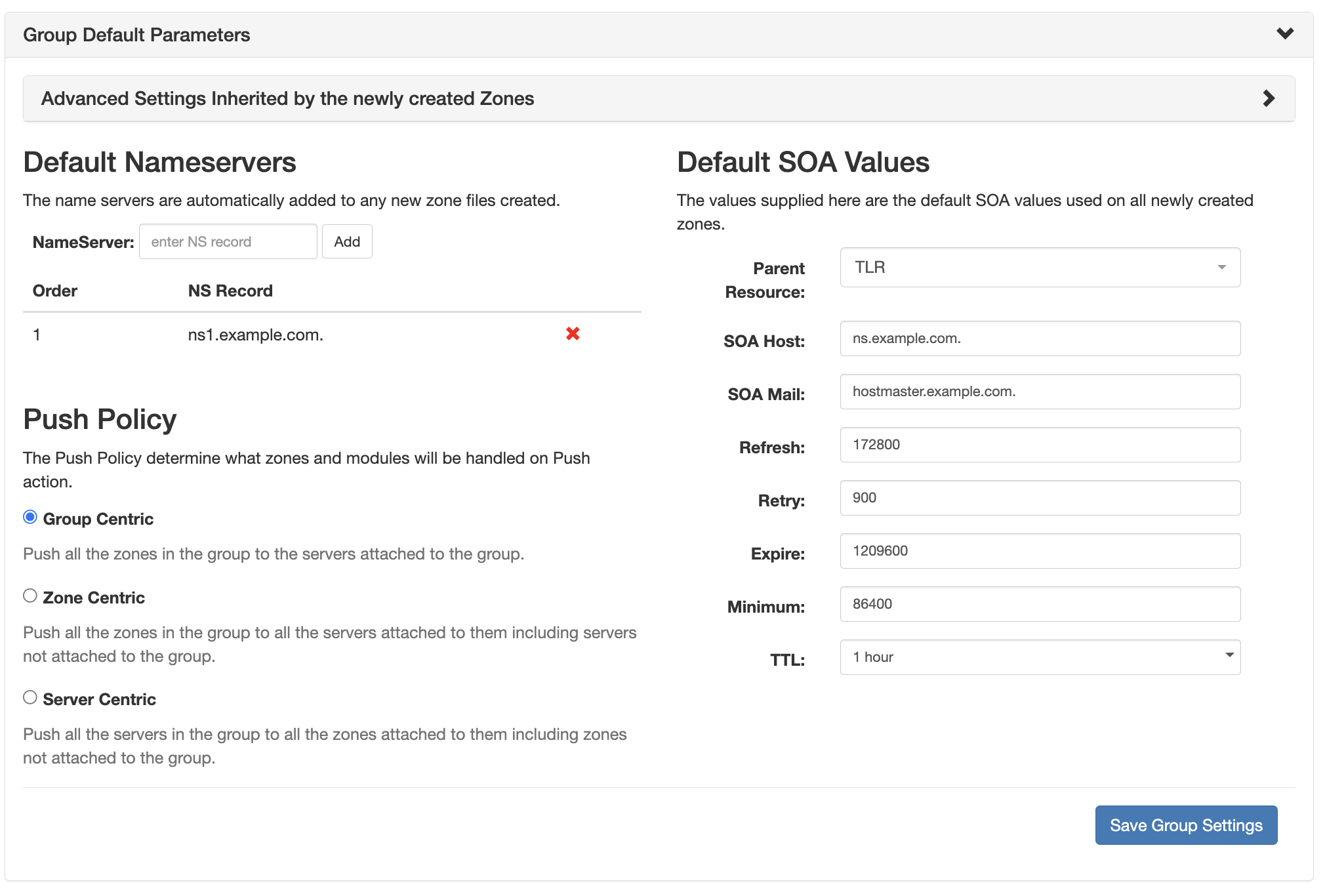
The Group Default Parameters lists default group settings including nameservers, SOA values, and Push Policy. Further Advanced Settings options are available if expanded.

Group ACL settings may be set if the attached server for the group supports Views.
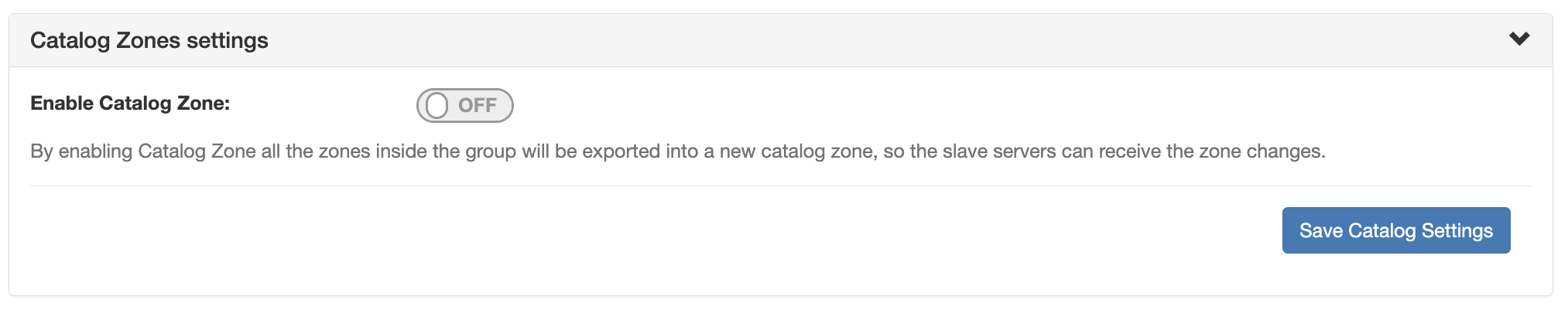
Catalog Zone settings provides the option Enable / Disable Catalog Zones. Enabling Catalog Zone exports all zones inside the group into a new catalog zone, so that slave servers can receive zone changes.

If a scheduled push has been set up for the group, the task information will show in a "Scheduled Tasks" module, where you can review or delete scheduled group pushes.
DNS groups allow for organizing multiple zones together and linking those zones with one or more servers. Default nameservers, SOA values, and ACL's are set at the group level, so different groups may have their own default values. Zones may be pushed individually, as a group, or at the server level.
ProVision automatically designates a Default Group for zones to be imported or added to, as well as a "templates" group for holding pre-DNSv3 templates or to hold new zones created as templates. Creating additional groups is completely optional.
DNSv3 automatically contains two groups - one Default Group to contain existing or imported zones, and a Templates Group, containing zones mimicking DNS templates. Additional groups may be added or removed at any time, and zones may be freely moved or duplicated between different groups as needed.
To create a new Group, from the DNS Tab, select the DNS Groups sub menu. Then, click the "Add Group" button at the top of the page.

This will open the "Create New Group" dialog.
Create a GroupIn the "Create New Group" dialog, enter the desired group name, select a parent resource, enter the default SOA values, and add a default Nameserver (type the NS, then click "Add").
Click the "Save Changes" button when complete. The new group will be added to the DNS Groups List. |
Edit the name for a group by clicking inside the group's name. A highlight box will appear around the name, and a cursor inside the box.

Edit the text as desired using your mouse or arrow keys to navigate through the text. When complete, click anywhere outside of the name box, and a confirmation dialog will appear.

Click "Confirm" to save your changes, or "Close" to exit without saving.
Users may attach or detach servers from a group if they have either of the following permission types:
If either condition is met, the user may view and attach/detach the applicable server(s) to a group.
To attach a server, expand the "Attached Server" module, and click on the Attach Server list.
Select the desired server, then click "Attach".
The server is now attached to the group, and future zone and group pushes will be sent to the attached server.
From here, users have the option to detach the server if desired, by clicking the "Detach" button. Admin users may edit permissions for the server using the "Perms" button, if desired (see: DNS Tab DNSv3 Permissions for additional information).
|
Under the desired group, expand the "Group Default Parameters" module by clicking on the expansion arrow.

Important - to ensure that your changes are saved while working in Group Default Parameter, click the "Save Group Settings" button under the Default SOA Values section - this save button will save any changes made to Advanced Settings, Default Nameservers, or Default SOA Settings. Push Policy changes can be saved by clicking "Save Push Policy". |
Open the "Advanced Settings Inherited by the Zones" module by going to any DNS group and opening the "Group Default Parameters".
The Advanced Settings module will be at the top of Default Parameters area. To expand it, click on the expansion arrow on the right side of the header bar.
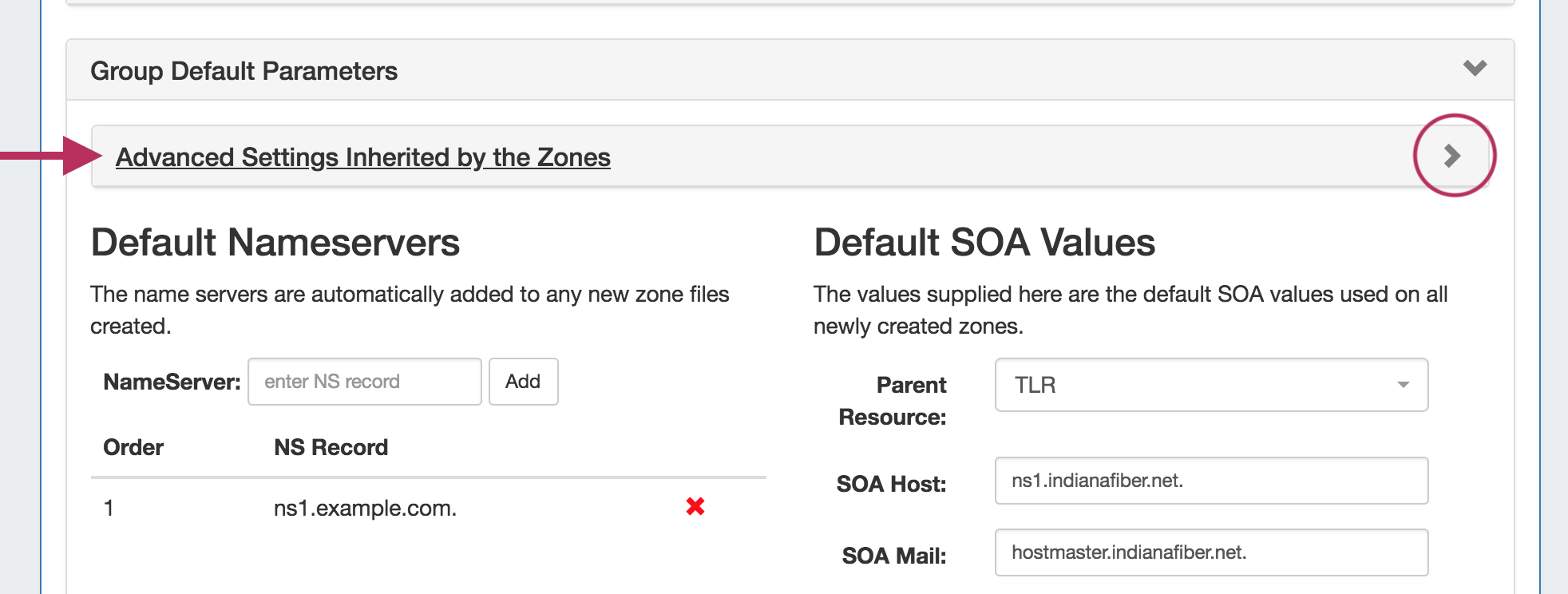
Once expanded, settings may be entered for DNSSEC, Dynamic Updates, Master-Slave Handling, Lists, and free lines.
|
Default Nameservers are automatically added to any newly created zone files.
You may choose not to set a default nameserver, however, an empty Nameservers list can cause invalid zones.
Change a Nameserver by typing the new NS record into the Nameserver box, then click "Add".
Delete the previous Nameserver by clicking on the red "X" to the right of the NS record.
Change the order of multiple Nameservers by left-clicking (holding the mouse button down) over the NS record to move, dragging to its desired placement, then releasing the mouse button. The NS record will drop into its new location, with the order updated.
|
Edit the push policy by selecting the radio next to the desired push behavior ("Group Centric", "Zone Centric", or "Server Centric") and click "Save Push Policy".
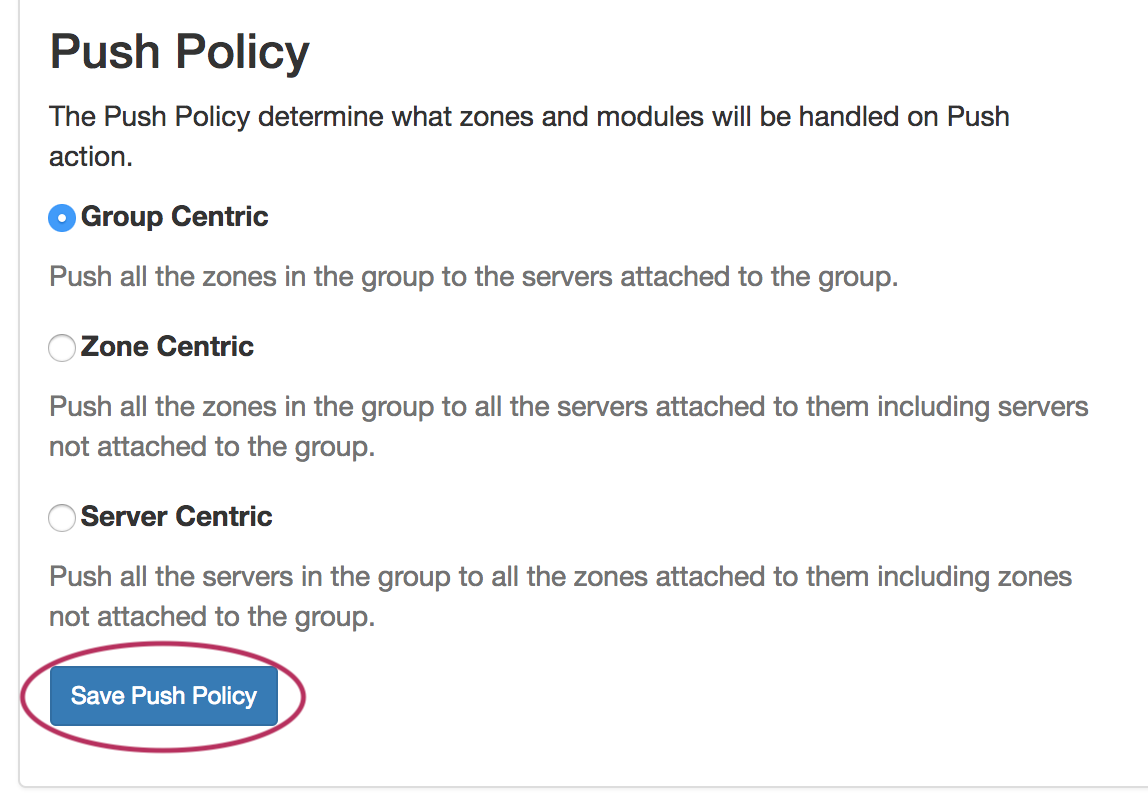
To edit the Default SOA values, simply click inside the value to be changed and type or select your new value. Be sure to also verify the desired parent resource for the group, as the resource selected determines the group's permissions.

Save all Nameserver, Advanced Settings, and SOA value changes by clicking on the "Save Group Defaults" button at the bottom of the section.
Closing without saving will cause all changes to be lost.

To add a new zone to a group, click the "Add Zone" button inside the desired group.

Fill in the zone name, select a parent resource (by default, the group is selected), select a populate type, and fill in any optional fields.
For more detail on each of these options, see Working with DNS Zones - Add a Zone.

When complete, hit the "Save Changes" button.
Before pushing a group for the first time, verify the settings in the following areas are correct:
After verifying the attached server and group settings, manually push the group by clicking the "Push Group" button under the desired group.

Users can customize a push by choosing an option from the push options modal and clicking "Execute Push". To push normally, click "Execute Push" without selecting any options.

A DNS Push Status window appears, showing each zone in the group as it is pushed to the attached server. If successful, a green "Finished DNS Pushing Request" will appear as the final message. If errors occur, an error message will show with details on the issue. When complete, hit the "Close" button.
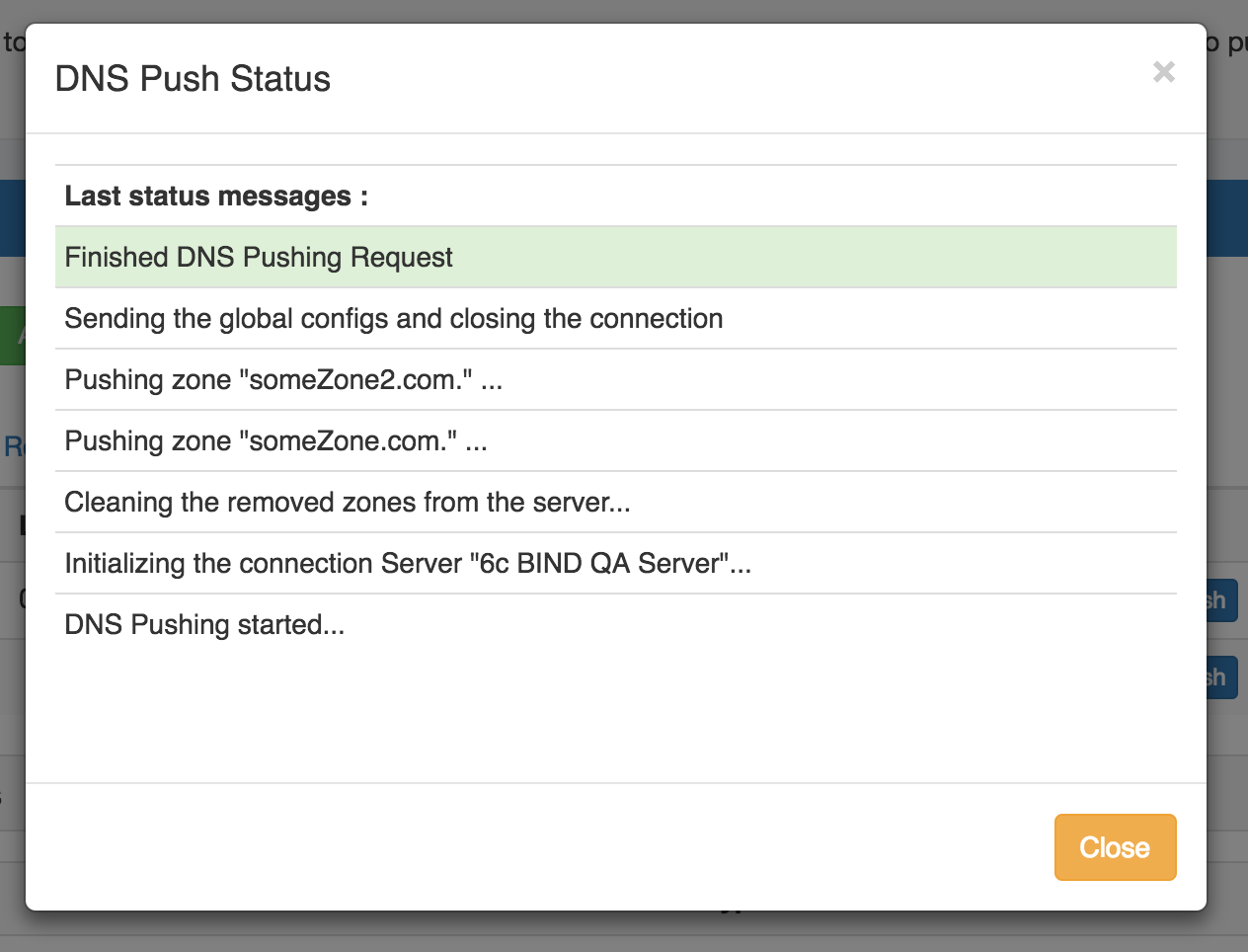
Scheduled pushes may be set up through the "Schedule Push" button for the group.

Click "Schedule Push" for the group, then select a date, time (24 hour), add a notification email address, and click "Save changes".
The scheduled task will be shown in both the group details (under "Scheduled Tasks") and the Admin Scheduler task list.
The task may be deleted prior to running by clicking the "delete" button, but will automatically be removed once completed. |
Delete a non-Default Group by clicking on the "X" to the left of the group's name in the DNS Groups List.

A confirmation message will appear, click "Confirm" to save your changes, or "Close" to exit without saving.

The Default Group may not be deleted.
All zones under a DNS group may be exported to a .zip file by clicking the "Export Zones" button at the top of the group module.
The exported .zip file may be used with the BIND DNS Zone Upload / Import tool.

All zones under a DNS group may be moved to another group by clicking the "Move Zones" button at the top of the group module.

By default, a "templates" group is included in DNSv3.
Any pre-DNSv3 DNS Templates will be included in this group, as well as any newly created zones to be used as template zones.

The template group functions the same as any other DNS Group, but gives a holding place for zones designed as templates separate from other zones.
Create your template zoneAdd a template zone by clicking the "Add Zone" button, giving the zone a descriptive name to clearly identify as a template, select the populate type, and fill in any optional data. ( see Working with DNS Zones - Add a Zone.)
Once the zone has been created, it will show in the templates group zone list, and is now selectable as a base for the "clone existing zone" option when creating a new zone. Clone Template to a Different GroupGo to a different group, and click "Add Zone". Enter in the new zone name and parent. Under "Populate Type", select "Clone existing zone" and select /search for the template zone you created.
Edit the optional fields as needed, and click "Save changes". |
For more information on DNSv3 tasks, see: