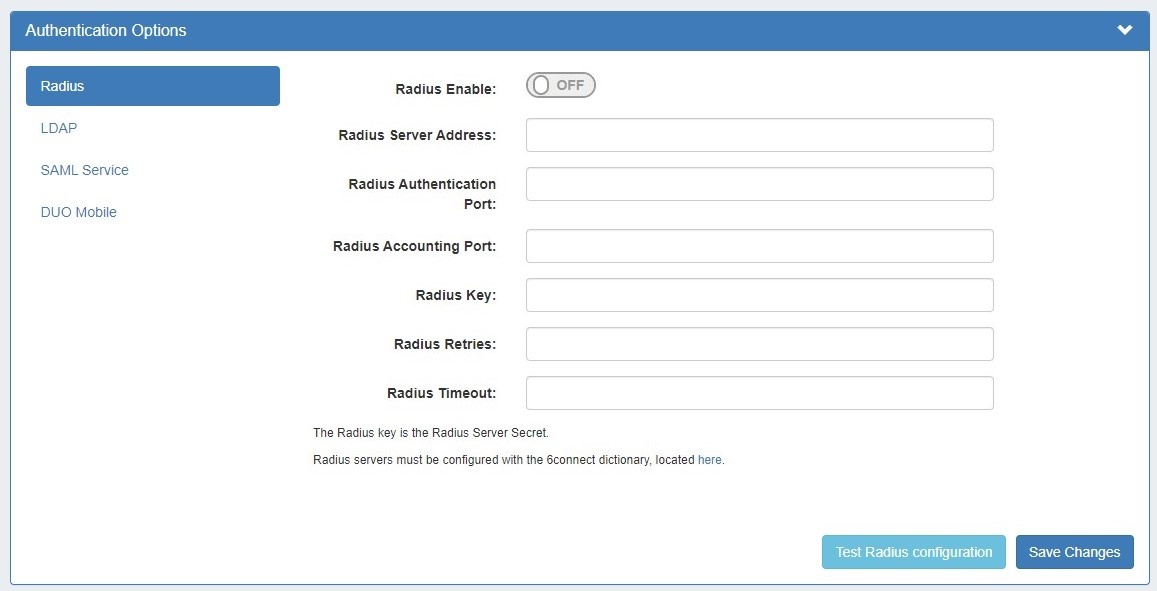
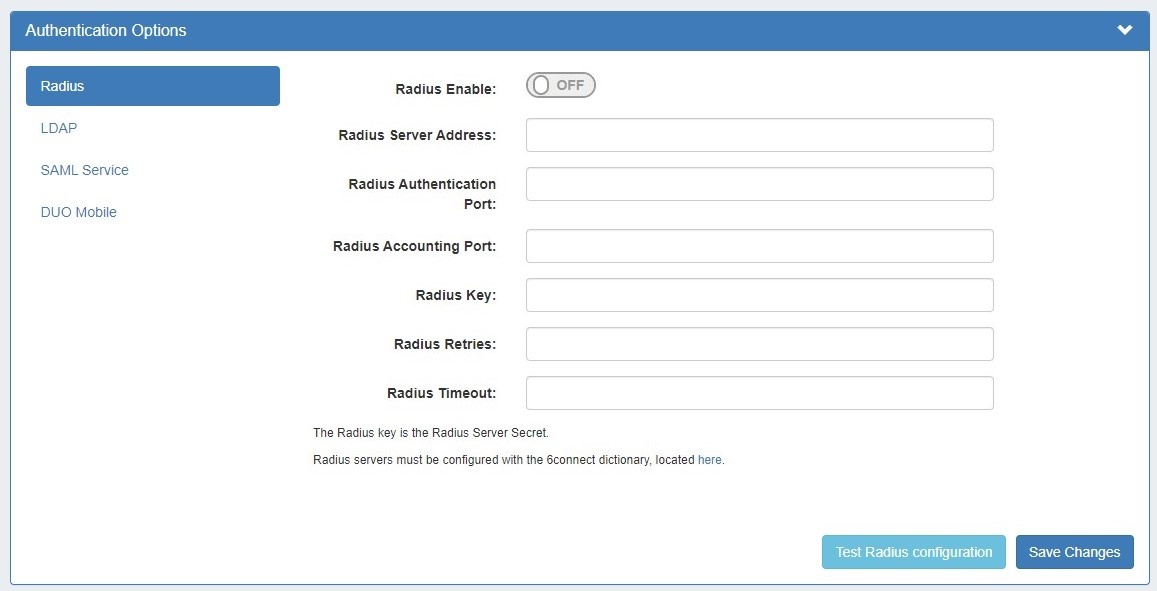
ProVision supports vendor-specific attributes (VSAs) for use with RADIUS authentication.
To use these attributes, you must perform the following procedures:
To use the VSA, the attributes must be defined on the RADIUS server.
Add the following RADIUS dictionary file to your RADIUS server and name it dictionary.6connect:
ProVision 4.0 and newer:
VENDOR 6connect 36009 BEGIN-VENDOR 6connect ATTRIBUTE 6connect_user_group 10 string #A 6connect User Group to which this user belongs. END-VENDOR 6connect |
| Make sure to add the following to the primary dictionary file: $INCLUDE dictionary.6connect |
On the Radius server, configure the user accounts that will have access to the ProVision system.
An example of a ProVision account configuration for the user file on a Freeradius system for ProVision 4.0 and greater:
Example: To add a new radius user, edit the 'users' file found at /etc/raddb/users and add a block like:
bobber Cleartext-Password := "hello" 6connect_user_group = "Global Admins,Group 2,Group 1,Group Nonexistant" |
The Radius server must be restarted every time you add, remove, or modify users. To restart the Radius server, use this command:
/etc/init.d/radiusd restart |
| There are many Radius attributes, but '6connect_user_group' is the one used by ProVision. It is a comma-separated list of all the group names that the user belongs to. |
For ProVision 4.0 and newer, test and response should look like the following:
To query a radius server, use the following command format:
radtest [USERNAME] [USERPASSWORD] [SERVER] 0 [SECRET] |
Example:
radtest bobber hello 208.39.140.106 0 6connect |
A successful response will look like this:
Sending Access-Request of id 198 to 208.39.140.106 port 1812 User-Name = "bobber" User-Password = "hello" NAS-IP-Address = 67.221.240.229 NAS-Port = 0 Message-Authenticator = 0x00000000000000000000000000000000 rad_recv: Access-Accept packet from host 208.39.104.106 port 1812, id=198, length=69 Attr-10 = 0x476c6f62616c2041646d696e732c47726f757020322c47726f757020312c47726f7570204e6f6e6578697374616e74 |
A rejected response may look like this:
Sending Access-Request of id 68 to 208.39.140.106 port 1812 User-Name = "bobberbro" User-Password = "hello" NAS-IP-Address = 67.221.240.229 NAS-Port = 0 Message-Authenticator = 0x00000000000000000000000000000000 rad_recv: Access-Reject packet from host 208.39.104.106 port 1812, id=68, length=20 |
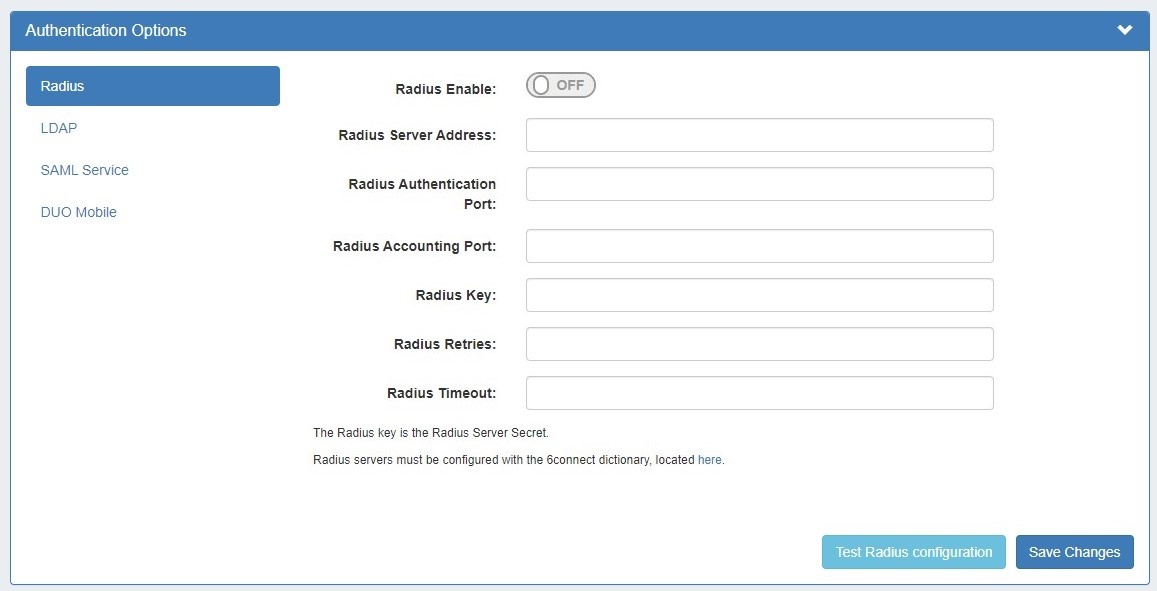
To configure the use of Radius authentication with ProVision, follow the steps below:
Once at least one Radius server has been added, a list will appear at the top of the Radius module. Add an additional Radius server by clicking "Add new server".
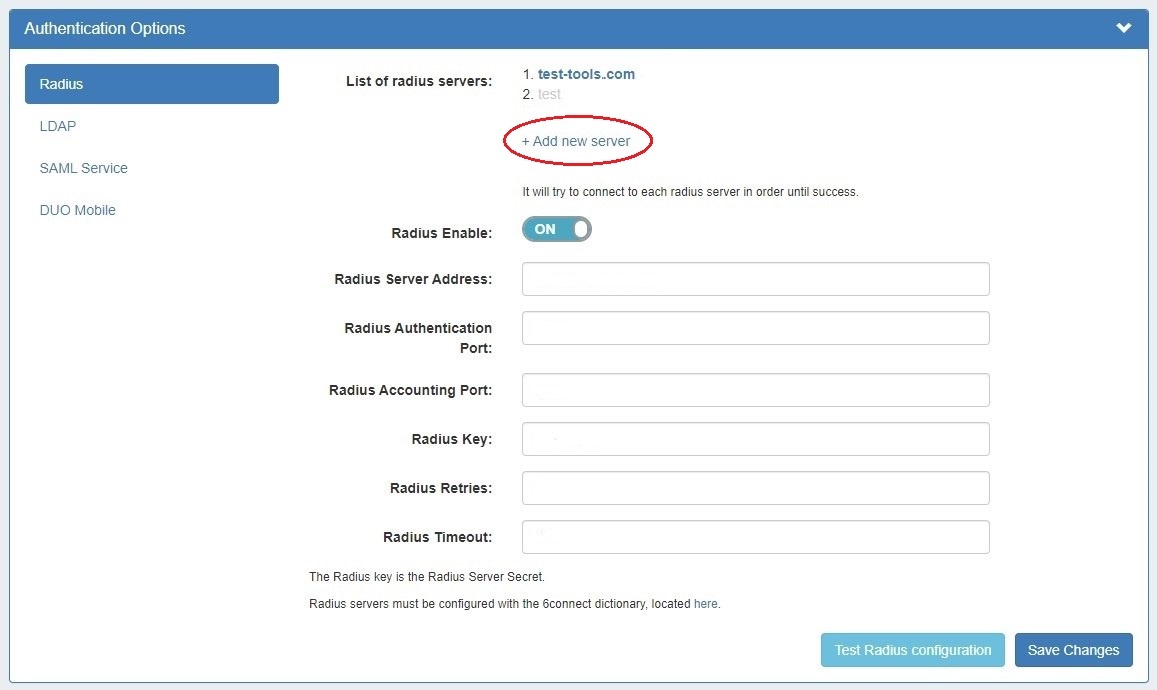
ProVision will try to connect to each radius server listed in the order listed, until a success is returned. Disabled servers will display in grey, and the currently selected server will display in bold.
The default login is 'Local", but the default login method displayed may be updated by performing the following steps:
|
Authentication options are accessed by clicking the "Authentication" sub-tab at the top of the Admin Settings page.
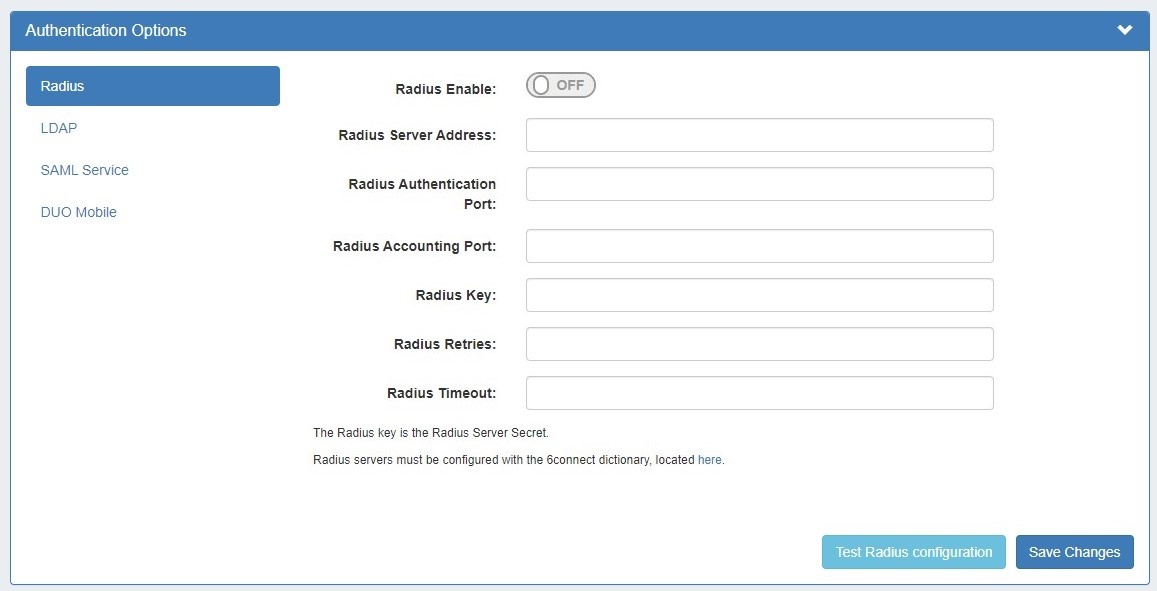
Enter or update the desired settings.
To verify the settings connect, click "Test Radius Configuration". When done, click "Save Changes".