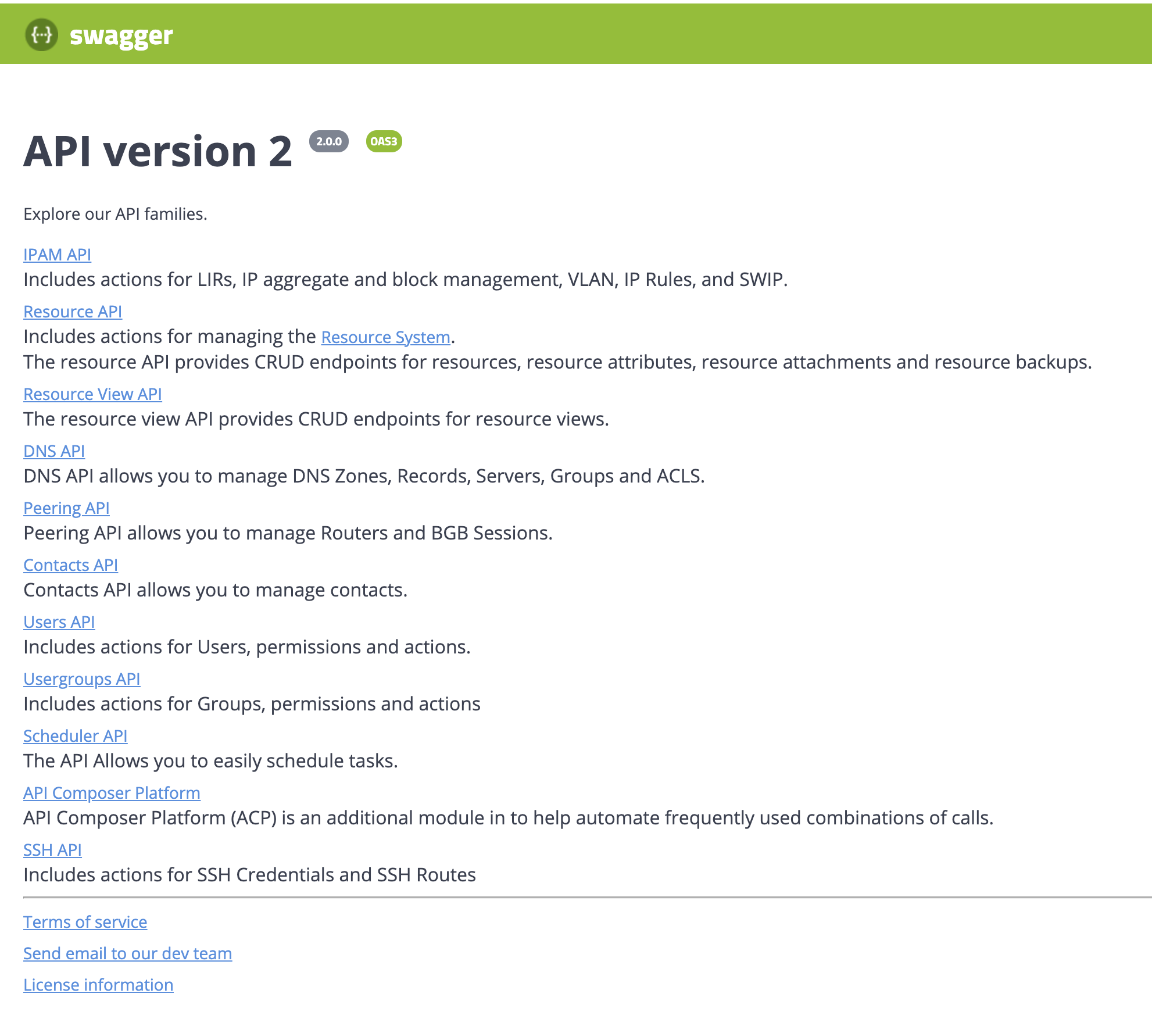
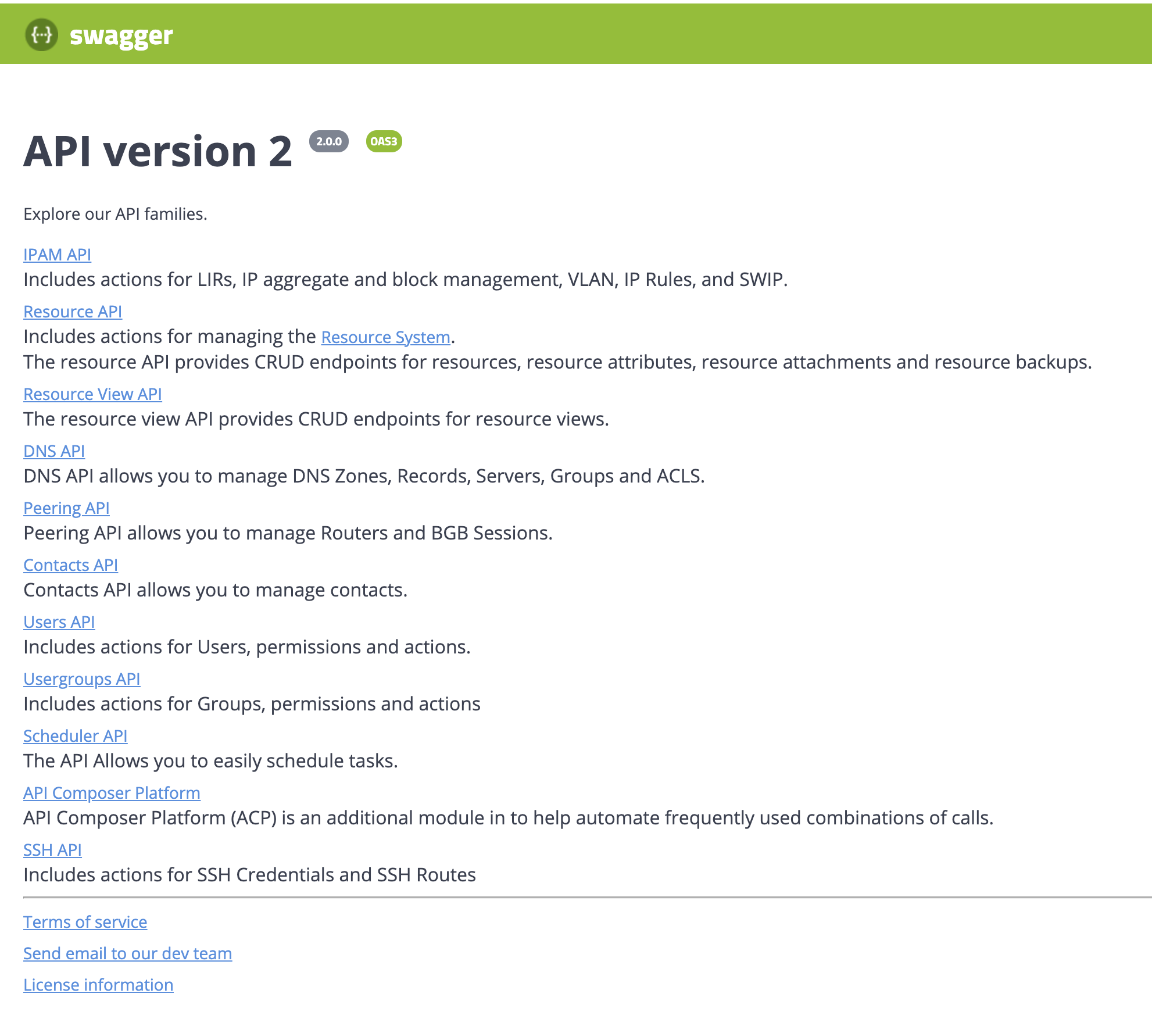
APIv2 is ProVision's currently supported RESTful API version. APIv2 improvements include:
To test or execute APIv2 queries, you may:
Postman is the current industry standard: Go to https://www.getpostman.com/ to install, and visit the Postman Learning Center for user documentation, training videos, and support help.
Public APIv2 documentation is located at https://cloud.6connect.com/APIv2/.
Includes actions for LIRs, IP aggregate and block management, VLAN, IP Rules, and SWIP.
Includes actions for managing the Resource System.
The resource API provides CRUD endpoints for resources, resource attributes, resource attachments and resource backups.
Provides CRUD endpoints for resource views.
The DNS API allows you to manage DNS Zones, Records, Servers, Groups and ACLS.
Allows you to manage routers and BGP sessions.
Allows you to manage contacts.
Includes actions for Users, permissions and actions.
Includes actions for Groups, permissions and actions
The API Allows you to easily schedule tasks.
API Composer Platform (ACP) is an additional module to help automate frequently used combinations of calls.
Includes actions for SSH credentials and SHH Routes.
Existing customers may also access APIv2 Documentation from your instance (user must have Admin permissions):
Under the API dropdown menu, click the Swagger link provided. You may also click on the "APIv2 Swagger Documentation" link provided under the APIv2 section of the page.
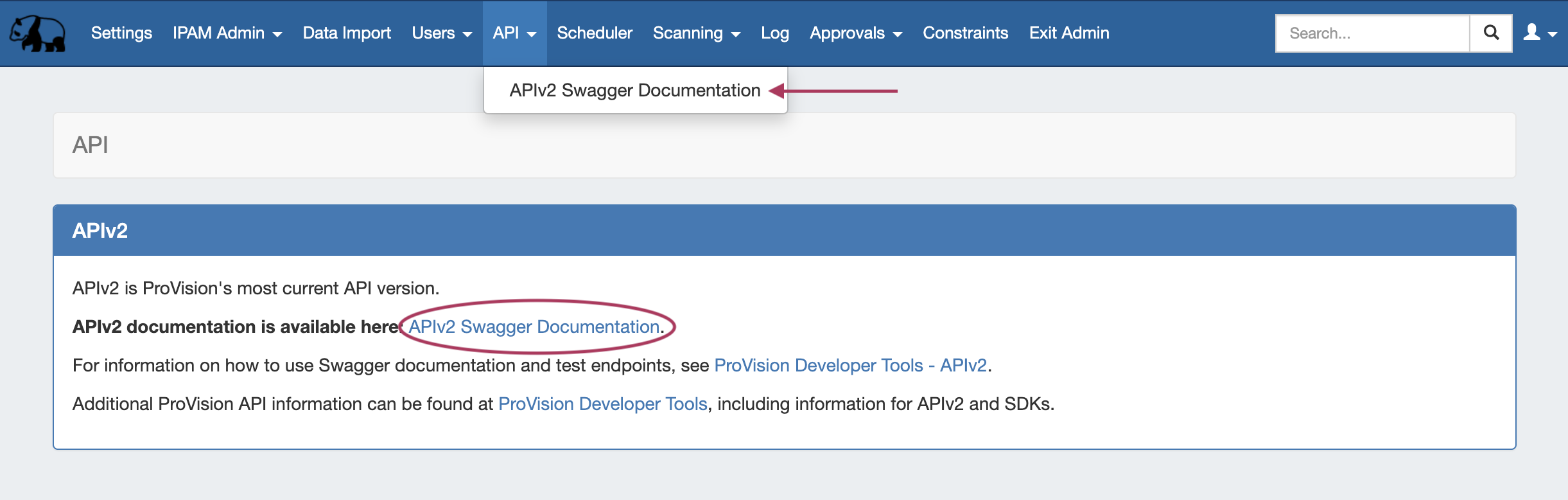 |
On the API Swagger home page, click on the name link for the API family that you wish to browse (IPAM, Resource, DNS, etc).
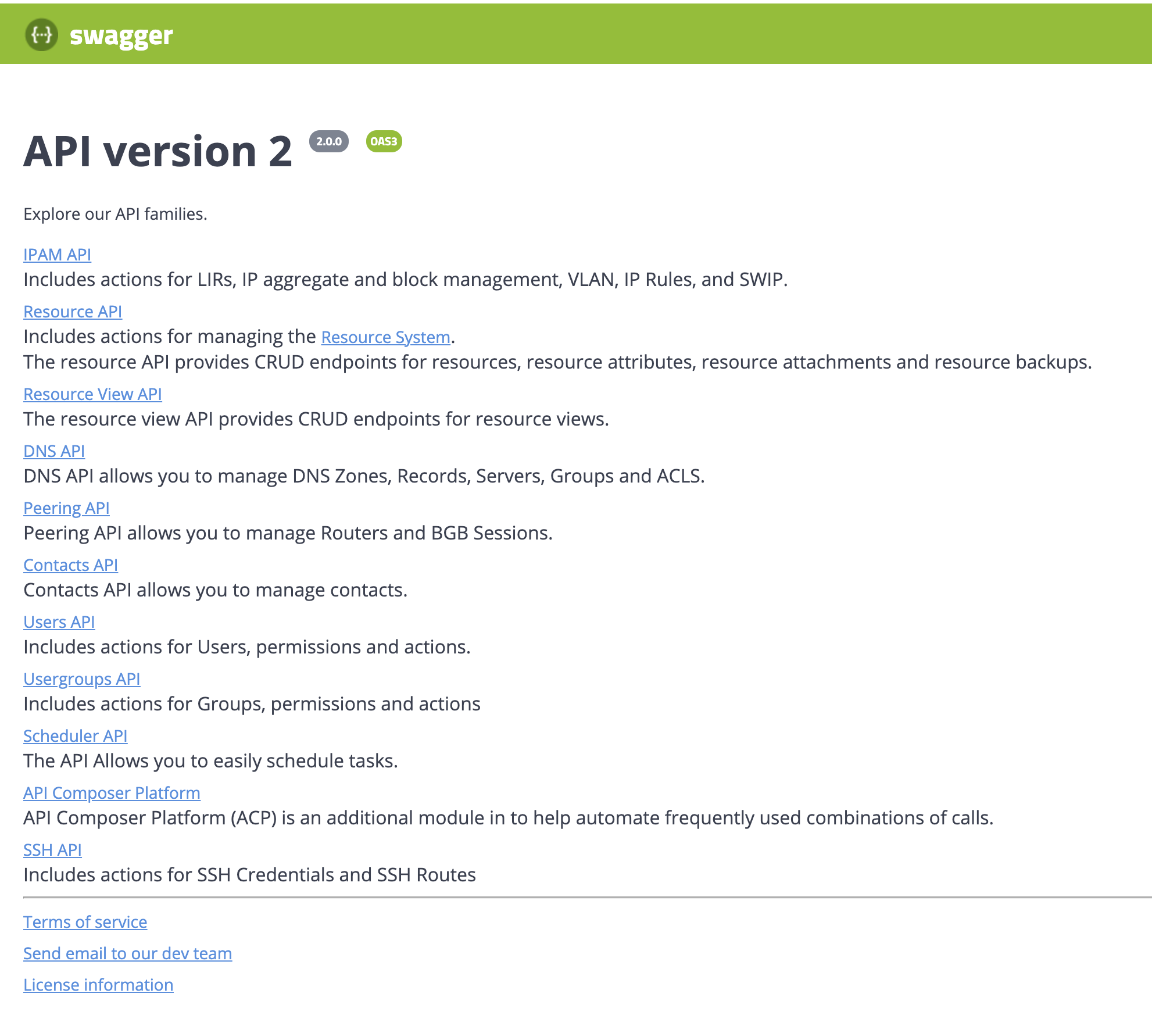 |
Once on an API Family page, verify that the displayed server name is correct for your instance/local server.
In most situations, only one ProVision instance/server will be displayed, with authentication already provided from your ProVision login. If your ProVision session has ended, or the server changed, you may need to re-provide ProVision credentials by clicking the "Authorize" button.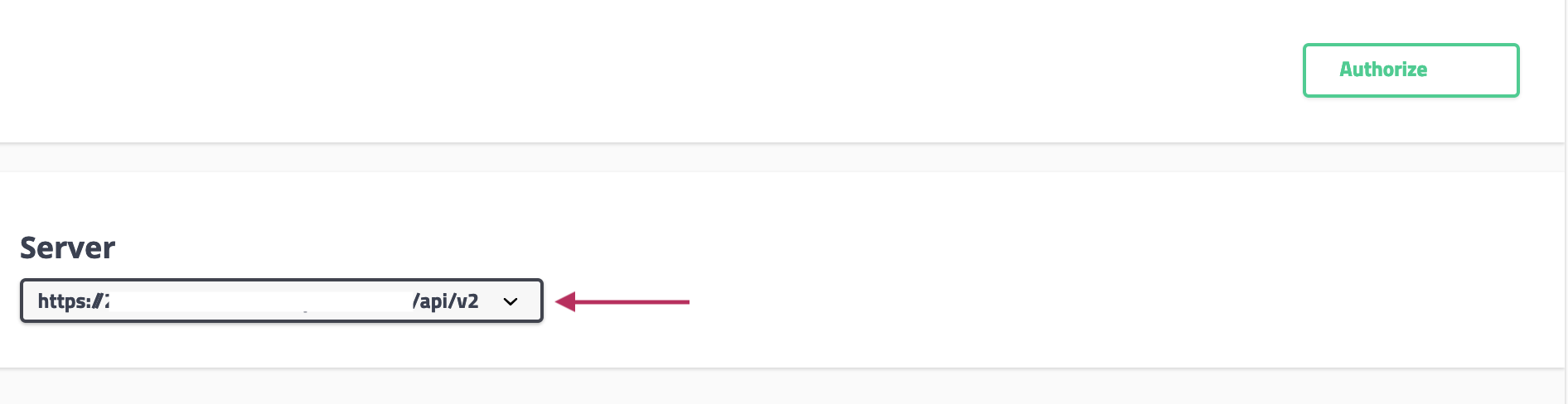 |
Scroll further down the page and begin reviewing available APIv2 calls and details. Clicking on any call will expand it to view parameter details - you can even test call responses (using your instance data) by clicking "Try it Out"!
The detail information includes a description, parameter list (required parameters are marked with a *), and response information 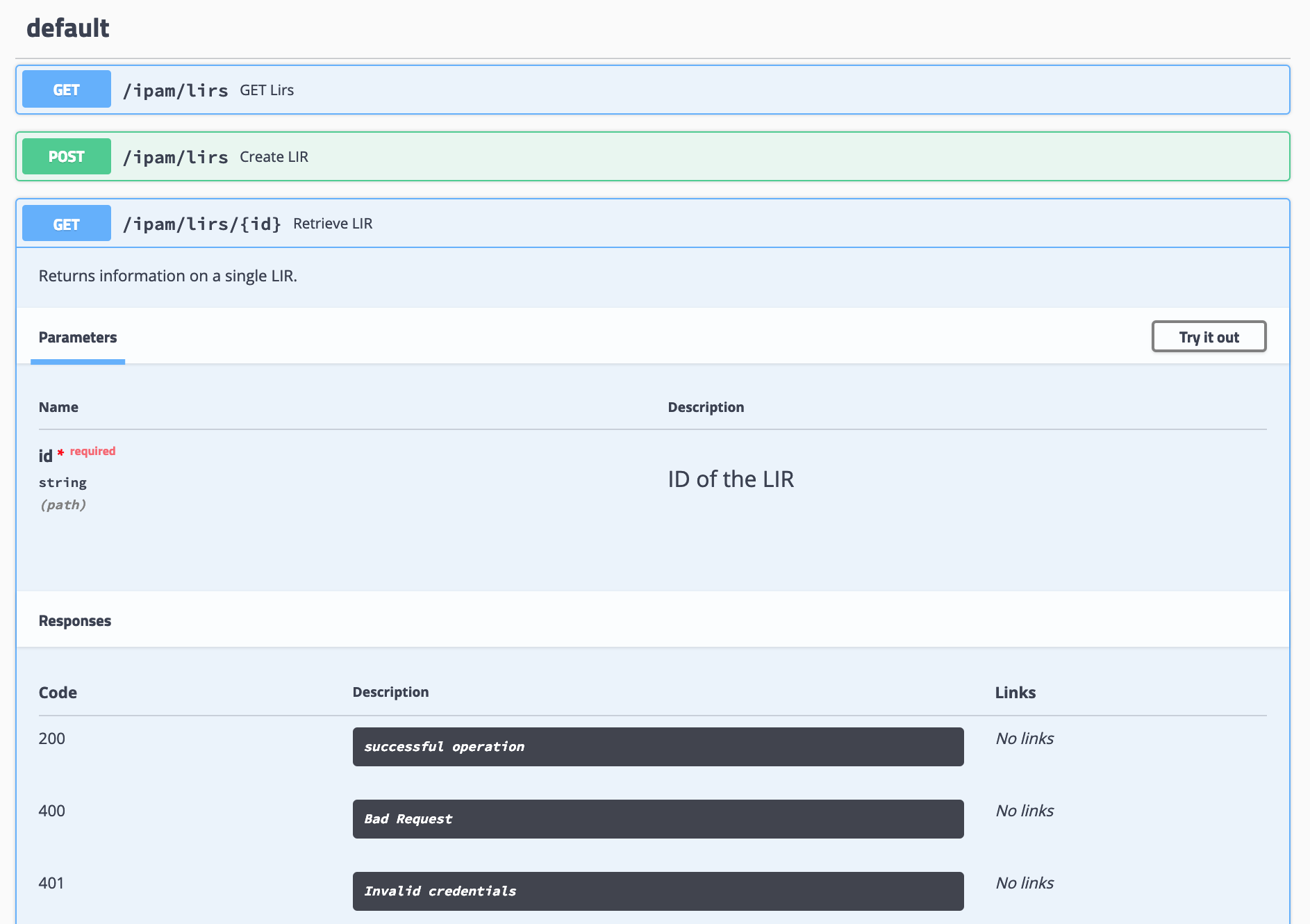 |
Some calls that involve a JSON request body payload (PUT, PATCH, etc) will display "Example Value" and "Model" information under a "Request Body" section - additional parameter descriptions may be displayed under "Model" Information.
Clicking on "Example Value" will show an example of a JSON request body for that call. 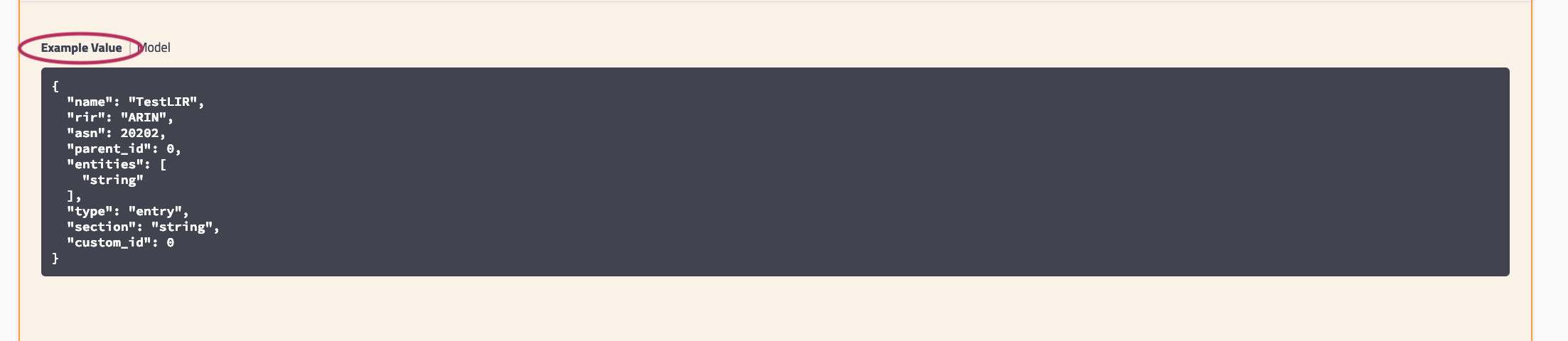 Clicking on "Model" will display details and descriptions of the request body parameters, if available.  |
Additional "Model" examples are available at the bottom of the page with additional descriptive information.
At the bottom of the page, click on "Models". Then, click on the "Model" you wish to view. Some models may contain additional information that you can expand to view, such as valid values for a parameter. In the example below, the circled "array" will display valid RIR values. |
You may execute endpoints in Swagger by using the "Try it out" button for any call.
Expand the call to view its details, then click the "Try it out" button.
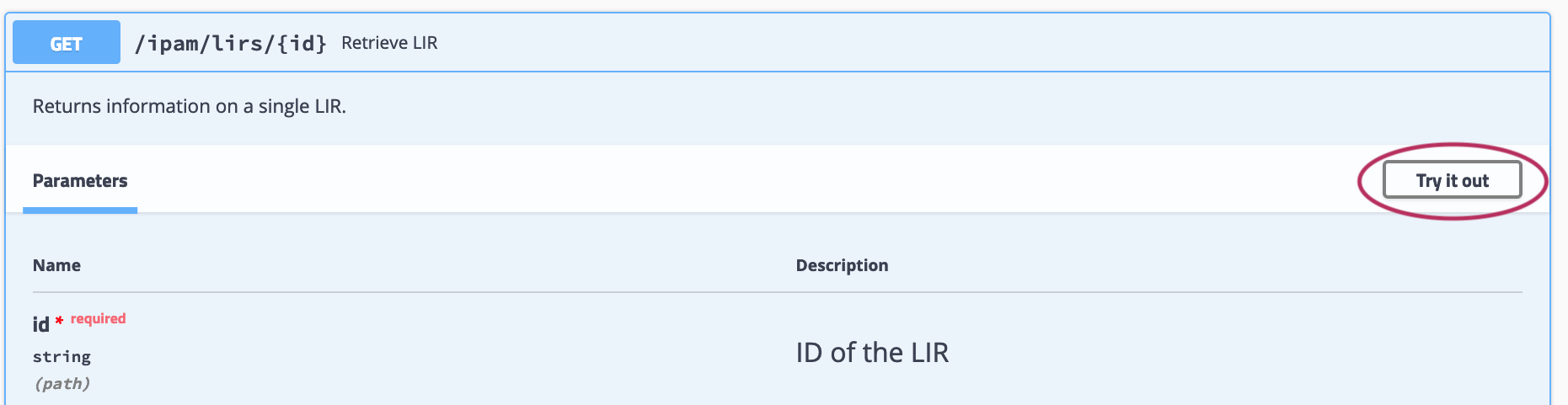 |
Input the desired parameters to test, and click "Execute".
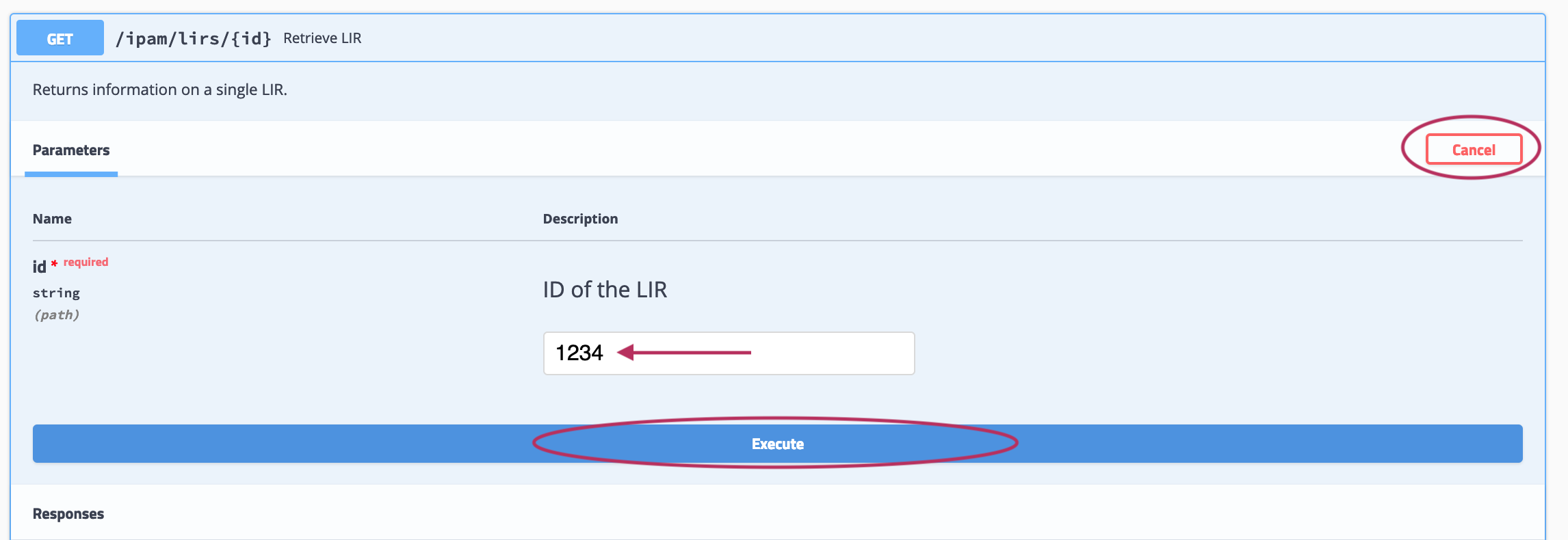 If the call is a method that uses a JSON request body, you will have the option to edit the body text in the "Example Value" box - when done, click "Execute". 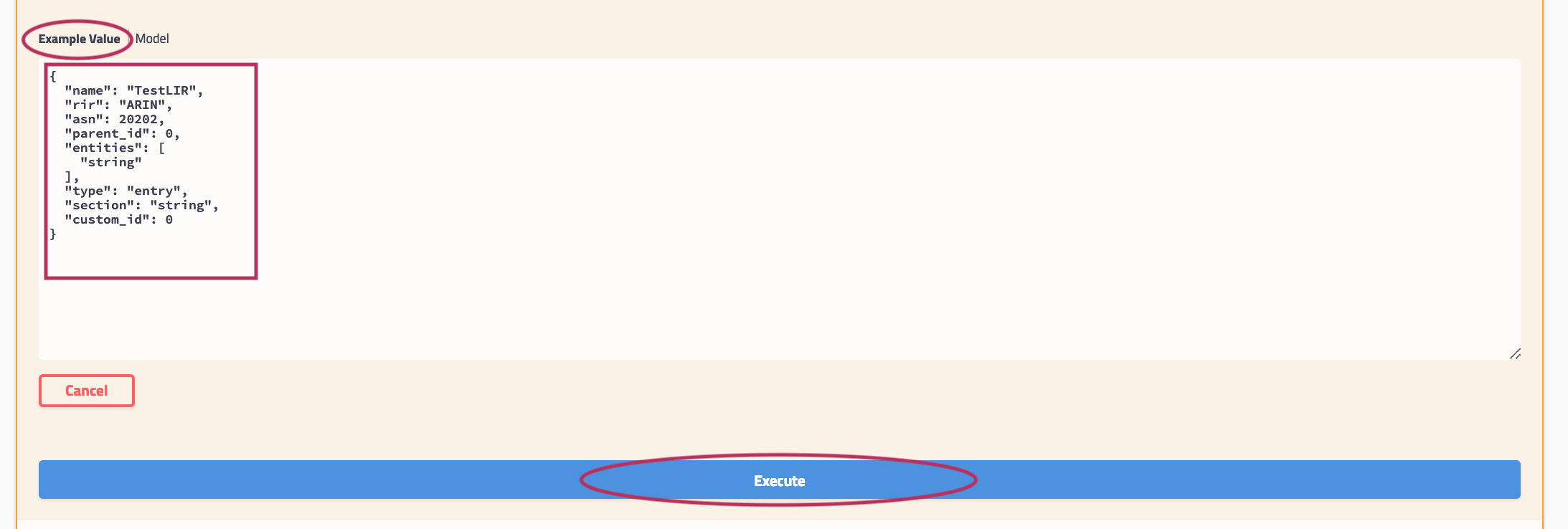 |
The example response will display under "Responses" after being executed. The "Response" section also includes the cURL command, Request URL, and Response Headers.
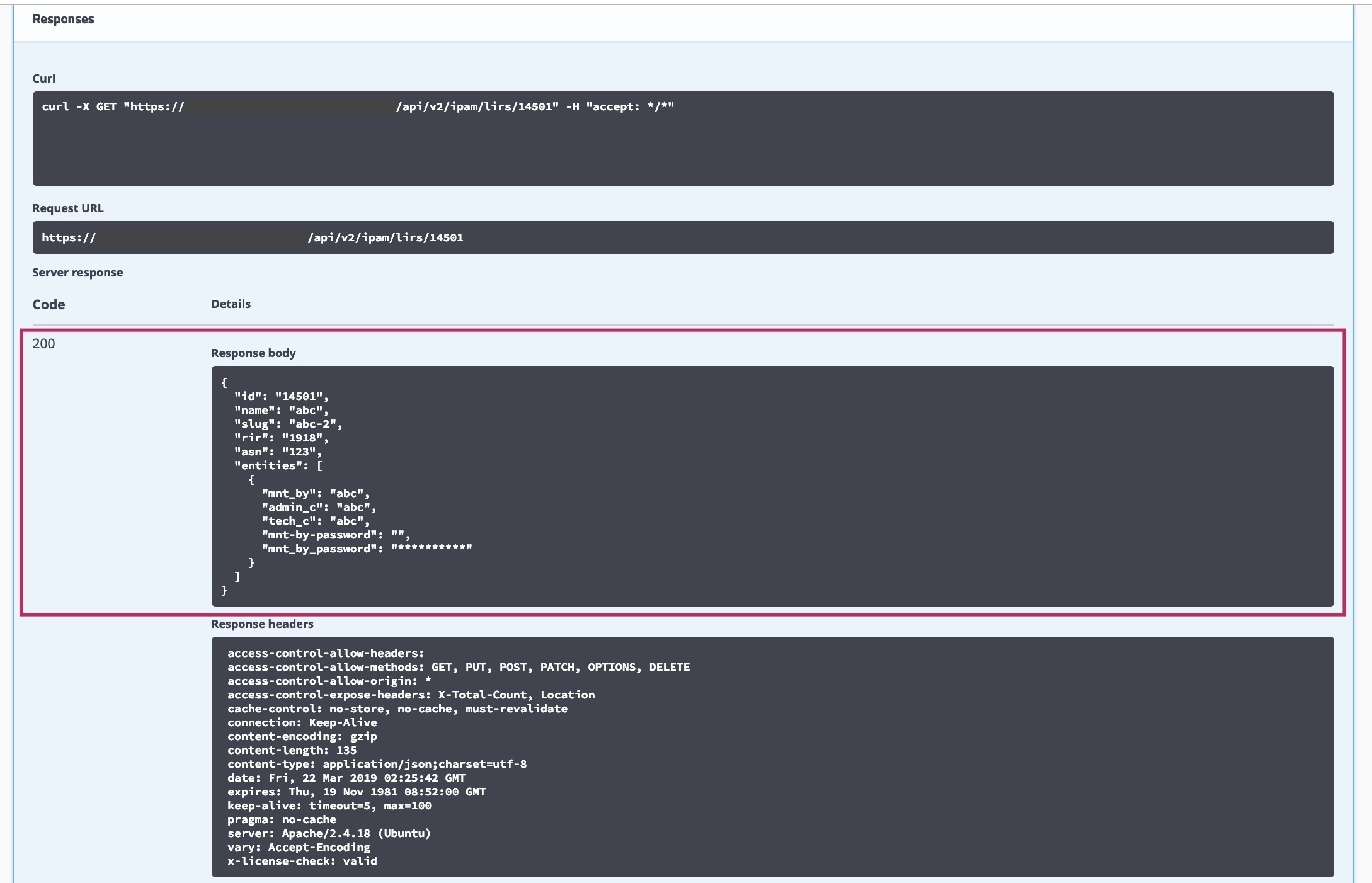 |
You can use nesting to write more complicated API calls to handle multiple conditions. Here, we'll illustrate a query with an OR / AND condition, such as to find resource entries with (Section = 76 OR Section = 77) AND managed = Yes:
{"type": "entry","attrs":[{"key":"_custom_id","value":"101","rule":"AND"},{"attr_rule":"AND","attr_nested":[{"attr_key":"_section","attr_value":"78","attr_rule":"OR"},{"attr_key":"_section","attr_value":"74","attr_rule":"OR"}]}]} |
You should be able to adapt that to point at whatever attributes you like.
Here it is in CURL format:
curl -X POST "https://$HOSTNAME/instance/api/v2/resources/query" -H "accept: application/json" -H "Content-Type: application/json" -d "{\"type\":\"entry\",\"attrs\":[{\"key\":\"_custom_id\",\"value\":\"101\",\"rule\":\"AND\"},{\"attr_rule\":\"AND\",\"attr_nested\":[{\"attr_key\":\"_section\",\"attr_value\":\"78\",\"attr_rule\":\"OR\"},{\"attr_key\":\"_section\",\"attr_value\":\"74\",\"attr_rule\":\"OR\"}]}]}" |
One option to execute an APIv2 call is to use CURL from the Command Line.
If you do not already have cURL installed, you may download it and access its documentation at https://curl.haxx.se/.
When using cURL, the general layout of the cURL command will be as follows:
curl -X PATCH "https://$HOSTNAME/instance/api/v2/config" -H "Content-Type:application/json;charset=utf-8" -u testing@example.com:password -d "{\"auto_merge_limits\":\"10\"}"
curl -X PATCH "https://$HOSTNAME/instance/api/v2/config" -H "Content-Type:application/json;charset=utf-8" -u testing@example.com:password -d "{\"auto_merge_limits\":\"10\"}"
curl -X PATCH "https://$HOSTNAME/instance/api/v2/config" -H "Content-Type:application/json;charset=utf-8" -u testing@example.com:password -d "{\"auto_merge_limits\":\"10\"}"
curl -X PATCH "https://$HOSTNAME/instance/api/v2/config" -H "Content-Type:application/json;charset=utf-8" -u testing@example.com:password -d "{\"auto_merge_limits\":\"10\"}"
curl -X PATCH "https://$HOSTNAME/instance/api/v2/config" -H "Content-Type:application/json;charset=utf-8" -u testing@example.com:password -d "{\"auto_merge_limits\":\"10\"}"
curl -X PATCH "https://$HOSTNAME/instance/api/v2/config" -H "Content-Type:application/json;charset=utf-8" -u testing@example.com:password -d "{\"auto_merge_limits\":\"10\"}"
Swagger displays cURL commands and request URLs in the execution response! Use the "Try it Now" feature from your instance's Swagger page (Accessed from Admin → API Tab → APIv2 Swagger Documentation) for the endpoint/attribute changes you wish to make, and view the cURL command for that change. Copy the command text, and use it as a template for your next cURL execution of the command!
For help using Swagger to test endpoints, see "Testing Endpoints in Swagger" in this APIv2 documentation page. |
This example authenticates a user, so that you may perform APIv2 commands as that user.
curl -X GET "https://$HOSTNAME/instance/api/v2/config" -H "accept: */*" -u testing@example.com |
This will ask for a password. To hard-code it with a password, add it to the end like so:
curl -X GET "https://$HOSTNAME/instance/api/v2/config" -H "accept: */*" -u testing@example.com:password |
APIv2 commands are executed as the user provided, so their permissions must be set appropriately. The Swagger "execute" feature produces CURL strings that can be used to test specific API commands.
This example illustrates how to provide POST/PATCH data to an APIv2 command via cURL. This command updates the automerge configuration setting:
curl -X PATCH "https://$HOSTNAME/instance/api/v2/config" -H "Content-Type:application/json;charset=utf-8" -u testing@example.com:password -d "{\"auto_merge_limits\":\"10\"}" |
Review the general CURL documentation at https://curl.haxx.se/ can offer greater insight into what other flags can be used.
You can use nesting to write more complicated API calls to handle multiple conditions. Here, we'll illustrate a query with an OR / AND condition, such as to find resource entries with (Section = 76 OR Section = 77) AND managed = Yes:
{"type": "entry","attrs":[{"key":"_custom_id","value":"101","rule":"AND"},{"attr_rule":"AND","attr_nested":[{"attr_key":"_section","attr_value":"78","attr_rule":"OR"},{"attr_key":"_section","attr_value":"74","attr_rule":"OR"}]}]}
The items in bold red are the necessary components to achieve the AND/OR condition in a nested format, though the attributes used may be changed depending on your needs.
The same query in cURL is given below:
curl -X POST "https://$HOSTNAME/instance/api/v2/resources/query" -H "accept: application/json" -H "Content-Type: application/json" -d "{\"type\":\"entry\",\"attrs\":[{\"key\":\"_custom_id\",\"value\":\"101\",\"rule\":\"AND\"},{\"attr_rule\":\"AND\",\"attr_nested\":[{\"attr_key\":\"_section\",\"attr_value\":\"78\",\"attr_rule\":\"OR\"},{\"attr_key\":\"_section\",\"attr_value\":\"74\",\"attr_rule\":\"OR\"}]}]}" |
To attach a newly created DNS Zone to a DNS Group using APIv2, you need to make a Resource Link with the relation type "dnsZoneView":
curl -X POST "https://$HOSTNAME/instance/api/v2/resources/274/links" -H "accept: application/json" -H "Content-Type: application/json" -d "{\"resource_id\":\"15648\",\"relation\":\"dnsZoneView\",\"data\":{}}" |
Where resource #274 is the "Default Group" on the instance (your instance may vary), and Resource #15648 is the resource ID for the new zone. The two are now linked together.
To attach a DNS server to a DNS Group you use the same process but the relation is "dnsViewServer".
To attach a zone to a server directly the relation is either "dnsZoneMaster" or "dnsZoneSlave" depending on what you're doing.
See the following areas for additional information: