6connect’s API Composer Platform (ACP) is a vendor-agnostic toolbox for developing interconnected endpoint workflows using data from one or more API service providers, separate from ProVision. ACP serves as a universal ‘glue layer’ for API-driven development, to standardize and streamline endpoint automation logic, save developer time, and increase the overall robustness of API-driven code. ACP is available as a separate product.
The gadget(s) listed below interface with ACP.
The ACP Workflow Form is a gadget connecting the ACP (API Composer Platform) with the ProVision interface to run workflows.
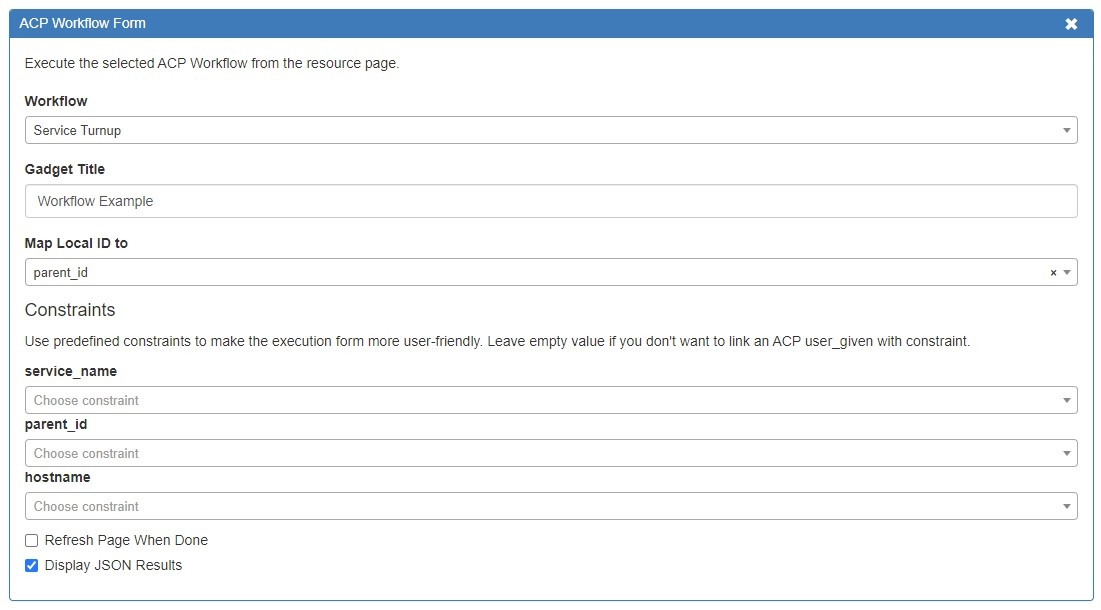
It allows users to specify and execute workflows created in the ACP product on a resource entry page.
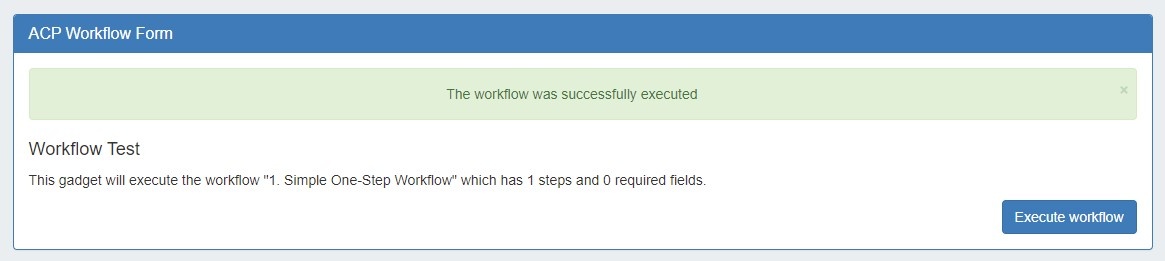
See below for additional details on setting up and working with the ACP Workflow Form:
Before using the ACP Workflow Gadget, you must set the ACP URL and user credentials in Admin → Admin Settings.
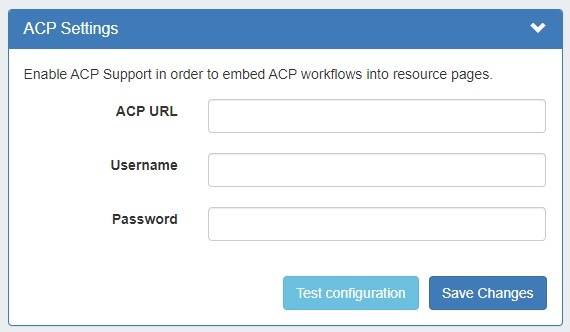
Enter the ACP URL for a licensed ACP instance, then provide the ACP Username and Password for the user that should be used to execute workflows.
To verify the account, click "Test Configuration" - you will be notified whether the account is valid.
When done, click "Update".
After setup, the ACP Workflows Gadget will load with the available Workflows from your ACP instance, and can be configured to select which workflow and inputs you wish to use.
The ACP Workflow Form is accessed from the Edit Section page, under "Manage Gadgets".
Once ACP settings have been added to Admin Preferences, the "ACP Workflow Form" Gadget can be added to a section, containing fields to select the desired workflow to run, title, and map input options.
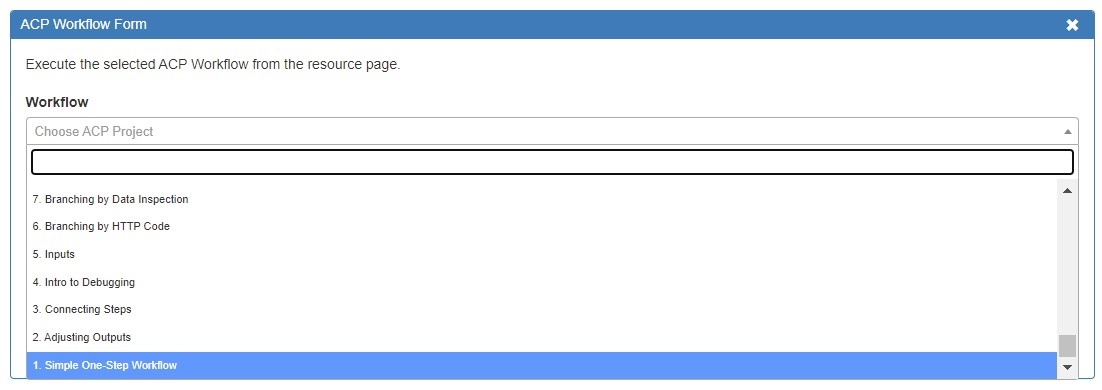
Select a Workflow, then edit the title to display on the gadget and map input options. Input options will vary according to the selected workflow.
Registered constraints can be applied to default input fields. See Constraints for more details.

The Constraints Tab is only available to Admin level users. See Constraints for more details. |
You may also choose to refresh the page once the workflow execution is complete, and/or show JSON results.
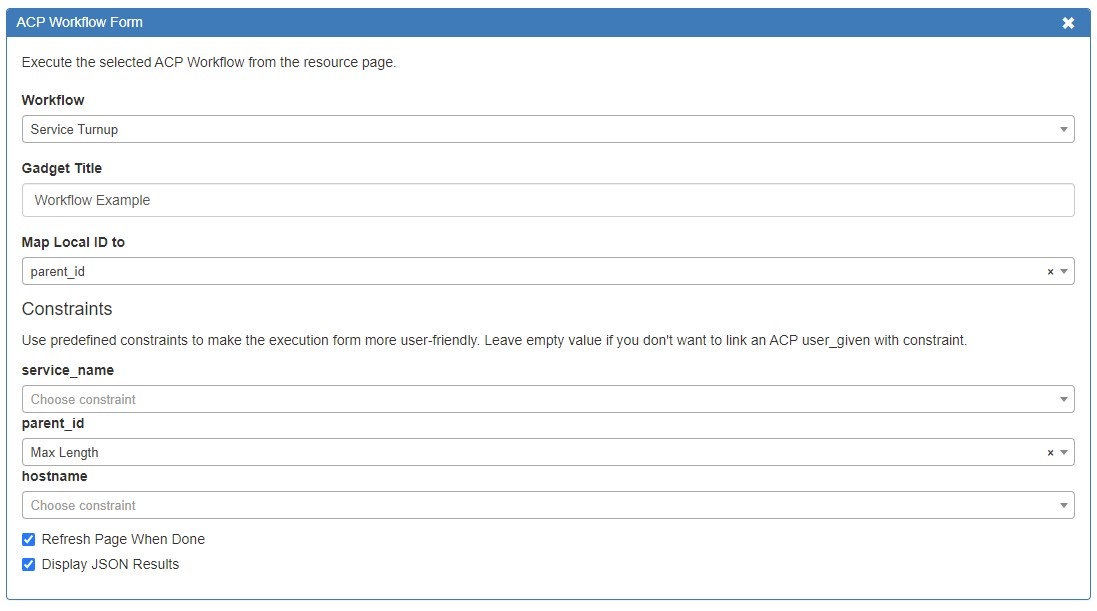
Multiple forms may be added to a section, in order to run additional workflows or optional settings. When complete, click "Save".
Once enabled, the gadget will show on the resource page for any resource of the section type.
Input the field data necessary for the workflow - here, it's adding a hostname - then click "Execute Workflow" to process the chain of workflow calls.

If "Display JSON Results" has been enabled, a display modal will appear showing the JSON response of the executed workflow.

When done reviewing the response, click "Close".
If the page has not refreshed, you will see a message informing you whether the workflow has successfully executed.
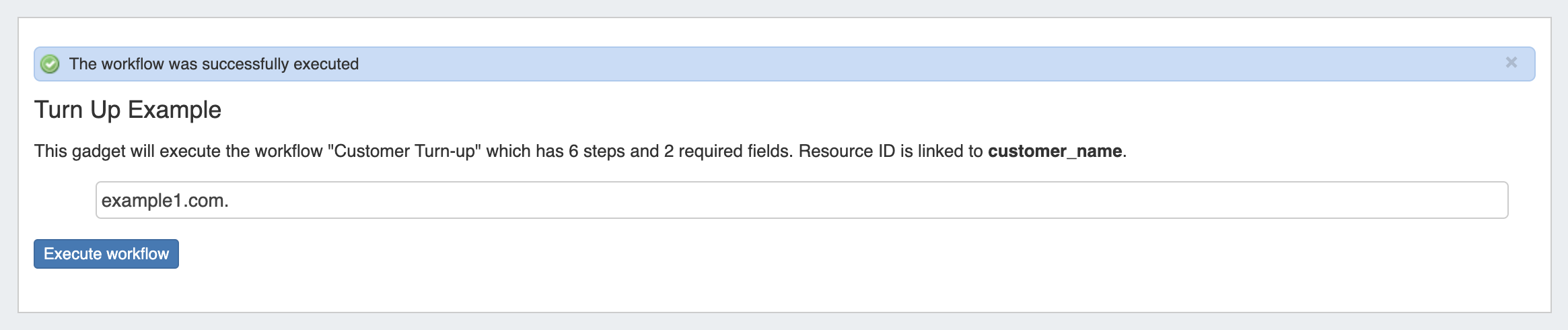
In this example, a "Customer Turn-Up" workflow was selected (created in the ACP product) that performed six functions with one button click. The successful "Execute" for "Customer Turn-Up" created a new customer resource entry, assigned IPv4 and IPv6 blocks to them, created a DNS zone for the hostname, and lastly created 'A' and 'AAAA' records for the zone.