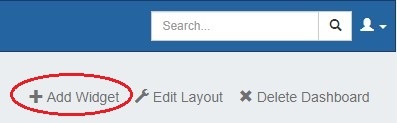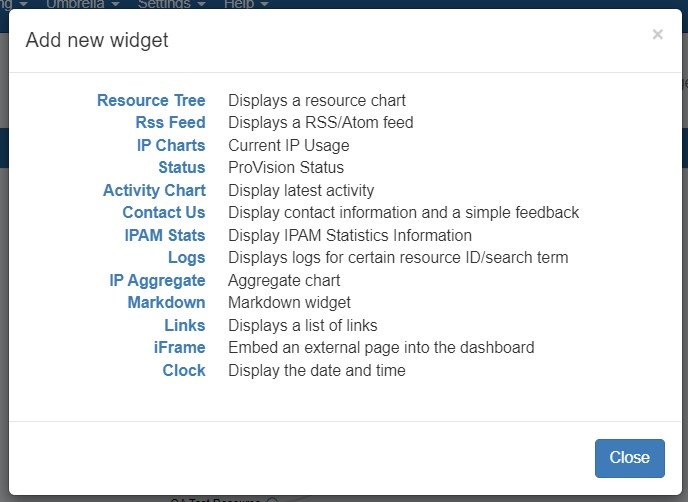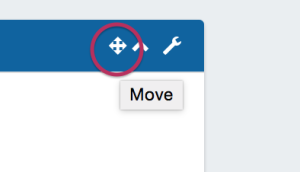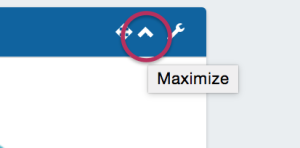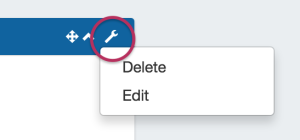Dashboard Widgets
The previous section, Customizing the Dashboard, gave a high level overview of the dashboard types, how to create new personal dashboards, edit the dashboard layout, and remove personal dashboards. This section will give an overview of how to work with individual Widgets, and options available in each Widget type.
Before you begin working with individual Widgets, make sure that you have reviewed the information contained in Customizing the Dashboard and are familiar with the tasks outlined there.
Working with Widgets
Adding Dashboard Widgets
To add a widget to personalize your dashboard, click on the "Add Widget" button at the top of the page.
Then, click on the name of the Widget you want to appear on your page. It will automatically be added into the leftmost column of your page.
Some Widgets may only have one instance per dashboard, whereas other Widgets may be able to have multiple instances per dashboard. The Add New Widget dialog will only show you the widgets you have available to add.
For detailed information on each individual Widget, view the Available Widgets section on this page.
Move a Widget:
Individual Widgets may be moved around the page by clicking and dragging on the "Move" icon on the right side of the Widget header.
While mousing over the move icon (when the cursor changes to a hand icon) click and hold your left mouse button, then drag the widget up or down to the desired location.
To move the Widget to another column, drag the widget sideways to the column, then up to briefly hover over a Widget already in the desired column (this "selects" the column for the Widget). Then, drop the Widget in the desired location in that column.
Maximize / Pop-Out a Widget:
Widgets can temporarily be viewed at a larger size by hitting the "Maximize" icon on the Widget header. This will "pop out" the widget information to a larger page size for easier viewing.
While maximized, you may interact with the widget as normal. When done, hit the "Close" button.
Edit a Widget (Widget Action Menu):
To open the edit menu for a widget, click on the Action Menu (wrench icon) on the right side of the Widget header. A drop down menu will appear with some of the following options:
Edit: Opens an edit widget pop up, where widget-specific options may be changed. Options may include changing the title, links, applicable resources, and so forth depending on the particular Widget.
Resize: For Widgets able to be resized vertically, brings up a draggable black bar at the bottom of the widget. Drag the bar up or down to the desired widget height, then select the Action Menu again and click on "Save Resize" to save and complete the size edit.
Save Resize: Available only after the "Resize" action has been used. After resizing a Widget, selecting the Action Menu again and clicking on "Save Resize" will save the Widget size.
Delete: Deletes the widget.
Additional Information
For details on available Widgets and working with a specific Widget, see the next section: