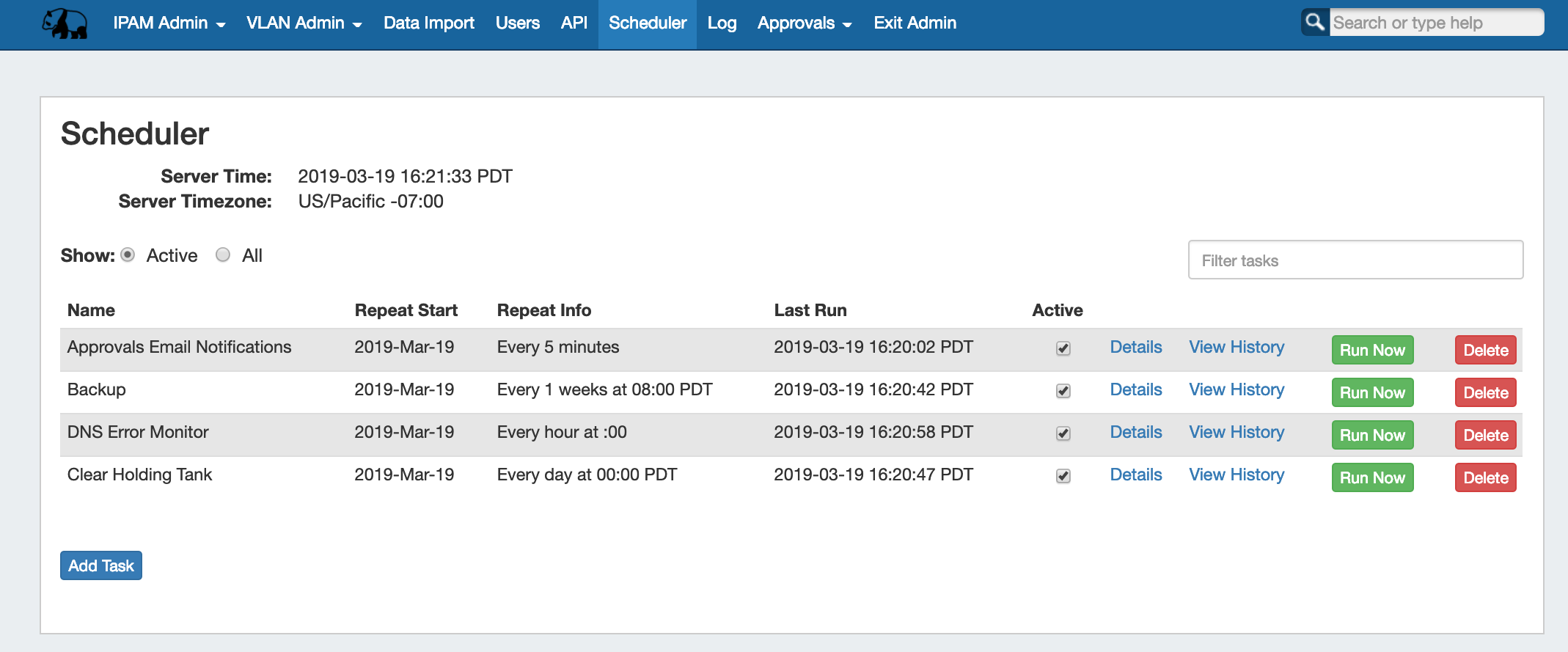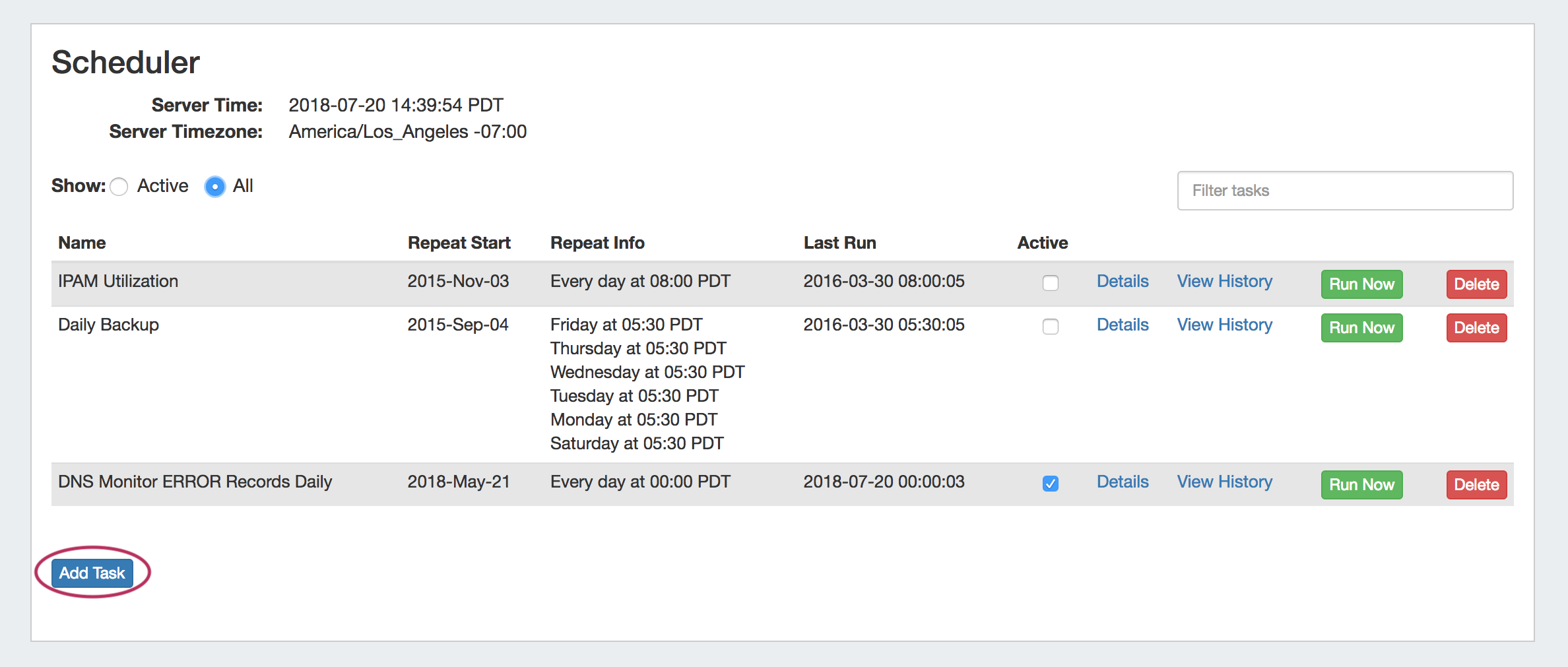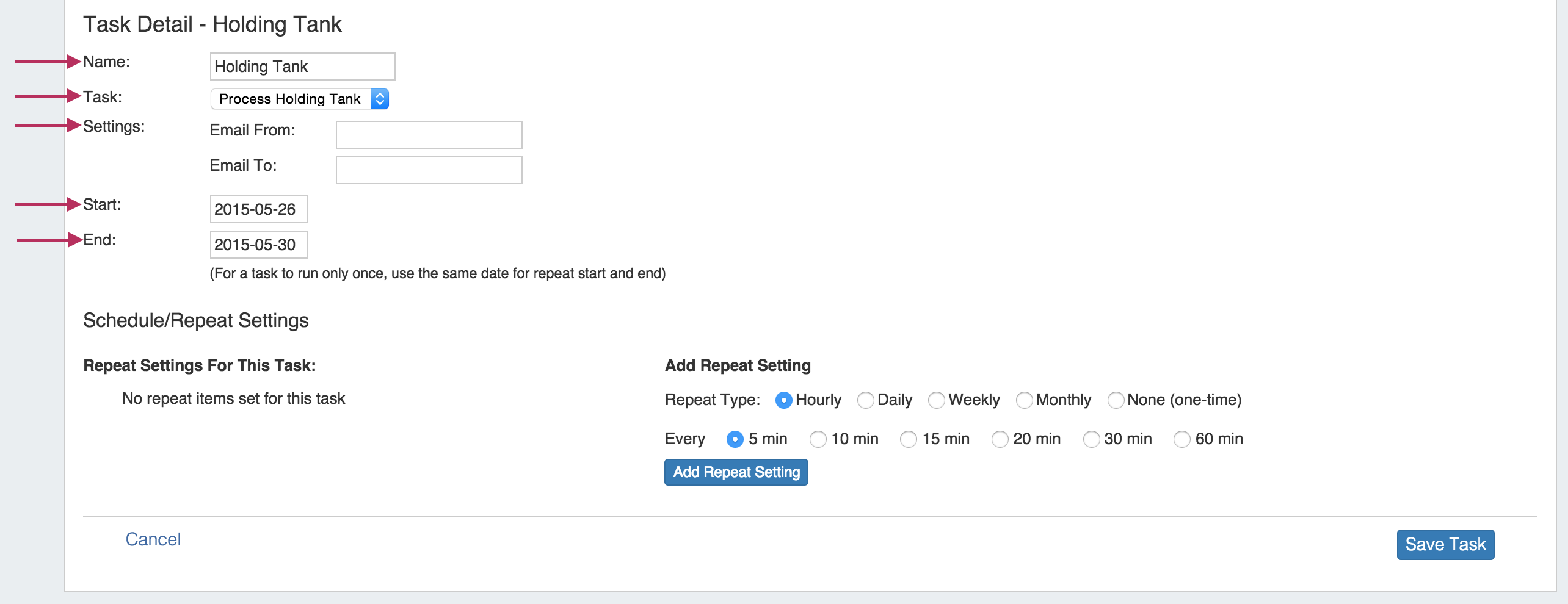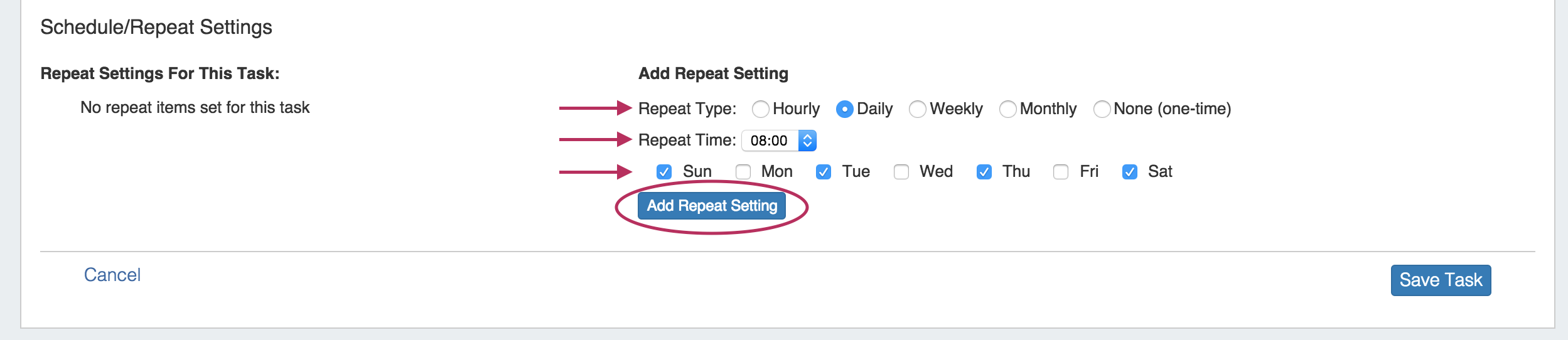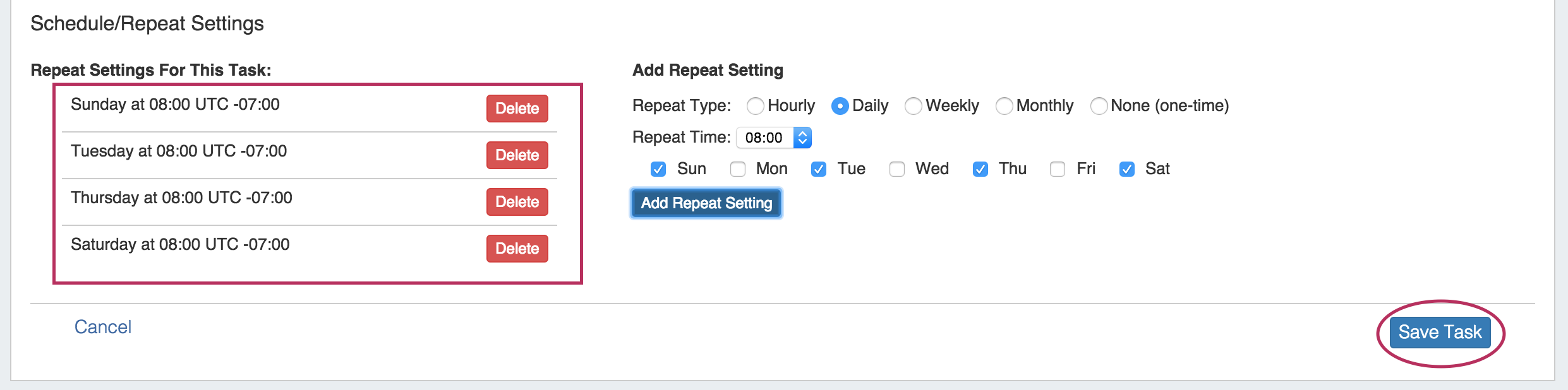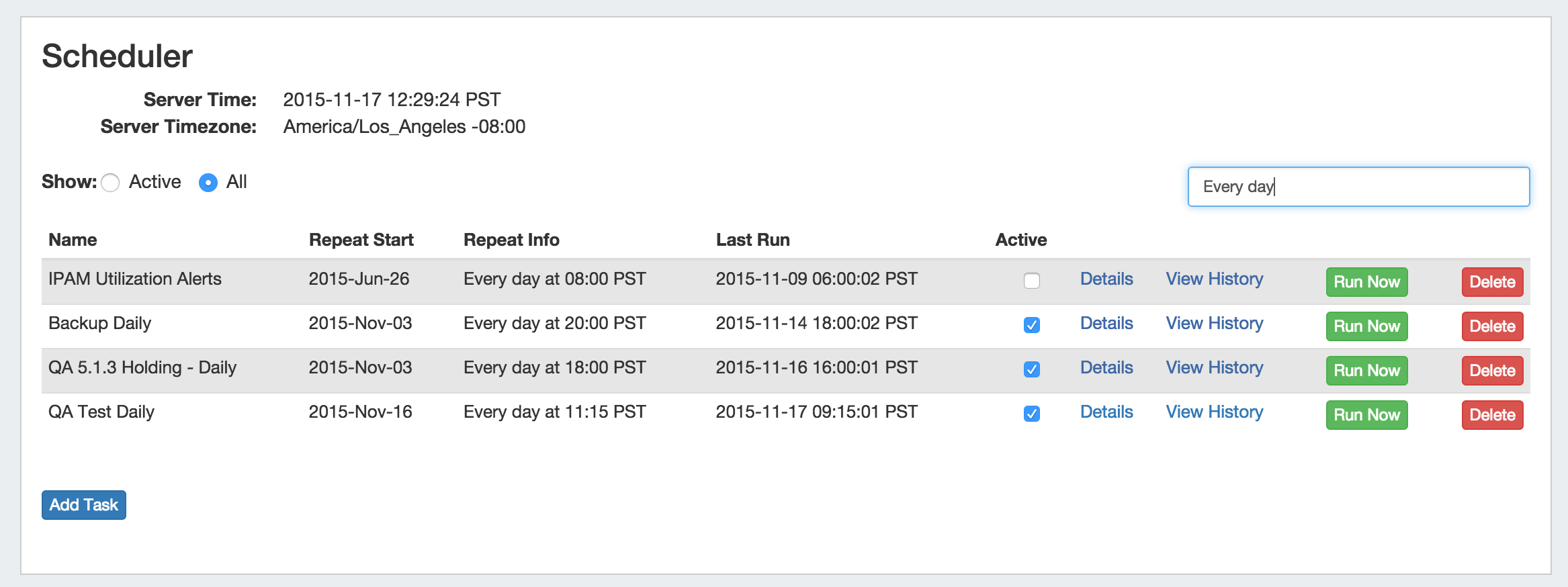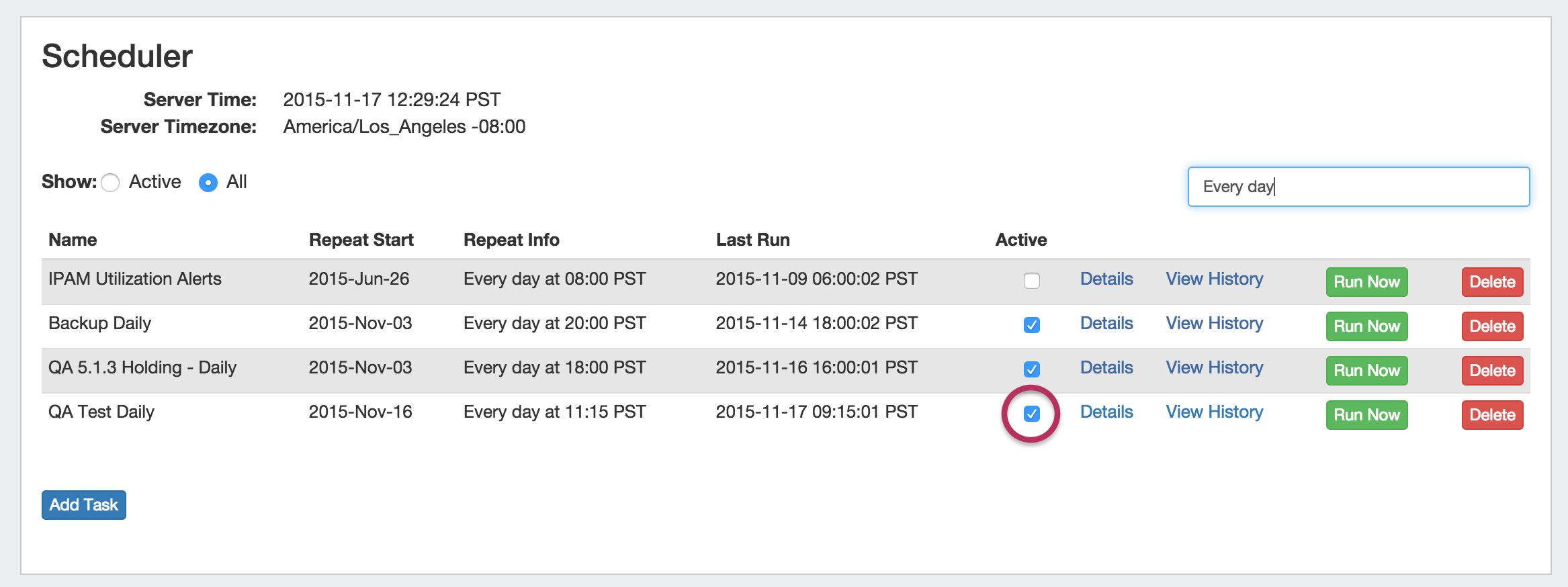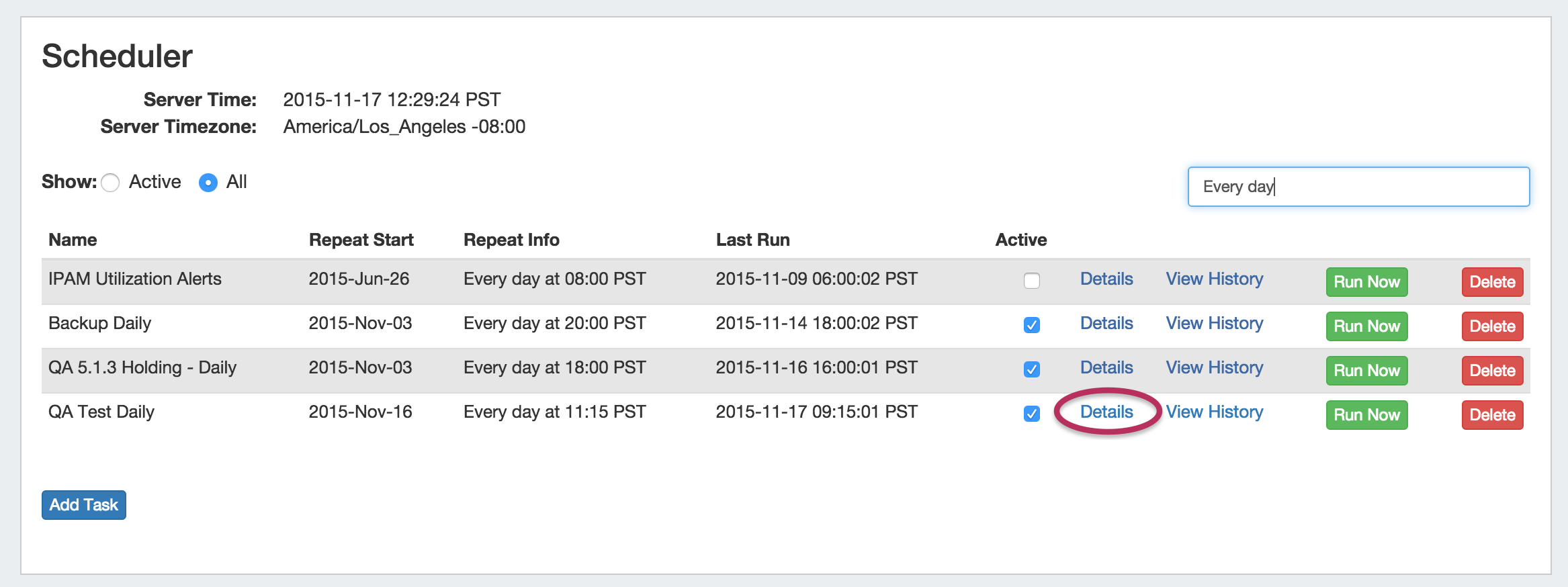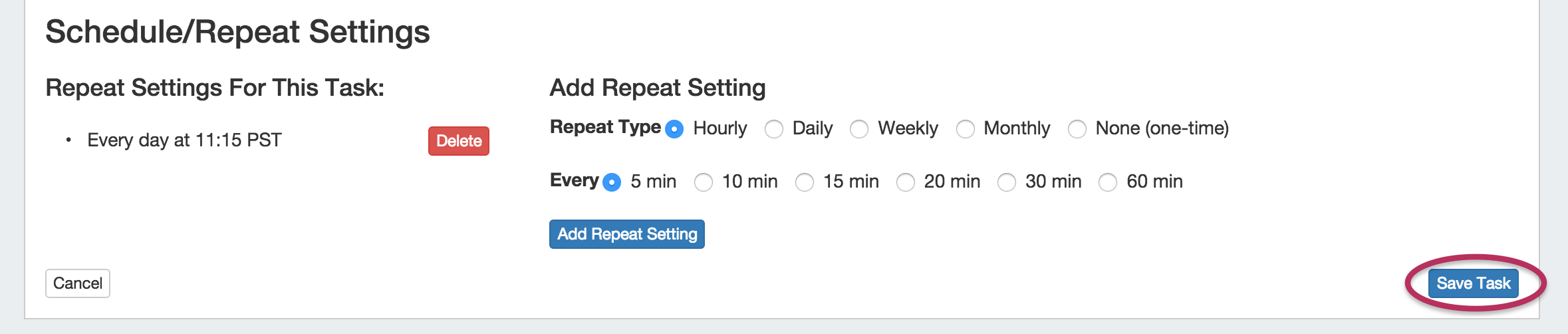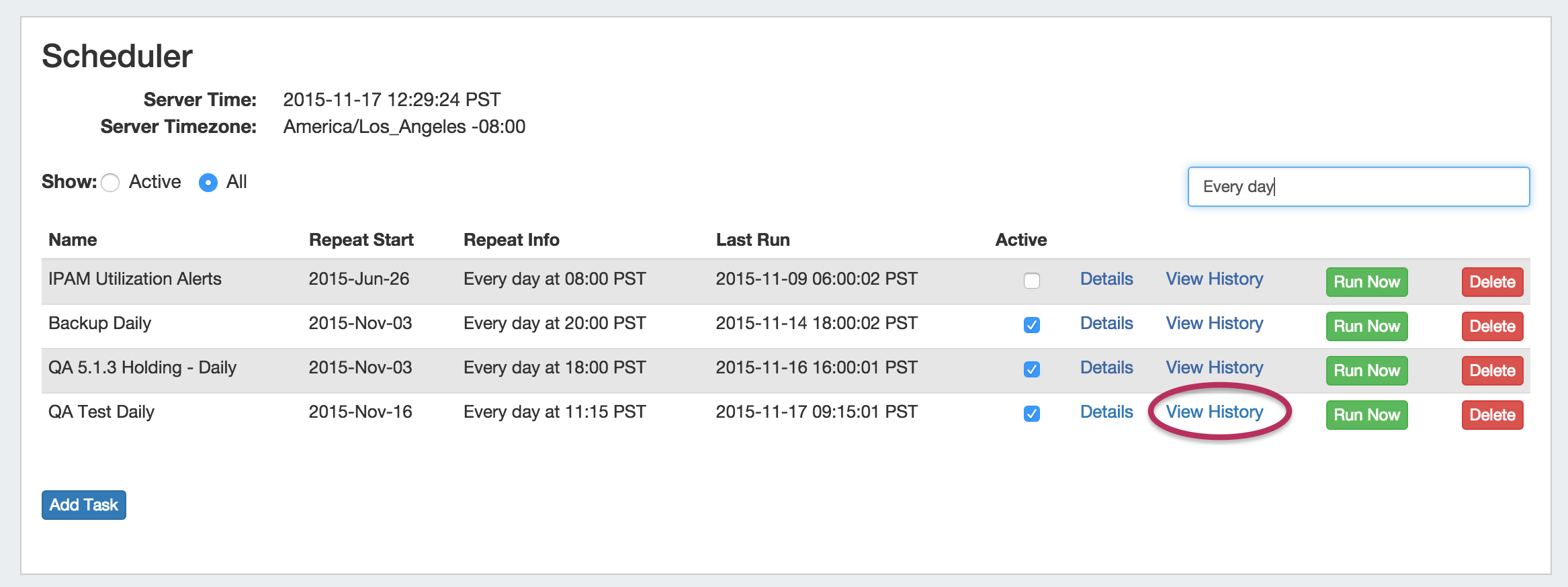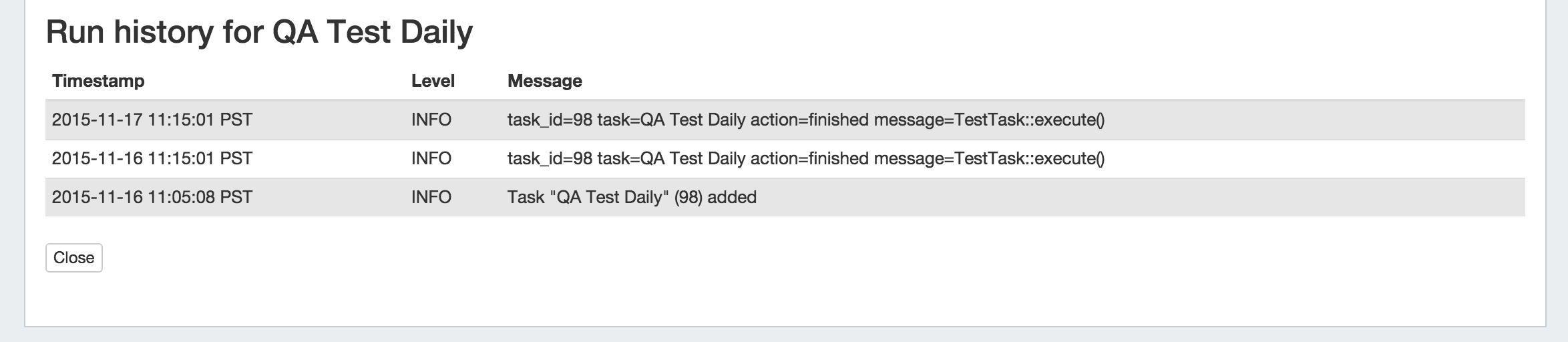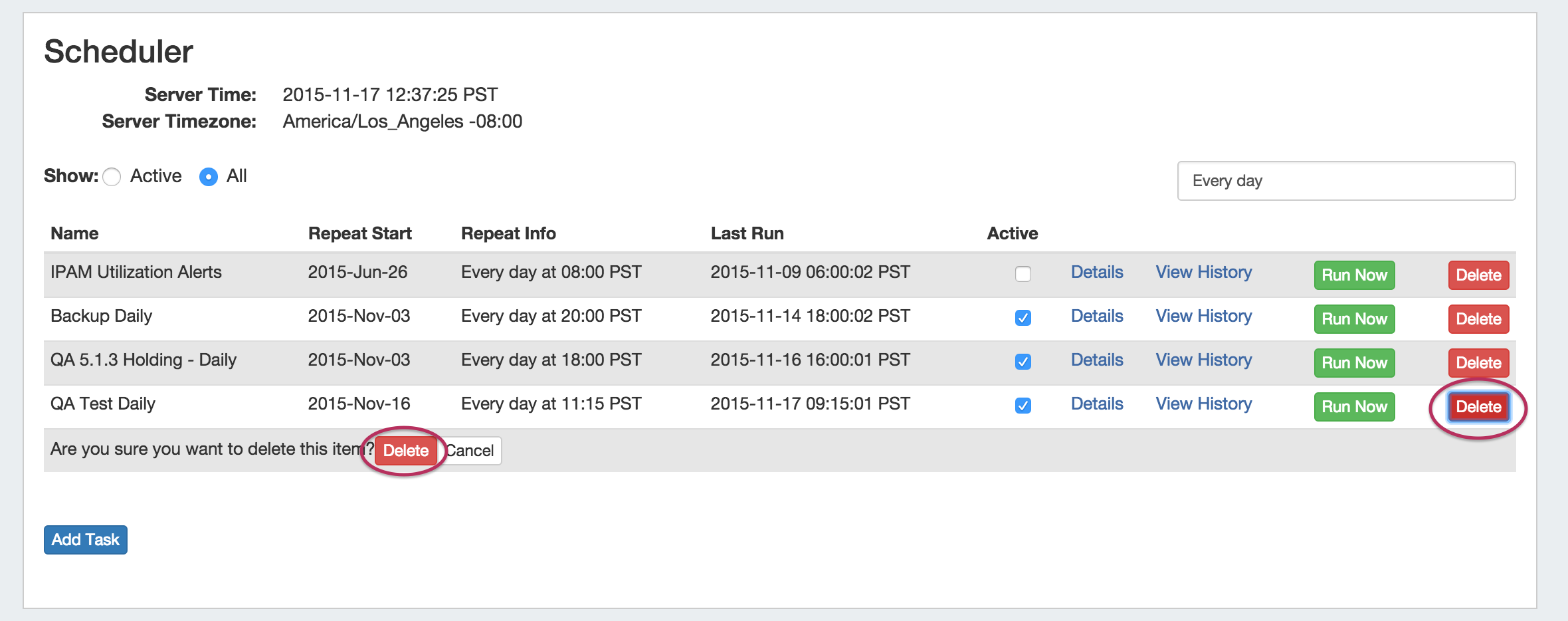Scheduler
The Scheduler tab allows you to manage and schedule repeating tasks in ProVision.
Available Task Types
- IPAM Alerts:
Set a time / frequency for IPAM aggregate alert emails to be sent to alert recipients. Alert recipient email and available space threshold percentage is set through the action menu for individual aggregates under the IPAM Tab.
- DHCP Server Push:
Pushes configuration updates to the selected DHCP server(s). Select push to a single server, or all DHCP servers
- DNS Resource Monitor:
Checks Records/Zones periodically to monitor DNS server response.
- Test Task:
Tests the scheduler and notification system - it simply sends a notification email to the provided address at the specified run time.
- DNS Zone Transfer:
Pushes zone updates to the DNS servers. Select pushes to apply to all zones in a DNS Group, all zones on one server, or one particular zone. Requires the intended Group / Server / Zone to already exist in ProVision
- DNS Zone Error Monitor:
Checks the DNS records in theError state to determine if they have been fixed. Default setup is once a day, and you can set it to run more often if necessary. This task may replace or supplement the manual DNS Zone / Record "Check" button, depending on set frequency.
- Process Holding Tank:
Removes IP Blocks from the Holding Tank and returns them to the available pool.
- Backup:
Performs a data backup to the 6connect cloud servers, or to a selected resource server existing in ProVision.
- Reports Importer:
Checks ProVision logs and imports them into mysql to generate statistical reports that measures the money saved by Provision, viewable on the Reporting tab.
- Approvals - Process Subscription Events:
The "Approvals - Process Subscription" task processes approval request events and handles the sending of notification emails to subscribed Approvals Groups. If Approvals are in use with notifications, it is recommended to create this task with a run time of "every 5 minutes" and no end date.
- Approvals - Delete events older than 1 month:
The "Approvals - Delete events older than 1 month" task deletes any Approvals history events older than 30 days. It is recommended to run this task monthly to clear out obsolete approvals items and reduce approvals page load time.
- Delete old archived data and logs:
The "Delete old archived data" task removes data older than 30 days from archived resources, logs, systems logs, and statistics from your ProVision instance. Be sure to use care with running this task to prevent accidental deletion of log data that may still be necessary for reference. It is typically recommended to run this task once every 1-3 months to reduce log data volumes.
To add a new scheduled task, hit the "Add Task" button below the Scheduler task list. You will then see the Task Detail Settings area.
Enter Task Details
Under "Task Detail", fill in the following fields:
Name: Create a name for your task
Task: Select a pre-created task from the dropdown menu.
Process Holding Tank Settings: When selecting the Process Holding Tank task, you will have the following setting options:
Email From / Email To: Enter an email address to send task notifications from, and the desired recipient. This is an optional setting.
DNS Zone Transfer Settings: When selecting the DNS Zone Transfer task, you will have the following setting options:
Select Action Type / Select Server: When selecting the DNS zone transfer task, you can choose the action type to a) push all zones to all servers b) push all zones on a single server (then select server) or c) push one zone (then select zone).
Backup the Database Settings: When selecting the Backup task, you will have the following setting options:
Email From / Email To: Enter an email address to send task notifications from, and the desired recipient. This is an optional setting.
Location: Choose "Cloud" to save the backup to the 6connect cloud, or "Server" to save to a specified server resource already defined in ProVision. If "Server" is selected, choose the server resource from the dropdown list.
Start: The start date you wish the task to begin repeatedly occurring. By default, the current day is entered.
End: The date you wish repeat settings to end. For one-time tasks, enter the next calendar day after the start (run) date. To have a task run indefinitely, leave the end date blank
Add Repeat Settings
Add repeat settings for your tasks. First, select your repeat type - hourly, daily, weekly, monthly, or none (one time). The type that you select will prompt different additional setting options.
Repeat Type options and details:
Hourly: Selecting the hourly repeat type will then prompt for the number of repeat times per hour - every 5,10, 15, 20, 30, or 60 minutes. All minute selections start from the top of the hour. For example, if every 20 minutes is selected, the task will run at :00, :20, :40 during each hour.
Daily: Selecting the daily repeat type will prompt for the specific time to repeat the task, and which days you wish the task to occur. The Repeat Time is based on a 24 hour clock set at UTC time. To assist in any time zone conversions, the current UTC time is shown at the top of the scheduler page.
Weekly: Selecting the weekly repeat type prompts for the specific time to repeat the task as well as frequency by week. Weekly tasks occur on the day selected as the start date. Using the weekly option, you may choose from a range of weekly (every 1 week) to once every two months (every 8 weeks).
Monthly: Selecting the monthly repeat type prompts for a repeat time and a day. For the day option, you can either choose a specific day (ie, the 15th of each month) or a relative day (the 1st Friday of each month).
For Monthly repeat settings, verify that the calendar day you select the task to occur exists! For example, if you select the 5th Saturday of each month, the task will repeat only in months which have 5 Saturdays and skip all other months.
None (one-time): Select the time and day that you wish the single occurrence task to run. (Ensure that "End Date" in task details is set to the day after the desired run date).
After you have selected your Repeat Setting options, click the "Add Repeat Setting" button.
Verify Repeat Settings and Save
When you add repeat settings, they will appear under the "Repeat Settings For This Task" area. Verify your settings, and if desired, you may delete individual repeat settings by hitting the "Delete" button.
When complete, hit the "Save Task" button to finalize your changes and add your new task to the task list.
Managing Tasks
After tasks have been added, they will show in the task list along with their basic settings. The list may be filtered to show all tasks or active tasks only by selecting the radio buttons next to "Show:". Further filtering may be done by typing a Name or Repeat Info keyword into the "Filter Tasks" input box above the task list.
From the task list itself, you can enable/disable tasks, view details, view history, run tasks, and delete tasks.
Filters:
Show: Select "Active" to show only active tasks (checkbox enabled under "Active" for the task), or "All" to show all tasks
Filter Tasks (Text box): To further filter the task list, type a Name or Repeat Info keyword (ie, "Backup" or "Every day") into the Filter Tasks text box.
Task List:
Name: The task name assigned during the "Add Task" creation process.
Repeat Start: The date selected for the repeat settings to start
Repeat Info: The repeat settings chosen for the task.
Last Run: The date and time the task was last run, if applicable.
Active: To activate tasks, simply click the check box under "Active" in the task list. To deactivate a task, uncheck it. By default, tasks are checked as active once created.
Details: This link will bring up the task details and repeat settings, which then may be edited and re-saved if needed.
View History: This link will show the log for task actions.
Run Now: The "Run Now" button will run the scheduled task when pressed, regardless of the scheduled repeat settings.
Delete: Deletes the task.
Activate / Deactivate Tasks
Click on the check box under "Active" for the task
Edit a Task
Click on the "Details" link for the task, then edit the Task Detail and Repeat Settings that appear below as needed.
Hit "Save Task" when finished to save your changes, or select "Cancel" to close the view without saving.
View Task Log
Click on the "History" link for the task.
The log details for the task will be shown below. When done, click on the "Close" button to exit the view.
Delete a Task
To delete a task, hit the "Delete" button at the end of the row in the Task List. You will be presented with message asking if you are sure you wish to delete the task. Click on the "Delete" button next to the message to verify the deletion, or hit "Cancel" to exit without deleting.
Enabling the Scheduler
Scheduler
The Scheduler tab allows you to manage and schedule repeating tasks in ProVision.
Available Task Types
- IPAM Alerts:
Set a time / frequency for IPAM aggregate alert emails to be sent to alert recipients. Alert recipient email and available space threshold percentage is set through the action menu for individual aggregates under the IPAM Tab.
- DHCP Server Push:
Pushes configuration updates to the selected DHCP server(s). Select push to a single server, or all DHCP servers
- DNS Resource Monitor:
Checks Records/Zones periodically to monitor DNS server response.
- Test Task:
Tests the scheduler and notification system - it simply sends a notification email to the provided address at the specified run time.
- DNS Zone Transfer:
Pushes zone updates to the DNS servers. Select pushes to apply to all zones in a DNS Group, all zones on one server, or one particular zone. Requires the intended Group / Server / Zone to already exist in ProVision
- DNS Zone Error Monitor:
Checks the DNS records in theError state to determine if they have been fixed. Default setup is once a day, and you can set it to run more often if necessary. This task may replace or supplement the manual DNS Zone / Record "Check" button, depending on set frequency.
- Process Holding Tank:
Removes IP Blocks from the Holding Tank and returns them to the available pool.
- Backup:
Performs a data backup to the 6connect cloud servers, or to a selected resource server existing in ProVision.
- Reports Importer:
Checks ProVision logs and imports them into mysql to generate statistical reports that measures the money saved by Provision, viewable on the Reporting tab.
- Approvals - Process Subscription Events:
The "Approvals - Process Subscription" task processes approval request events and handles the sending of notification emails to subscribed Approvals Groups. If Approvals are in use with notifications, it is recommended to create this task with a run time of "every 5 minutes" and no end date.
- Approvals - Delete events older than 1 month:
The "Approvals - Delete events older than 1 month" task deletes any Approvals history events older than 30 days. It is recommended to run this task monthly to clear out obsolete approvals items and reduce approvals page load time.
- Delete old archived data and logs:
The "Delete old archived data" task removes data older than 30 days from archived resources, logs, systems logs, and statistics from your ProVision instance. Be sure to use care with running this task to prevent accidental deletion of log data that may still be necessary for reference. It is typically recommended to run this task once every 1-3 months to reduce log data volumes.
To add a new scheduled task, hit the "Add Task" button below the Scheduler task list. You will then see the Task Detail Settings area.
Enter Task Details
Under "Task Detail", fill in the following fields:
Name: Create a name for your task
Task: Select a pre-created task from the dropdown menu.
Process Holding Tank Settings: When selecting the Process Holding Tank task, you will have the following setting options:
Email From / Email To: Enter an email address to send task notifications from, and the desired recipient. This is an optional setting.
DNS Zone Transfer Settings: When selecting the DNS Zone Transfer task, you will have the following setting options:
Select Action Type / Select Server: When selecting the DNS zone transfer task, you can choose the action type to a) push all zones to all servers b) push all zones on a single server (then select server) or c) push one zone (then select zone).
Backup the Database Settings: When selecting the Backup task, you will have the following setting options:
Email From / Email To: Enter an email address to send task notifications from, and the desired recipient. This is an optional setting.
Location: Choose "Cloud" to save the backup to the 6connect cloud, or "Server" to save to a specified server resource already defined in ProVision. If "Server" is selected, choose the server resource from the dropdown list.
Start: The start date you wish the task to begin repeatedly occurring. By default, the current day is entered.
End: The date you wish repeat settings to end. For one-time tasks, enter the next calendar day after the start (run) date. To have a task run indefinitely, leave the end date blank
Add Repeat Settings
Add repeat settings for your tasks. First, select your repeat type - hourly, daily, weekly, monthly, or none (one time). The type that you select will prompt different additional setting options.
Repeat Type options and details:
Hourly: Selecting the hourly repeat type will then prompt for the number of repeat times per hour - every 5,10, 15, 20, 30, or 60 minutes. All minute selections start from the top of the hour. For example, if every 20 minutes is selected, the task will run at :00, :20, :40 during each hour.
Daily: Selecting the daily repeat type will prompt for the specific time to repeat the task, and which days you wish the task to occur. The Repeat Time is based on a 24 hour clock set at UTC time. To assist in any time zone conversions, the current UTC time is shown at the top of the scheduler page.
Weekly: Selecting the weekly repeat type prompts for the specific time to repeat the task as well as frequency by week. Weekly tasks occur on the day selected as the start date. Using the weekly option, you may choose from a range of weekly (every 1 week) to once every two months (every 8 weeks).
Monthly: Selecting the monthly repeat type prompts for a repeat time and a day. For the day option, you can either choose a specific day (ie, the 15th of each month) or a relative day (the 1st Friday of each month).
For Monthly repeat settings, verify that the calendar day you select the task to occur exists! For example, if you select the 5th Saturday of each month, the task will repeat only in months which have 5 Saturdays and skip all other months.
None (one-time): Select the time and day that you wish the single occurrence task to run. (Ensure that "End Date" in task details is set to the day after the desired run date).
After you have selected your Repeat Setting options, click the "Add Repeat Setting" button.
Verify Repeat Settings and Save
When you add repeat settings, they will appear under the "Repeat Settings For This Task" area. Verify your settings, and if desired, you may delete individual repeat settings by hitting the "Delete" button.
When complete, hit the "Save Task" button to finalize your changes and add your new task to the task list.
Managing Tasks
After tasks have been added, they will show in the task list along with their basic settings. The list may be filtered to show all tasks or active tasks only by selecting the radio buttons next to "Show:". Further filtering may be done by typing a Name or Repeat Info keyword into the "Filter Tasks" input box above the task list.
From the task list itself, you can enable/disable tasks, view details, view history, run tasks, and delete tasks.
Filters:
Show: Select "Active" to show only active tasks (checkbox enabled under "Active" for the task), or "All" to show all tasks
Filter Tasks (Text box): To further filter the task list, type a Name or Repeat Info keyword (ie, "Backup" or "Every day") into the Filter Tasks text box.
Task List:
Name: The task name assigned during the "Add Task" creation process.
Repeat Start: The date selected for the repeat settings to start
Repeat Info: The repeat settings chosen for the task.
Last Run: The date and time the task was last run, if applicable.
Active: To activate tasks, simply click the check box under "Active" in the task list. To deactivate a task, uncheck it. By default, tasks are checked as active once created.
Details: This link will bring up the task details and repeat settings, which then may be edited and re-saved if needed.
View History: This link will show the log for task actions.
Run Now: The "Run Now" button will run the scheduled task when pressed, regardless of the scheduled repeat settings.
Delete: Deletes the task.
Activate / Deactivate Tasks
Click on the check box under "Active" for the task
Edit a Task
Click on the "Details" link for the task, then edit the Task Detail and Repeat Settings that appear below as needed.
Hit "Save Task" when finished to save your changes, or select "Cancel" to close the view without saving.
View Task Log
Click on the "History" link for the task.
The log details for the task will be shown below. When done, click on the "Close" button to exit the view.
Delete a Task
To delete a task, hit the "Delete" button at the end of the row in the Task List. You will be presented with message asking if you are sure you wish to delete the task. Click on the "Delete" button next to the message to verify the deletion, or hit "Cancel" to exit without deleting.
Enabling the Scheduler