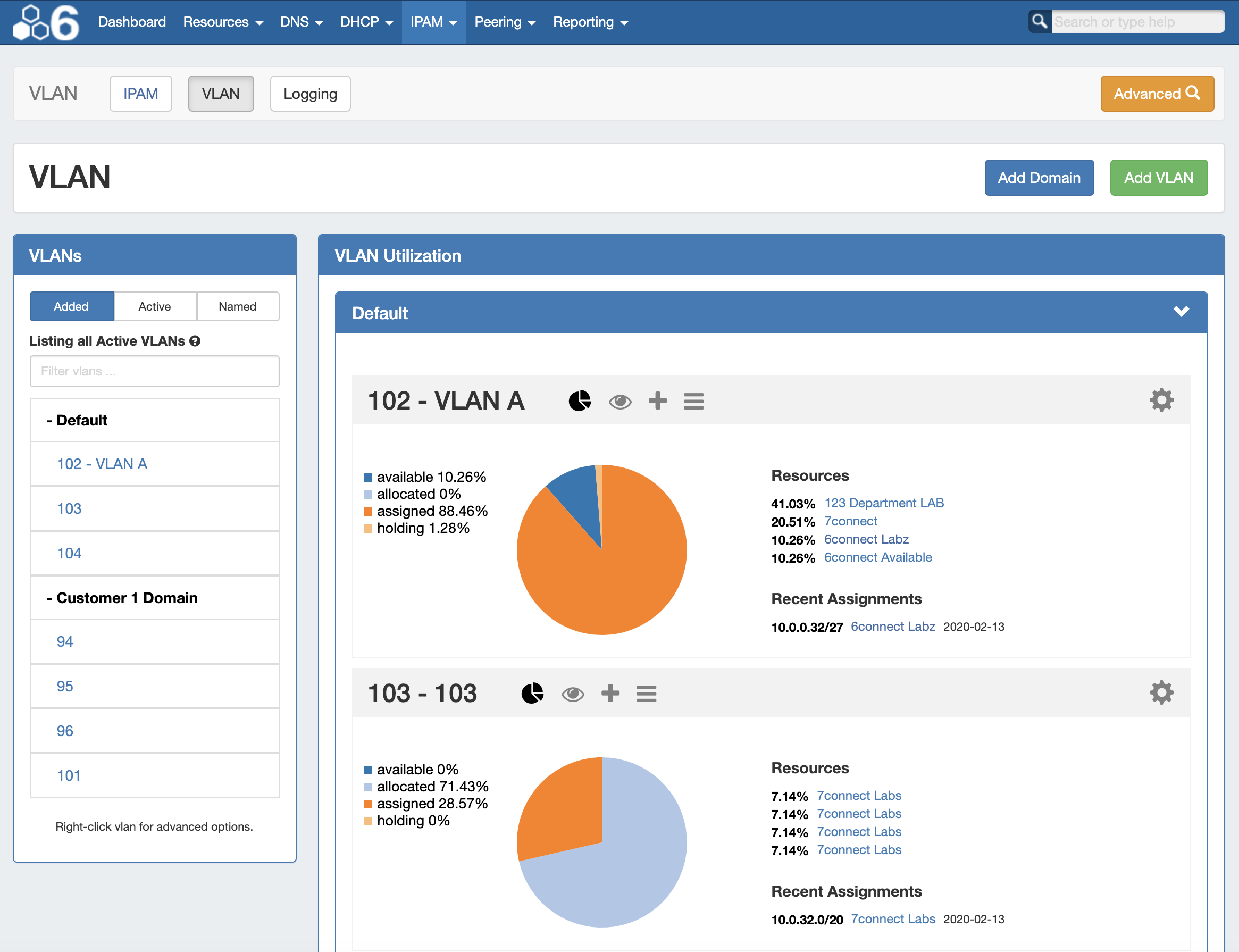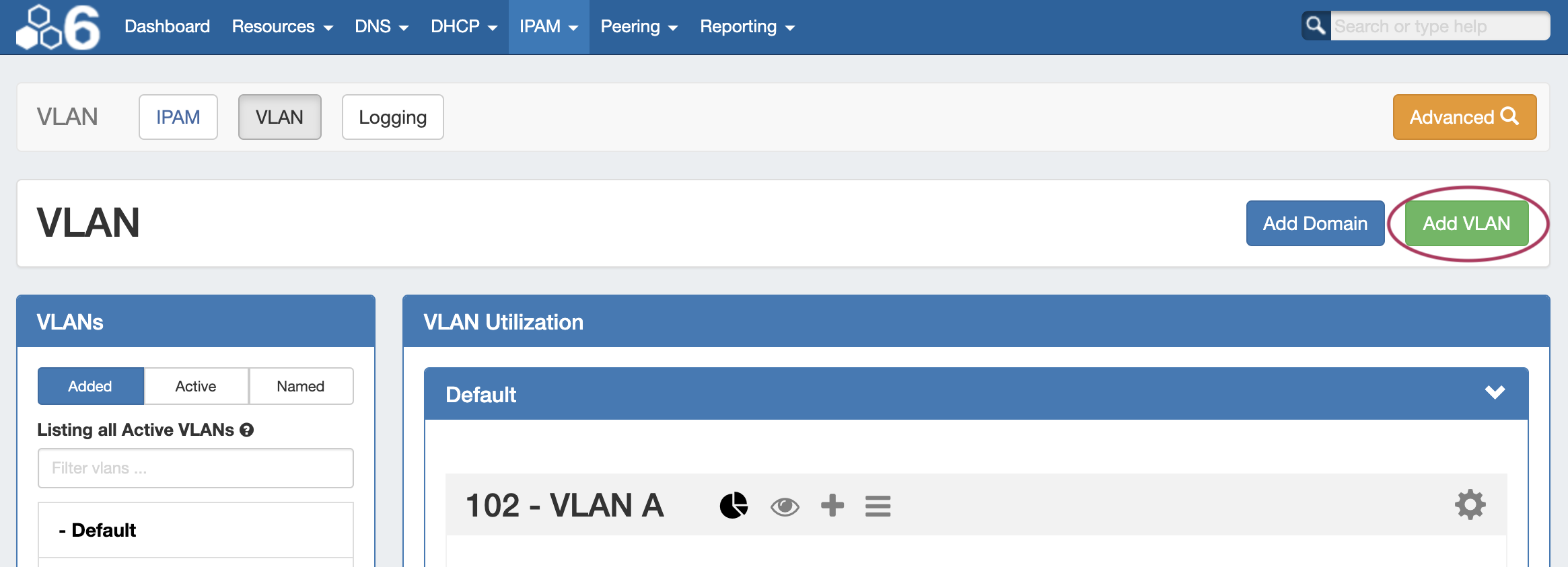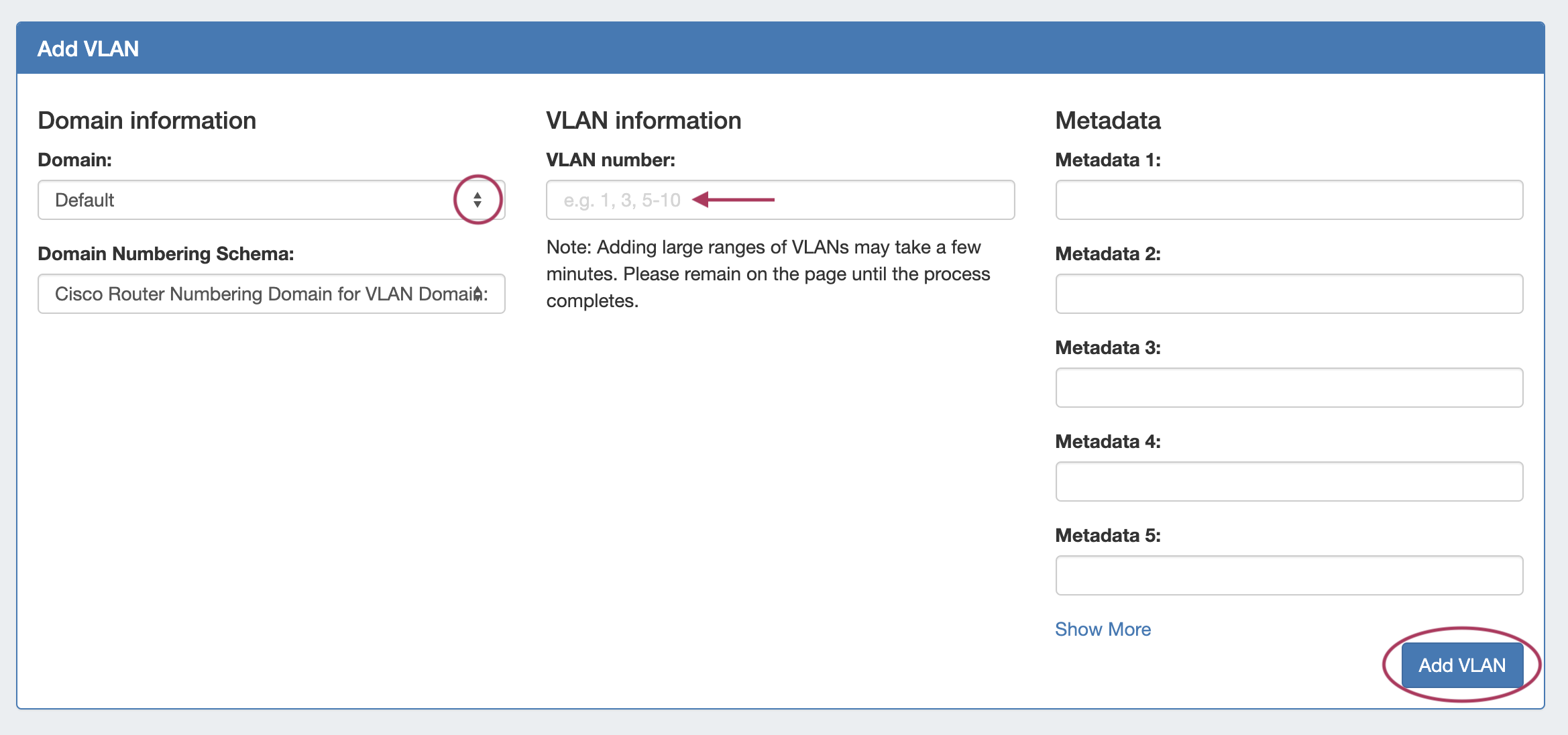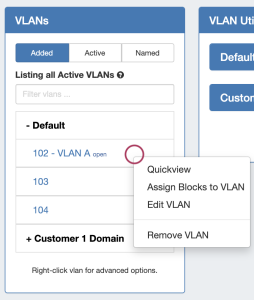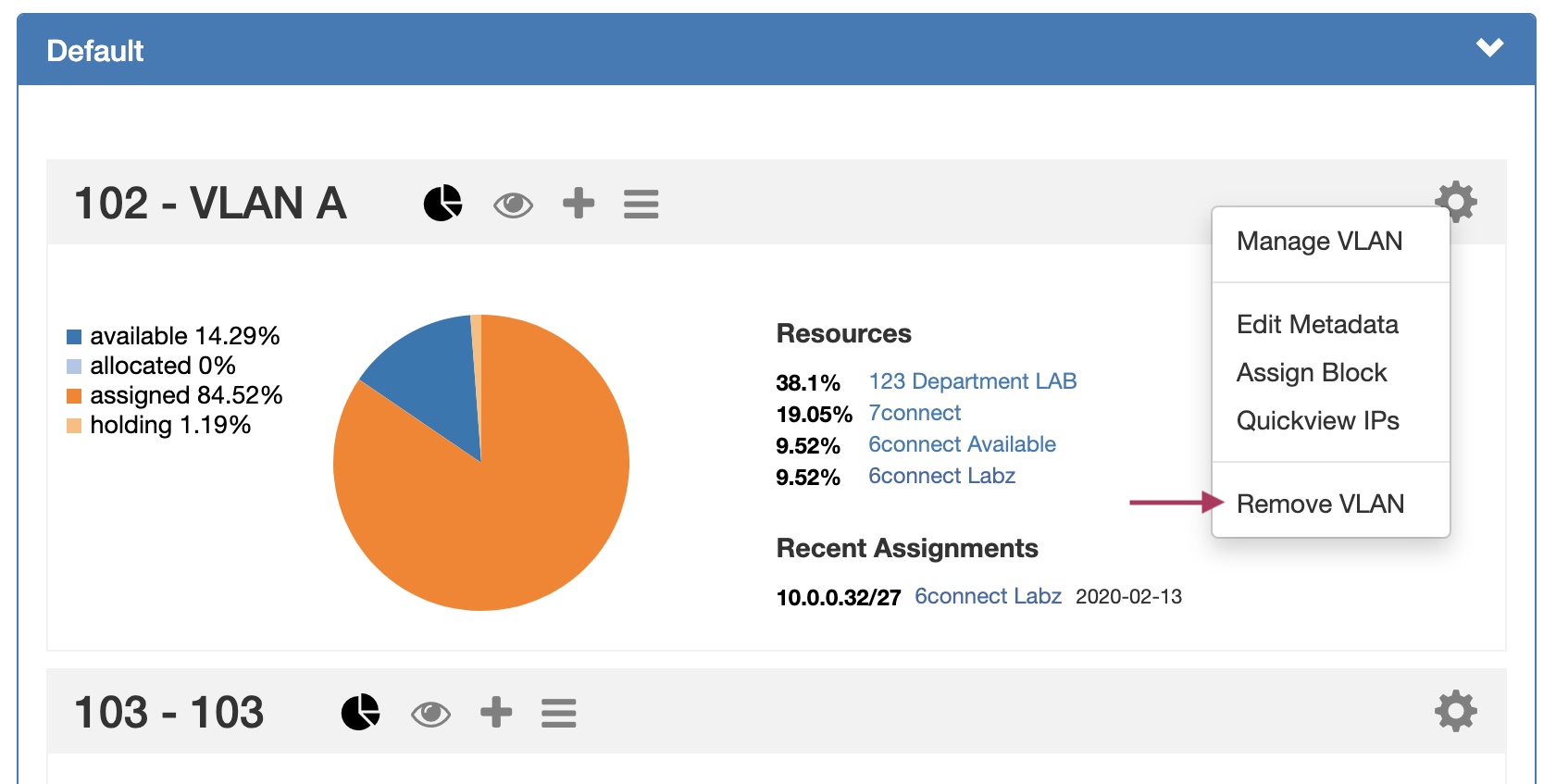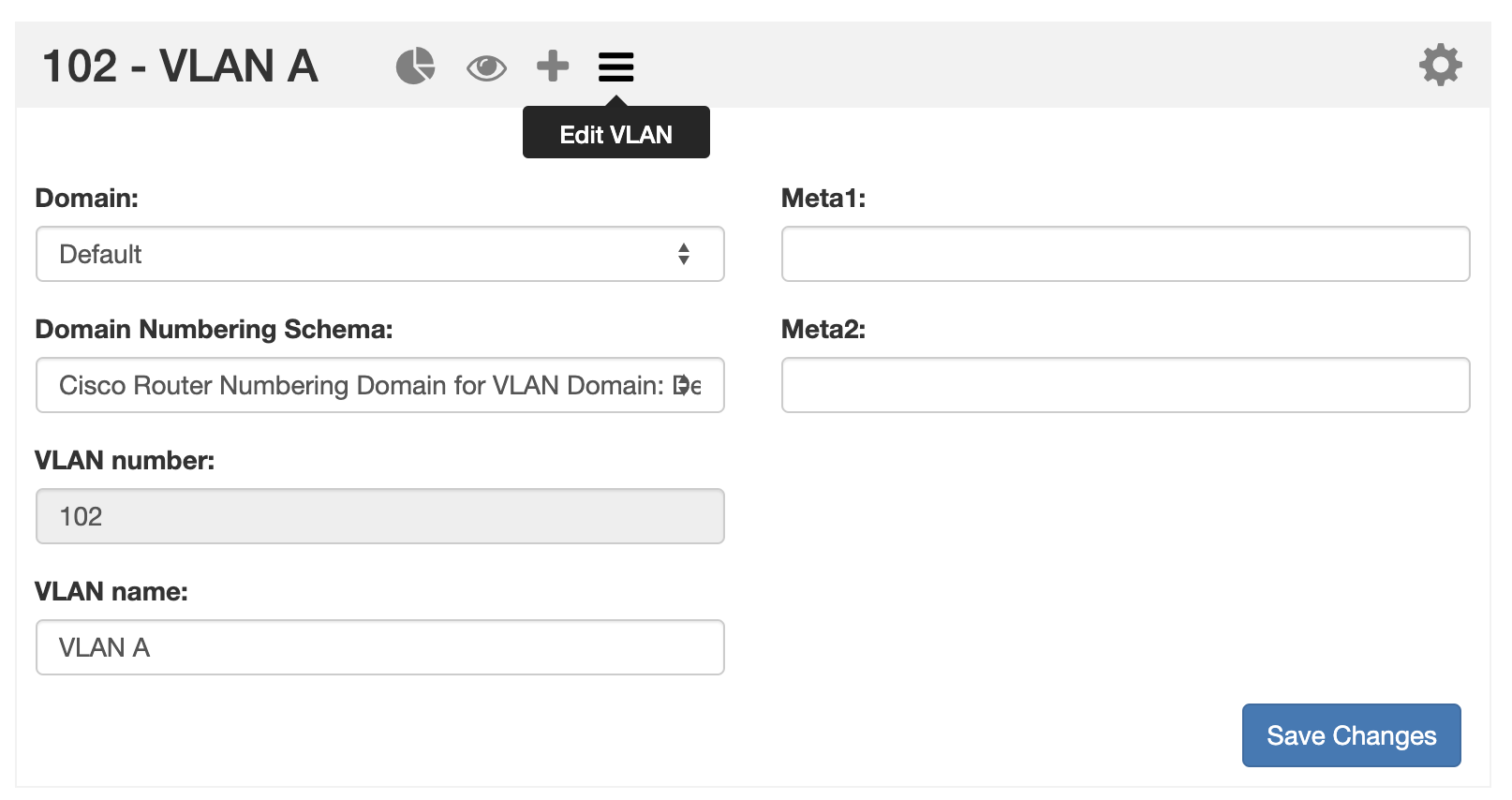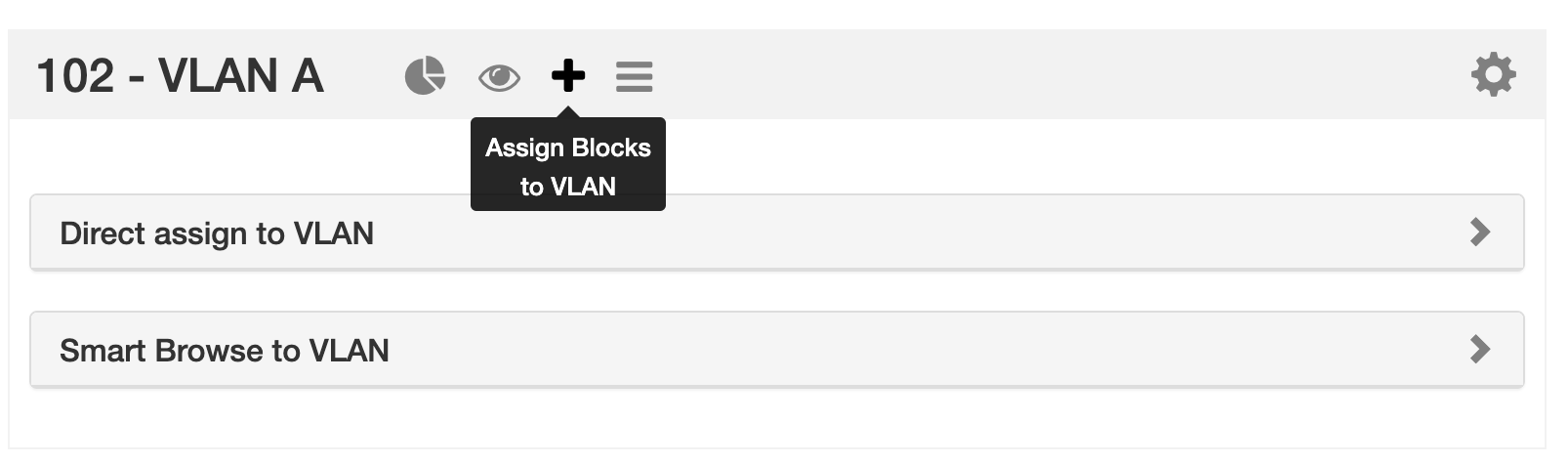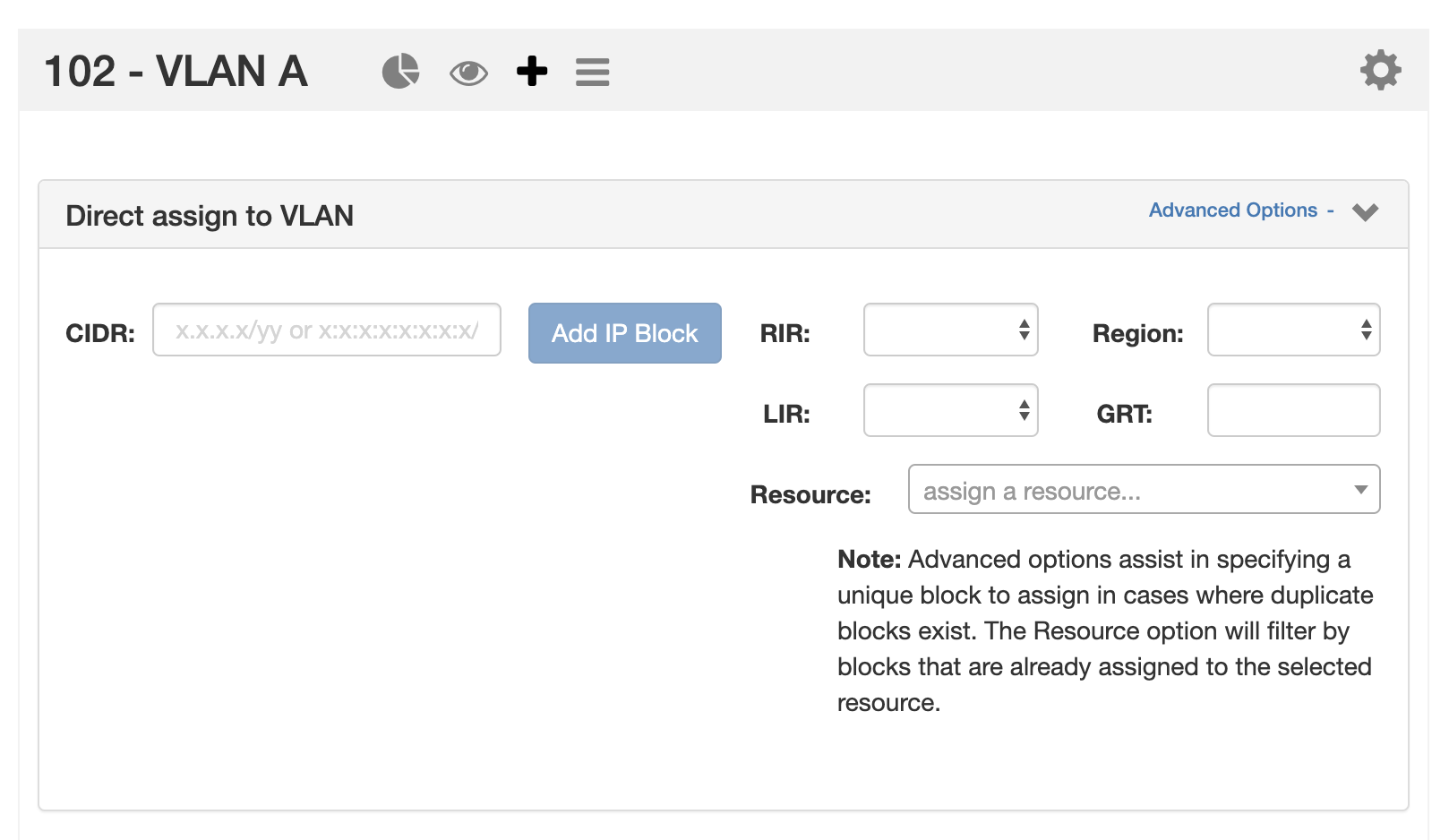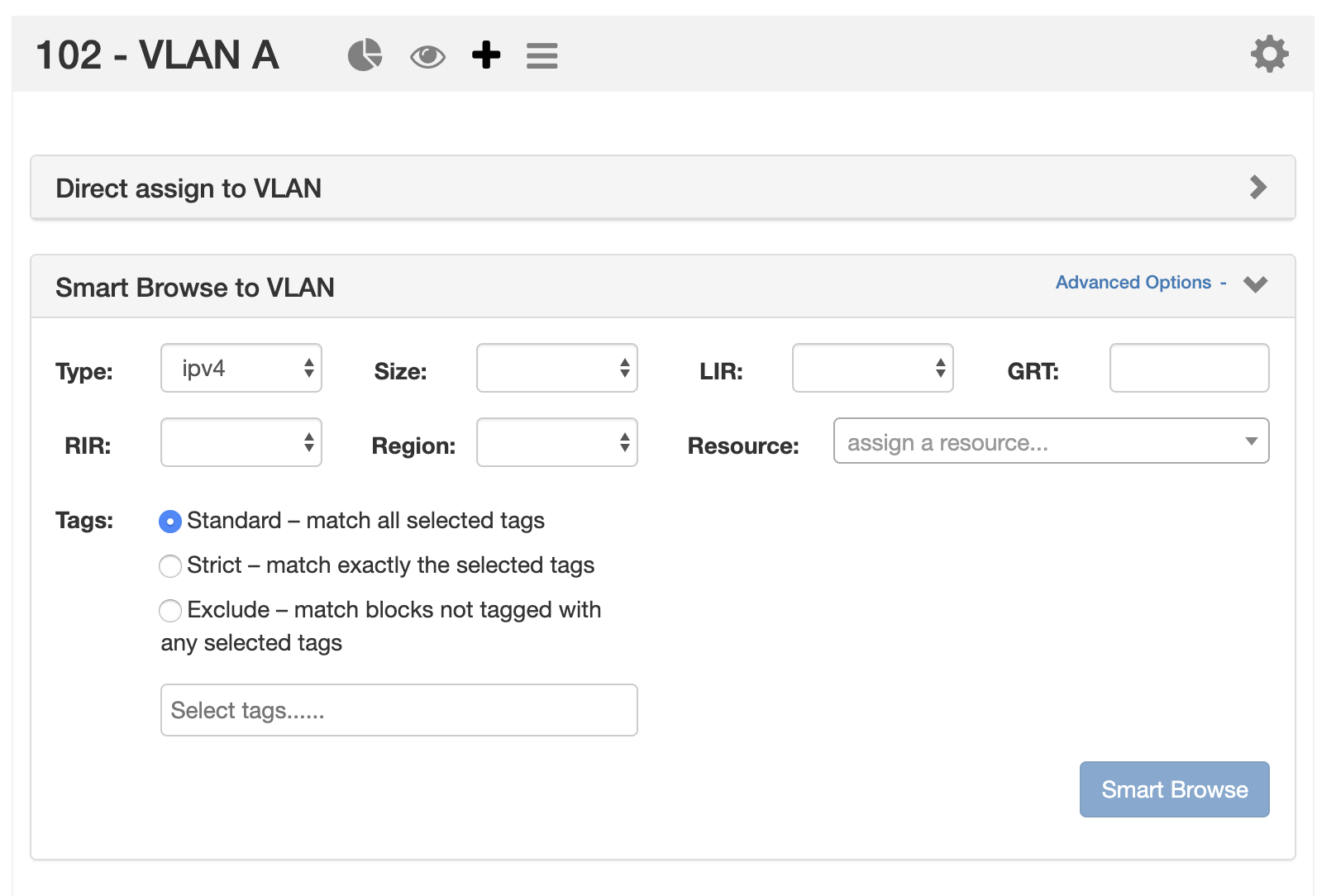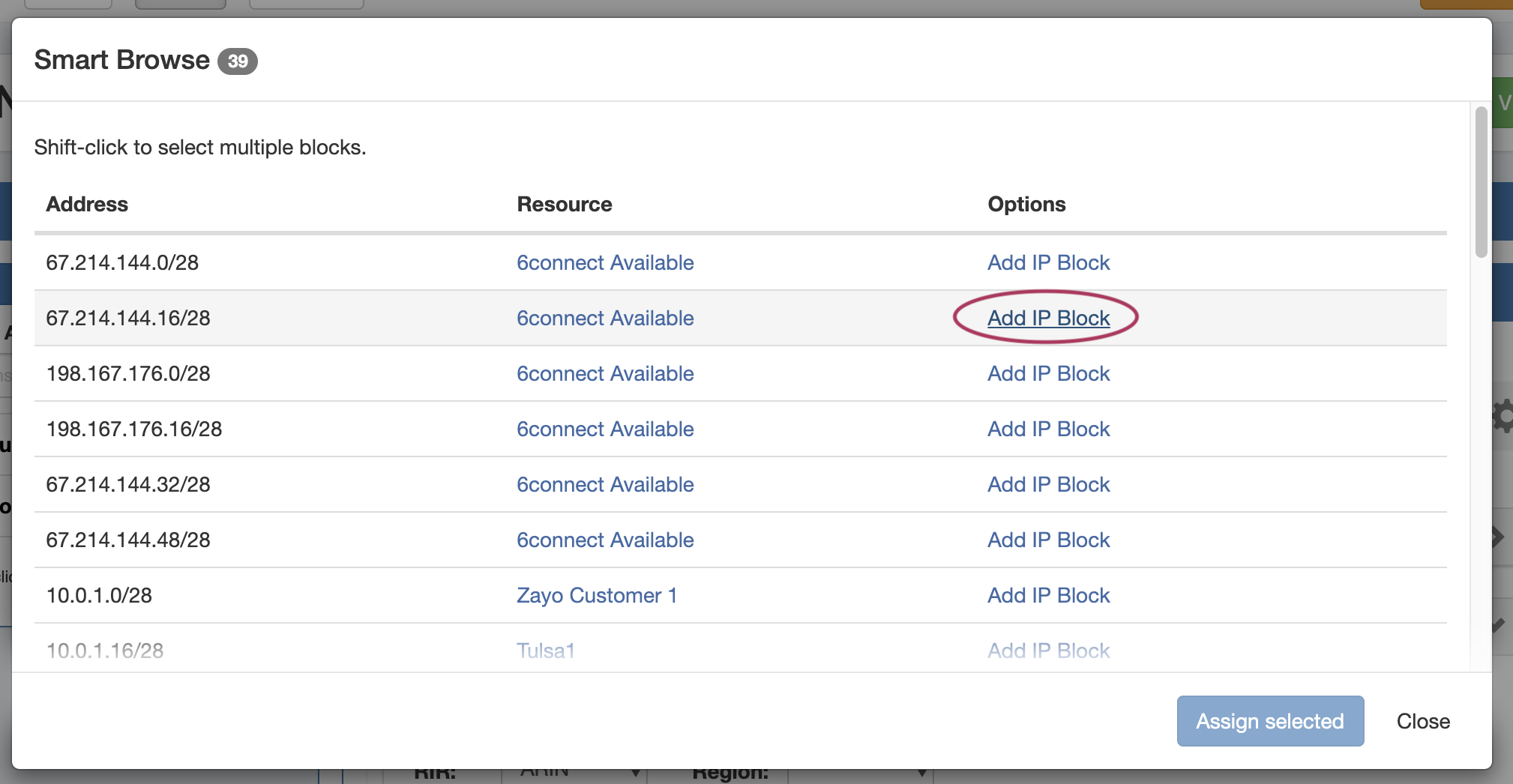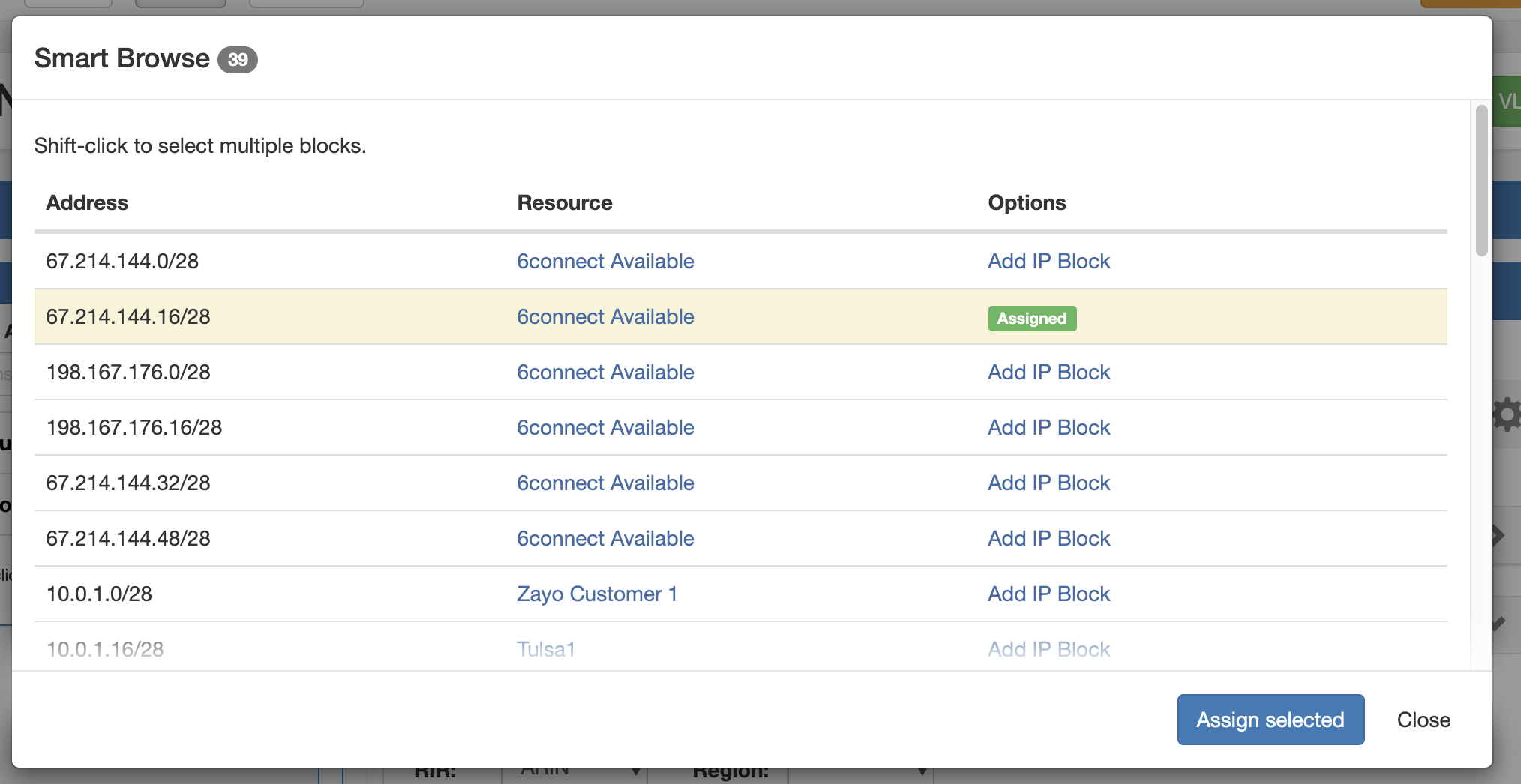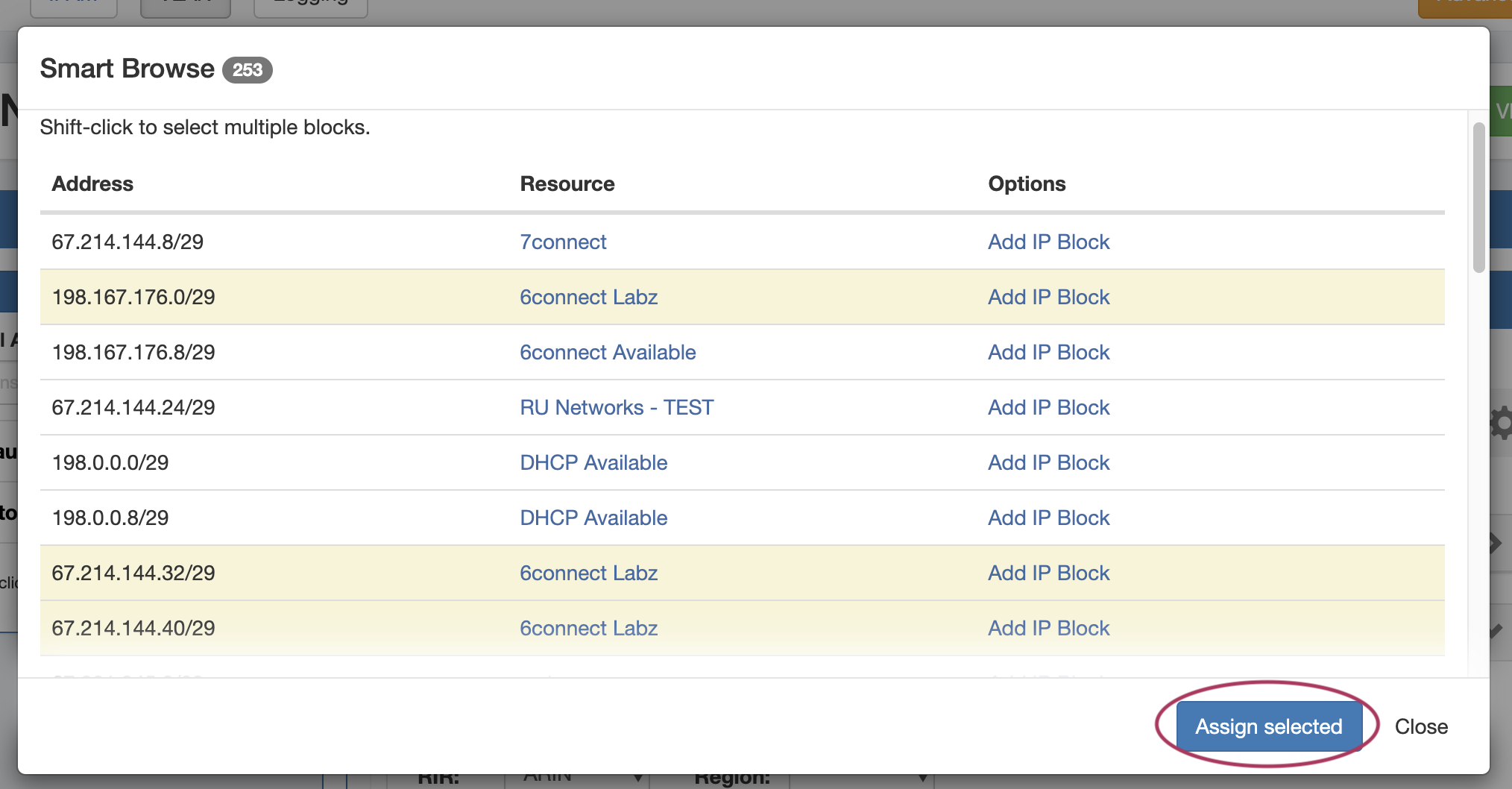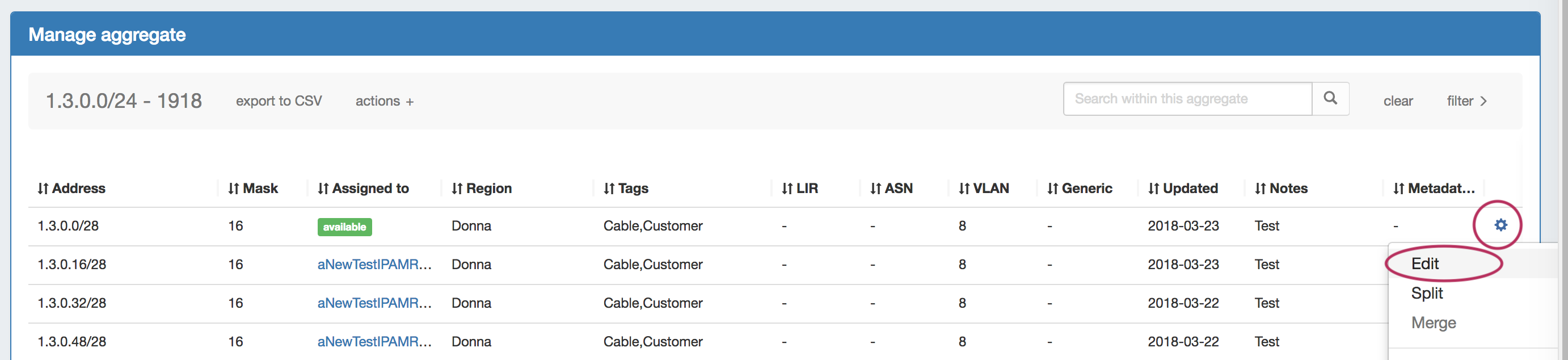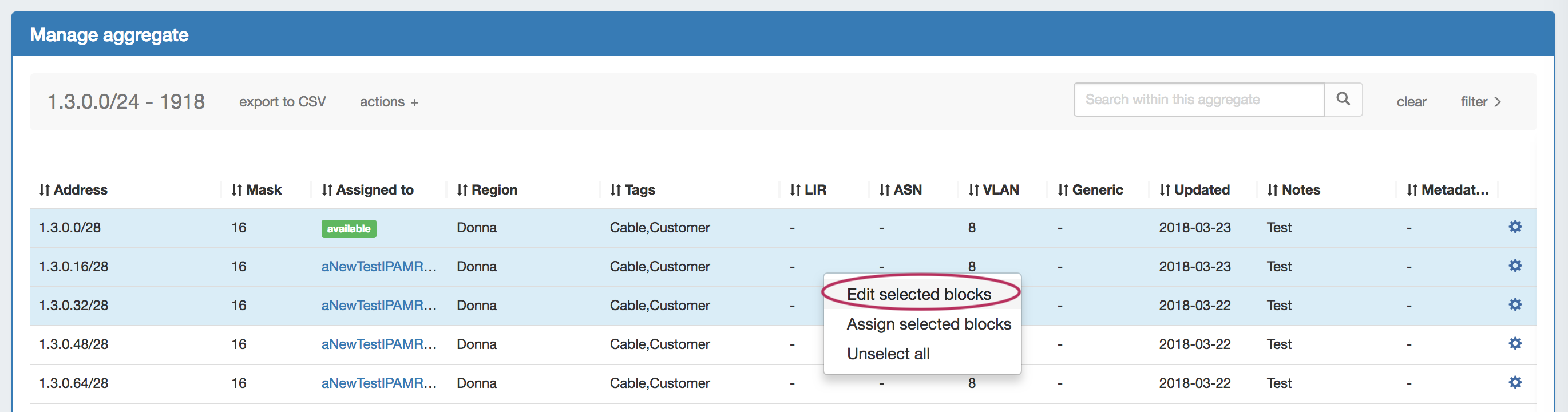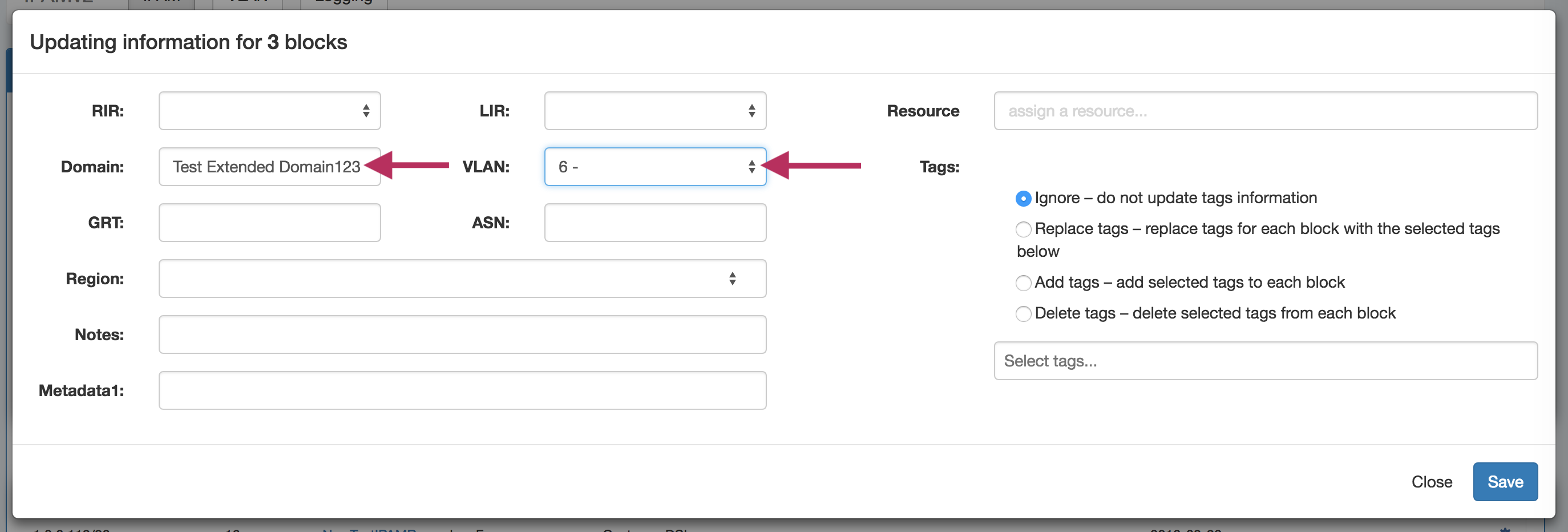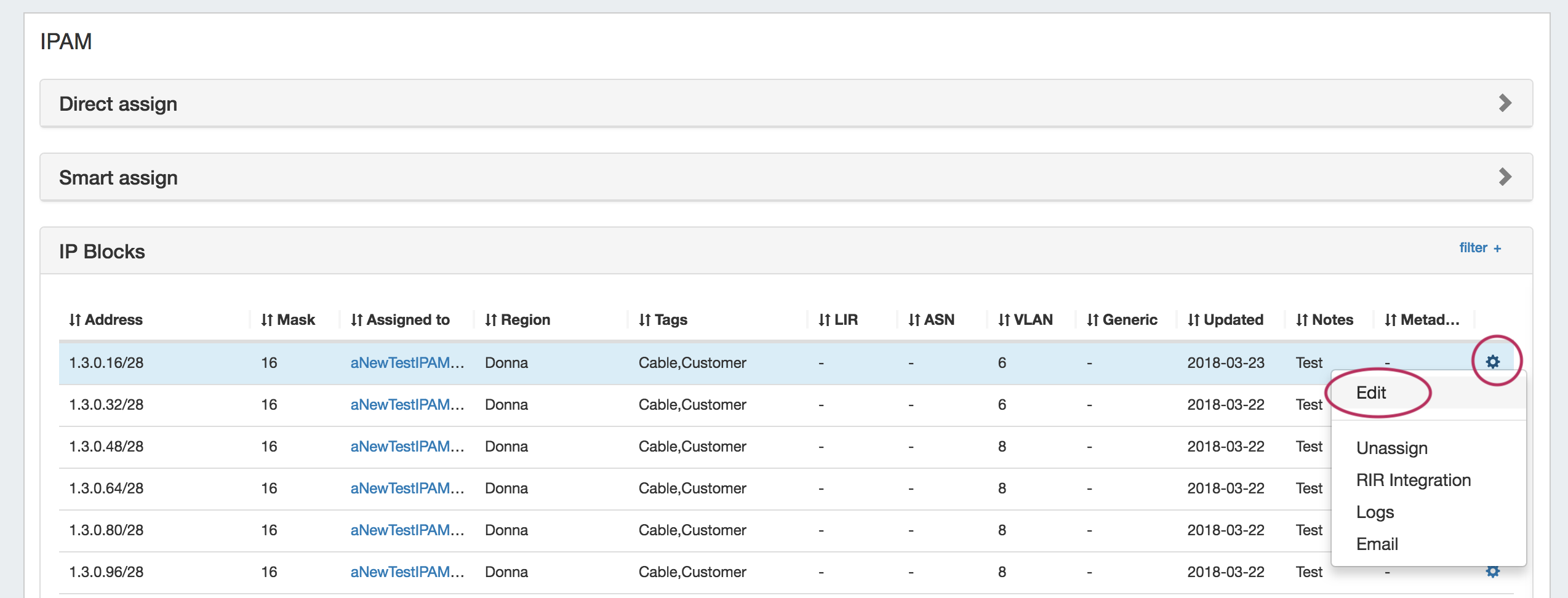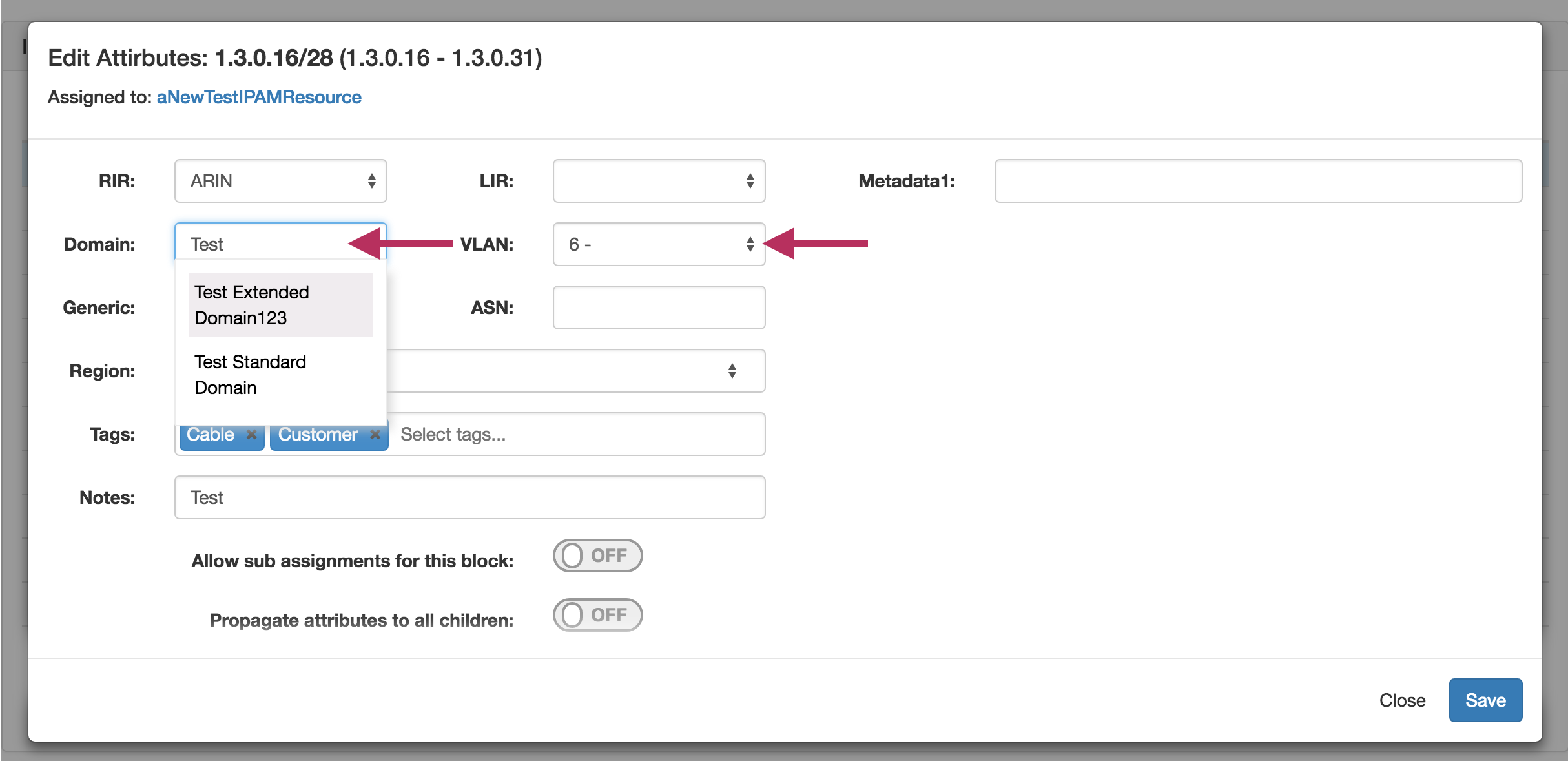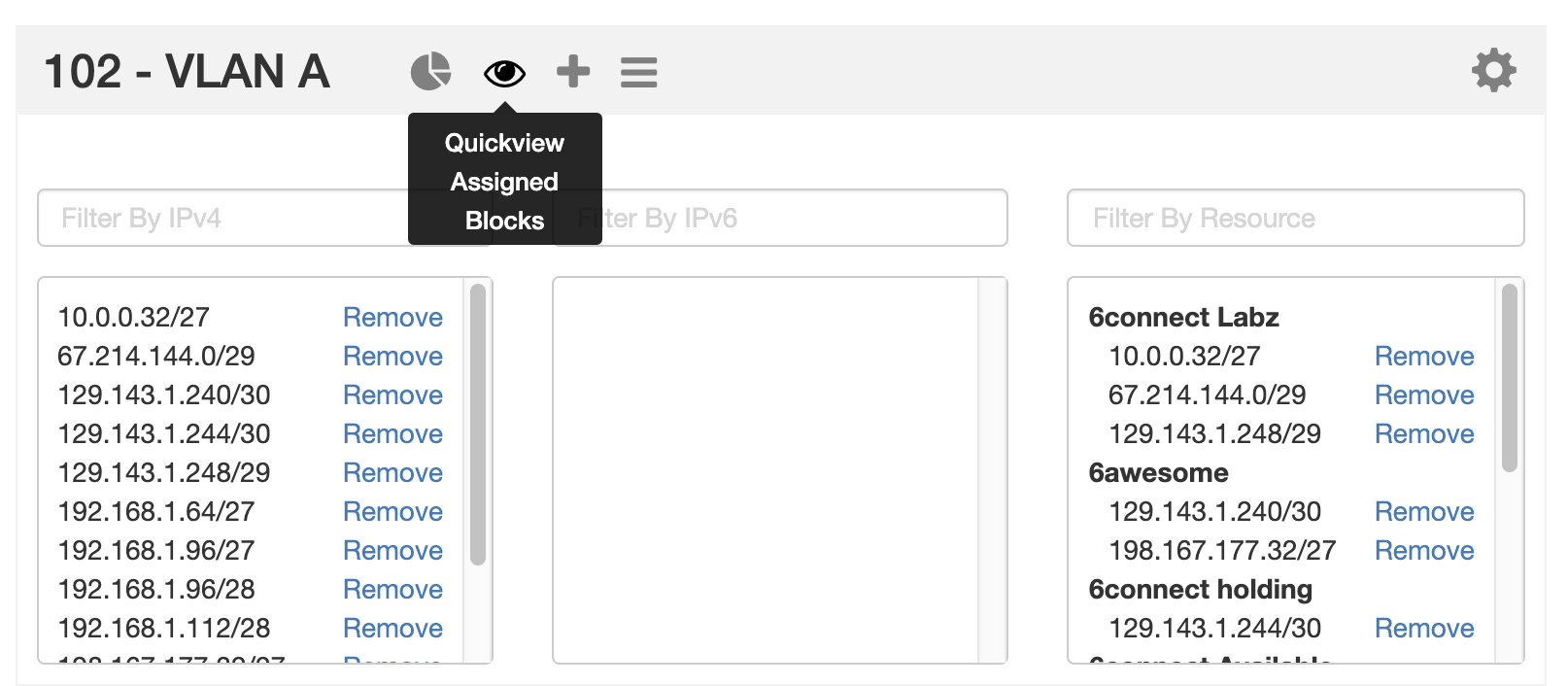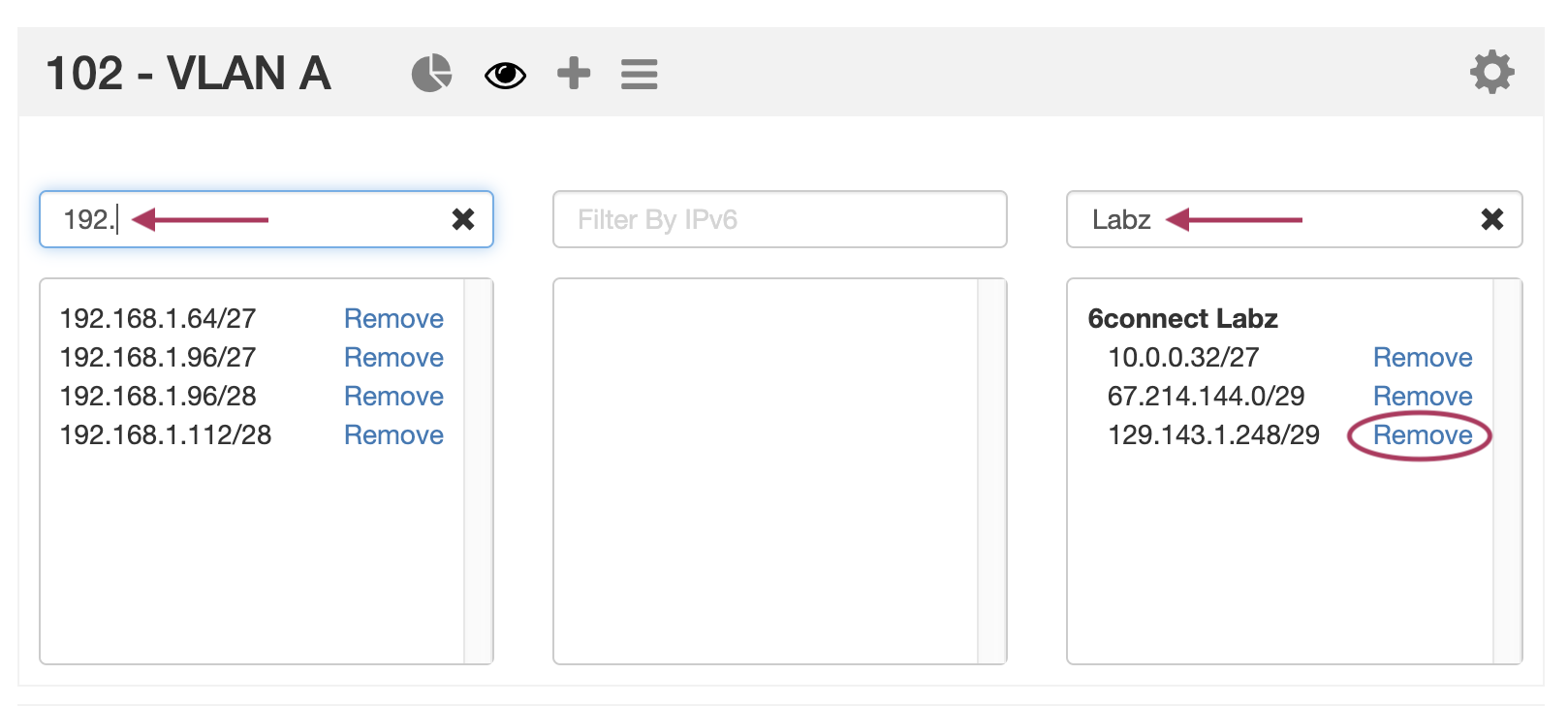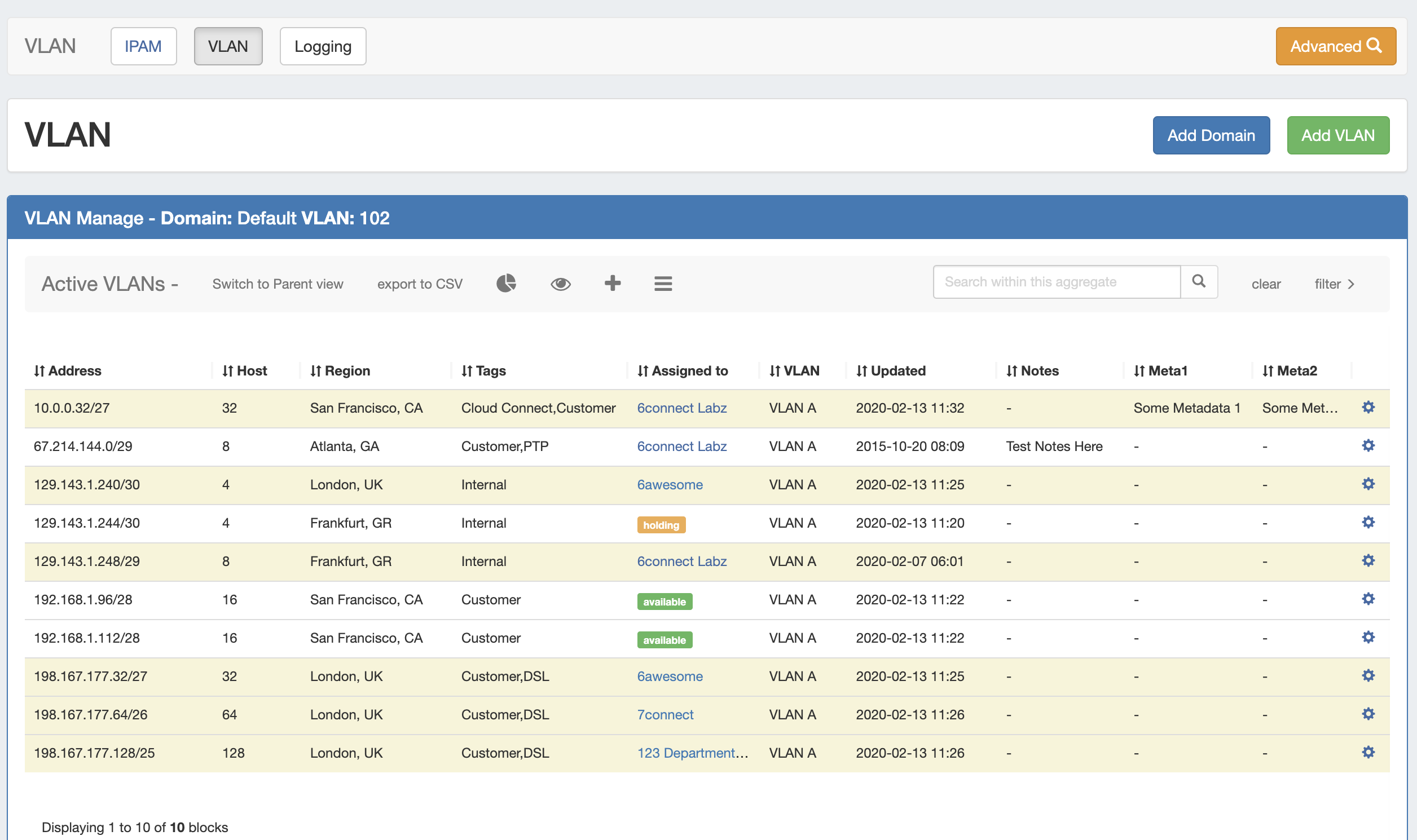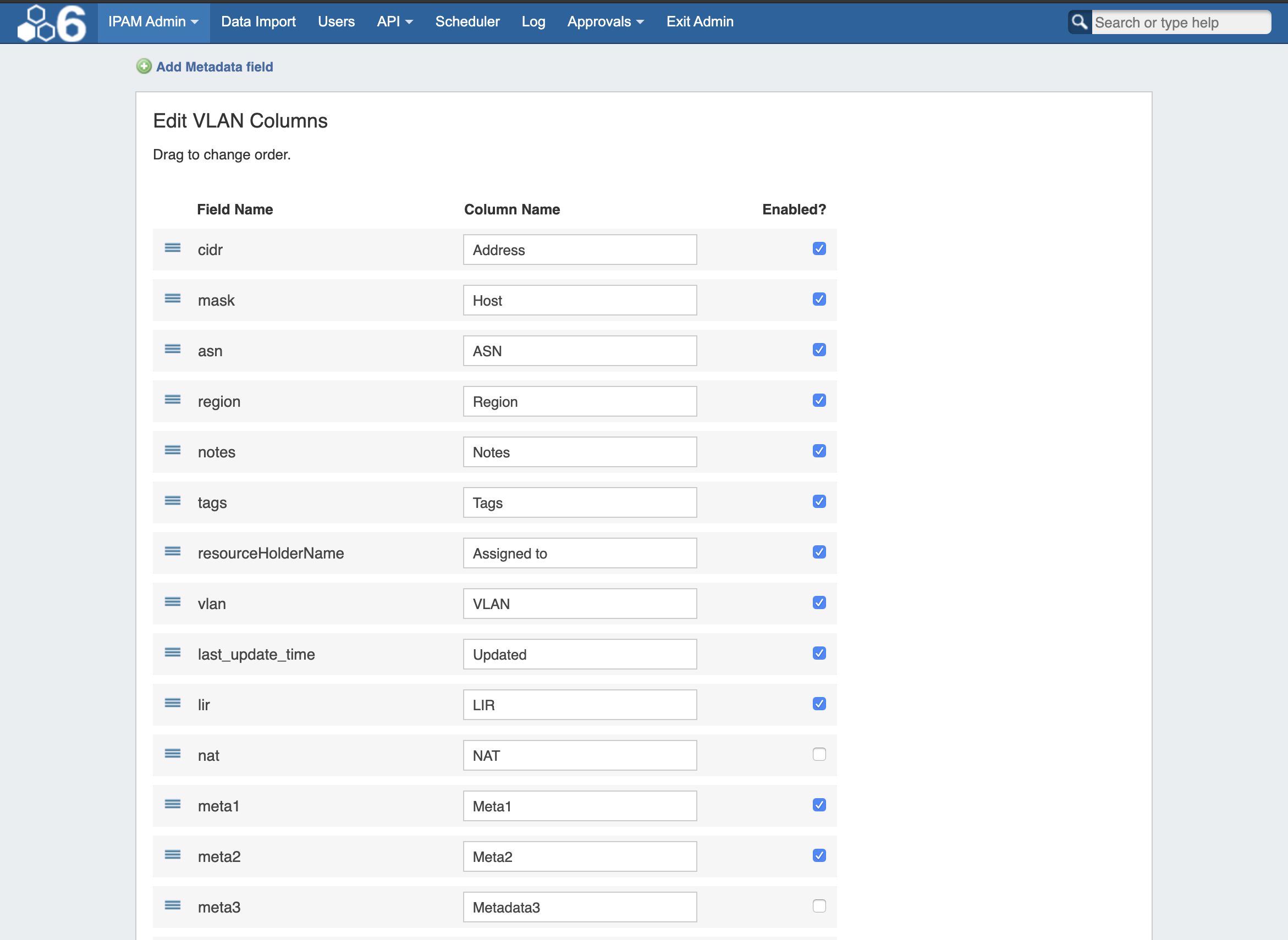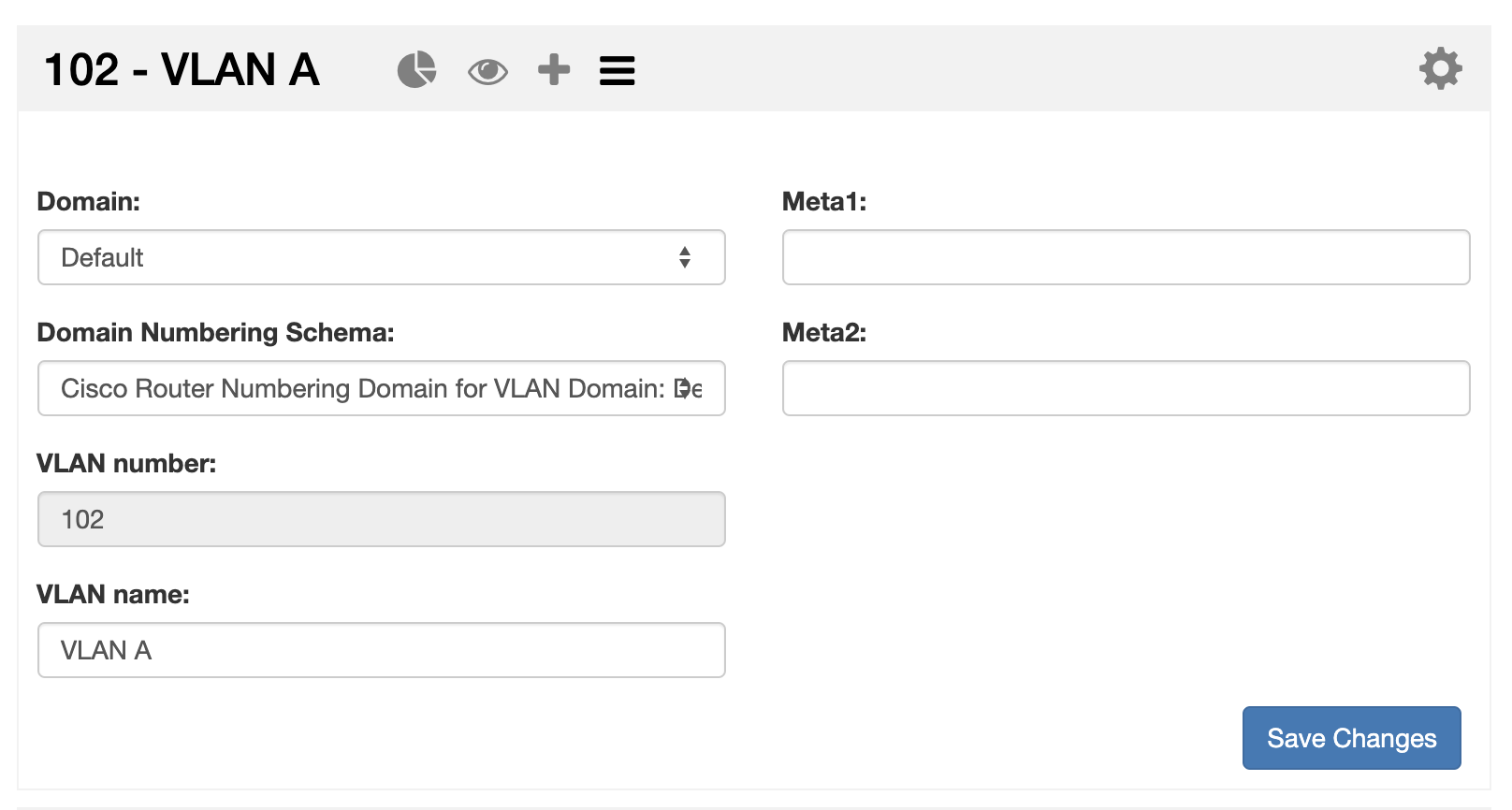Working with VLANs
This page provides detailed instructions on performing specific tasks in ProVision's VLAN Manager. Before reading this section, please ensure that you are familiar with navigating to the VLAN areas, including the VLAN Sidebar, VLAN Utilization area, VLAN Manage, and VLAN Advanced. For a broader overview of the VLAN system, its workflow, and basic navigation through the available VLAN pages, please refer to the VLAN page. For domain level tasks, see Working with Domains.
Working with VLANs
Add VLANs to a Domain
After creating domains, VLANs need to be added for that domain out of the pool of available VLANs.
From the VLAN Home page, click Add VLAN.
Select the domain, and then enter the individual or range of VLANs to add. Optionally, you may enter VLAN metadata field values, if metadata fields are enabled.
When done, click Add VLAN.
Remove VLANs
Removing VLANs may be performed from multiple areas:
- On the VLAN Home page sidebar, by right clicking on the VLAN and selecting Remove VLAN from the menu
- From the VLAN Utilization Box for the VLAN, by clicking the gear icon and selecting Remove VLAN
- From VLAN Advanced, by right clicking on the desired VLAN in the list, and selecting Remove VLAN
Deleting a VLAN permanently removes the VLAN from the domain, and removes the VLAN association from any blocks assigned to that VLAN, and permanently deletes the VLAN's metadata.
Edit VLAN (Edit VLAN Panel)
You can edit a VLAN by clicking on the VLAN in the VLAN List sidebar, then selecting Edit VLAN.
This opens the Edit VLAN panel for the selected VLAN. You may also click on the "List" icon in the VLAN Utilization box or in VLAN Manage to open the Edit VLAN panel.
The Edit VLAN panel allows you to view and edit the data associated with the VLAN (Note: not all VLAN fields may be editable).
Typically, editable VLAN fields include the VLAN Name and any enabled VLAN metadata fields enabled in VLAN Columns. To change the information in these fields, click inside the relevant box, type your change, and then click Save Changes. The information provided in these fields will also display in the VLAN Advanced Global View.
You cannot change the domain of the VLAN, but you may add a descriptive name or edit VLAN Metadata (if enabled).
After making your changes, click Save Changes. The named VLAN will now show both VLAN number and name when viewing domain / VLAN lists or when working with blocks.
Add Blocks to VLANs
After VLANs have been enabled for domains, you can associate those VLANs with IP blocks.
Using the "Assign Blocks" Panel
While on the VLAN Home Page, expand the desired domain in the sidebar and right click on a VLAN. Then select Assign Blocks to VLAN.
This navigates to the VLAN's Utilization Box, and opens the Assign Blocks panel. You may also access the panel directly from the Utilization Box or VLAN Manage by clicking on the plus-sign icon.
From the Assign Blocks panel, you can choose to Direct Assign a block to the VLAN, or use filter criteria to user Smart Browse to assign blocks.
Assign Blocks to VLAN
Blocks may be assigned to the VLAN from the Assign Blocks panel, opened or closed by clicking on the plus-sign icon. Two assignment options are available: Direct Assign to VLAN, if you know the specific block to assign, and Smart Browse to VLAN, where you can specify filter conditions and select one of more blocks meeting those conditions.
To open either option, click on the appropriate header bar to expand the module.
Expand the area below for more details on Direct Assign to VLAN and Smart Browse to VLAN:
Add / Update VLAN to Blocks from IPAM Manage or VLAN Manage:
When editing a block in either IP Manage (IPAM Tab -> Action Menu (wrench) -> Manage), or VLAN Manage (IPAM Tab - VLAN -> Action Menu (wrench)) , you can select an existing domain and VLAN to associate to the block.
VLAN Manage:
From the VLAN Manage page, click on the Action Menu (gear icon) for the desired block, the select Edit. You may also double-click on the block to open the same screen.
In the Edit Attributes dialog for the block, change the domain to the desired item, then select the VLAN. Click Save when done.
IPAM Manage:
From the IPAM Manage page, right click on the Action Menu (gear icon) for the desired block, then select Edit"
To select multiple blocks to edit, hold down the shift key and click on the blocks you wish to edit - the selected blocks will be highlighted. Right-click anywhere in the blue highlighted area, and select Edit Selected Blocks.
The Edit Block dialog will pop up for the selected block(s). Edit the domain by clicking in or typing in the domain search box, and select the desired domain.
Then, select the VLAN for the blocks from the enabled VLAN list. When done, click Save.
VLANs and Child Blocks
NOTE: Child blocks whose Parent blocks already have an assigned domain / VLAN, may not have domains and VLANs changed to be different than the Parent Block's values. If you attempt to save domain / VLAN changes to a child block under this situation, an error will occur.
i.e., Parent and Child IP Blocks must have matching domain / VLAN values.
Add / Update VLAN to Blocks from IPAM Gadget:
You may also add / edit domain /VLAN information when editing a block in the IPAM Gadget. From the IP block's Action Menu (gear icon), select Edit.
Then, in the Edit Attributes dialog, search for or type the desired domain, select VLAN information, and click Save.
Remove Blocks from a VLAN
Quickview
The Quickview panel provides a condensed, filterable list of all blocks assigned to that VLAN, separated into three columns - IPv4 blocks, IPv6 blocks, and grouped by resource.
To open or close the Utilization panel, click on the "Eye" icon in the grey header bar.
While in the Quickview panel, you may easily search for a block by typing the all or part of the CIDR into the IPv4 or IPv6 Filter boxes - useful for verifying an assignment or quickly scanning ranges.
You may also remove a block from the VLAN with a single click of the Remove button.
Working with VLAN Metadata
Customizable metadata fields are available to hold VLAN-specific information such as Location, Client, Firewall, Gateway, and more.
These fields can be enabled and disabled in IPAM Admin → Edit VLAN Columns, and viewed / edited under Edit VLAN in the VLAN Tab and in VLAN Manage.
Enable / Disable VLAN Metadata Fields
VLAN metadata fields can be enabled and disabled under the IPAM Admin → VLAN Columns area of ProVision.
Here, you may edit the order of columns, rename columns, and enable/disable column visibility.
Any columns that are disabled will hide the column from VLAN Manage, as well as hide the applicable field from any VLAN filters or Edit VLAN actions.
View / Edit Metadata Field Information
VLAN metadata may be viewed and edited from VLAN Home, VLAN Manage, and VLAN Advanced.
While in the IPAM Tab -> VLAN Home page, expand the desired domain from the left sidebar and right click on a VLAN. Then open the Edit VLAN panel.
The Edit VLAN panel may also be opened from VLAN Manage (click on the List icon), or from VLAN Advanced (right-click on the desired VLAN and select Edit VLAN).
Additional Information
For information on working with domains, see:
For a higher level overview of ProVision's VLAN Manager, see: