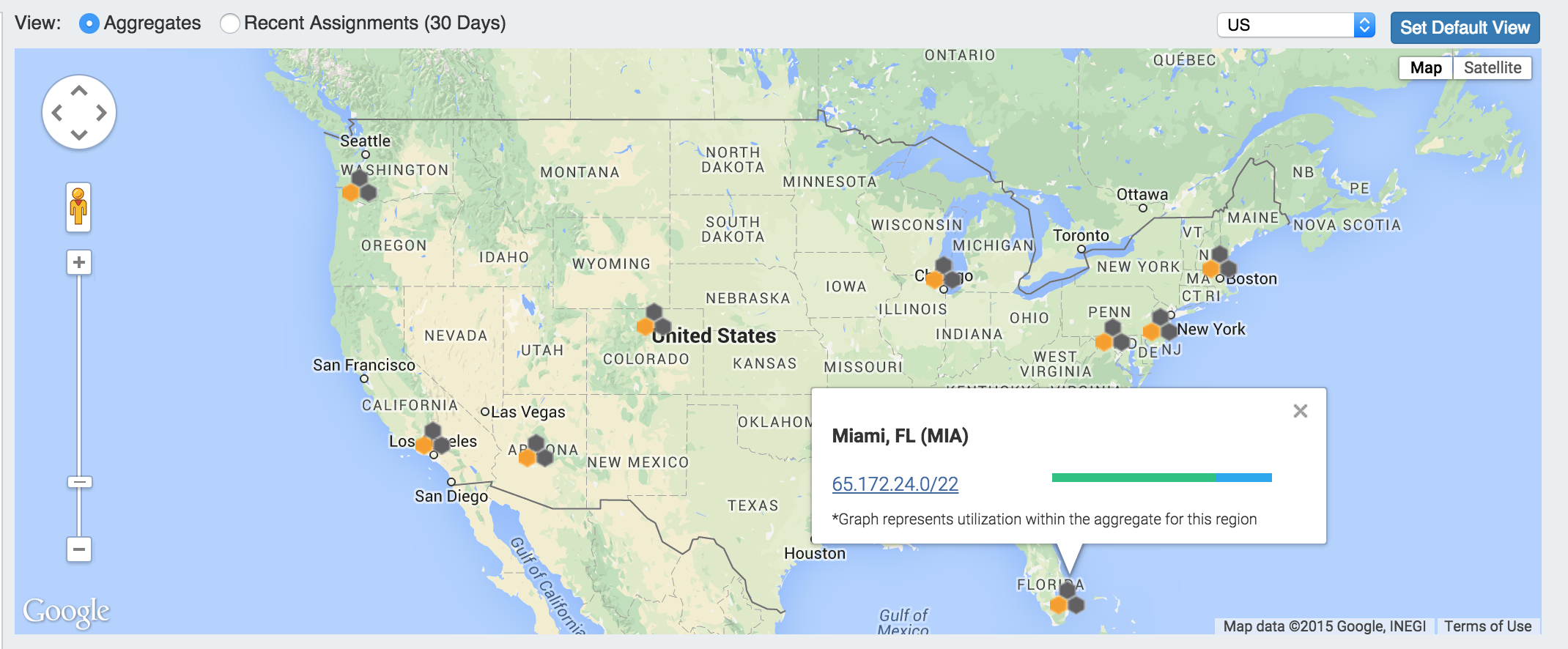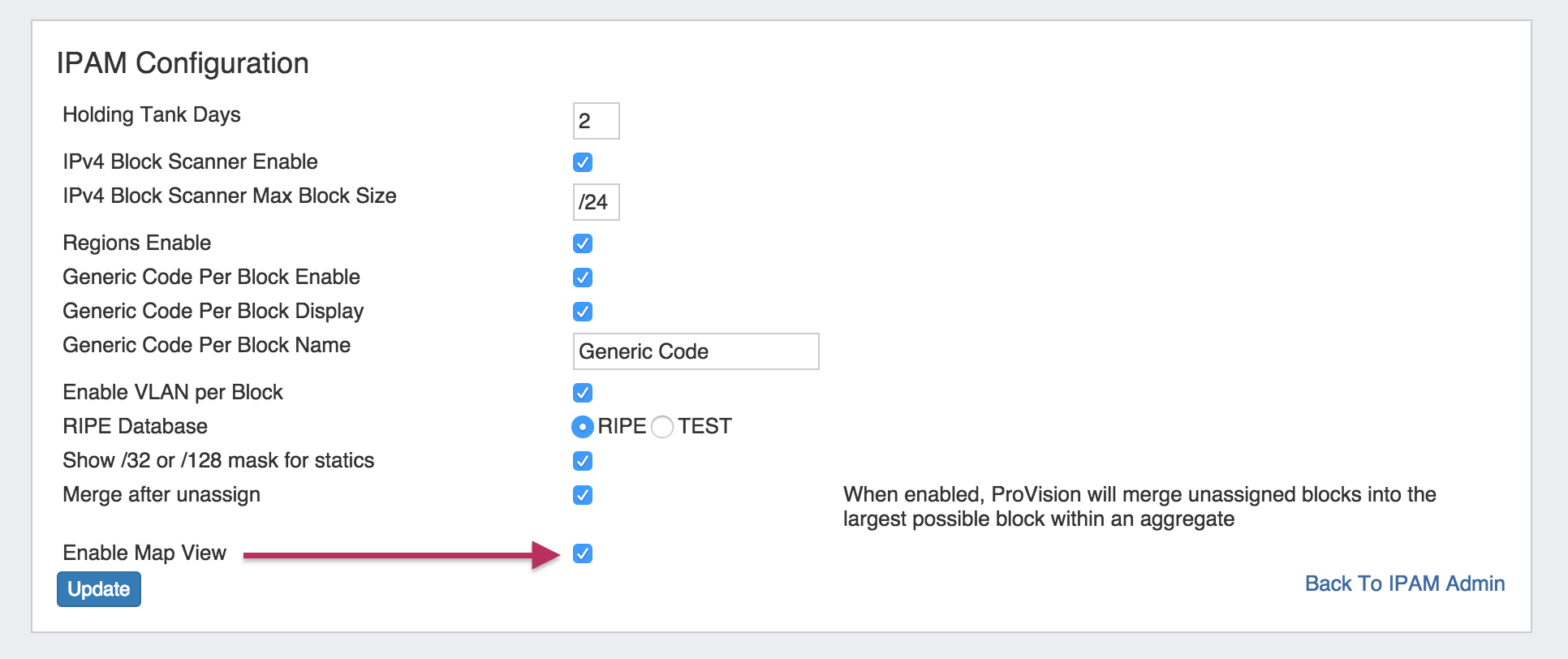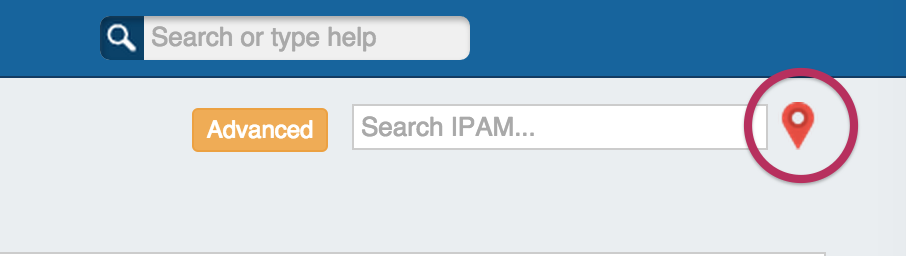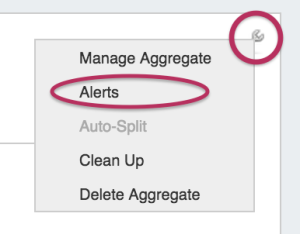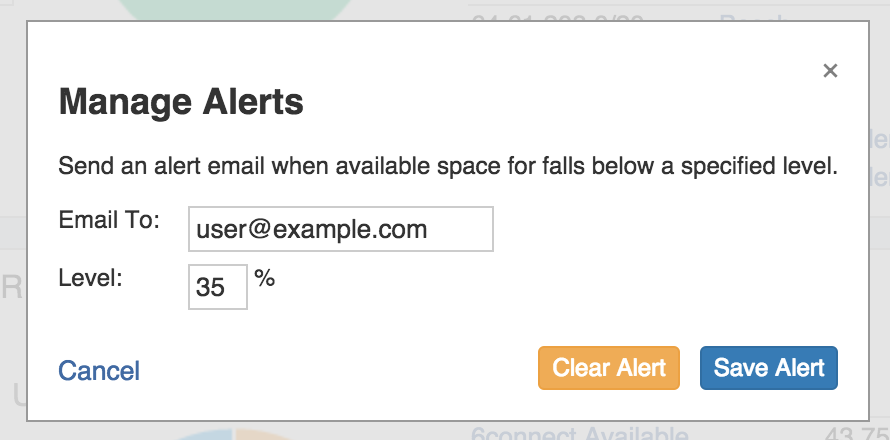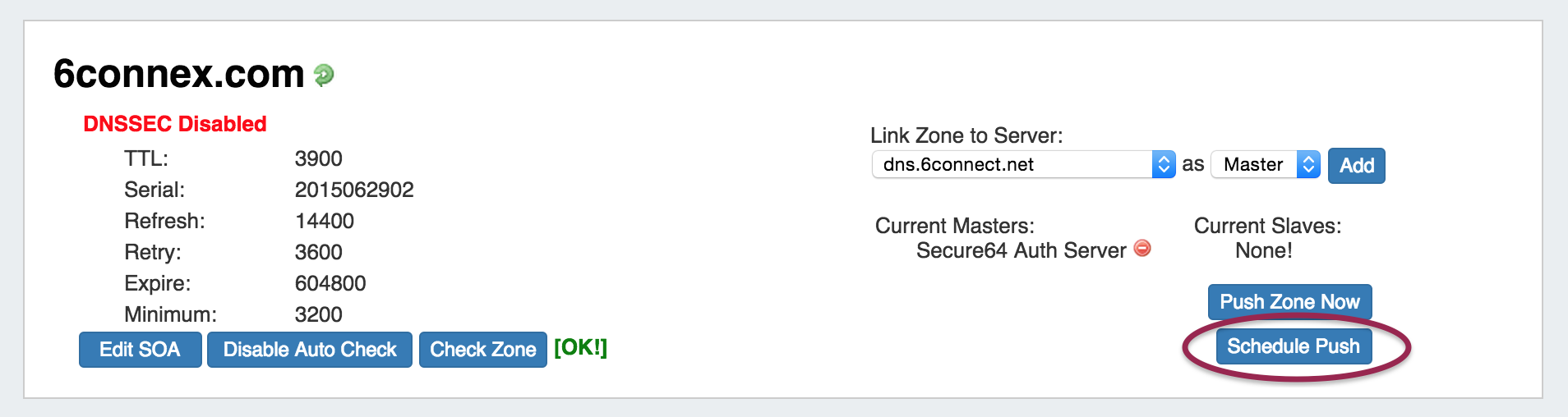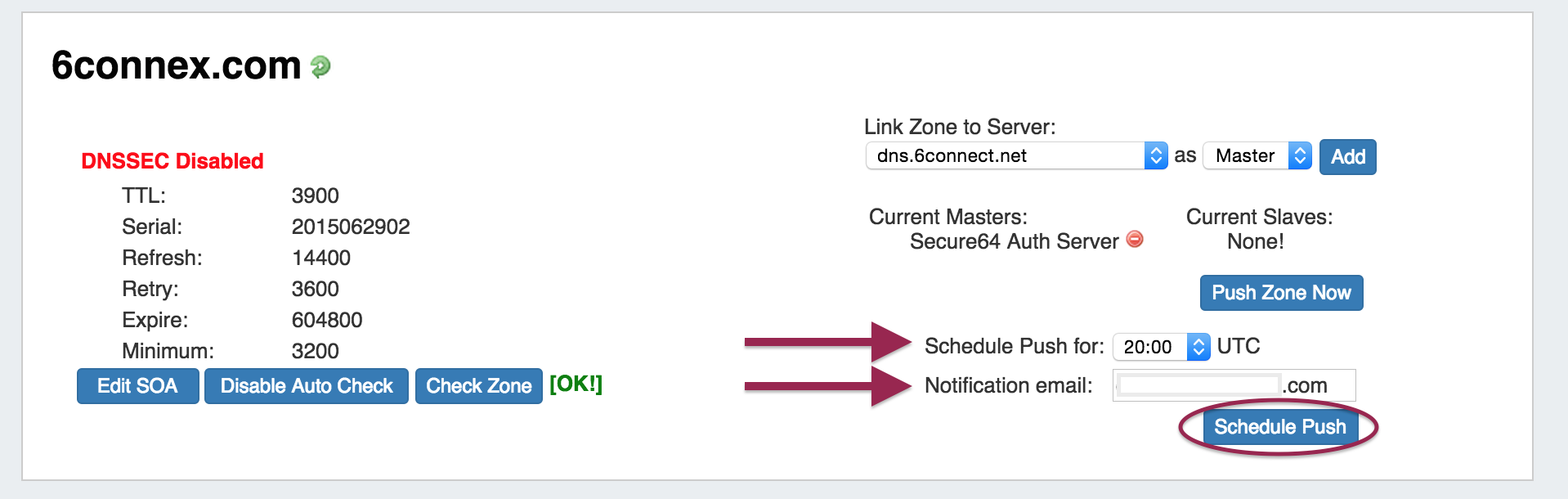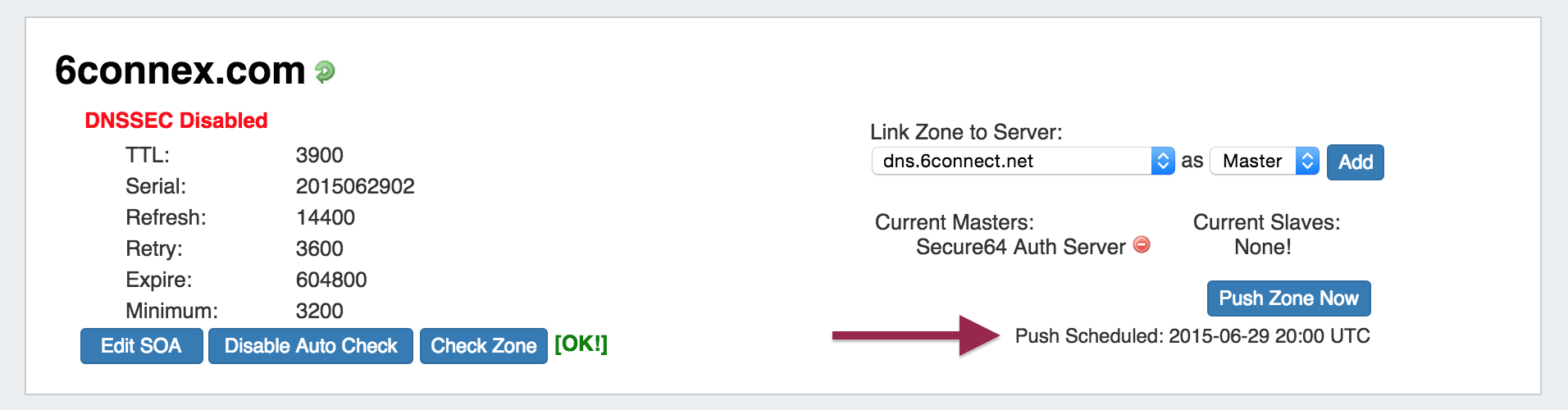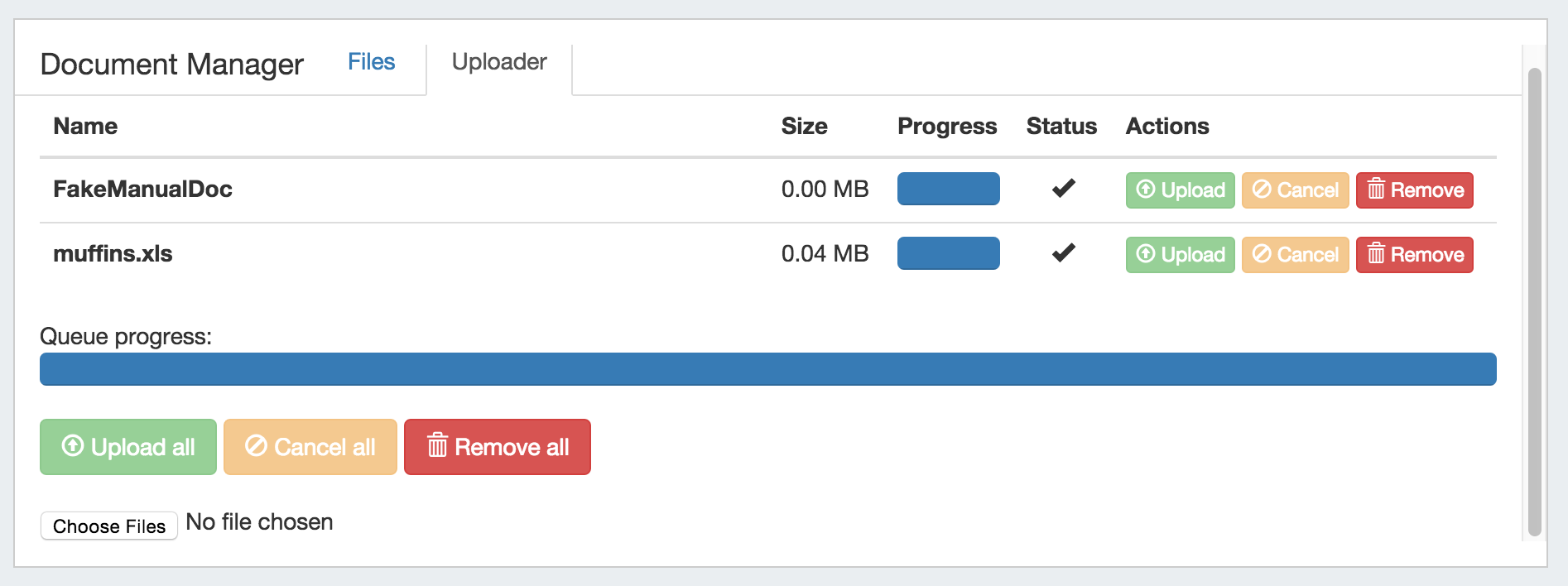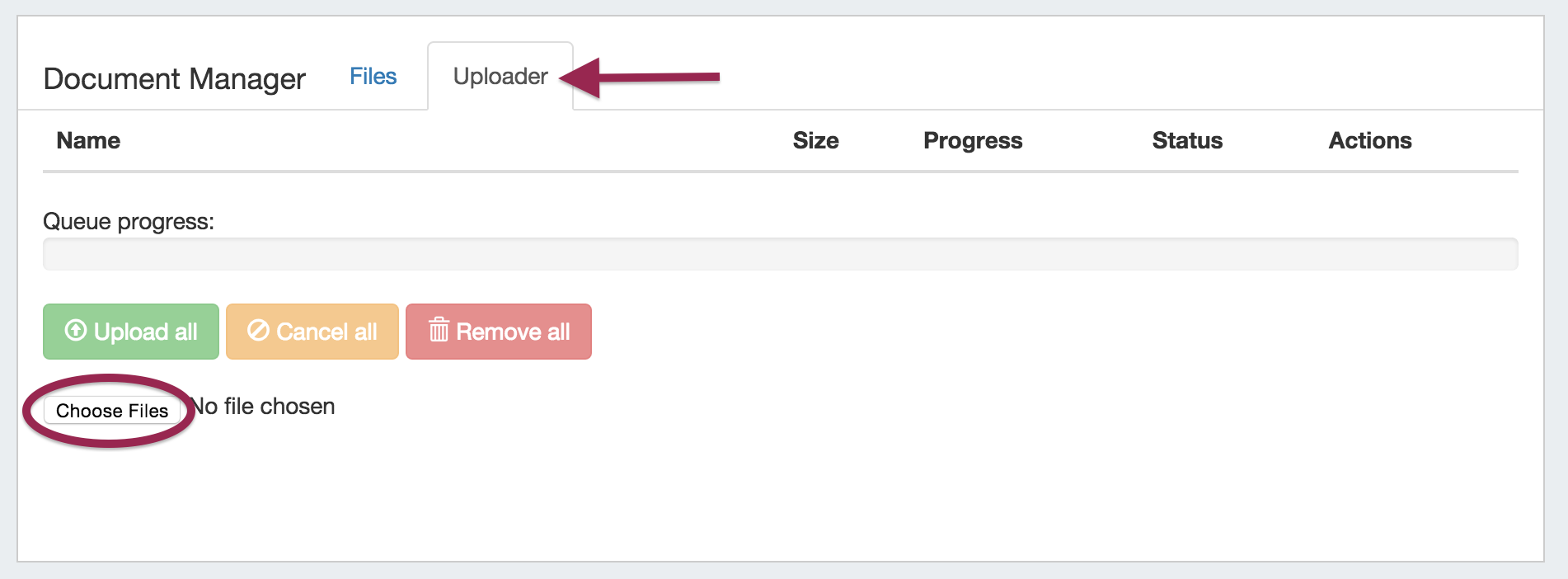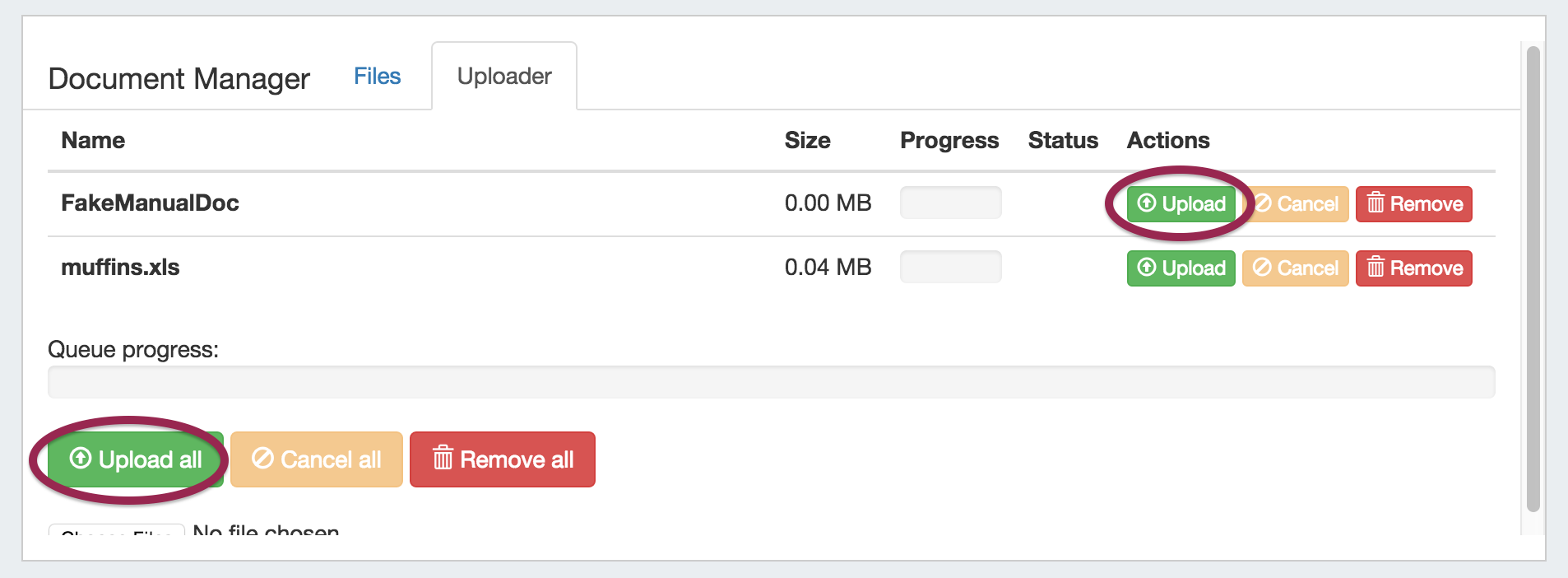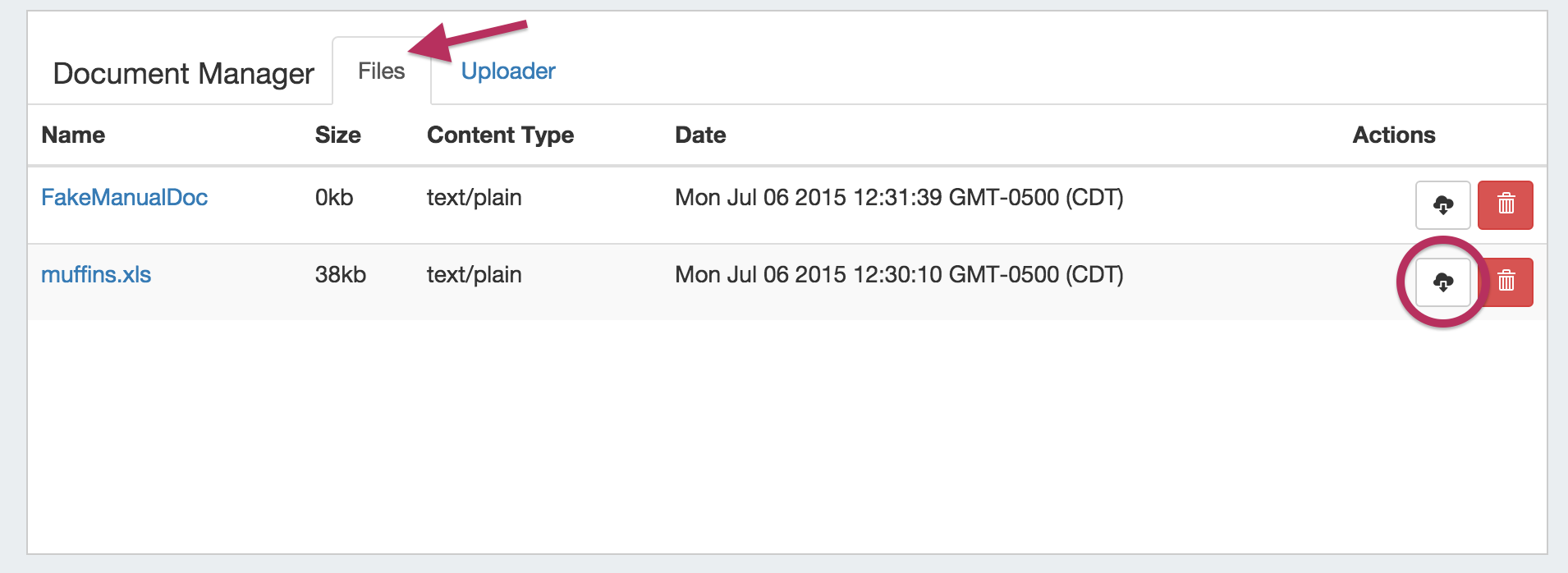ProVision 5.1.2 is a minor release with new features and bug fixes
PHP Compatibility
Please note that ProVision 5.x requires php 5.5.+. For local installations, please upgrade php prior to installing the upgrade. Also ensure that the correct Sourceguardian php extension is loaded for the new version of php.
New Features
(CFR denotes customer requested)
IPAM Map View:
Map View will show aggregate locations / recent assignments in geographical format, based on region data assigned to those aggregates. Clicking on a location icon will bring up a current utilization graph and a link to that aggregate's IPAM Manage page. A default map view may be set by either selecting a predefined map area from the dropdown (US, US & Europe, South America, All), and clicking on "Set Default View", or a custom area set by zooming / navigating to the desired map area and clicking "Set Default View".
Regions must be enabled, the region address field populated, and regions assigned to aggregates / blocks for the IPAM Map view to populate data. See Edit Regions for additional detail.
IM- 1906: IPAM Aggregate Utilization alert
Aggregate utilization alerts allows you to set up an email notification to send once an aggregate's available space hits a chosen percentage threshold.
An "IPAM Alerts" task has been added to the Scheduler's list of available tasks - this task must be created and set up to the desired alert schedule. See Scheduler Tab documentation for additional information on setting up scheduled tasks.
Once the Scheduled IPAM Alert Task has been created in the scheduler, alert criteria for individual aggregates may be set up from the IPAM Tab Action Menu.
To set the alert, from the IPAM tab, select the Action Menu (wrench icon) for an aggregate, and click on "Alerts".
This brings up the "Manage Alerts" dialog. Enter the email address for the alert recipient and the available space percentage at which the alert is triggered.
When done, hit "Save Alert". You may also cancel at any time.
To clear an existing alert, hit "Clear Alert", and the alert information will be removed and status saved.
IM- 1907: DNS Save and Push/Schedule
DNS Schedule Push allows a user with Admin permission to schedule a one-time zone push directly from the view zone page.
If you have Admin access, a "Schedule Push" button will be visible below the "Push Zone Now" Button.
IM- 1909: Resources - Native Document storage
The Document Storage Gadget allows you to upload documents to a resource, and have those documents accessible to download from the 6connect cloud to your local machine. It may be enabled on any Section type. For detailed information on using the Document Storage Gadget, see the Gadgets documentation. For information on how to add a Gadget to a Section, see Customizing Sections.