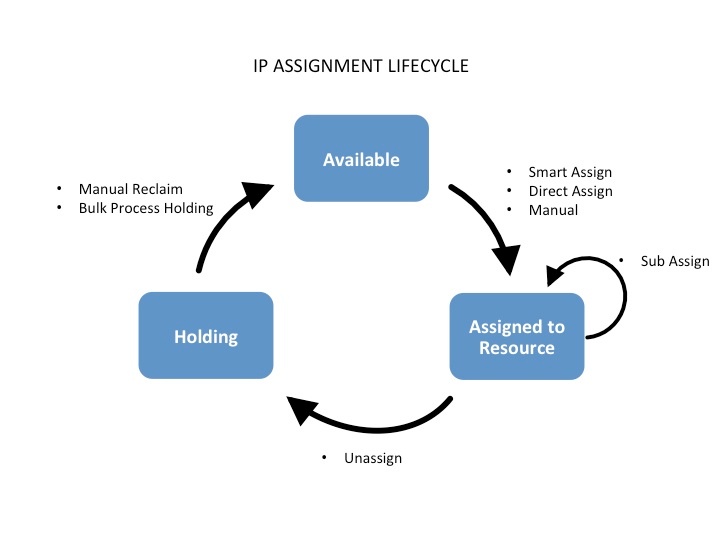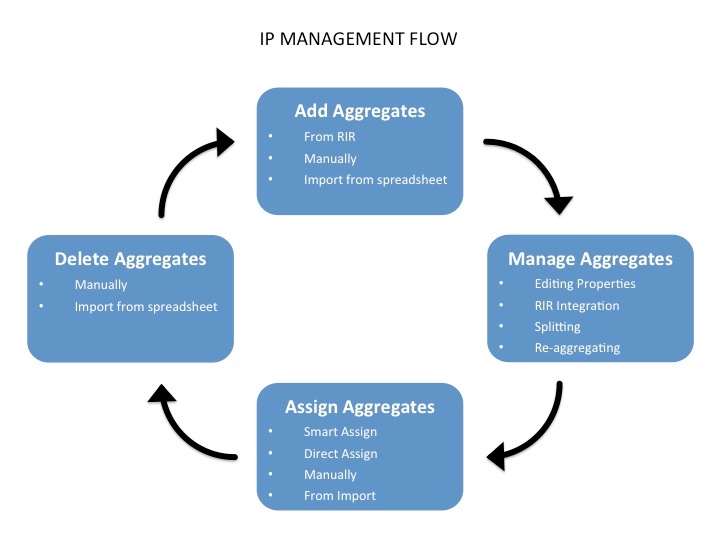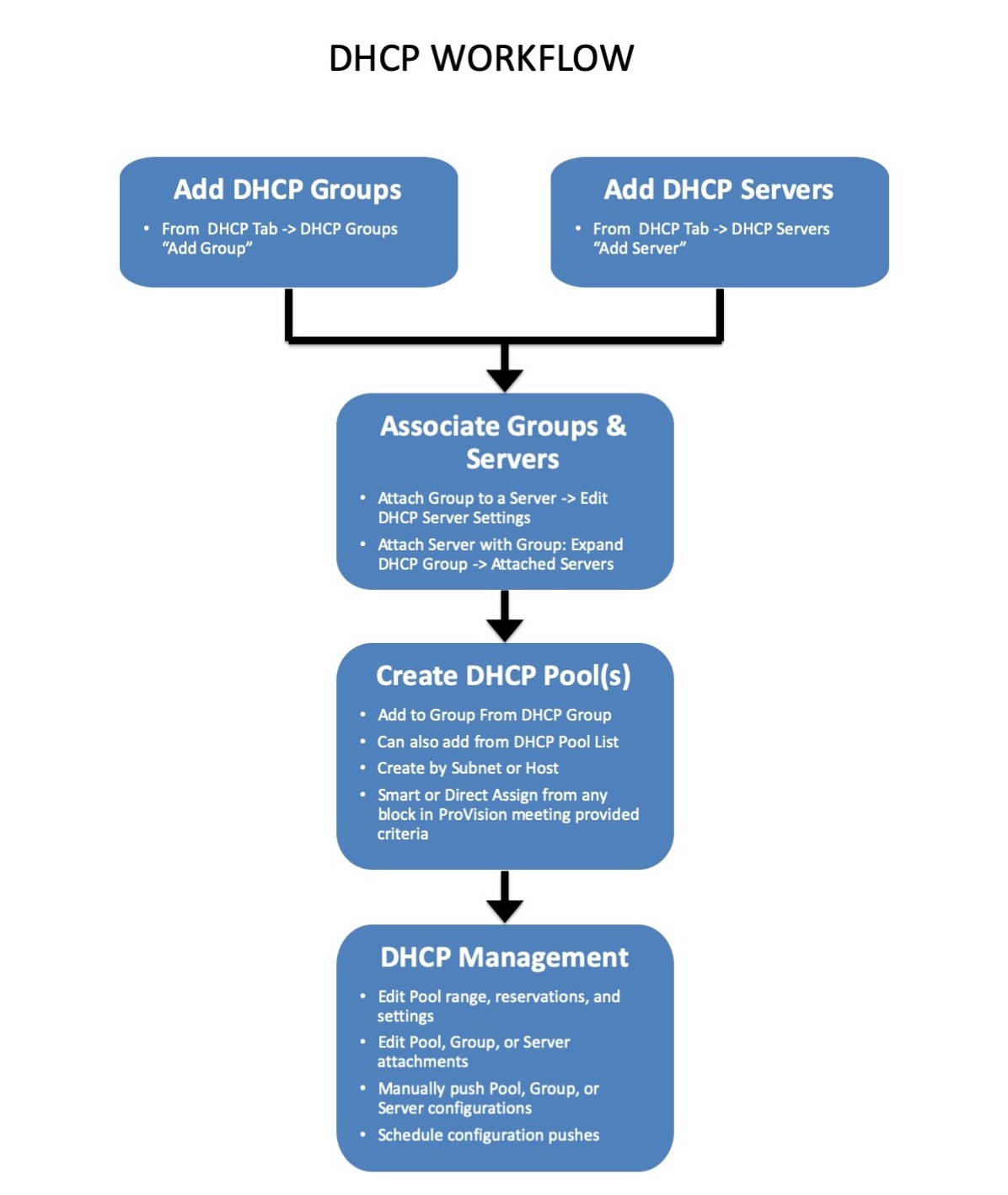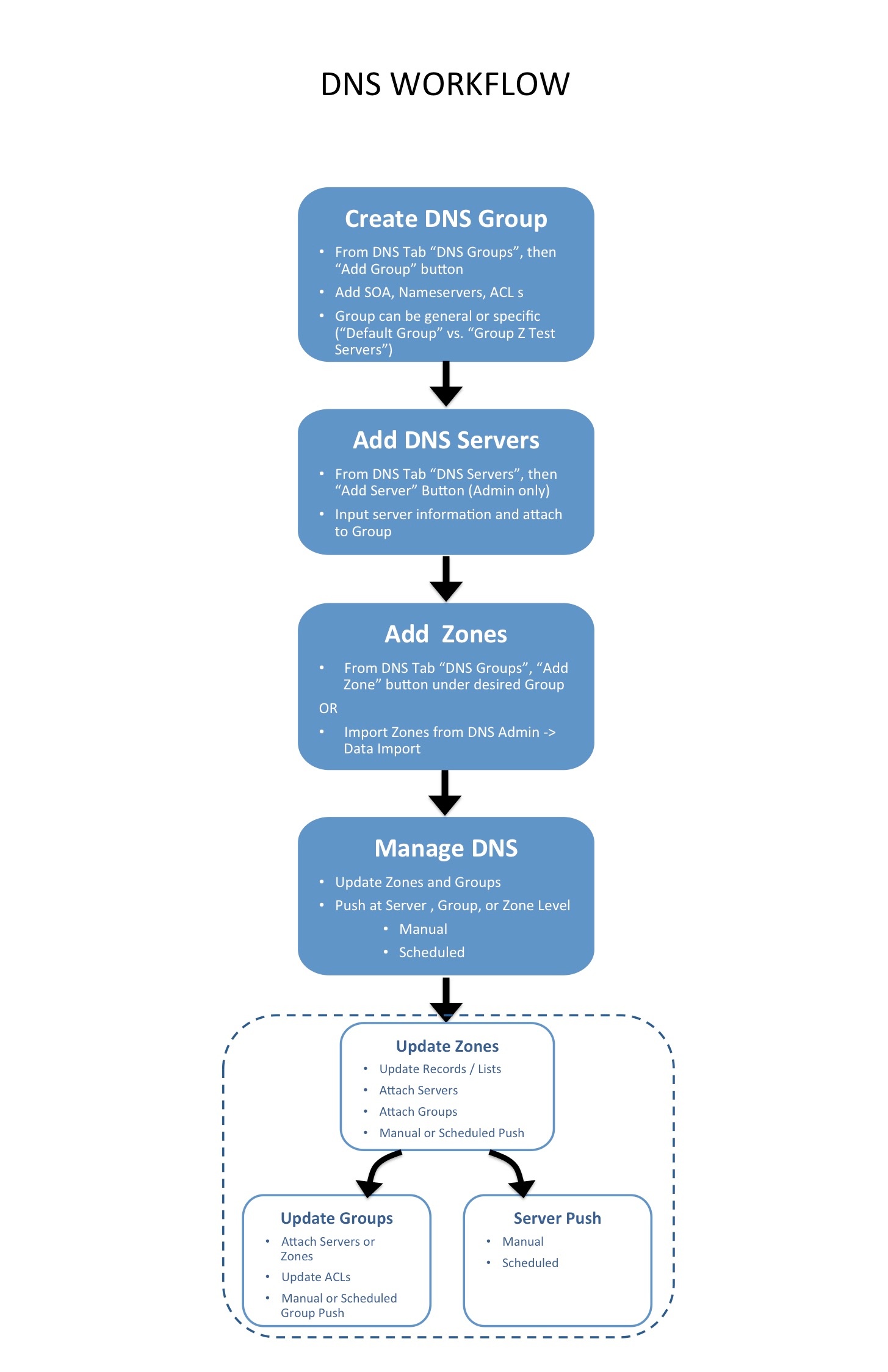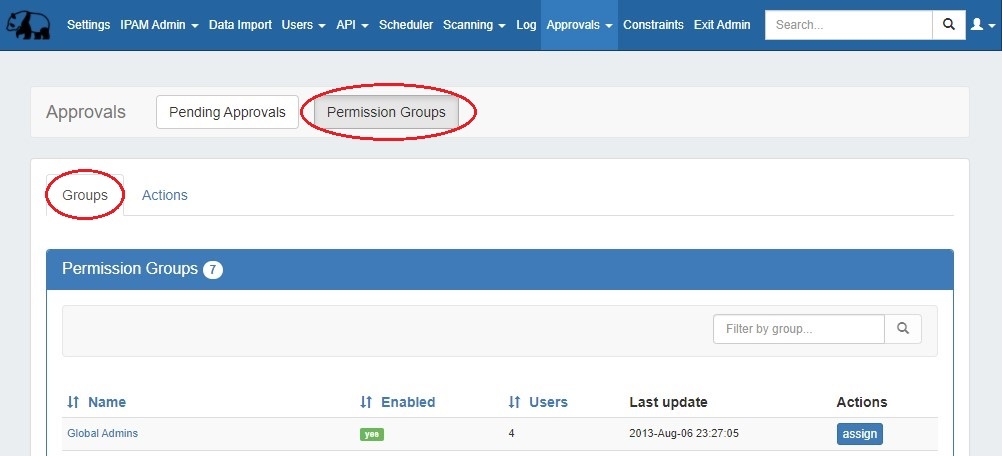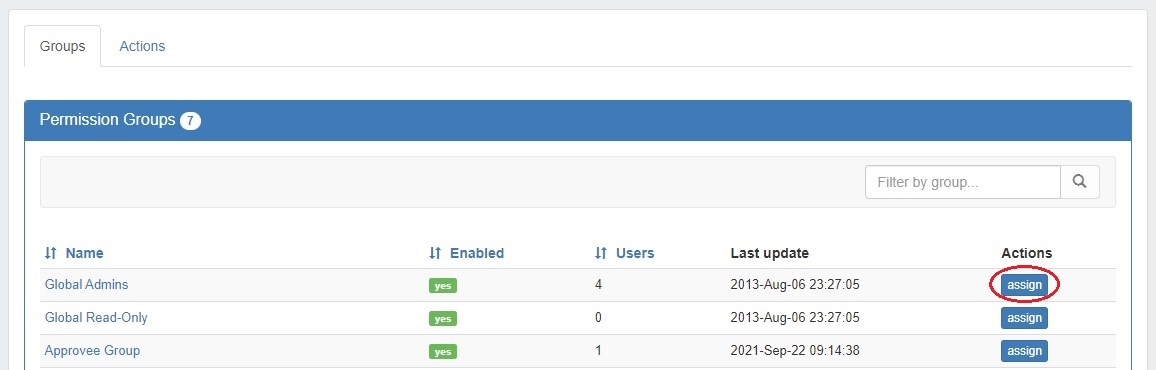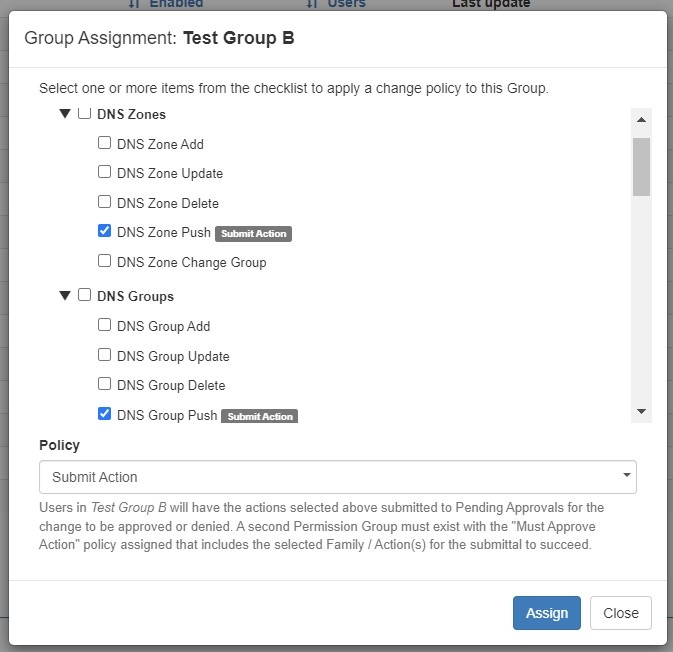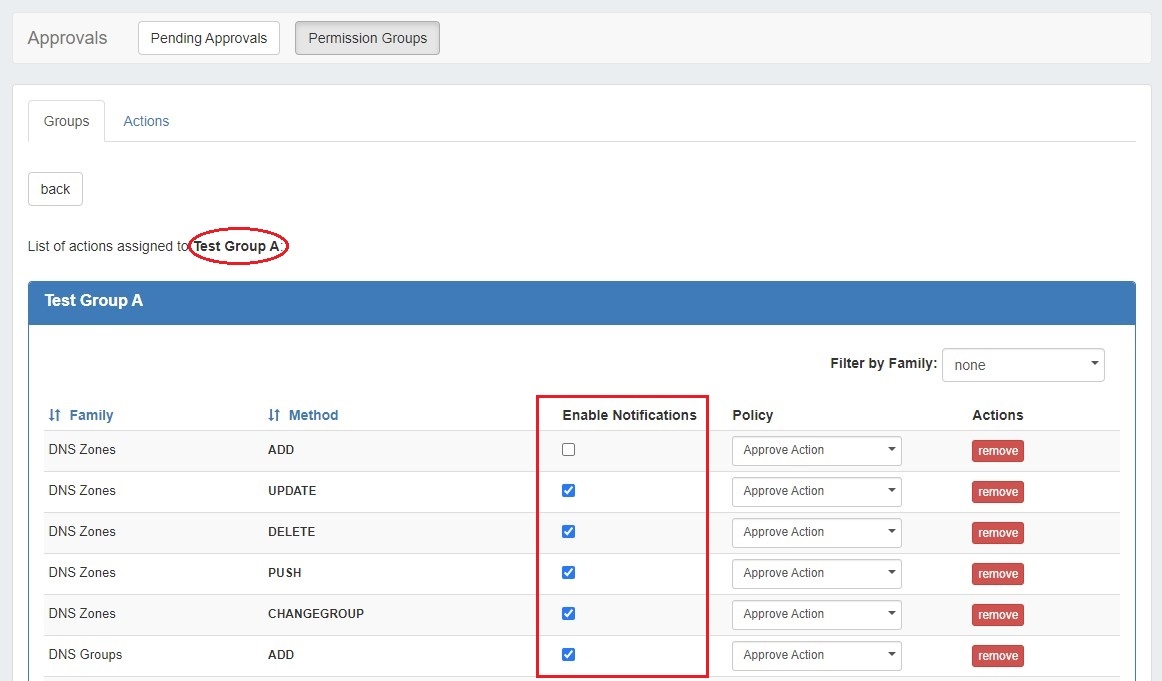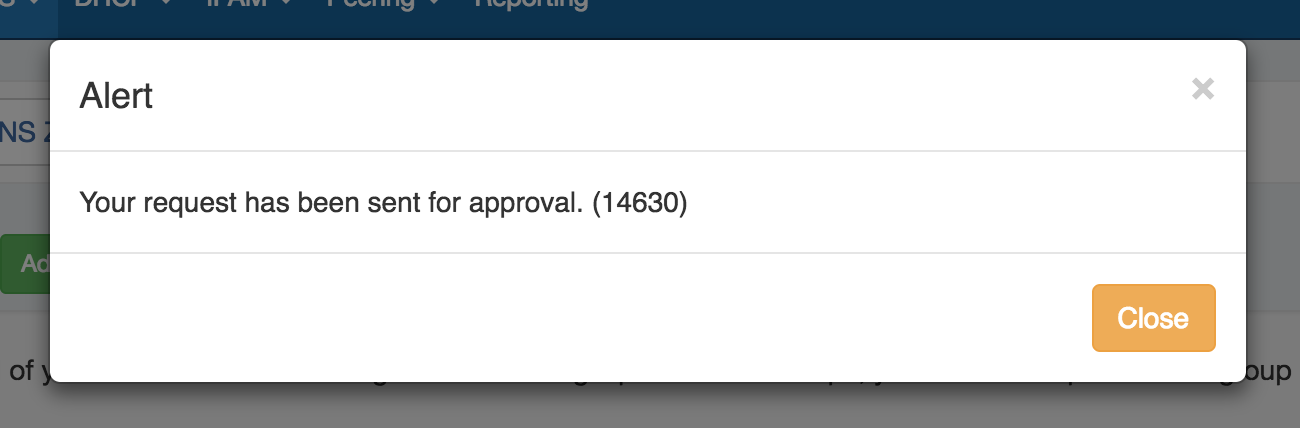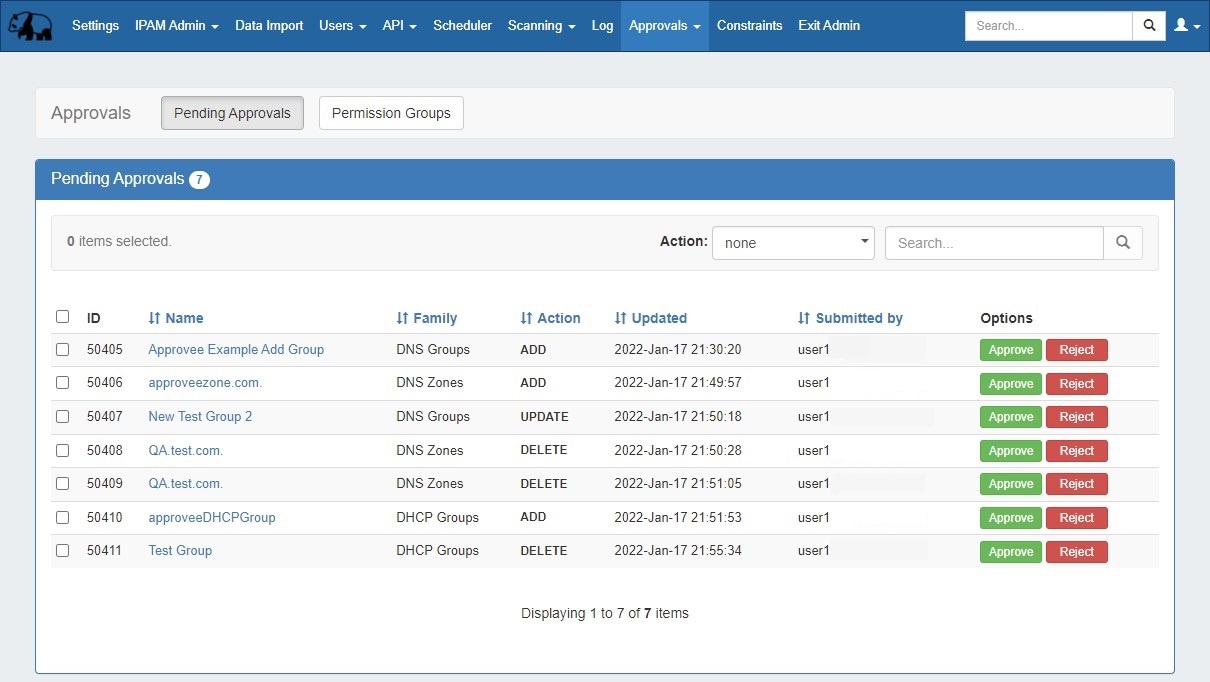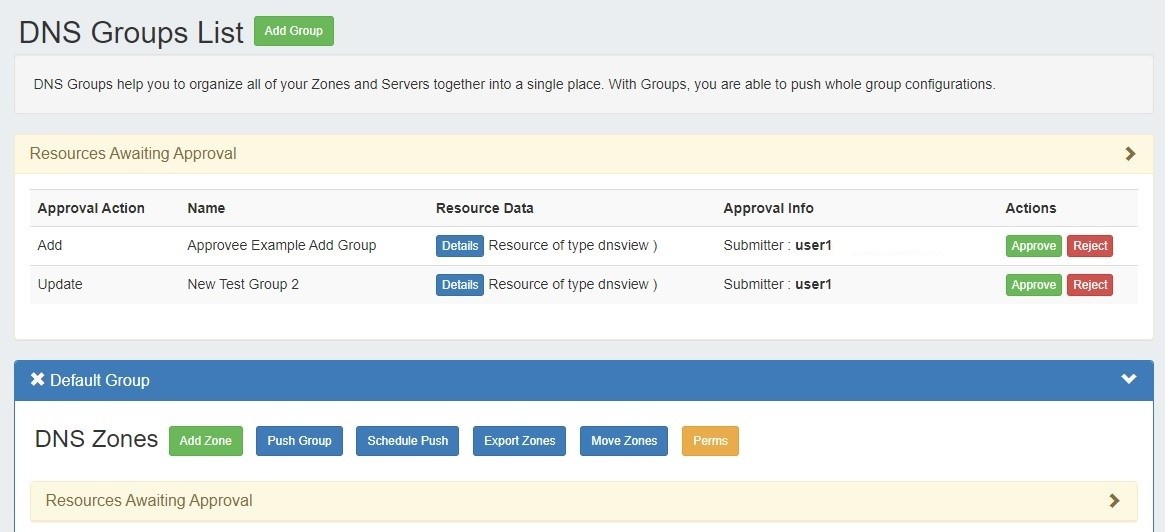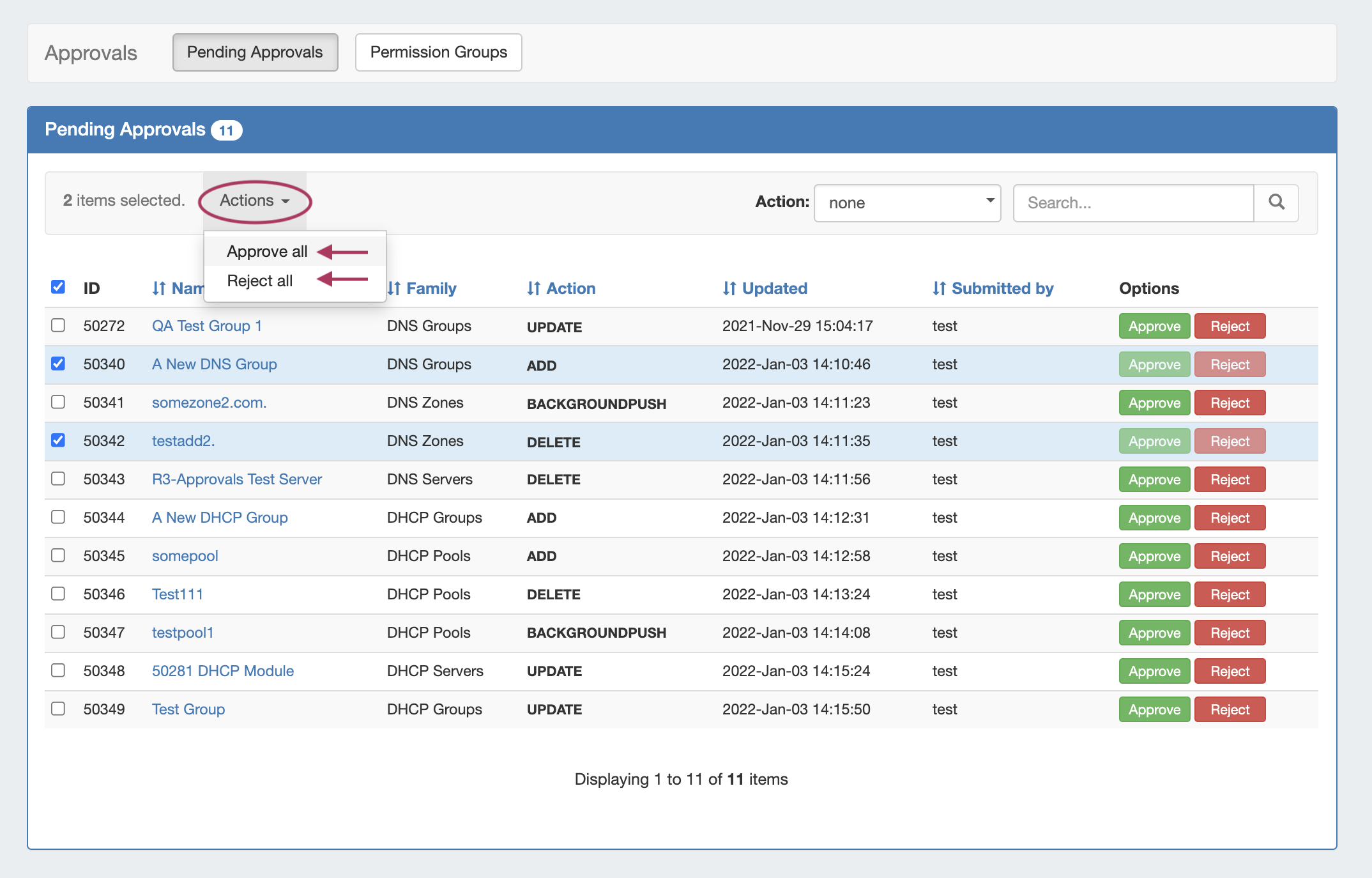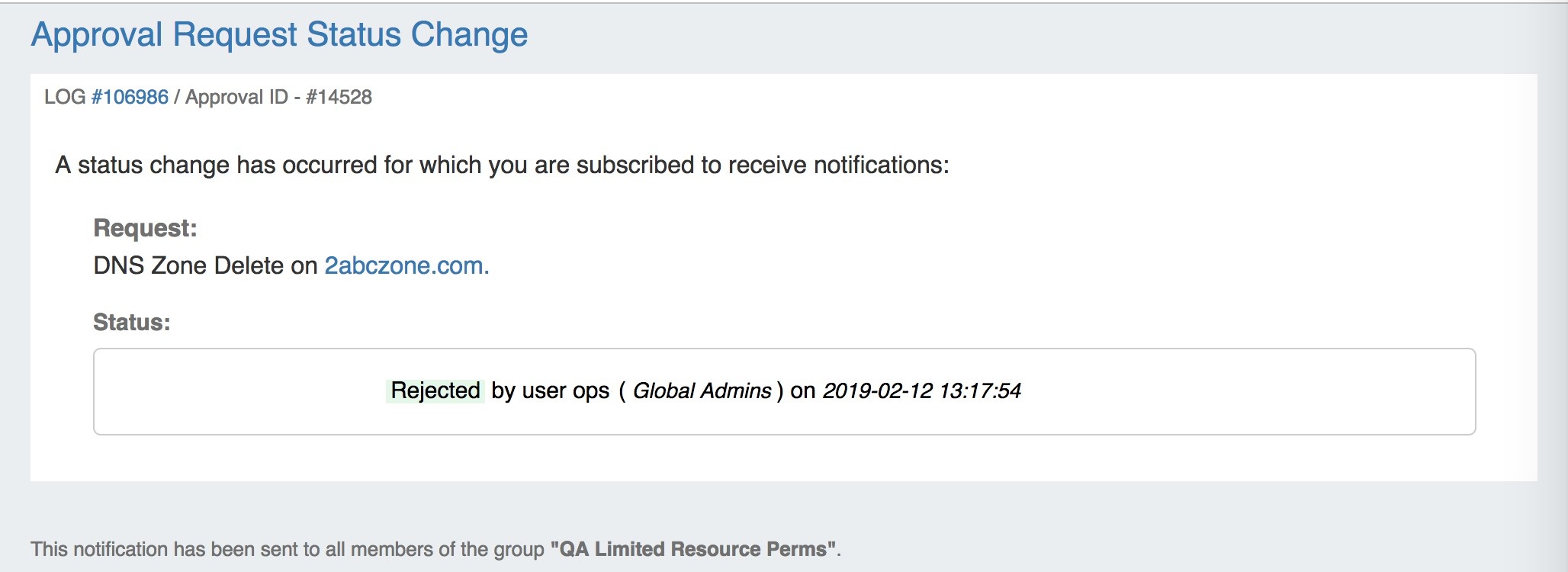Workflow Concepts
IP Assignment Lifecycle
In ProVision, the IP assignment lifecycle starts with an available block which is free to be assigned to any IPAM-enabled resource holder. There are multiple methods that may be used to assign a block to a resource holder: Smart Assign, Direct Assign, or Manual Assign (Smart Browse).
Once an IP block is assigned, blocks can be further subassigned via the same methods if desired. When an assigned block is un-assigned it proceeds into the Holding Tank: a special resource where blocks are held until either a set time has elapsed or until they are manually reclaimed to 'available' status.
For more information on performing tasks in this IP Assignment Lifecycle, see the following documentation sections:
IP Management
IP Management is comprised of four basic functions: adding aggregates into ProVision, managing those aggregate blocks, assigning them to a resource, and deleting the aggregates.
ProVision provides multiple ways for you to achieve each step, depending on your needs. For example, if your organization currently uses spreadsheet data to track aggregates, ProVision provides tools that can import your existing spreadsheets for bulk updates, saving you time. Need to just quickly assign a single IP? Direct Assign will allow you to do so with just a few clicks.
For more information on performing tasks in this IP Management Flow, see the following documentation sections:
Peering
Initially, ASNs and Peering DB information will need to be entered into ProVision to enable Peering functionality. After that, Peering starts with designating Routers. Routers may be added from the "Add Router" button under the Peering Tab Routers sub-tab. Once a router has been created, Peer Groups may be added from the Router Details page or the Peer Group Gadget.
After the router(s) and Peer Groups have been created, Sessions need to be added. Sessions may be added manually through the "Add Session" dialog in the Peering tab, or Imported from a router (requires Admin permissions).
Once a session has been created, it can be configured and managed through the Sessions list and Session details page (using 1-click Config or Config Management), or multiple sessions may be configured for a specific Peer via the "Configure Multiple Sessions" option, which will provide options to either "Config Now" or "Schedule Config" for a later time.
Managing Peer Communications is done primarily from the Exchange → Communications menu, sending requests and marking peers as existing / not qualified / approved, etc. If desired, a corporate Peering email account may be associated with ProVision under the Peering → Emails subtab, allowing for peering requests to be viewed from ProVision and associated with Peers.
For more information on performing tasks under Peering, see the following documentation sections:
Peering:
VLAN Manager
The VLAN Manager allows users to add domains and VLANs to their ProVision instance, and associate them with IP blocks. Customizable VLAN columns - including up to ten user-defined metadata columns - allow you to rename column headers, set the display order, select which columns are visible, and display your own information fields.
Permissions and VLAN
The Permissions structure in VLAN includes the following items of note:
The following VLAN tasks requires Admin-level permissions:
- Adding new Numbering Authority ranges for VLAN use
- Editing IPAM / VLAN Columns
- Adding, editing, and removing Domains
- Adding, editing, and removing VLANs
Non-Admin users may:
- View the VLAN Home Page and utilization data, however, only resources that the user has view permissions for will display under the "Resources" and "Recent Assignments
VLAN Workflow:
Create Domain(s)
The workflow starts with creating a domain in the IPAM Tab → VLAN section of ProVision, by clicking the "Add Domain" button and entering domain information.
VLAN domains may be created as pre-set Numbering Authority ranges, or defined manually. Two default Numbering Authority VLAN ranges are provided, one for a Cisco Standard domain, and another for a Cisco Extended Domain. Admins may create new Numbering Authority ranges at any time to support other router types, range extents, or exclusions. Those ranges will then be available as options when adding a new domain from the VLAN area. If you select to create a new domain by defining a manual range, you may enter the range extents, any exclusions, and associate a specific router if desired.
Add / Edit VLANs
VLANs may be added to the domain at the time the domain is created (via the "Add VLANs" input area) or added to an existing domain later via the "Add VLANs" button. You can add one VLAN, multiple VLANs, a large range of VLANs, or a mixed selection at the same time.
Once a VLAN has been added to a domain, the VLAN may be edited to add a VLAN name or metadata information, and have IP blocks associated with it.
Add IP Blocks to VLANs
Once a VLAN has been added to a domain, IP blocks may be associated with ('assigned to') that VLAN. There are multiple methods to set the VLAN for a block:
- Individual block edit - Edit one or more blocks and set the Domain and VLAN fields to the desired values. Direct edit may be performed from IPAM Manage, VLAN Manage, and the IPAM Gadget, by selecting "Edit Block".
- Direct Assign a block - Open the "Assign Blocks" panel, expand "Direct Assign", and type in the CIDR to assign to the VLAN. Advanced options are available to distinguish between duplicate blocks. The "Assign Block" panel is available from the VLAN's Utilization Box, and/or the VLAN Manage header bar.
- Smart Browse for blocks - Open the "Assign Blocks" panel, expand "Browse Assign", and enter filter criteria to create a list of blocks meeting that criteria. Then, select one or blocks from the list to assign to the VLAN. The "Assign Block" panel is available from the VLAN's Utilization Box, and/or the VLAN Manage header bar.
After assigning a block to the VLAN by any method, that block will immediately display in VLAN Manage for that VLAN, in the VLAN's Quickview Panel, and the VLAN Utilization display panel will be updated to include the new block.
Manage Domains and VLANs
Managing VLANs and blocks under the VLANs may include standard IPAM tasks, such as editing blocks, splitting / merging blocks, or allocating/ assigning / unassigning the blocks to a resource. All of these functions, and more, may be performed from either VLAN Manage or IPAM Manage.
Other tasks, such as editing VLAN names, metadata, or adding/removing VLANs from a domain are performed from the VLAN Action Panels on the VLAN Home page, or from VLAN Manage.
Editing Domains - including renaming, adding metadata, and deleting - may be performed from VLAN Advanced.
DHCP
The DHCP Workflow begins with adding DHCP Servers into ProVision and creating an additional DHCP Groups as needed.
New DHCP servers may be added from the DHCP Tab - DHCP Servers subtab by clicking "Add Server". Type in the server information, select the service, and choose the resource to which the DHCP server belongs if applicable. This creates a hierarchical relationship, with the server as a child resource under the selected parent, and affects how permissions are handled for the server and pools. Then, enter any service-specific or advanced settings for the server. You may also choose which DHCP group to associate with the server if the group already exists, but you may also add that setting later.
If desired, you may create additional DHCP Groups to organize certain pools and associated DHCP servers together to push concurrently, with the option of a common failover value. A common scenario is using separate DHCP Groups per server, or separate Groups for IPv4 vs. IPv6 pools. A new DHCP Group may be created from the DHCP Groups subtab "Add Group" button. Enter the Group Name and parent resource. Once created, you may attach a DHCP server to the Group, associate a failover, and add pools to it.
Next, you may add/assign DHCP pools. Before assigning pools, ensure that you have suitable IP aggregates created in ProVision meeting your desired parameters to assign to the pool (such as desired RIR, region, VLAN, or allocated to a specific Resource). If assigning a pool out from a specific resource, ensure ahead of time that the resource contains suitable blocks that have subassignments enabled.
To add a pool to a DHCP Group, click the "Add Pool" button for that group. You may also add a pool from the DHCP Pools subtab without associating the pool with a DHCP Group. From the "Create New Pool" dialog, select the pool type ("Subnet" or "Host), enter in the relevant information, and select to either Direct Assign a specific block, or have ProVision Smart Assign a block based on provided filter criteria - such as assigned resource, region, rule, or VLAN. Click "Save" to complete the Pool assignment.
Once servers, groups, and pools have been created, you may complete management tasks such as pushing configs on either a server, group, or individual pool level, schedule pushes, update reservations or assignment ranges, and change group/server associations as needed.
For more information on DHCP tasks, see the following sections:
- DHCP Tab
- Working with DHCP Groups
- Working with DHCP Pools
- Working with DHCP Gadgets
- DHCP Administration
- Working with DHCP Servers
DNS Workflow
DNS in ProVision revolves around Groups. Zones are gathered under Groups, servers attached to Groups, and pushes may be done on a per Group level. Thus, the first workflow step in DNS is to set up one or more DNS Groups. A "Default Group" is automatically provided, but other Groups may be desired to organize zones and default values.
To create a new DNS Group, click the "Add Group" button from the DNS Groups tab. Enter the desired default values for the Group, and save. If only using the Default Group, ensure the default parameter values are set as needed. For more information, see Working with DNS Groups.
After Groups have been set up, DNS servers should be added or settings verified. Admin users may add DNS servers from the DNS Servers tab "Add Server" button. Input the server information and save. Existing servers may be reviewed and edited by clicking on the server name in the DNS Server List. Once a server is created, it may be attached to any DNS Group under the Group's "Attached Servers" module. Attaching a server to a Group will allow for zones in that group to be pushed to the attached server(s). See Working with DNS Servers.
Next, add zones to your groups. Zones may be manually added under each group by clicking the "Add Zone" button, or it may be imported via DNS Importers into a selected Group. Add the zone and record information, and save. See Working with DNS Zones for additional information.
Zones may be only exist once per Group, but may be duplicated under multiple Groups. Zones may also be moved from Group to Group as needed.
At this point, all major components of the DNS system have been added - from here management tasks take over. Zones may be updated and moved to or from Groups; Groups may be edited with different default values or servers, and pushes maybe be performed for an individual zone, a full Group, or for an entire server. Pushes may be manual or scheduled for a future time through the Scheduler.
For more information on DNS tasks, see the following sections:
- DNS Tab
- Working with DNS Groups
- Working with DNS Zones
- DNS Administration
- Working with DNS Servers
- Import DNS Zones
Approvals Workflows
Initial Setup
The high level process to use when first setting up approvals is as follows:
Review User Groups and Approval Process Needs
Edit User Groups / Create Approvals-Specific User Groups, if needed
Assign Action and Policy Settings to User Groups
If using Approvals notifications, enable notifications for the appropriate Permissions Group(s)
If using Approvals notifications, set up a Scheduler task for "Approvals - Process Subscription"
Set up a Scheduler Task for "Approvals - Delete events older than 1 month", to occasionally clear out old and obsolete Approval request events
Daily Use
On a day-to-day basis after initial setup, an Approvals Workflow will be similar to the following (with "Submitter" as the user whose actions require approval, and "Approver" as the admin with the ability to approve/reject the change):
- Submitter makes an action (either by action type or DNS Family) that requires approval
- Submitter is notified that their action is pending approval
The requested change is sent to the Approvals Tab Pending Approvals list, and also to the DNS Resources Awaiting Approval module (the submitter may see their own submitted action under "Resources awaiting approval", but only Approvers can take approve/reject actions)
The Approver reviews the change in either their Approvals Tab Pending Approvals list, or the Resources Awaiting Approval module, and chooses to Approve or Reject the change:
See the following areas for more information on Approvals: