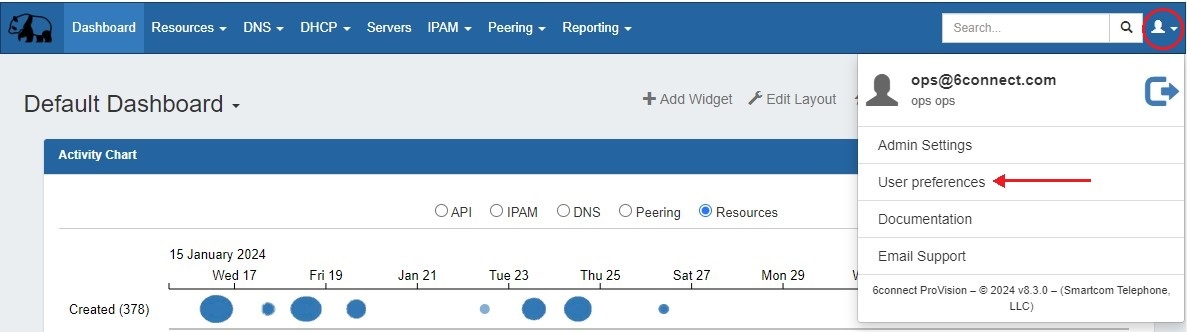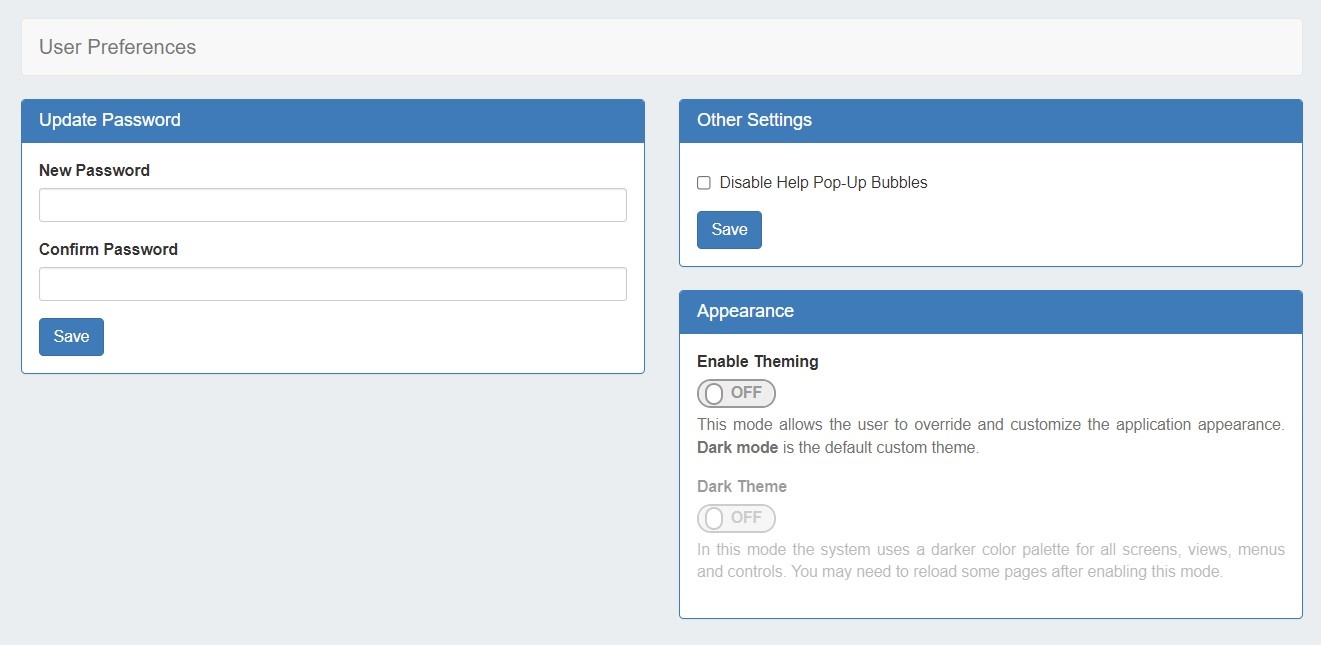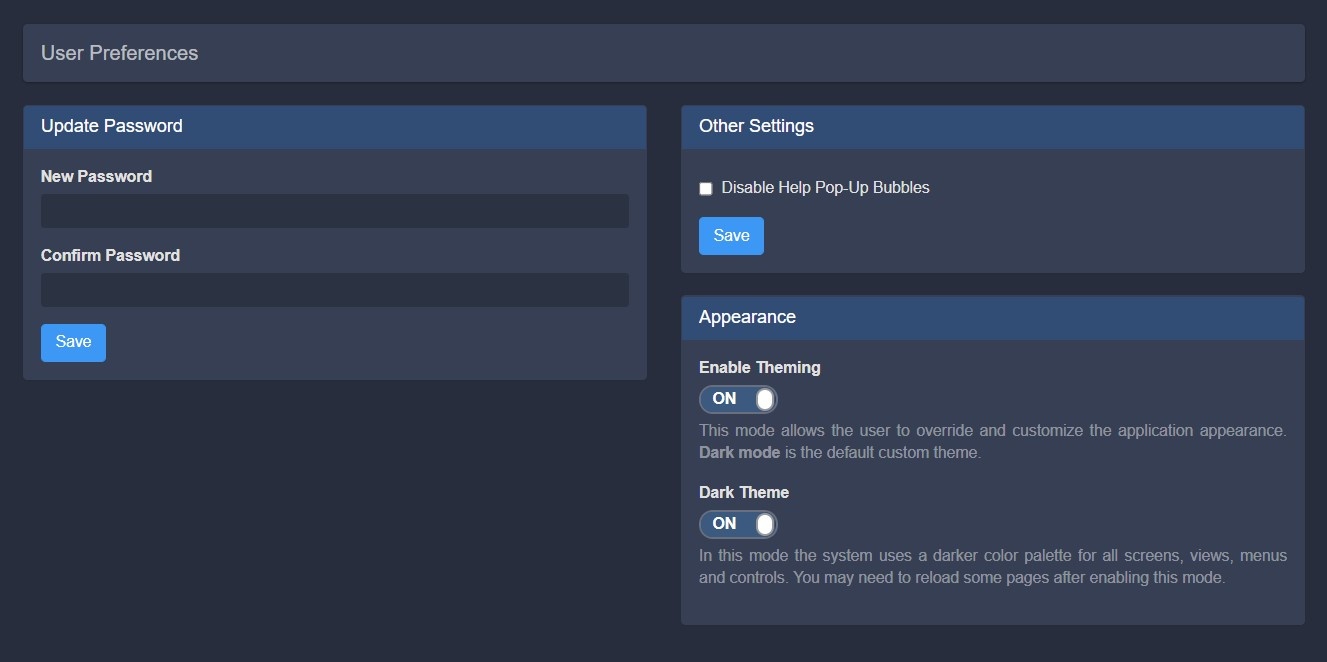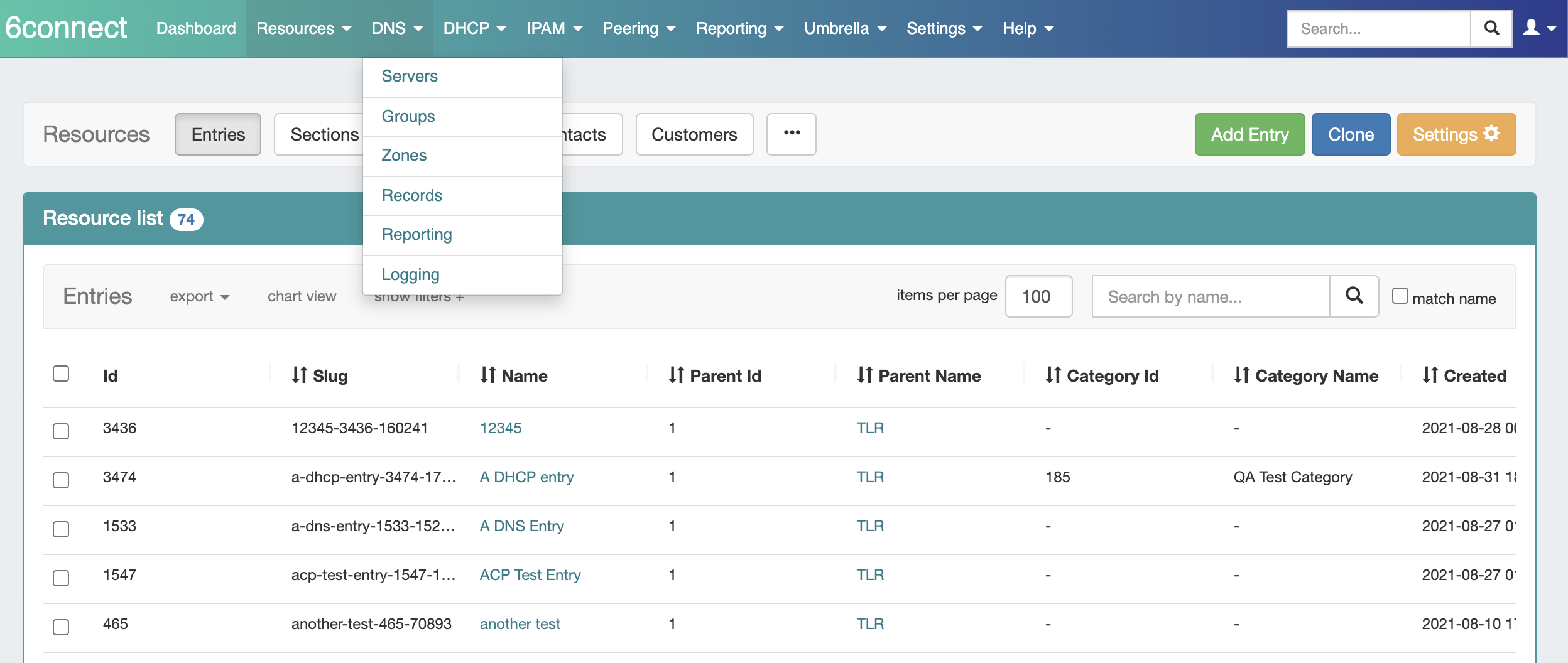User Preferences
The User Preferences page allows the logged in user to reset their password as well as adjust per-user settings and themes.
Accessing User Preferences
To access the User Preferences page, hover over the user icon in the right corner of the header from any page. From there, select "User Preferences". You will be redirected to the User Preferences page.
Editing Preferences
The User Preferences page includes sections for updating the user's ProVision password, Other Settings, and Appearance.
Update Password:
To update your password, type the new password in the "New Password" box, then retype under "Confirm Password" for verification. When complete, click the "Save" button. Passwords must be eight characters in length.
Other Settings:
Under "Other Settings", help pop-up bubbles may be enabled or disabled. Click the check box next to "Disable Help Pop-Up Bubbles" to disable, or leave unchecked to keep enabled. When complete, click the "Save" button.
Appearance:
Custom theming may be enabled or disabled in the "Appearance" section.
To leave the User Preferences page, click on any tab in the navigation bar.
Theme Customization
Two default ui themes are provided with ProVision - Light and Dark mode themes. Additional custom themes may be created and enabled to reflect company branding, if desired.
Themes are enabled on a per-user basis, by adjusting the Appearance settings available on the User Preferences page.
Changing Themes
Users may select the desired theme by navigating to the User Preferences page and adjusting the Theming settings under "Appearance" as follows:
- Light Mode Theme (default): Both "Enable Theming" and "Dark Theme" set to the OFF position
- (Note: if no custom theme file exists, Light mode is also the fallback theme if "Enable Theming" is set to ON and "Dark Theme" is OFF)
- Dark Mode Theme: Both "Enable Theming" and "Dark Theme" toggles set to ON
- Custom Theme: If a custom theme file exists, set "Enable Theming" to ON, and "Dark Theme" to OFF to enable.
- If no custom theme file exists, this combination will fall back to Light Mode.
For additional details on customizing themes in ProVision, see Developer Tools - Theming.