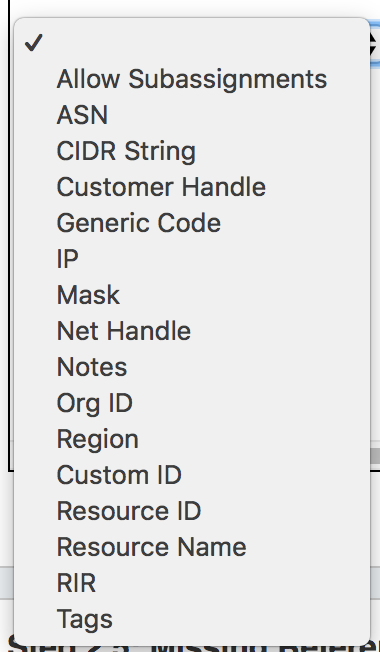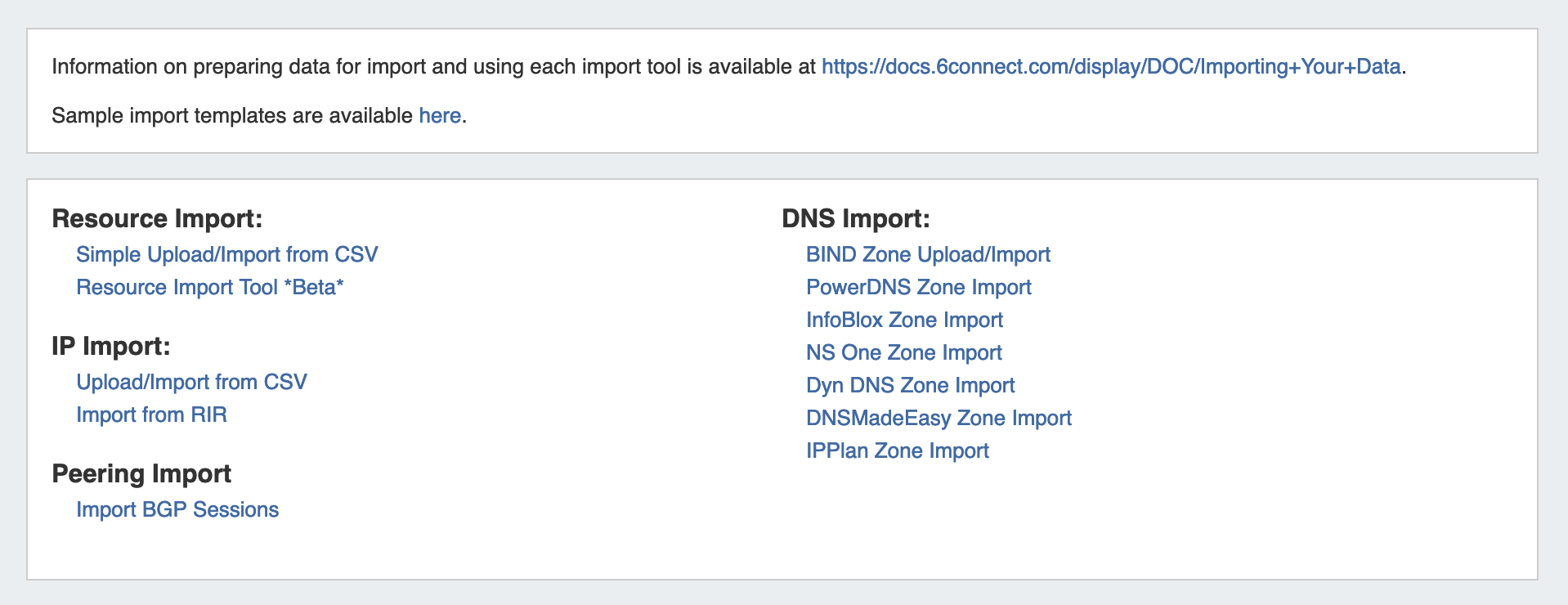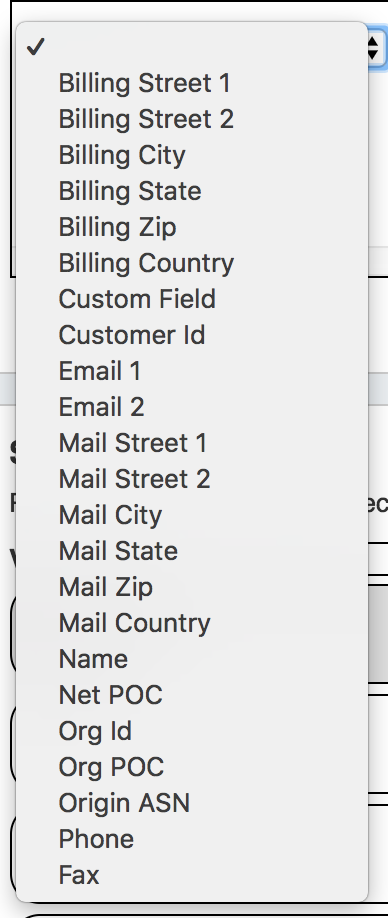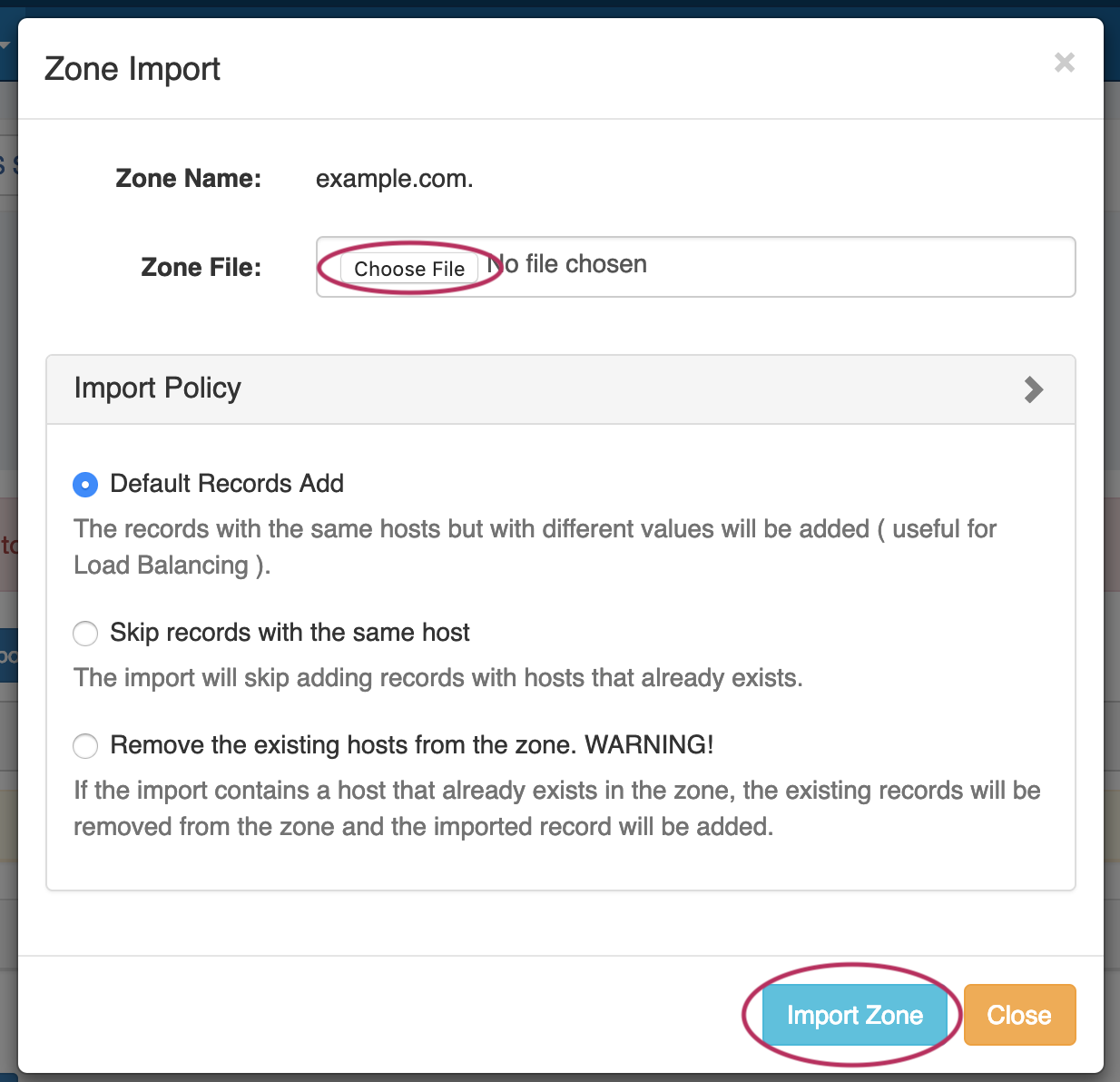Preparing for Data Import
Before importing your data into ProVision, there are a few steps we recommend in order to make the import process as smooth as possible:
Step 1: Normalize your Data
Prior to importing your data, there is a key step of Data Normalization to ensure that information is accurate. If you need assistance with parsing your data prior to importing, 6connect can help with our Data Analyst service. Email us at support@6connect.com for more information.
You can also use off the shelf tools like Microsoft Excel, MySQL, or Google Refine if you intend to take on the task of data cleanup in house.
Common normalization steps required for ProVision imports include:
- Remove any empty rows in the data range
- Remove any empty columns in the data range
- Remove stray data from inside and outside the data range, such as:
- notes, comments, and placeholder text as field values, when not set as their own data column
- nested secondary information located in additional rows under a primary record
- Ensure proper data formatting
- Check for data formatting errors - a common issue is leading zeros being dropped from a ZIP field when a file is opened. Re-specify format as needed.
- Ensure each field has consistent formatting for values
Ensure unique values for primary identifiers, such as Resource Name and ID Fields
Data Encoding Format
To ensure correct importing of any special characters, make sure to use UTF-8 encoding for your CSV file!
Step 2: Prep your Data
You can download data import templates from the Dashboard Tab or Data Import Tab. We recommend that you open the CSV import templates and get familiar with the data fields that you can import into the platform.
- For Company information you can import relevant data including mailing/billing address information as well as ARIN specific SWIP fields, and specific DNS servers.
- For Contact information you can import contact records assigned to a given Company. We support typical fields for this data including Name, multiple email fields, phone numbers as well as Timezone and Role (Roles can be customized from the IPAM Admin Tab).
- For IP Block information you can import the following fields:
Allow Subassignments option
When importing the field "Allow Subassignments" - the parameters accepted are "TRUE", "1", "Y", "yes"
Step 3: Import your Data
Get to the Data Import Tab from the Admin button to import your data. For larger data import runs, feel free to contact 6connect at any time for assistance at support@6connect.com.
Data Import Overview: Which Import Tool Should I Use?
Resource Import
Simple Upload / Import from CSV: Use this tool if you have a simple .csv file of customer / contact information, such as Name, Address, Billing Address, Phone numbers, POC, etc. See Resource Import from CSV for more details.
This tool supports the following fields:
Resource Import Tool: The Resource Import tool is designed for importing .csv files for any Resource type (company, physical devices, contacts, customers, etc), and allows for customized headers through integrating ProVision's Section fields. It also allows for data editing within the tool. Use the Resource Import Tool if you have resource data that does not fit under the Simple Upload / Import from CSV field options, and can equate that data to an existing or newly created Section.
Additional Information
Peering Import
Import BGP Sessions: This section imports peering sessions from a selected exchange and router. Routers must be created prior to using this importer. See Peering Routers and Importing Sessions for additional information.
IP Import
Upload / Import from CSV: Use this tool if you have a .csv file of IP block information, such as CIDR, Mask, ASN, RIR, etc.
This tool supports the following fields:
Import from RIR: This tool automatically lookups your ARIN or RIPE information based on the IP address you are connected to. Once it identifies the blocks assigned to your company, you can import both 1918 aggregates as well as public IP space from ARIN and RIPE. See Import Aggregate Blocks for more detail on this tool.
DNS Import
The following DNS Import options are available from the Data Import tab:
BIND Zone Upload / Import: Imports DNS zones using the named.conf configuration file tied to the zones you are uploading, a .zip or .tar file of the zones themselves, and an optional .csv file mapping zones to customers and DNS Servers. This is the simplest and most commonly used import method. Refer to Import DNS Zones for more information.
PowerDNS Zone Import: This tool is available after configuring a PowerDNS server with a MySQL backend. The PowerDNS Import connects to the selected server and imports all zones.
InfoBlox Zone Import: Imports DNS zones using a provided Host, Username, and Password. The InfoBlox import pulls all zones on the InfoBlox LOCAL grid and adds them to a designated Group. It is advised to create a DNS Group prior to the import with default parameters and NS records to be inherited by the imported records.
NS ONE Zone Import: Imports DNS zones using a NS One API Key. It is advised to create a DNS Group prior to the import with default parameters and NS records to be inherited by the imported records.
Dyn DNS Zone Import: Imports DNS zones using a Dyn DNS Customer Name, Username, and Password. It is advised to create a DNS Group prior to the import with default parameters and NS records to be inherited by the imported records.
DNSMadeEasy Zone Import: Imports DNS zones using a DNSMadeEasy API Key and API Secret. It is advised to create a DNS Group prior to the import with default parameters and NS records to be inherited by the imported records.
IPPlan Zone Import: Imports DNS zones using IPPlan MySQL database options. It is advised to create a DNS Group prior to the import with default parameters and NS records to be inherited by the imported records.
Additional DNS import options may be available on a per-zone or per-server level, accessed from the DNS Tab:
DNS Zone Import: This tool is available on a zone's "View Zone" page, and allows the user to import additional zone/record information into an existing ProVision zone by uploading a zone file (.zone).
Import Templates
Import template sample files are available for selected ProVision import tools. A link is provided for a download page, both here and on the Data Import Tab.
These may be viewed as an example of .csv setup for their respective importers, or used for tutorials.
They are:
All Import Samples - Links to the CSV import templates page of the documentation, showing all available import template .csv files.
IP Import Sample File - Download the IP-import-sample_v1.csv file, used in the IP Import: Upload / Import from CSV Tool.
Customer Sample Import - Download the customer-import-sample.csv file, used in the Resource Import: Simple Upload / Import from CSV Tool.
Additional Information
For more details, see:
- Resource Import from CSV
- Resource Import Tool
- Import Peering Sessions
- IP Import from CSV
- Import Aggregate Blocks
- Import DNS Zones