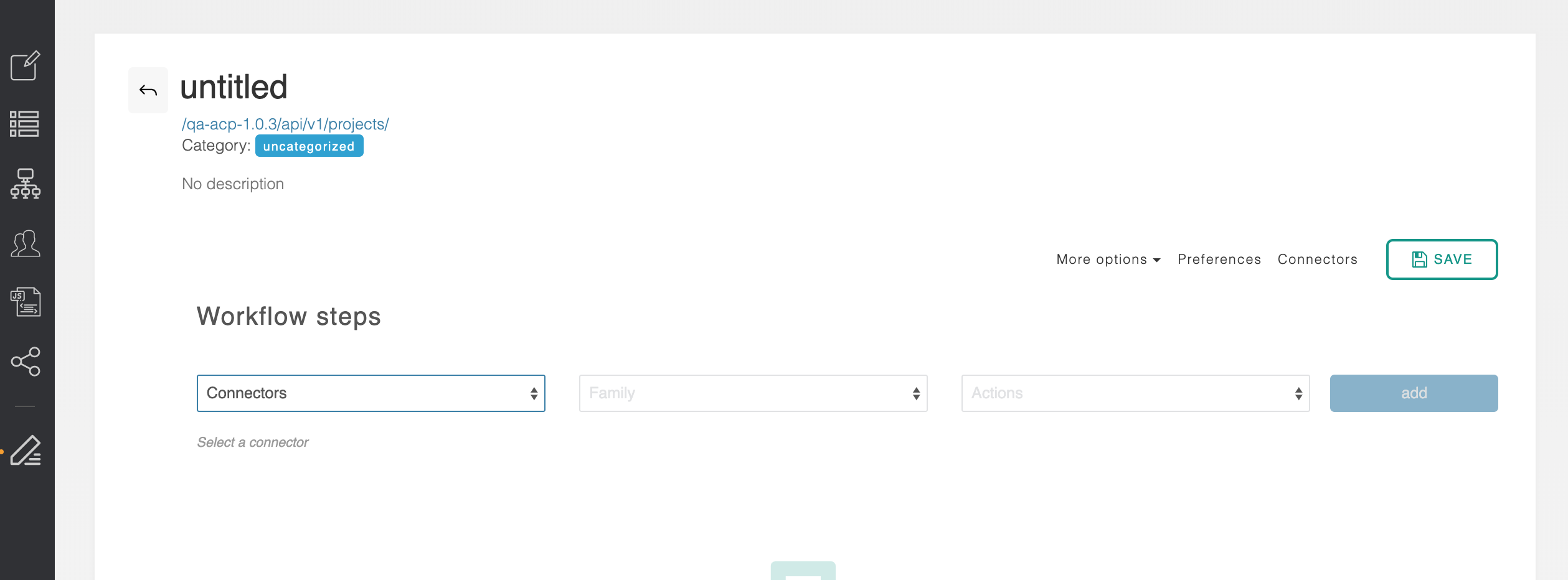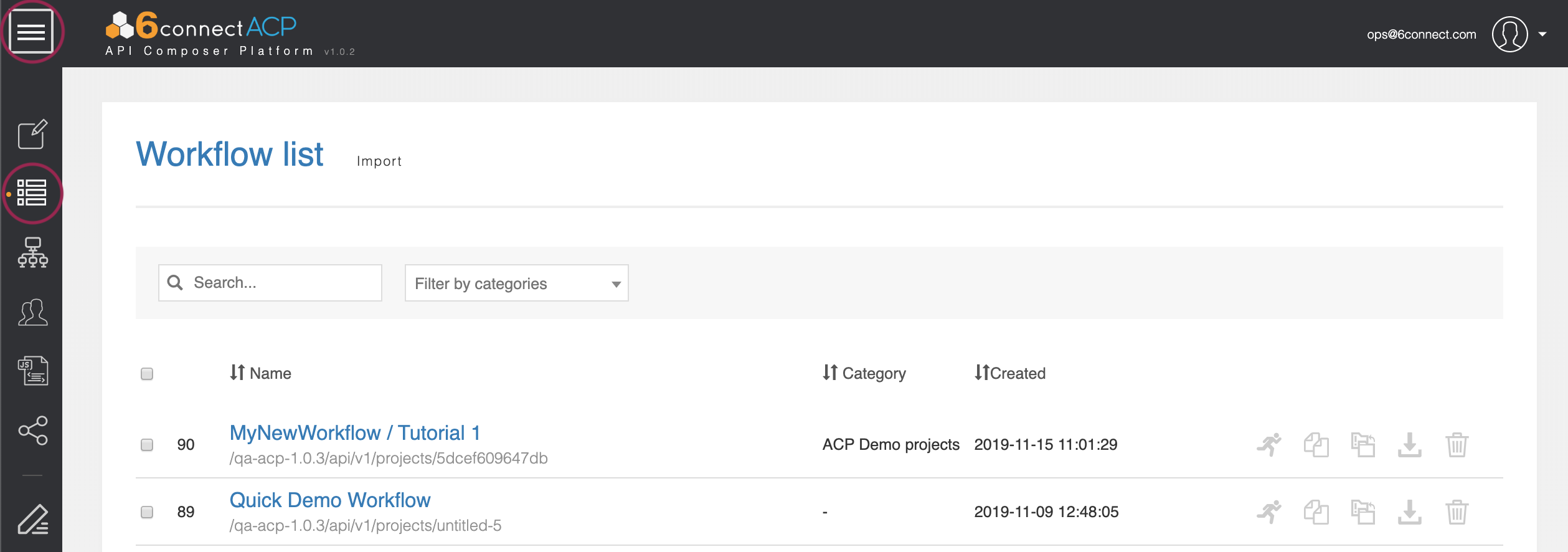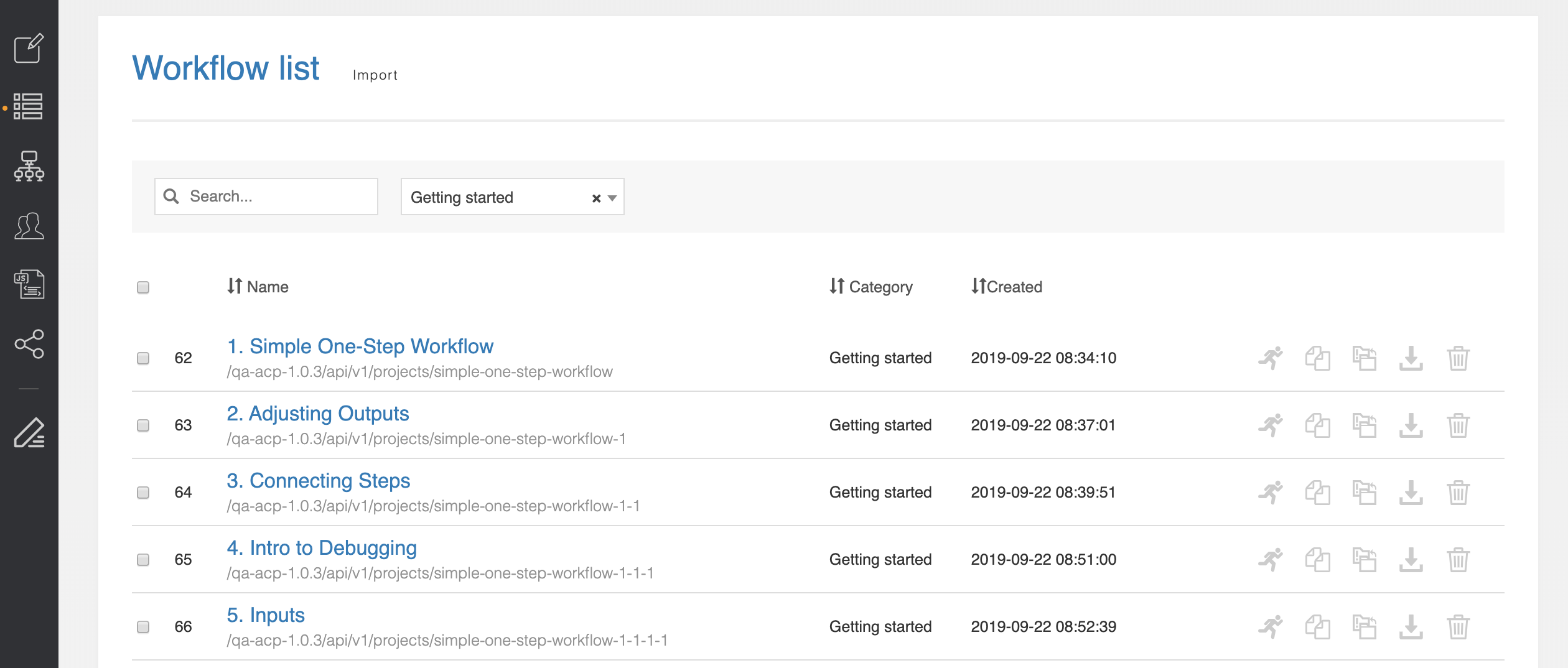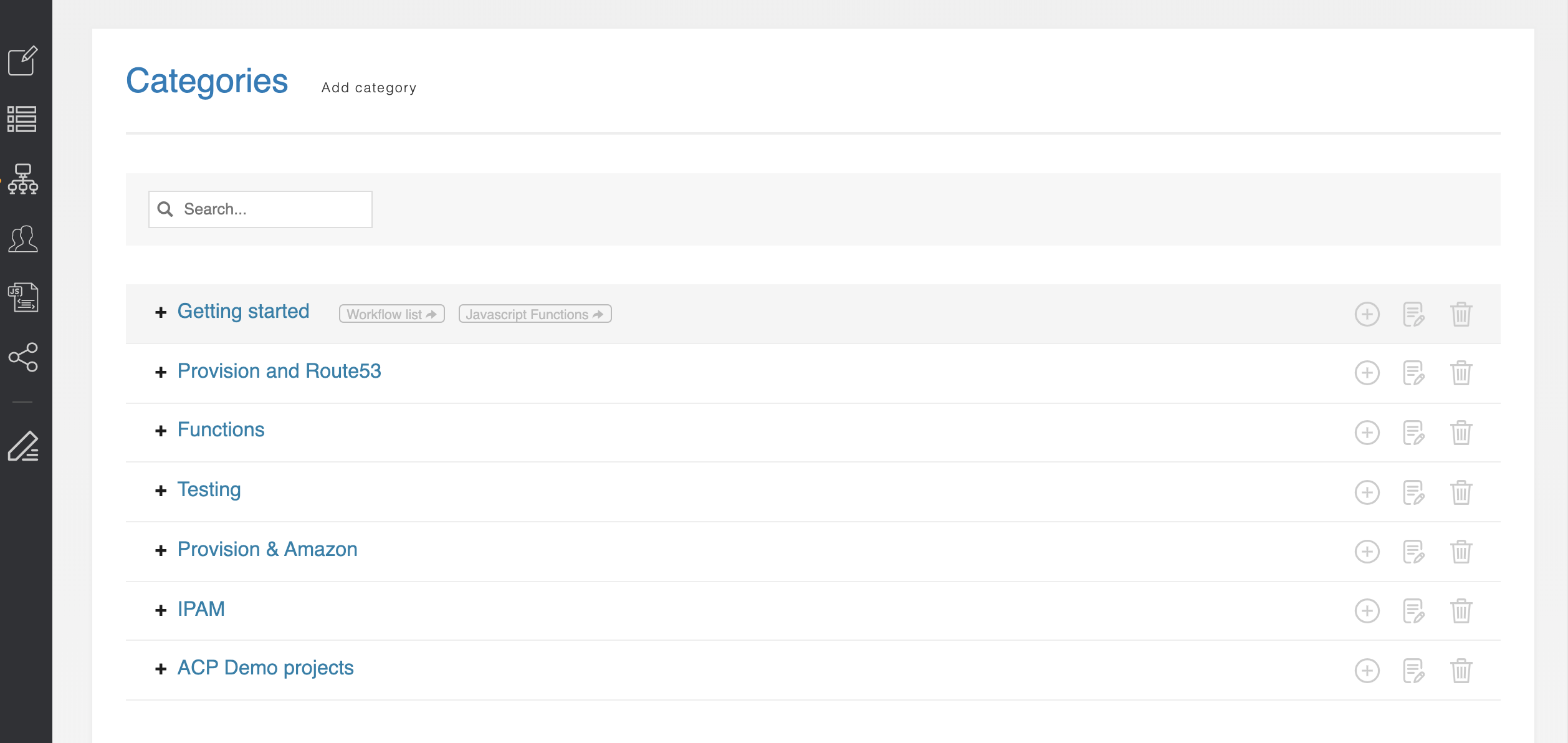...
- New Workflow - Opens the page to create a new ACP Workflow
- Workflow List - Browse a filterable list of all existing Workflows
- Categories - View, add, or edit Categories to organize your Workflows
- User Management - Manage the users authorized to access the ACP instance
- Javascript Functions - Create, view, and edit custom Javascript functions for use in advanced workflows
- Generic Connectors - Define your own connectors for services not natively supported by ACP
New Workflow / Workflow page
Selecting the "New Workflow" menu option will prompt to close out of any currently open workflows, and open the Workflow page with a new, untitled workflow.
HereAt the top left of the page is basic information about the workflow - here, you can edit the workflow name, slug, category, and description.
Near the upper right of the page are options and available actions for that workflow, where you can set workflow options, preferences, and connectors, as well as create the workflow stepsto save / delete / execute the workflow. On longer workflows, these options and actions will pin to the top of the page to ensure access from wherever you are in the step list.
The 'Workflow steps' section is the main body of the workflow, where new steps can are added, and where existing steps display in order of execution.
A new workflow must have at least one valid step created before it can be saved to prevent invalid/empty workflows, so ensure that you are prepared with connector information and the ability to add at least one step prior to creating a new workflow.
...
The workflow list contains all of the saved ACP Workflows within the system. Workflows are listed by the order in which they were created, most recent first, but they can also be sorted by name, category, or categorydata created. The search box allows /filter boxes allow you to search for a specific workflow by name or filtered by category.
Each row in the listing table describes a single workflow. Actions available for each workflow in the list include:
- Open the workflow: Click on the workflow
...
- name to open the ACP Workflow page editor.
- Select Checkbox: Export multiple workflows by selecting two or more workflows, then click "Export All" at the top of the page/
- Action buttons on the right allow you to:
...
- Execute the workflow
- Clone the workflow into a new project
- Replace the workflow entirely with a JSON export
- Export the workflow to JSON
- Delete the workflow
You can also import a new workflow from a JSON export using the ‘import’ dialogue in the upper-left.
The Examples Library
ACP ships with a wide variety of working ACP examples illustrating various concepts and functions. These examples can be found in the Workflow List and are grouped into distinct categories, like ‘Getting Started’ and ‘ProVision & Amazon.’
The ‘Getting Started’ category is of particular importance for new users as it shows specific examples of distinct concepts. This category of workflows will be referenced often in throughout this documentation.
Categories and Category Management
The category management screen is accessed from the primary actions menu.
ACP ships with several built-in categories for the example library, such as “Getting started” and “ProVision and Route53", and users may define as many new categories as desired using the “Add category” button. Categories may also have sub-categories, created by selecting a "Parent" category inside the "Add Category" screen, or clicking the "Add sub-category" icon for a particular category.
Each ACP Workflow is assigned a to one category to help keep them organized. By . A workflow can only be a member of one category. By default, new workflows are assigned to the category “uncategorized.”
New categories can be added using the “Add category” button in the upper-left. Categories can be removed by using the ‘delete’ button on the left of their row.There are no limits to the number of categories you can define. A workflow can only be a member of one category.ACP ships with several built-in categories for the example library, such as “Getting started” and “ProVision and Route53.”
User Management
The user management screen is accessed from the primary actions menu.
...