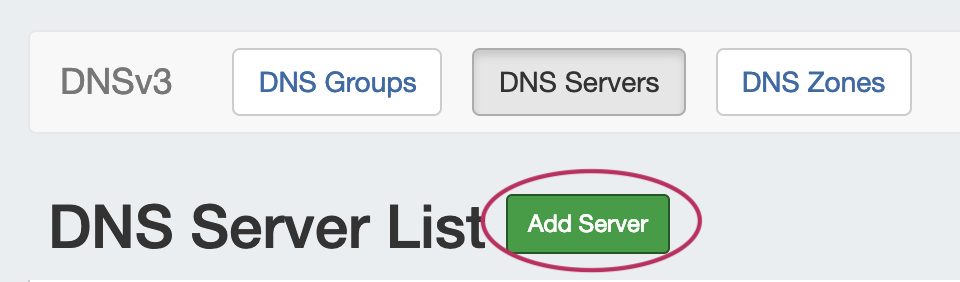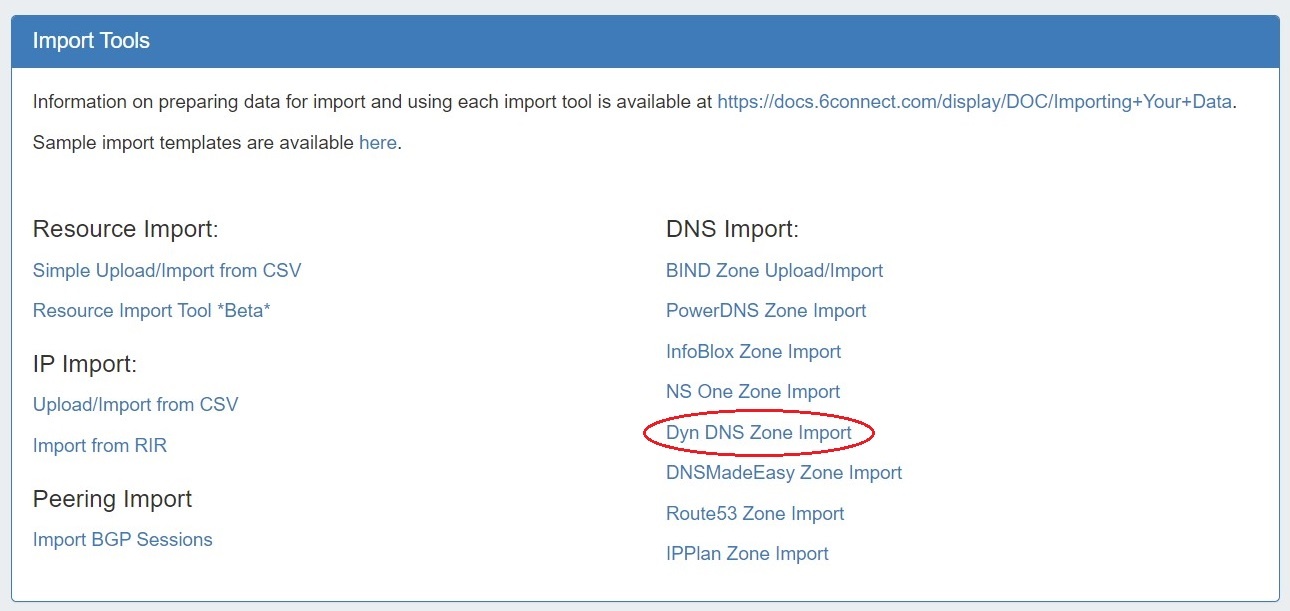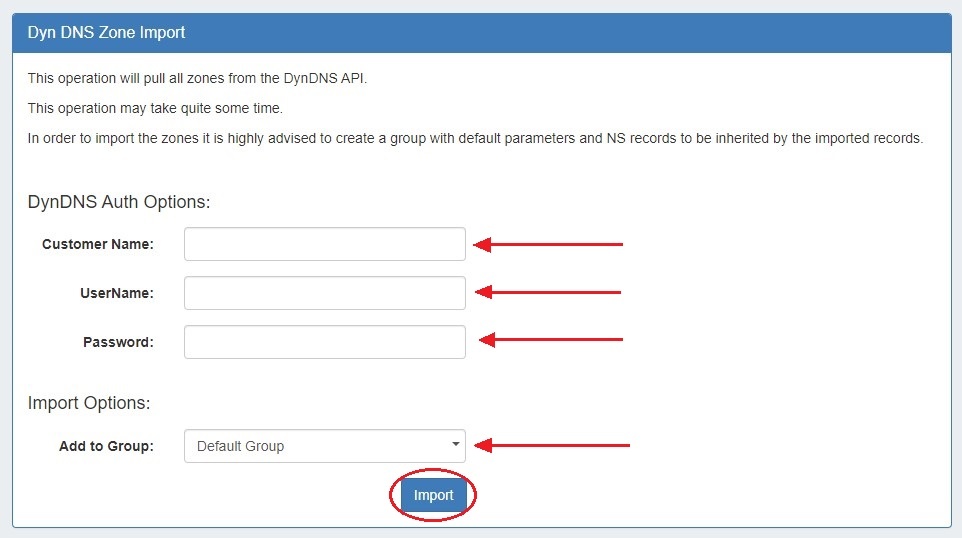| HTML |
|---|
<div id="google_translate_element"></div>
<script type="text/javascript">
function googleTranslateElementInit() {
new google.translate.TranslateElement({pageLanguage: 'en'}, 'google_translate_element');
}
</script>
<script type="text/javascript" src="//translate.google.com/translate_a/element.js?cb=googleTranslateElementInit"></script> |
Dyn DNS Zone Import
The ProVision "Dyn DNS Zone Import" option imports Dyn DNS zones DNS zones using a provided Customer Name, Username, and Password. It is advised to create a DNS Group prior to the import with default parameters and NS records to be inherited by the imported records.
...
Review the existing DNS Groups in the DNS tab, and create a new DNS Group if necessary. See Working with DNS Groups for details on editing or creating DNS Groups.
...
Although it is not strictly necessary to have the Dyn DNS server created in ProVision prior to import, creating or verifying the server at this point gives you an opportunity to test the connection and attach the Dyn DNS server to the DNS Group selected in step 1.
Go to the DNS Tab, DNS Servers section, and either verify that the desired server is shown in the server list, or click the "Add Server" button to create a new Dyn DNS server.
If creating a new server, ensure that "Dyn DNS" is selected for the DNS Service.
...
Once server setup has been verified, navigate to the Data Import Tab in the Admin section. Select the "Dyn DNS Zone Import" link.
Then, enter the Dyn DNS Customer DNS Customer Name, Username, and Password. Then, select the ProVision DNS the DNS Group to add the zones to.
Once all information has been entered, click the "Import" button.
The import may take a couple of minutes. If errors occur, they will show under the Pull in Progress message.
...
Verify the zones by exiting the Admin area of ProVision, clicking on the DNS tab, and reviewing the zones under the Group previously selected for the import.