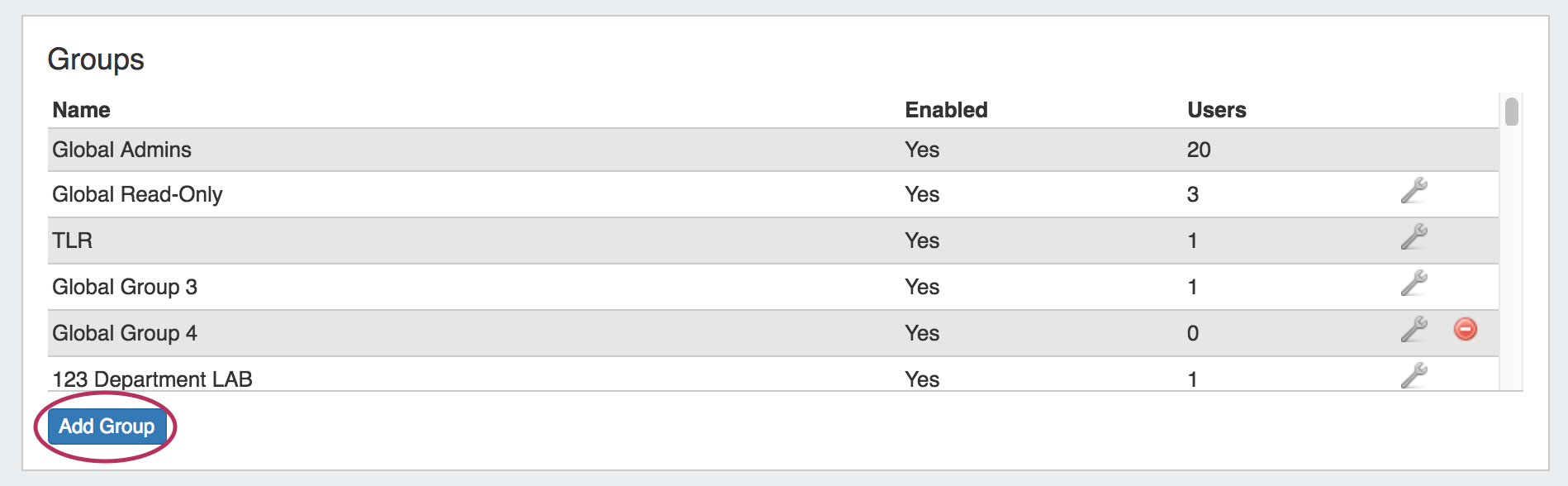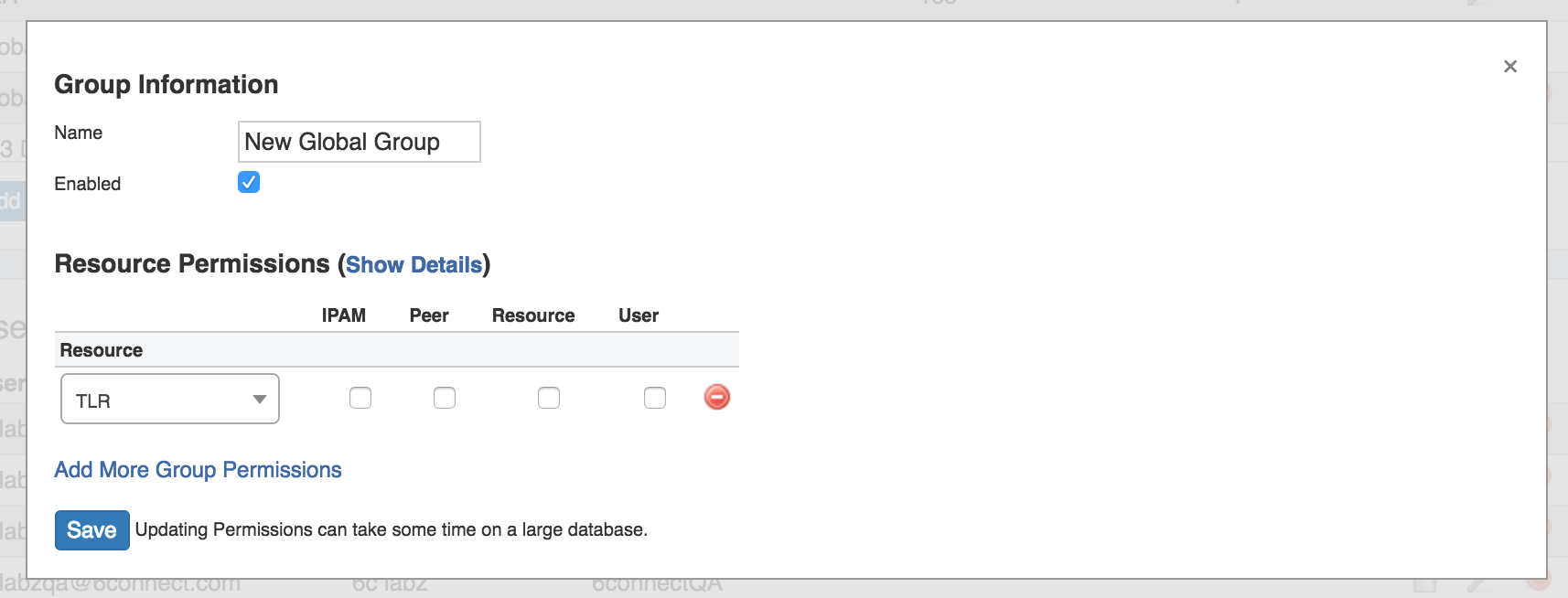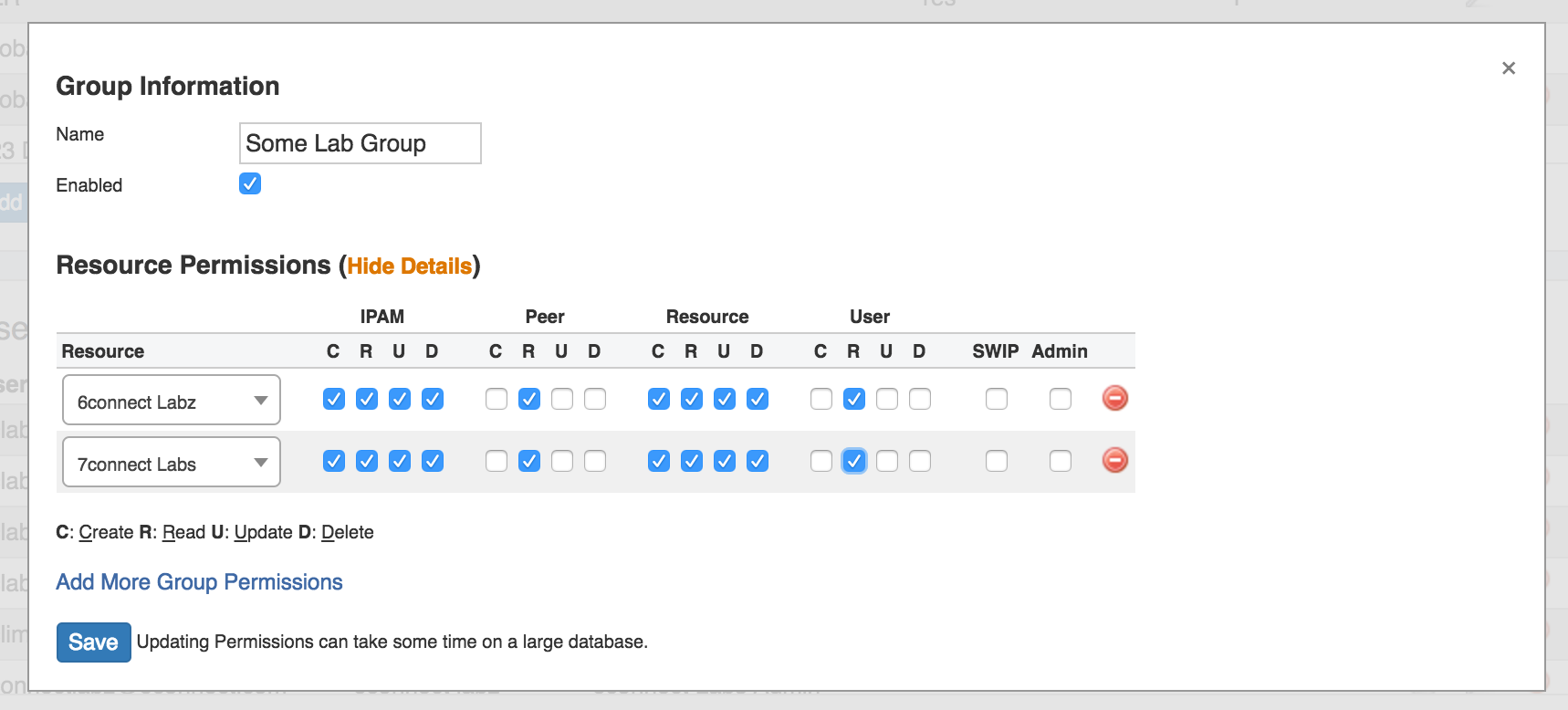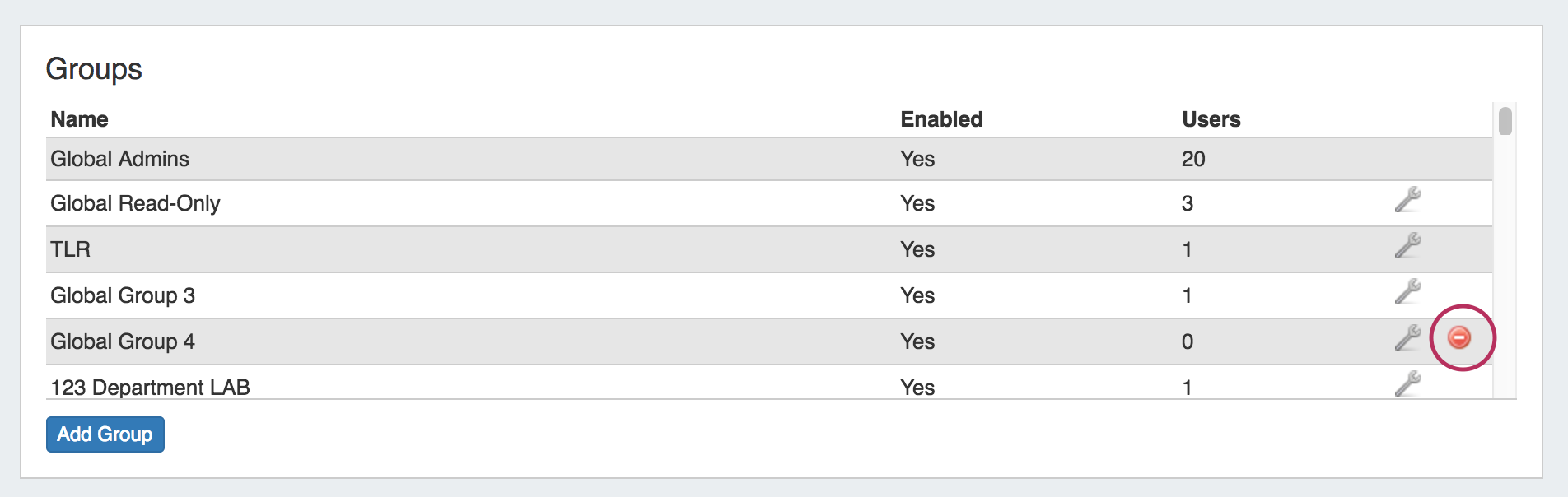...
Users and Groups are managed from the Admin area of ProVision, under the Users tab. Both Global and Resource level groups are shown.
| Table of Contents |
|---|
...
Resources: Resources access may be set to Global TLR (applies to all resources), or to the level of individually selected resources.
Functional Area: The ProVision functional area (IPAM, DNS, Resources, Peering, etc) for the selected resource(s) that permissions are set under.
...
These Global groups allow for access to the entire ProVision platform. You may add additional Global groups by creating a new group using the TLR (Top Level (Global AccessResource) Resource. You may also add detailed resource level group permissions by selected individual resources.
...
New Groups can be created by ProVision administrators by pressing the green "Add Group" button. To edit a group, you may click on the Action Menu (wrench icon) for the group.
After hitting the "Add Group" button or wrench icon, the Group Information screen will pop up.
Add in the name of the new group, and set the permissions for that group by defining the resource(s) in the dropdown menu, checking the functional areas that you want accessible.
Click "Show Details" to fine tune the functional areas into Create/Read/Update/Delete level permissions.
...
In the example below, we make a group called "Some Lab Group", whose users we want to be able to access two resources: 6connect Labz and 7connect Labs. These users will be working extensively in IPAM and Resources, so we give them full access to those areas of ProVision. However, we also want them to view DNS other information, but not edit it. We click on "Show Details" to fine-tune the permissions, and then check the "R" column under DNSPeer and User.
Click "Save" when complete. After adding the group, you can add users to the group by selecting the group when editing a user account.
...
To remove a user from the Users list, click on the red circle "delete" icon next to that user.
Additional Information
For more information on Users and Groups, see the following areas: