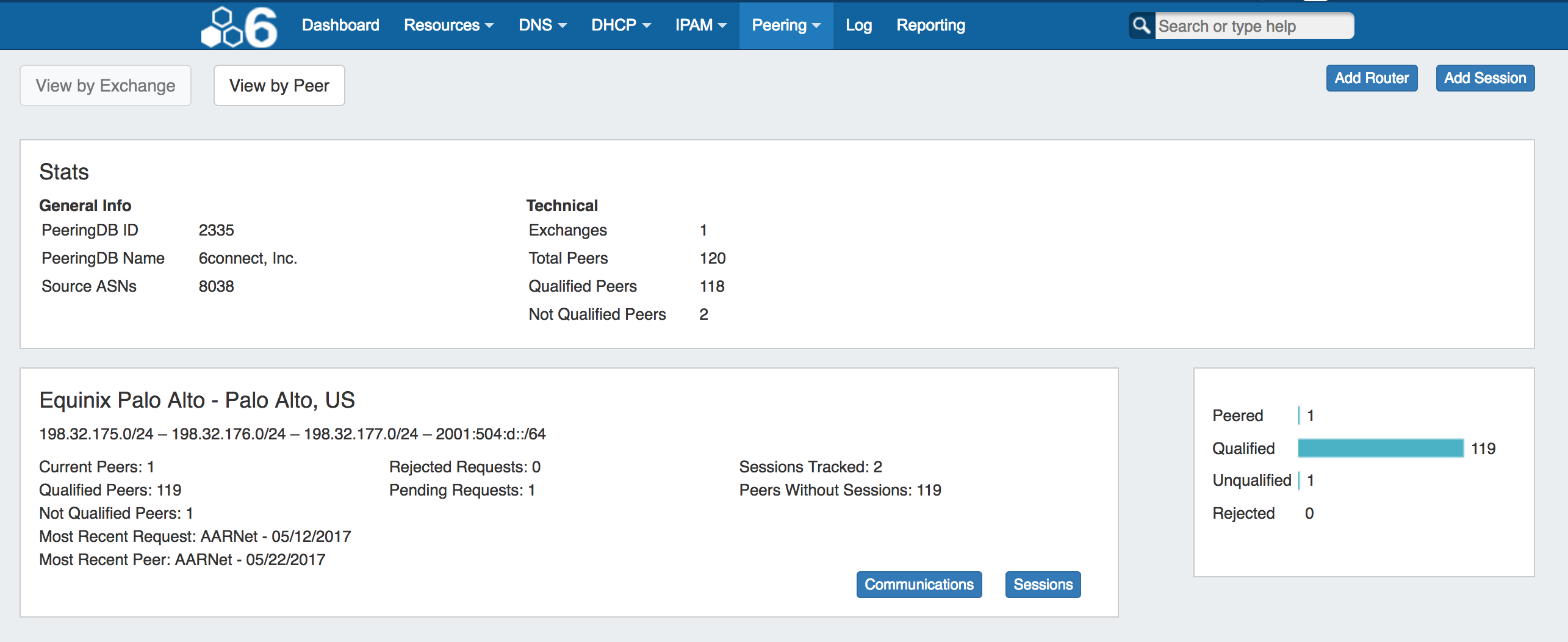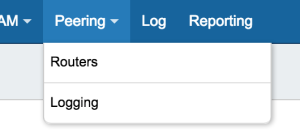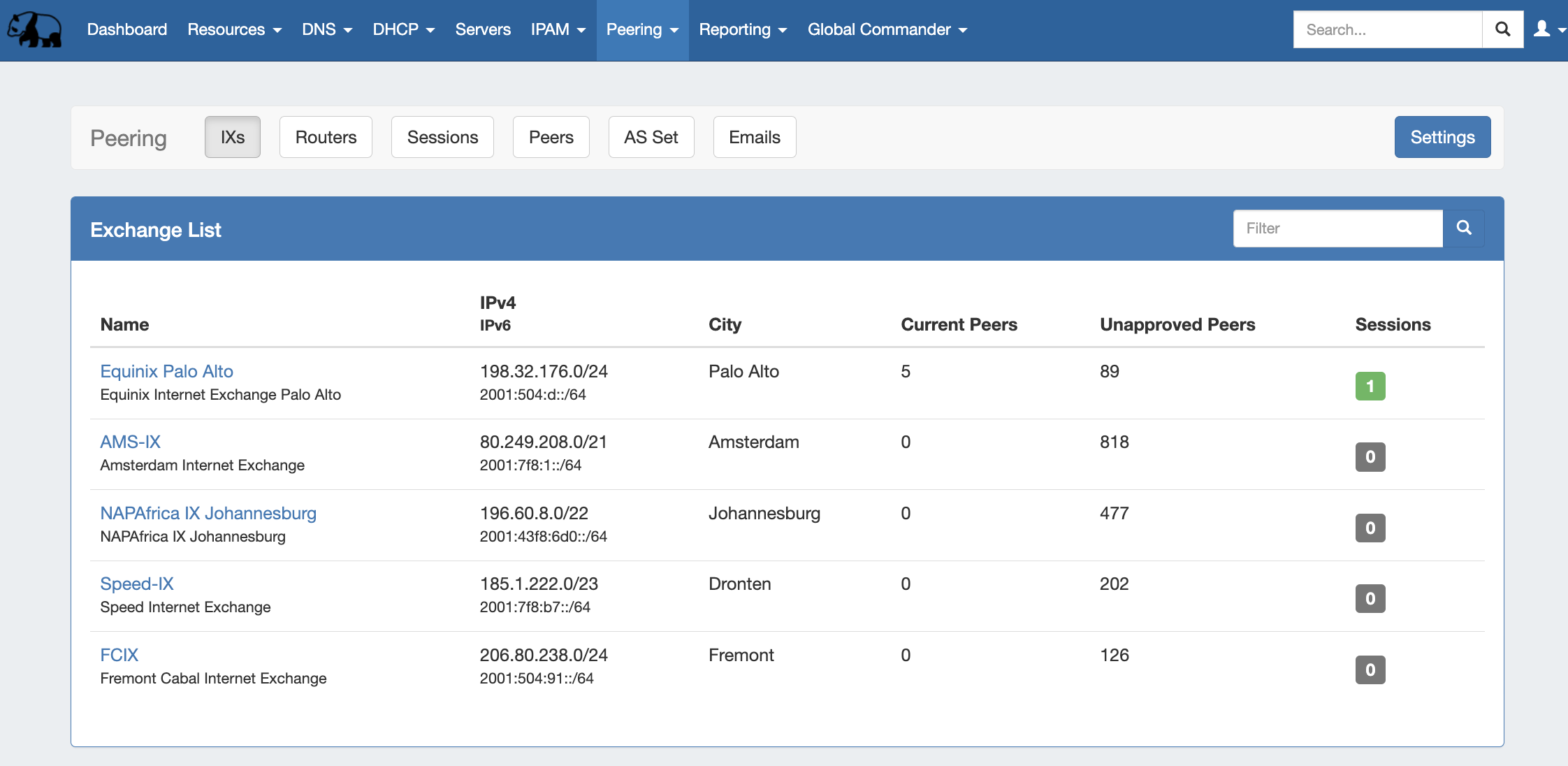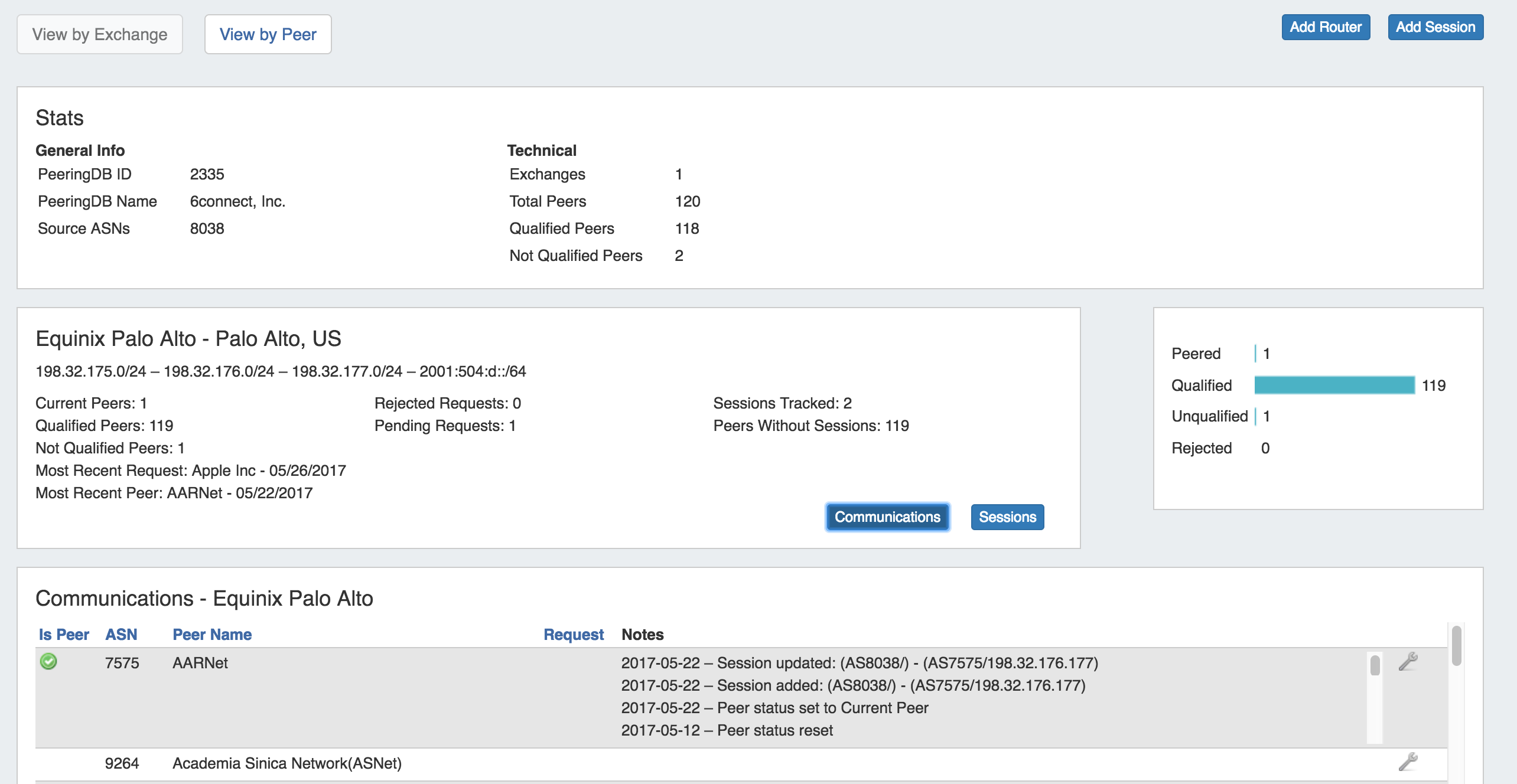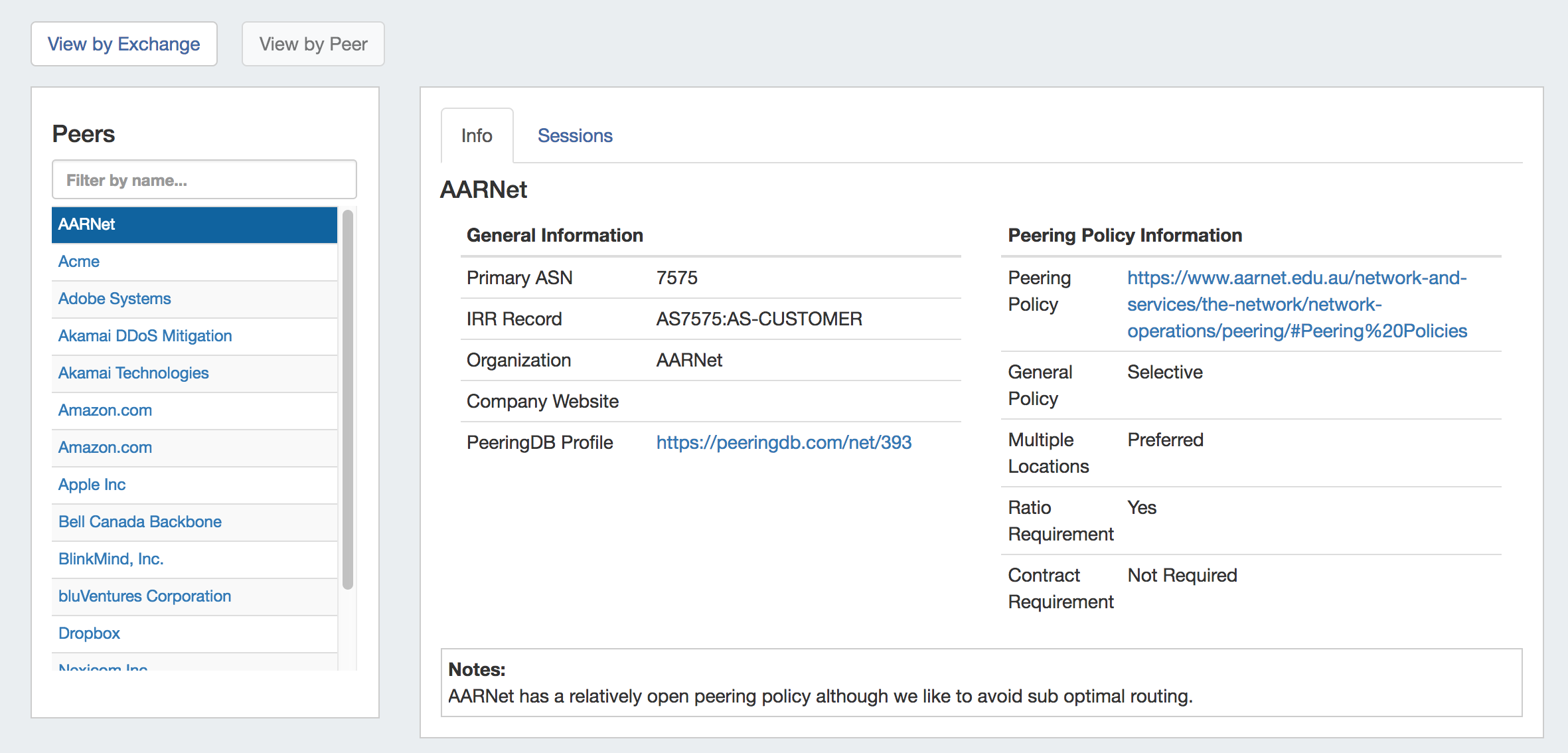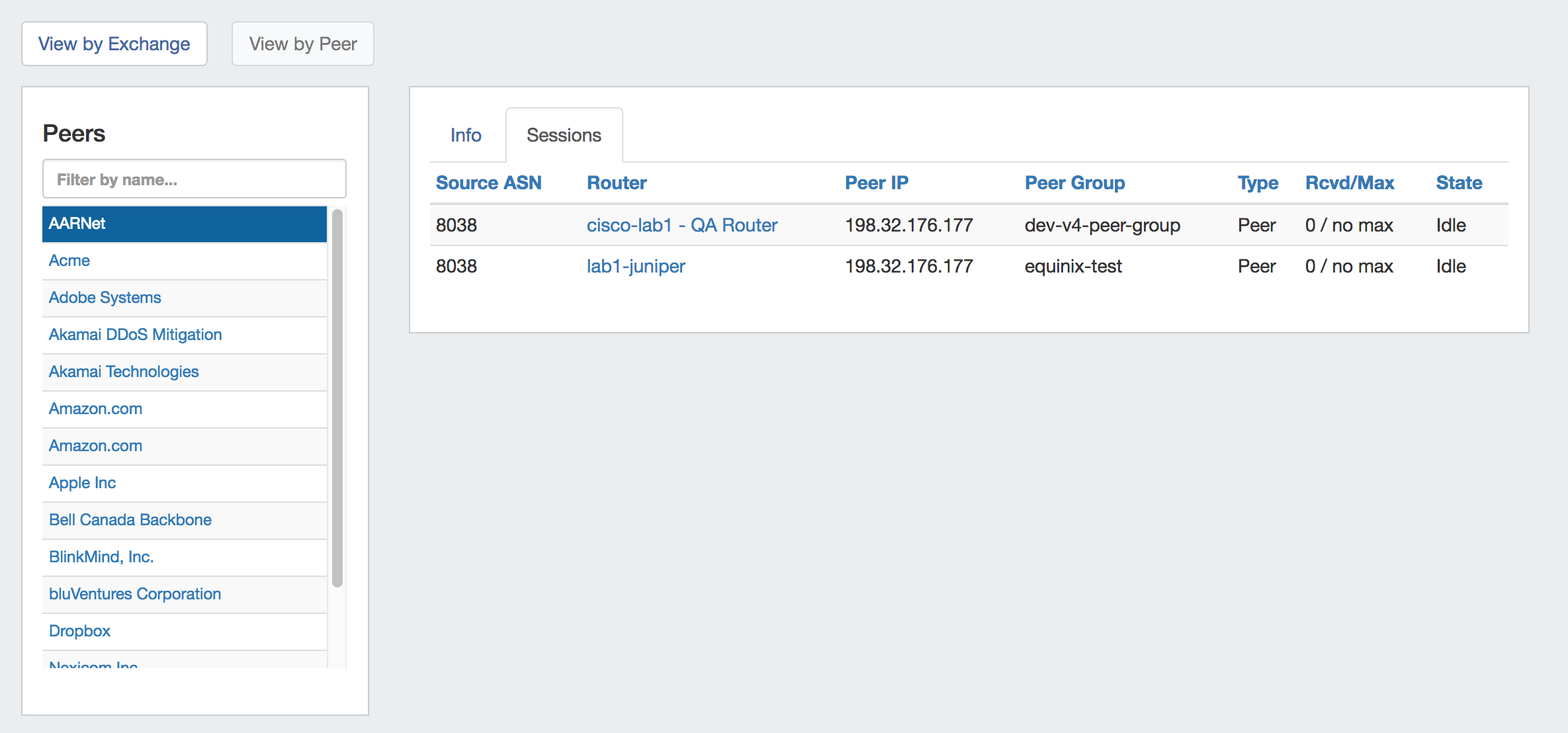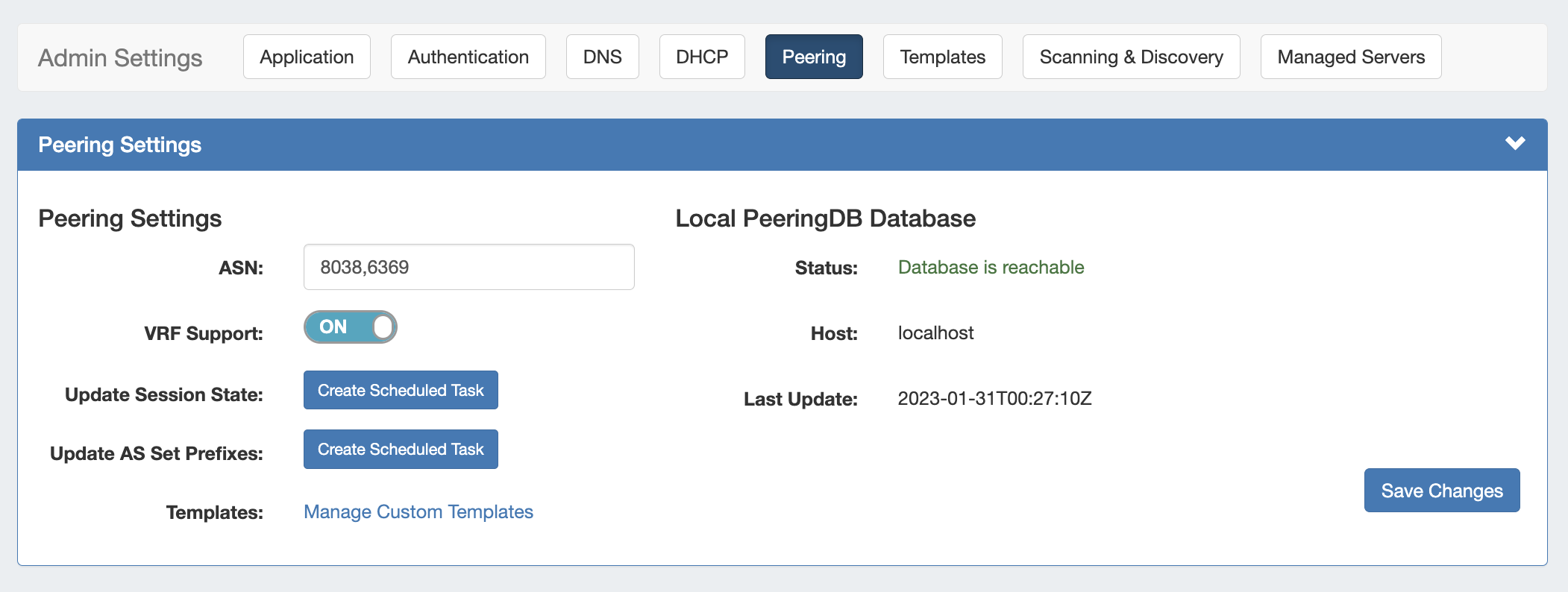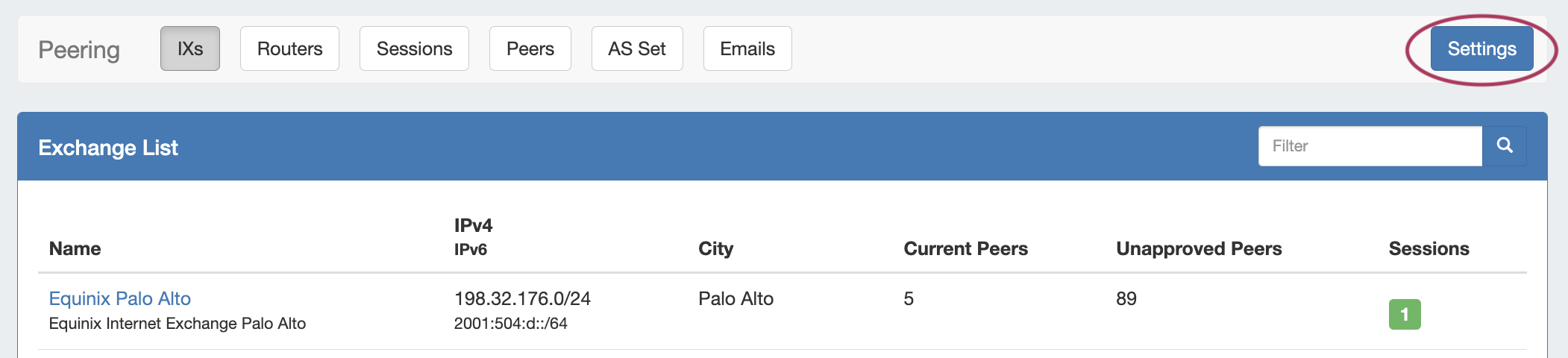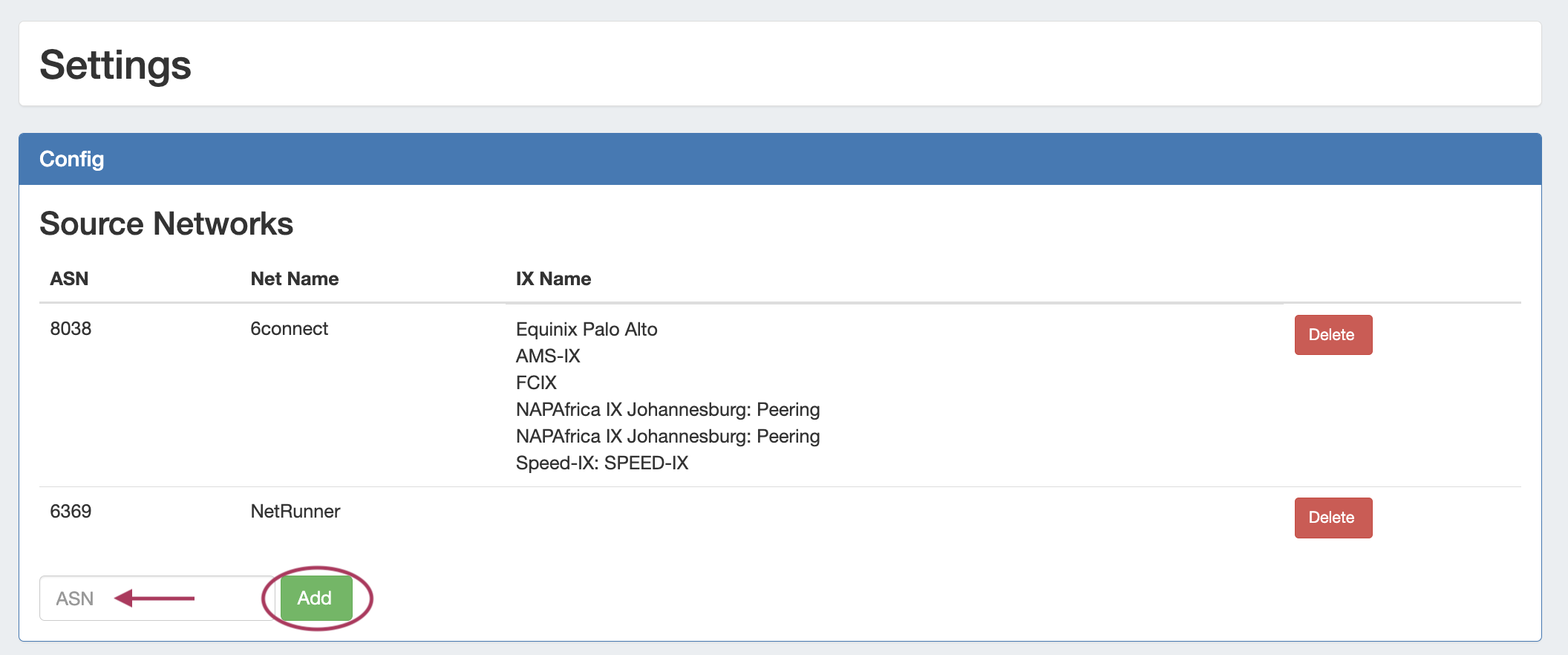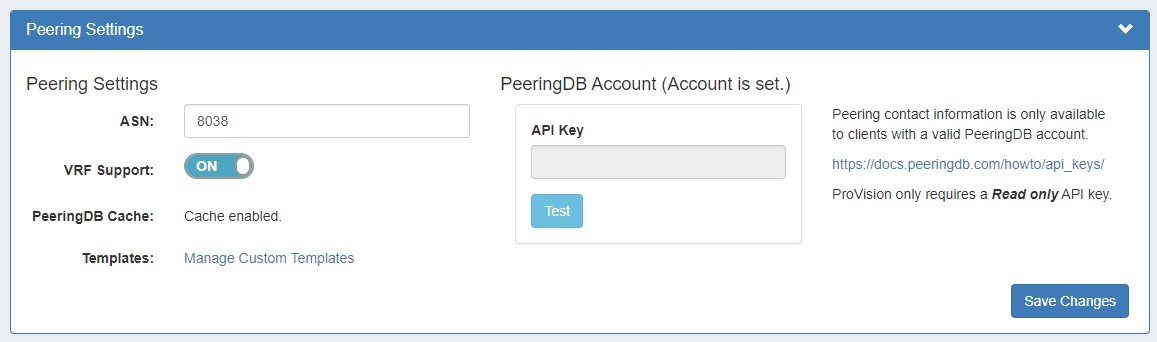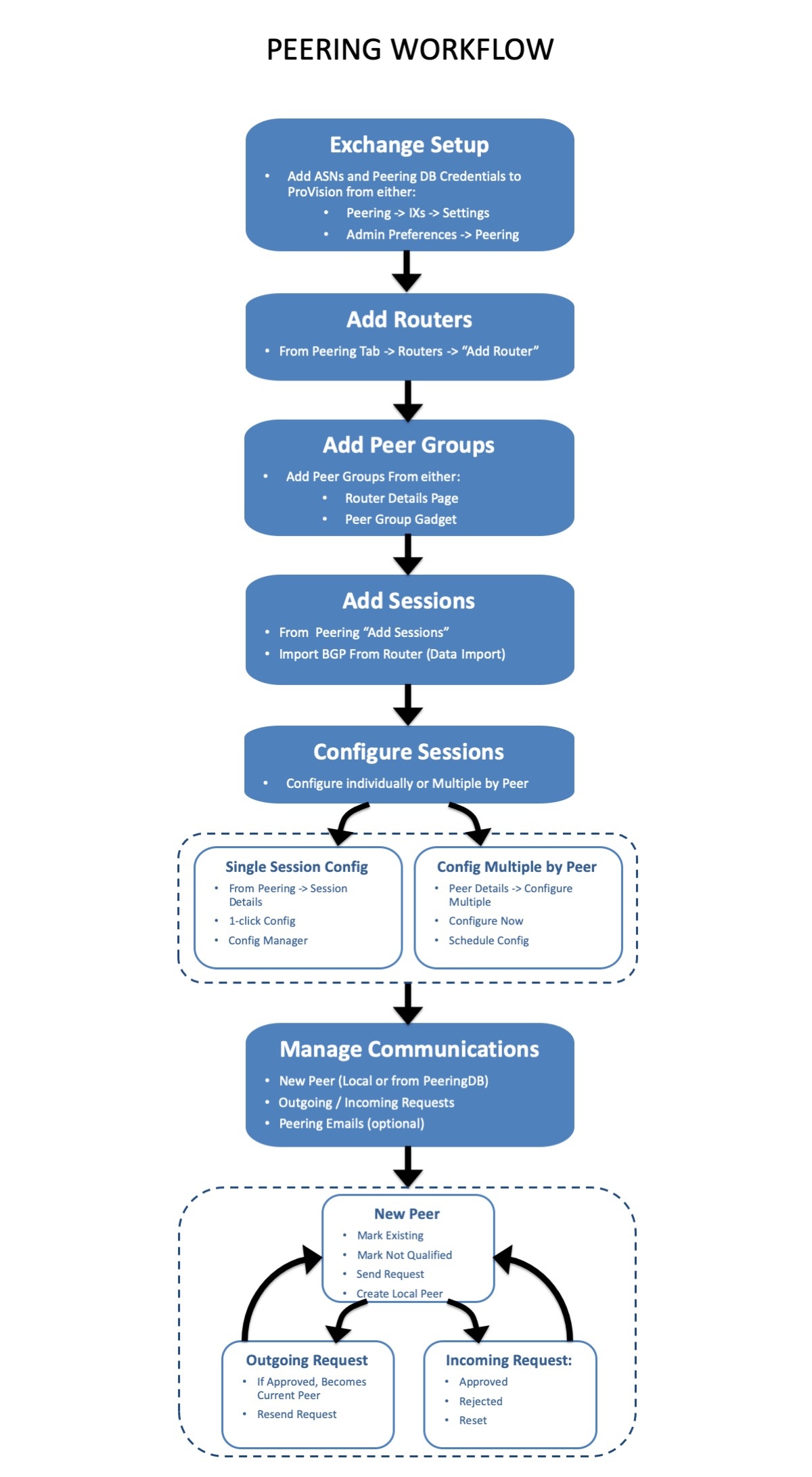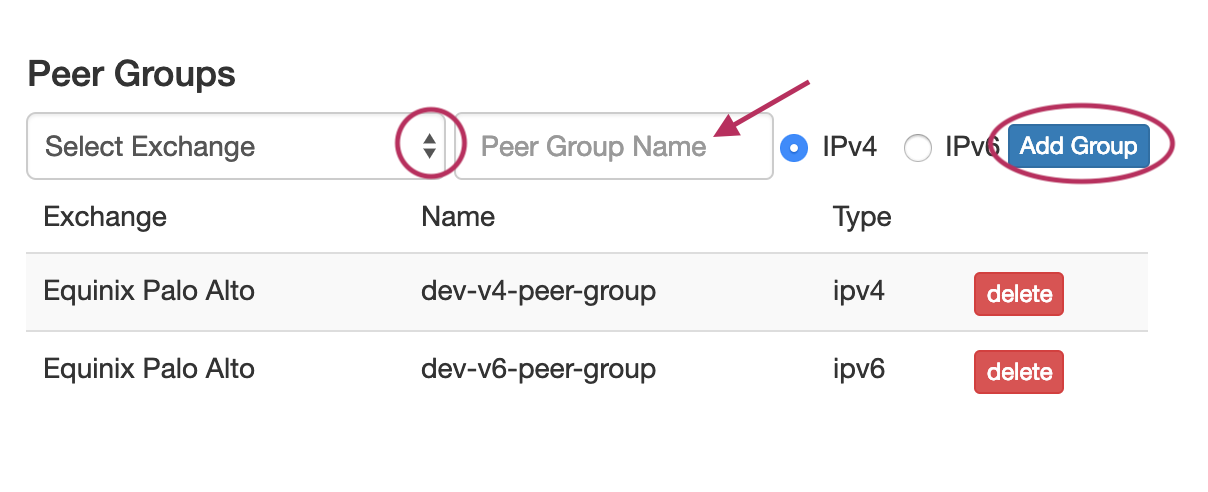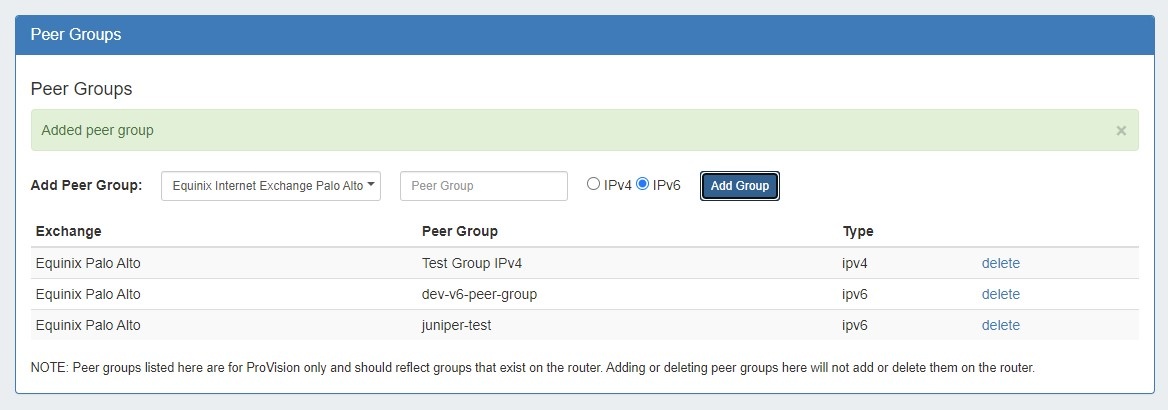| HTML |
|---|
<div id="google_translate_element"></div>
<script type="text/javascript">
function googleTranslateElementInit() {
new google.translate.TranslateElement({pageLanguage: 'en'}, 'google_translate_element');
}
</script>
<script type="text/javascript" src="//translate.google.com/translate_a/element.js?cb=googleTranslateElementInit"></script> |
...
Peering
The Peering tab displays peering stats, allows you to add and manage exchanges, routers and , sessions, and peers. Admin users may view and manage communications and sessions for each exchange.
Two other sections are available via the drop down menu:
Routers - Links to the resource list of routers
recent emails for a company peering email address, and associate email communications with ProVision peers.
ProVision's Peering tab has five subtabs to manage various peering functions: IXs (Exchanges), Routers, Sessions, Peers, AS Set, and Emails.
The IXs tab shows the exchange list. From here, you can edit exchange settings and view, manage, and mark peer status and communications via the exchange details page.
The Routers tab shows the list of routers in ProVision. From here, you can add new routers or manage existing routers.
The Sessions tab lists the current sessions in ProVision. You may also add new sessions, or click on a session name to show session details, from which you may configure and manage each session.
On the Peers tab, you can view and manage session peers.
The AS Set tab lets you view, import, and update Autonomous Set inbound prefix filters per peer.
In the Email tab (Global Admins only), recent email communications to and from a company peering email account may be managed.
| Table of Contents |
|---|
Peering Overview
In ProVision's Peering tab, you can add multiple exchanges, routers, sessions, view peer details, as well as send and receive peering requests. ProVision directly interfaces with PeeringDB's API to update exchange and peering data to ensure up to date information, which is automatically managed for cloud installations. Local installations of ProVision that use Peering need to have a PeeringDB account, and for the API Key or Database to be set up in ProVision.Logging - View peering related logs
| Info | ||
|---|---|---|
| ||
If you are using a locally hosted instance of ProVision, verify that you have followed the instructions on the Local Installations - Peering Setup page to set up Peering for your instance. |
Set up ProVision Peering
In order to perform common peering tasks, one or more ASNs need to be added in ProVision.
Local instances will also need to provide a PeeringDB API key, or self-manage a PeeringDB database. For cloud instances, 6connect manages the PeeringDB database automatically.
Peering Views:
Two "Views" are available for the Peering Tab: "View by Exchange", and "View by Peer". The view may be changed by clicking on the "View by ..." buttons at the top left corner of the page.
View by Exchange
"View by Exchange" is the default view for the Peering Tab, and is the view where most management tasks will be completed.
At the top right of the page are easily accessed buttons for adding new Routers or New Sessions. See: Add Routers and Add Sessions for details.
Next, general information is shown on the Peering data for the set ASNs in ProVision, including PeeringDB information and a breakdown of Peer types.
Below that are modules for specific exchanges - here, we can see peer and session breakdowns for Equinix Palo Alto, including a bar chart of Peered / Qualified / Unqualified / Rejected status types.
Clicking on the "Communications" or "Sessions" buttons for an exchange will open detailed information for all peers or sessions, respectively, currently in ProVision. For details on managing peers and sessions in these areas, see Peering - Common Tasks, Managing Peer Sessions, and Managing Peer Communications.
View by Peer
"View by Peer" is a supplemental reference view that allows for quick lookup of a Peer's PeeringDB information and sessions currently in ProVision for that Peer.
Selecting a Peer from the list at the left shows the PeeringDB information available for that Peer, including profile and policy links.
If sessions exist in ProVision for that Peer, clicking on the "Sessions" tab will show an overall of all sessions, including ASN, assigned router, IP, peer Group, Type, and State.
Table of contents
| Children Display | ||||
|---|---|---|---|---|
|
Add ASN(s) to ProVision
Add at least one ASN to ProVision from either the Admin → Admin Preferences → Peering page, or via the Peering Tab -> Exchange Settings.
Click one of the options below for details:
Expand title How to set an ASN via the Admin Preferences Page... From the Admin Settings page, go to Peering -> Peering Settings.
Next to "ASN", enter the ASN(s) you want to track in ProVision.
For multiple ASNs, separate each ASN with a comma (e.g. "1234, 5678").
When done, click "Save Changes" to save your changes.
Expand title How to set an ASN via the Peering Tab... From the Peering Tab, go to the IX's subtab and then click "Settings".
Peering Settings will display.
Under the "Config" section, you'll see a field to add an ASN - fill in the desired ASN(s), and click "Add".
Add PeeringDB API Key (Local Installations)
Local installations may set the PeeringDB API Key in the ProVision Admin → Admin Preferences -> Peering page, or via the Peering Tab -> Exchange Settings.
Click one of the options below for details:
Expand title How to set PeeringDB Credentials via the Admin Preferences Page... From the Admin Settings page, go to Peering -> Peering Settings.
The current PeeringDB Account status will display next to "Peering DB Account".
Enter the PeeringDB account API Key, then hit "Test" - the connection will be tested. If successful, you can then save the key.
When you are done, click "Save Changes".
Additional Options for Local Installations
Local Installations have an additional option of hard-coding PeeringDB credentials in ProVision's globals.php file or self-managing a local database.
Additional Peering constants may be added into globals.php to change the PeeringDB URL between the main and beta site (some users may find the beta site to have faster response times), and to adjust the PeeringDB cache TTL.
For real-time updates, TTL may be set to 0. However, some users may experience severe lag with a TTL = 0; we recommend using a 10 to 15 minute or greater TTL if this occurs.
For details on adding / editing these peering constants, see Local Installations - Peering Setup.
Peering Workflow
After the initial Peering setup is complete, you can begin to work with the rest of the Peering tabs, including routers, peer groups, sessions, managing peers, and communications.
| Expand | ||
|---|---|---|
| ||
Peering Workflow Steps
Below is an outline of the steps needed for a basic workflow process.
| Expand | |||||||||||||
|---|---|---|---|---|---|---|---|---|---|---|---|---|---|
| |||||||||||||
1) Add Router(s)Adding a router is the fundamental base and first step of working with peering in ProVision. Routers may be added through the "Add Router" button in the Peering Tab. For a detailed breakdown of this task, see Peering Routers. 2) Add Peer GroupsAssociating the router with a peer group is necessary to link the router to a particular exchange. You may add the Peer Group information either in the "Router Details" page in Peering, or in the Peer Group Gadget prior to adding sessions.
3) Add Session(s)After Routers and Peer Groups have been set up, the next step is Adding Sessions to ProVision. You may add a new session through the "Add Session" button in the Peering tab, or you may Import Sessions from an existing router. Importing sessions requires Admin level permissions, and is accessed through the Data Import Tab in the Admin section of ProVision. 4) Configure SessionsOnce a session has been added, you will see it in the session list. For a newly added session, the status will show as "Not Configured". There are a few options to configure sessions:
5) Manage CommunicationsOnce a session has been added with a peer, you will see the peer listed Peer List under the Peers tab. You'll also be able to manage communications from Exchange Communications. You will see the list of Peers, their ASNs, Name, Request Status, Notes (log), and the Action Menu (wrench icon). From here, you may send peer requests, mark peer status, and view notes on previous actions. The available options and flow depends on the Peer Status and whether a request is Outgoing or Incoming.
6) Repeat for new Routers, Sessions, and Peers.To add additional Routers, Sessions, and Peers repeat steps 1, 2, or 3, and manage your newly added sessions and peer communications similarly with steps 4 and 5. |
Additional Information
Children Display