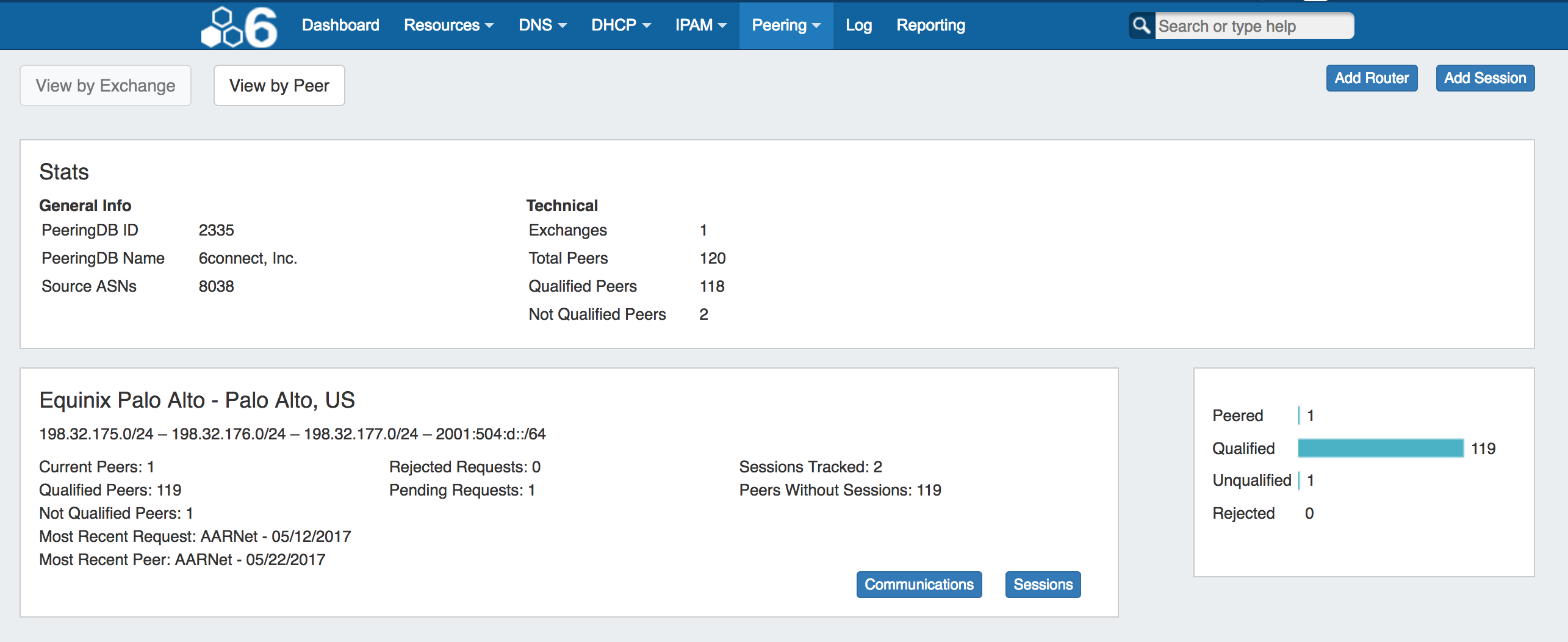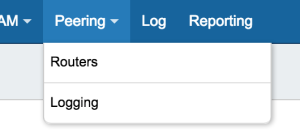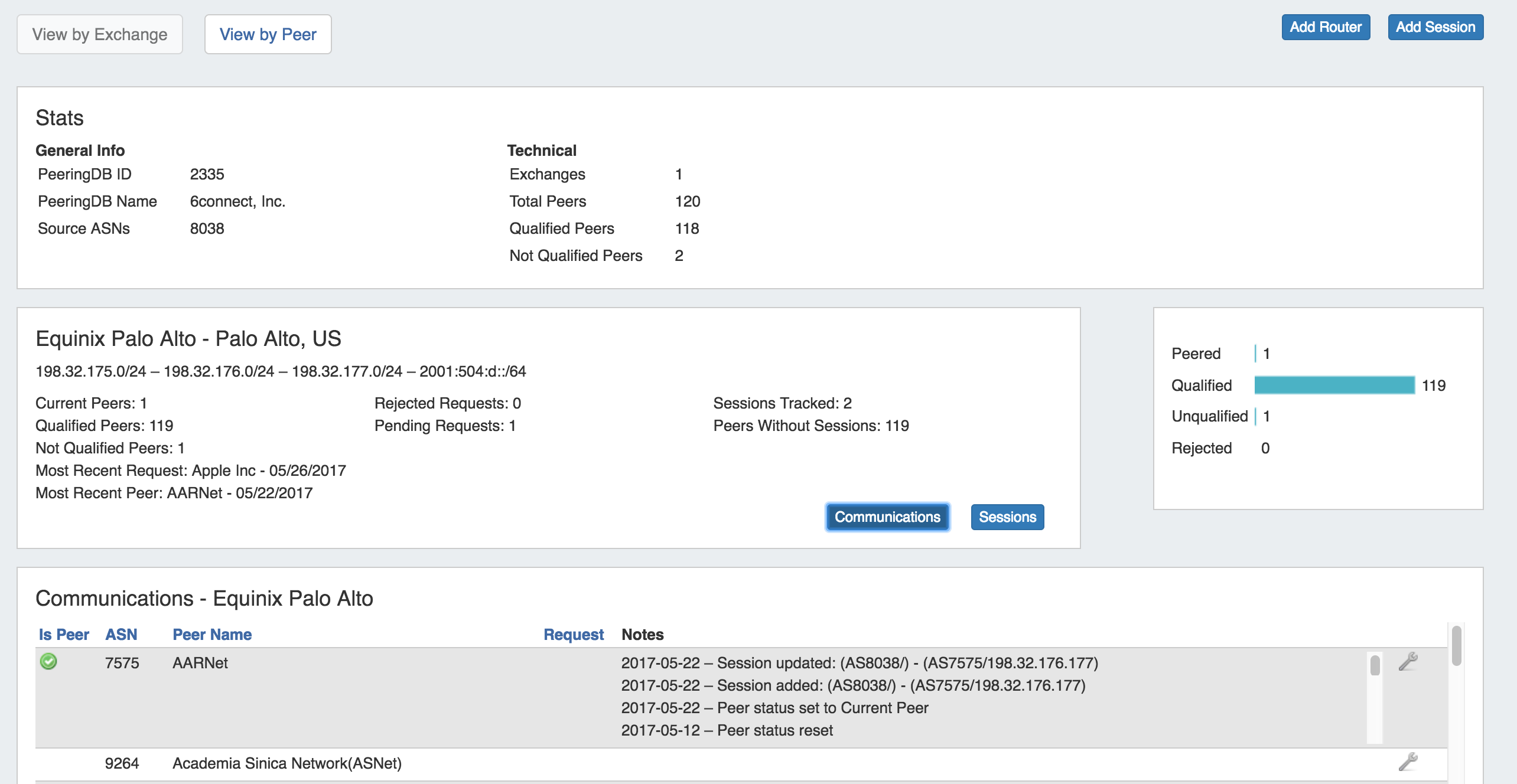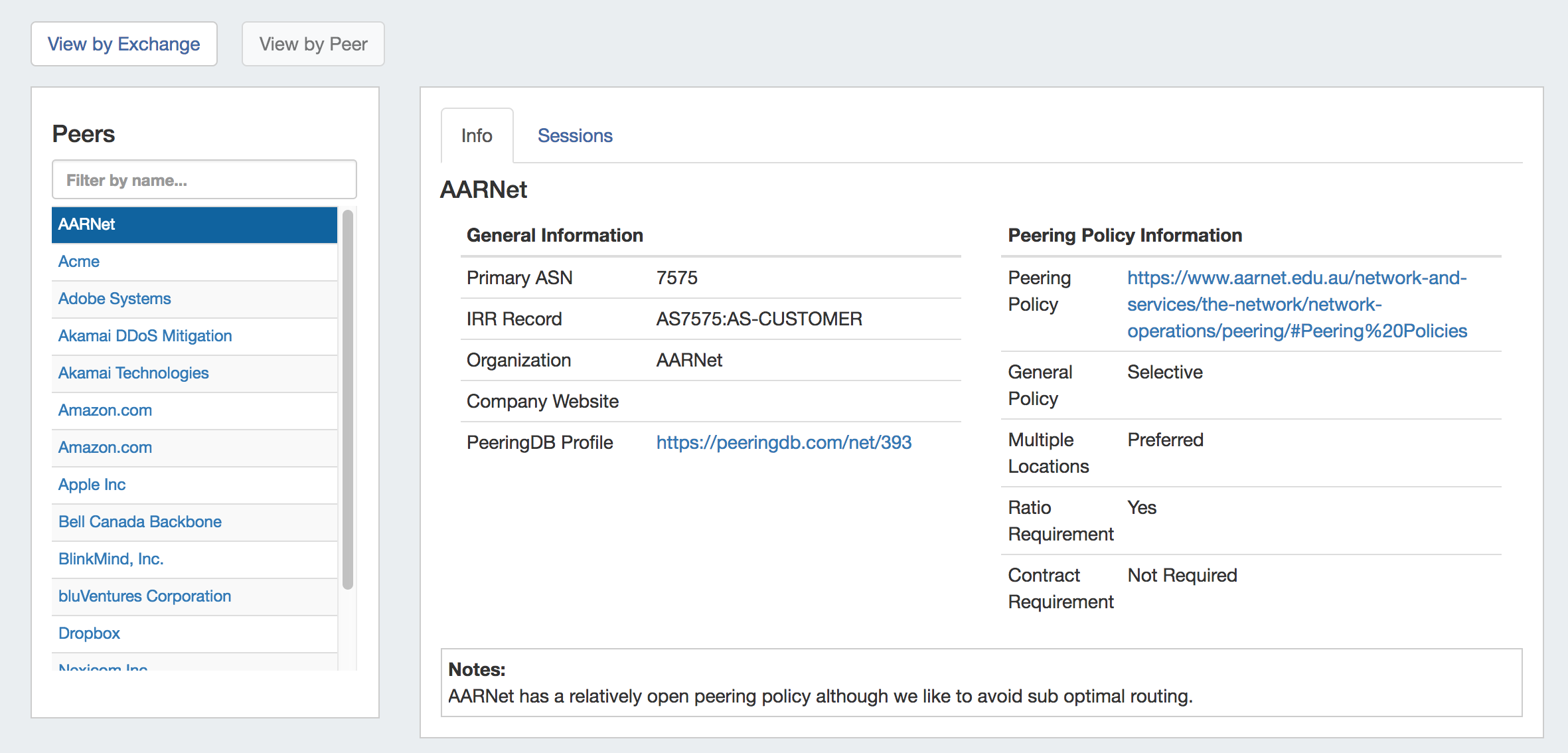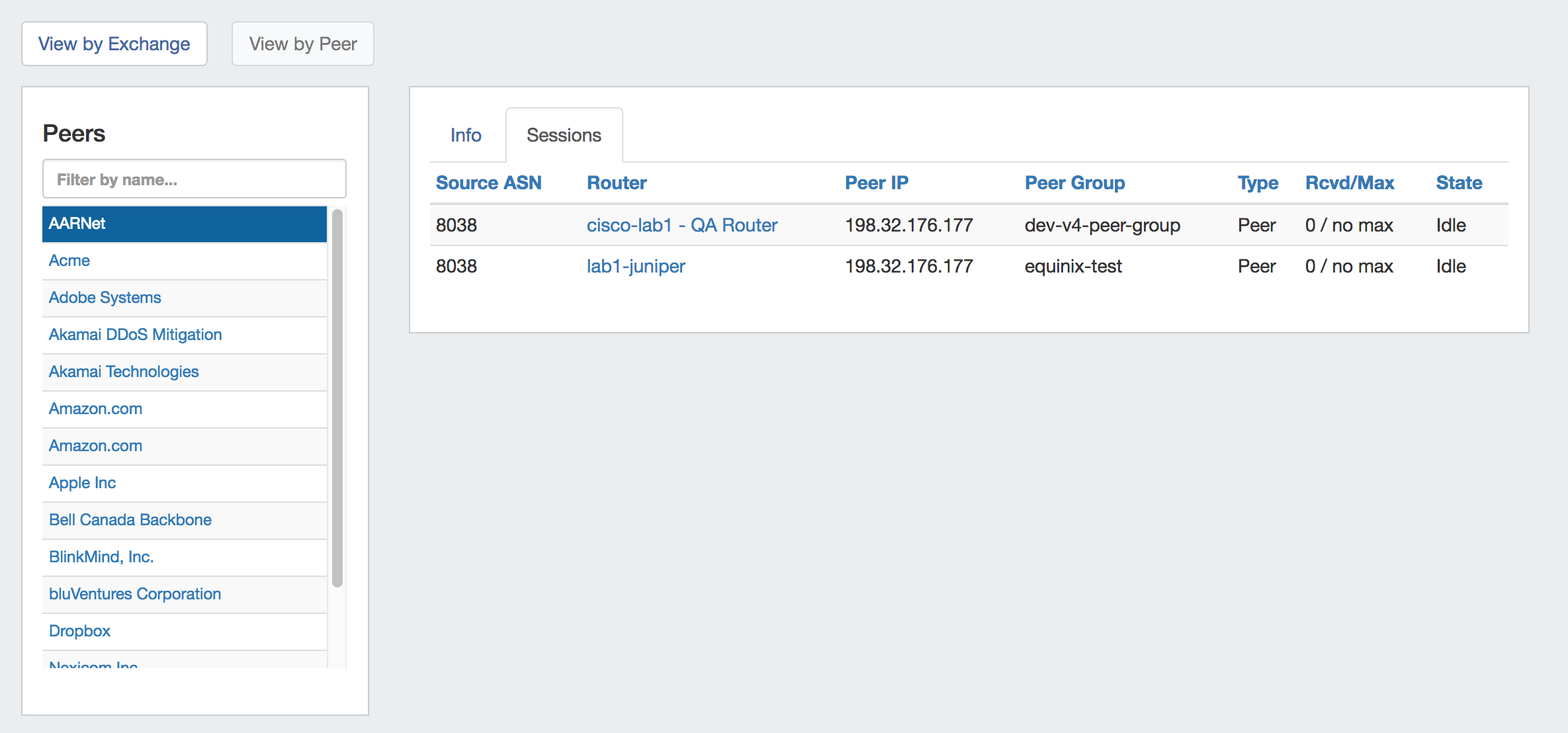6connect Peering
The Peering tab displays peering stats, allows you to add routers and sessions, and manage communications and sessions for each exchange.
Two other sections are available via the drop down menu:
Routers - Links to the resource list of routers
Logging - View peering related logs
Peering Setup - Local Installations
If you are using a locally hosted instance of ProVision, verify that you have followed the instructions on the Local Installations: Peering Setup page to set up Peering for your instance.
Peering Views:
Two "Views" are available for the Peering Tab: "View by Exchange", and "View by Peer". The view may be changed by clicking on the "View by ..." buttons at the top left corner of the page.
View by Exchange
"View by Exchange" is the default view for the Peering Tab, and is the view where most management tasks will be completed.
At the top right of the page are easily accessed buttons for adding new Routers or New Sessions. See: Add Routers and Add Sessions for details.
Next, general information is shown on the Peering data for the set ASNs in ProVision, including PeeringDB information and a breakdown of Peer types.
Below that are modules for specific exchanges - here, we can see peer and session breakdowns for Equinix Palo Alto, including a bar chart of Peered / Qualified / Unqualified / Rejected status types.
Clicking on the "Communications" or "Sessions" buttons for an exchange will open detailed information for all peers or sessions, respectively, currently in ProVision. For details on managing peers and sessions in these areas, see Peering - Workflow, Managing Peer Sessions, and Managing Peer Communications.
View by Peer
"View by Peer" is a supplemental reference view that allows for quick lookup of a Peer's PeeringDB information and sessions currently in ProVision for that Peer.
Selecting a Peer from the list at the left shows the PeeringDB information available for that Peer, including profile and policy links.
If sessions exist in ProVision for that Peer, clicking on the "Sessions" tab will show an overall of all sessions, including ASN, assigned router, IP, peer Group, Type, and State.
Table of contents