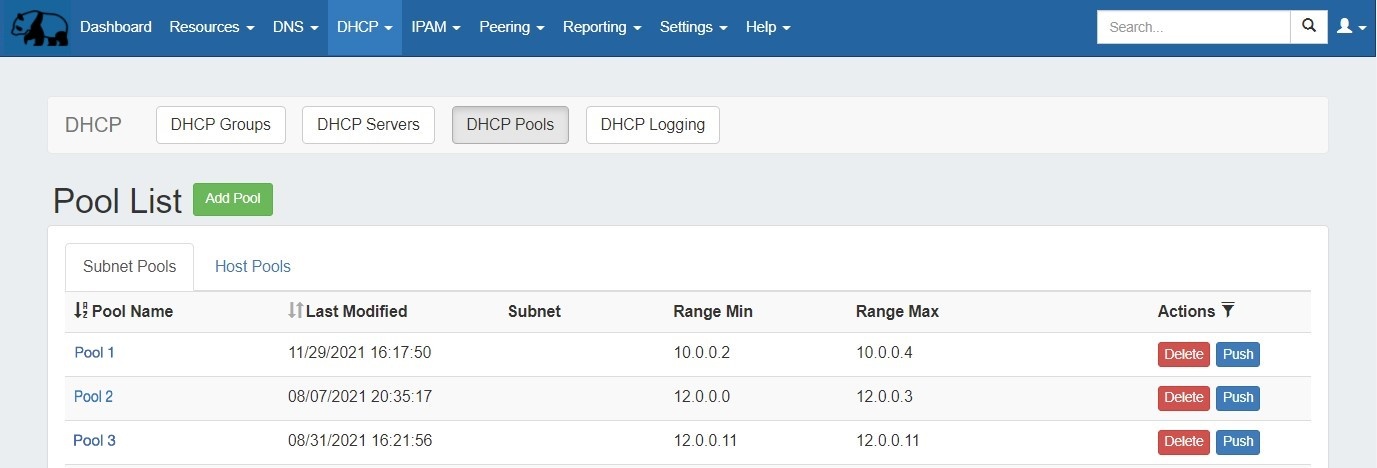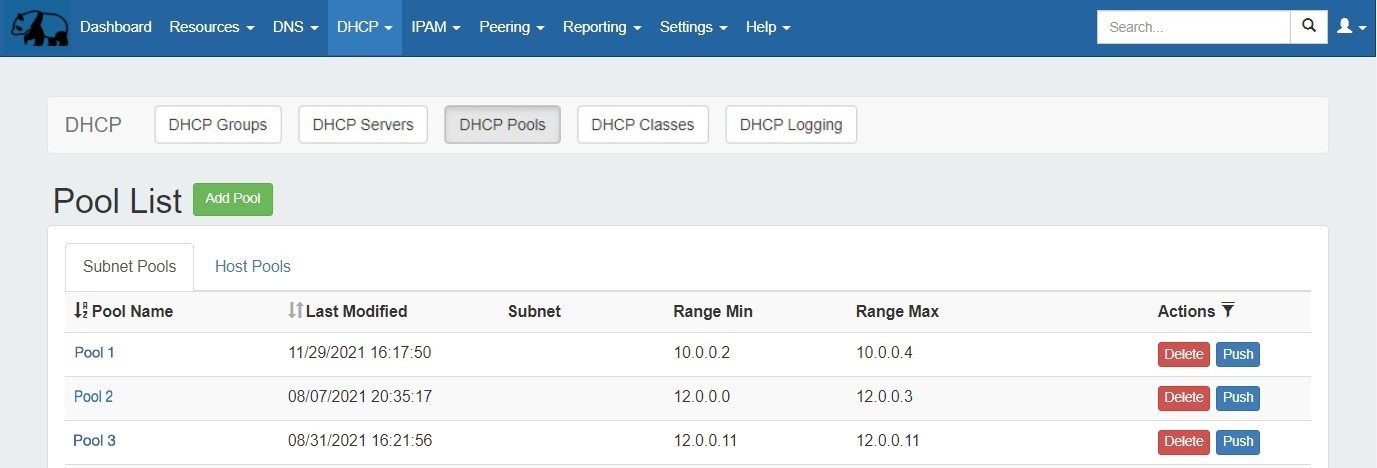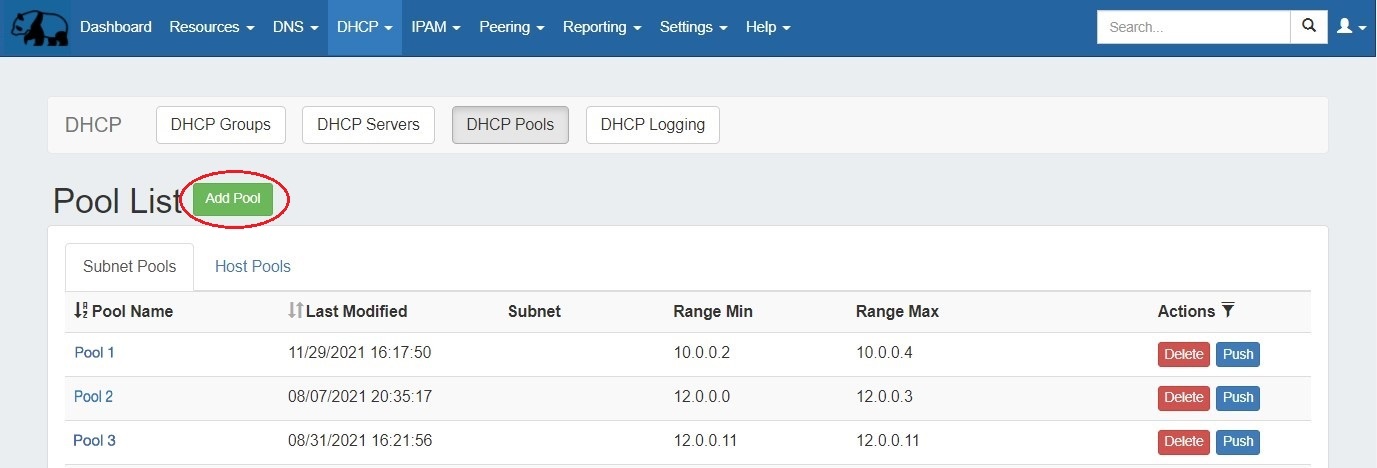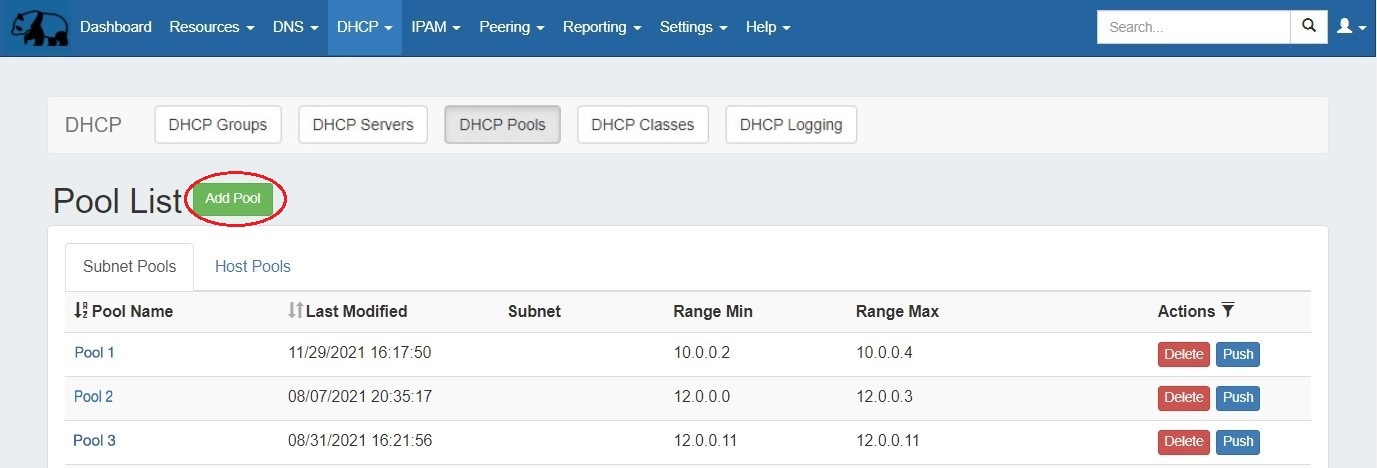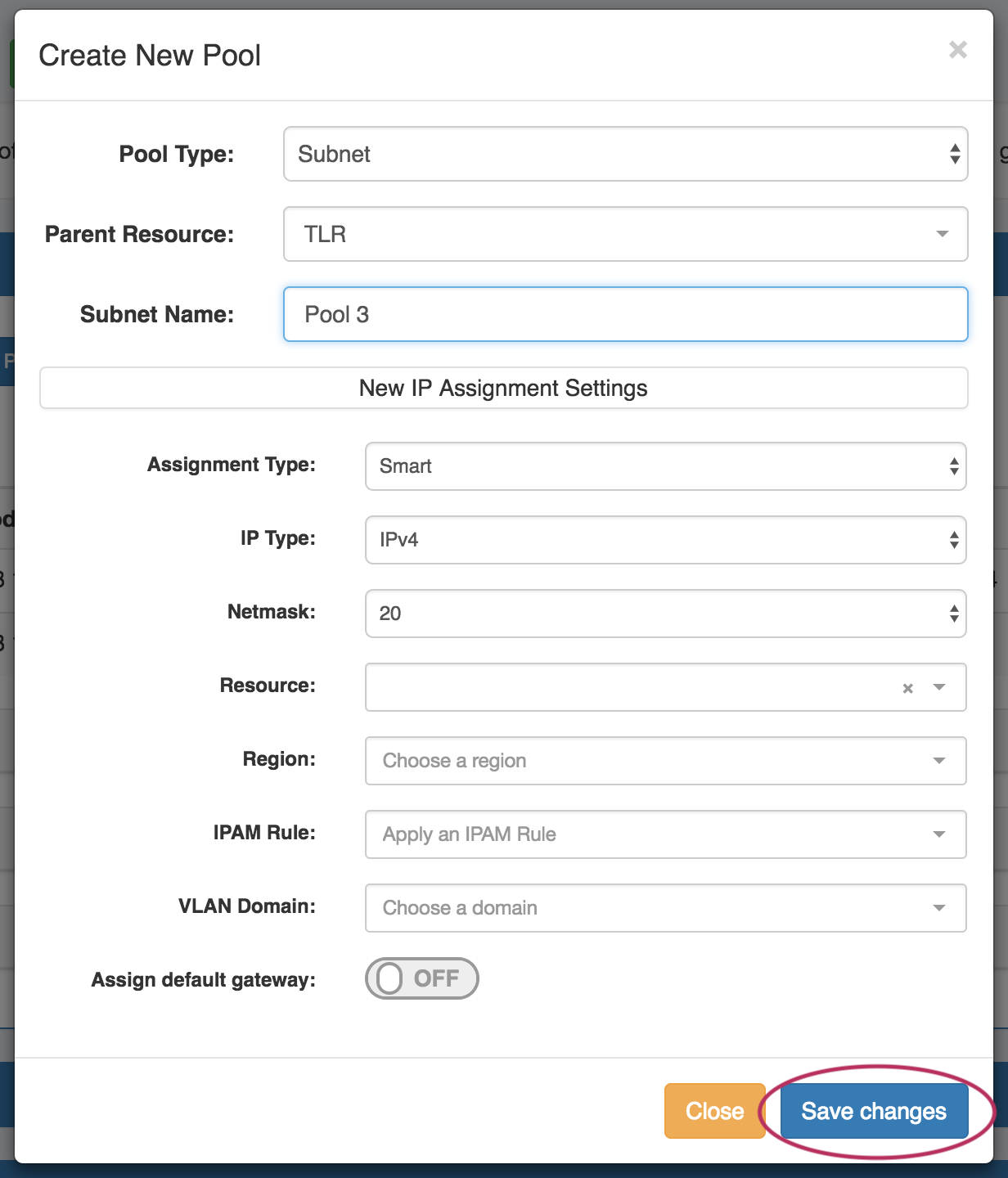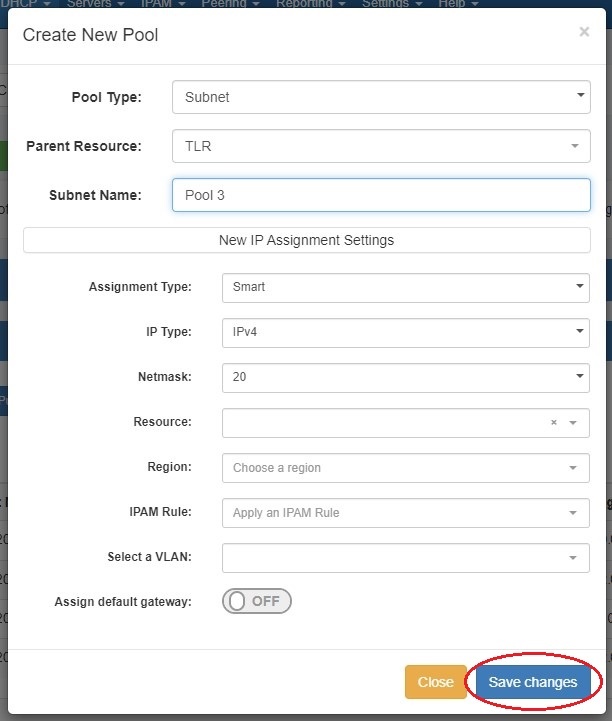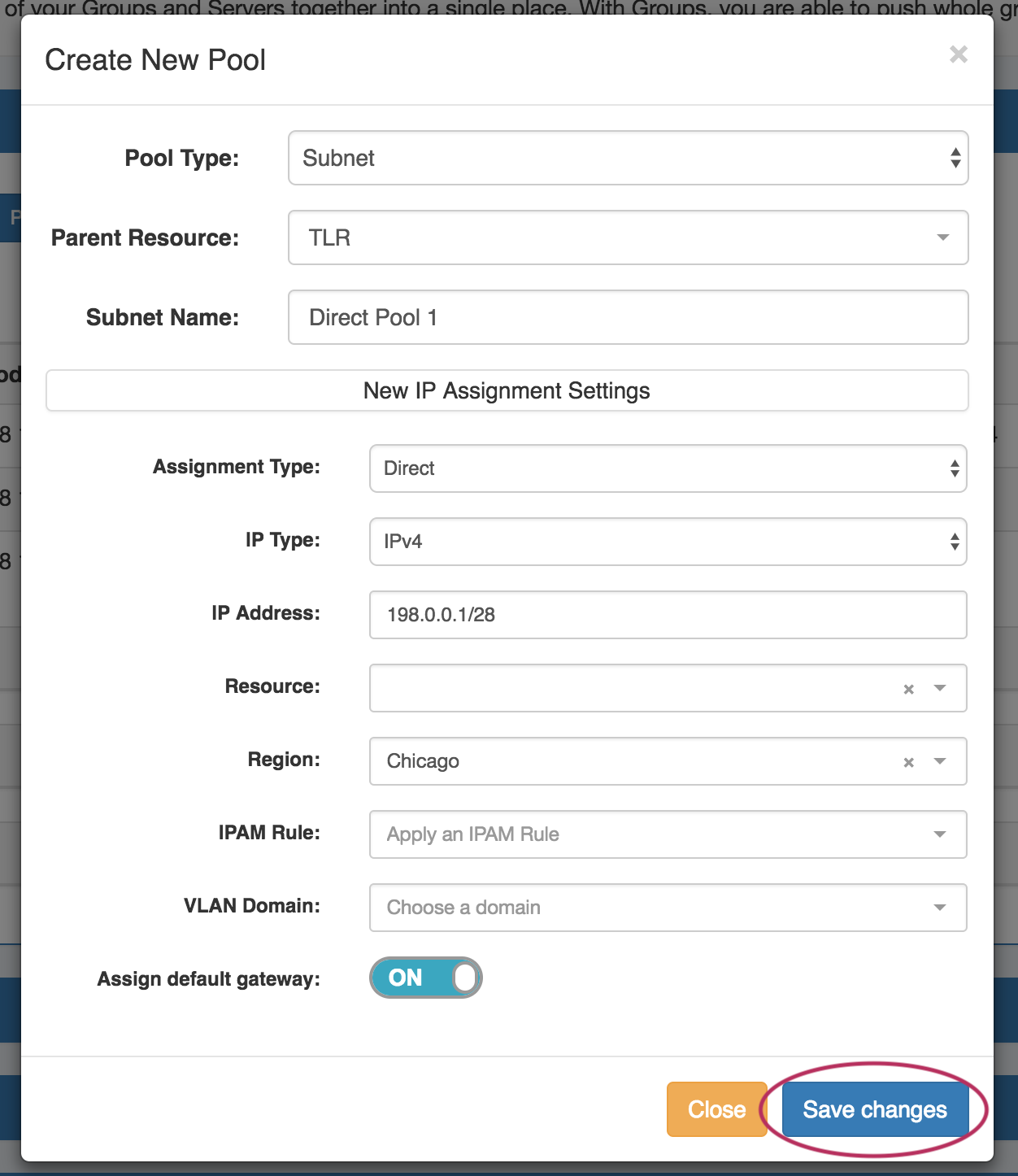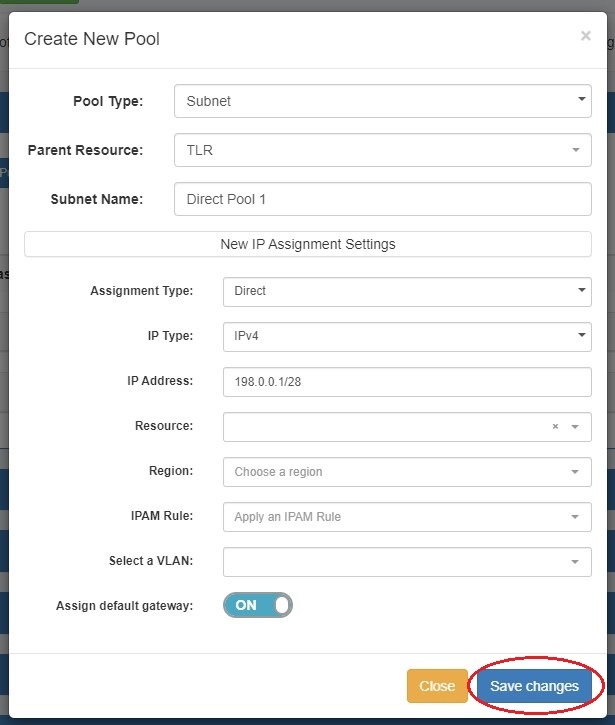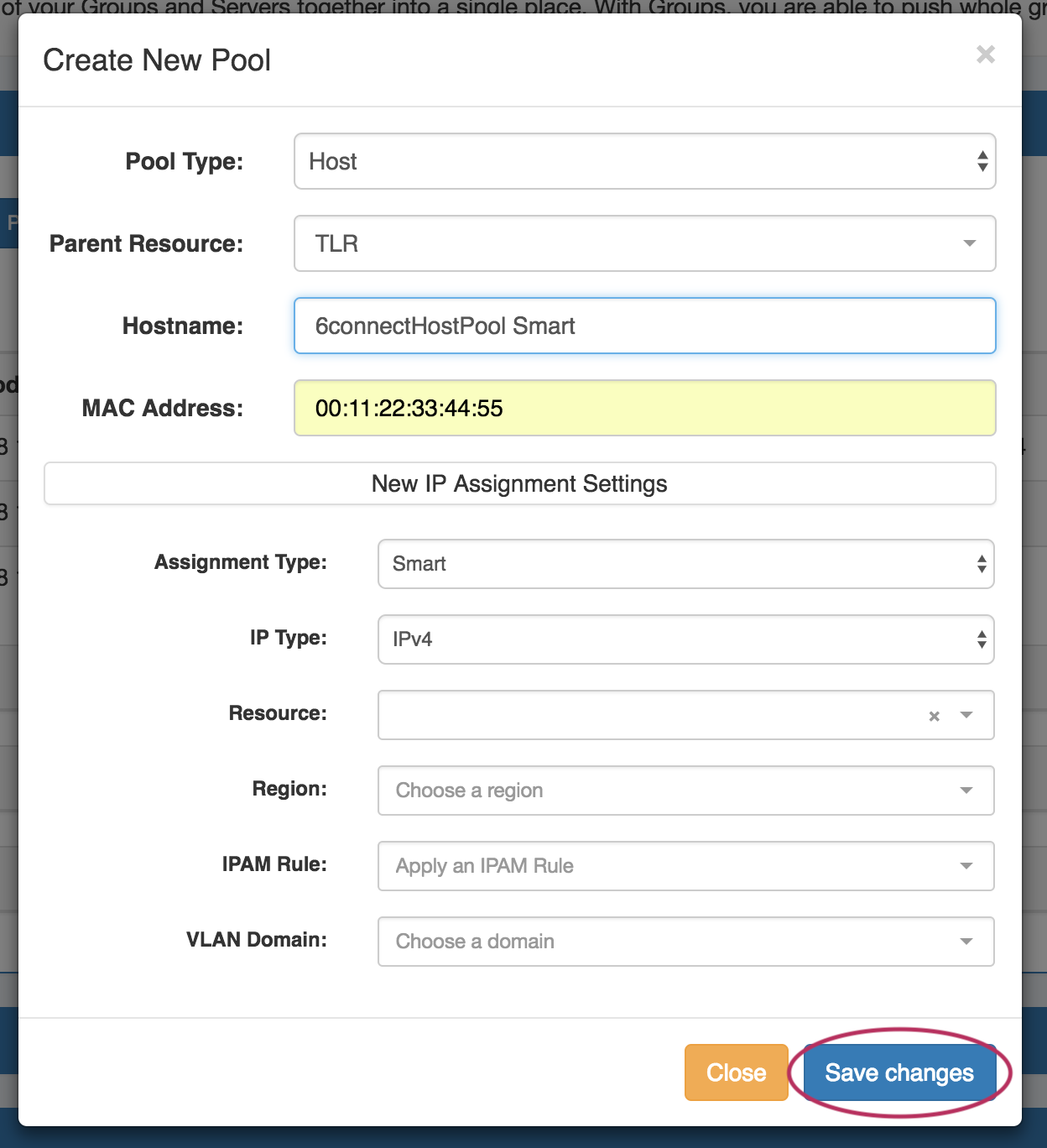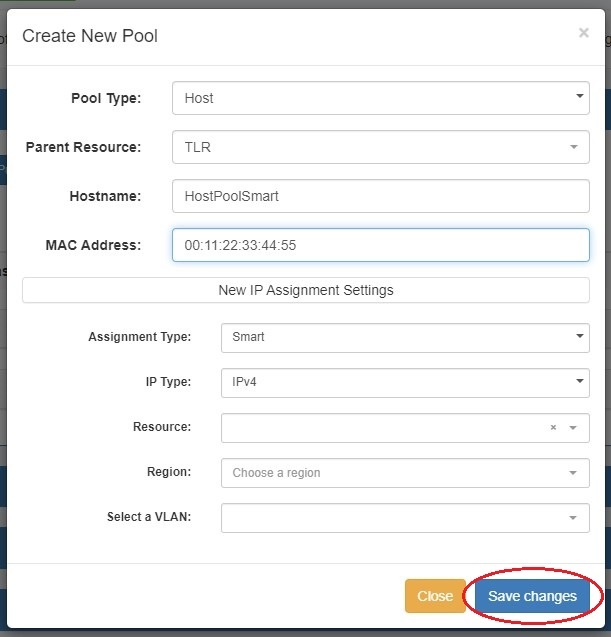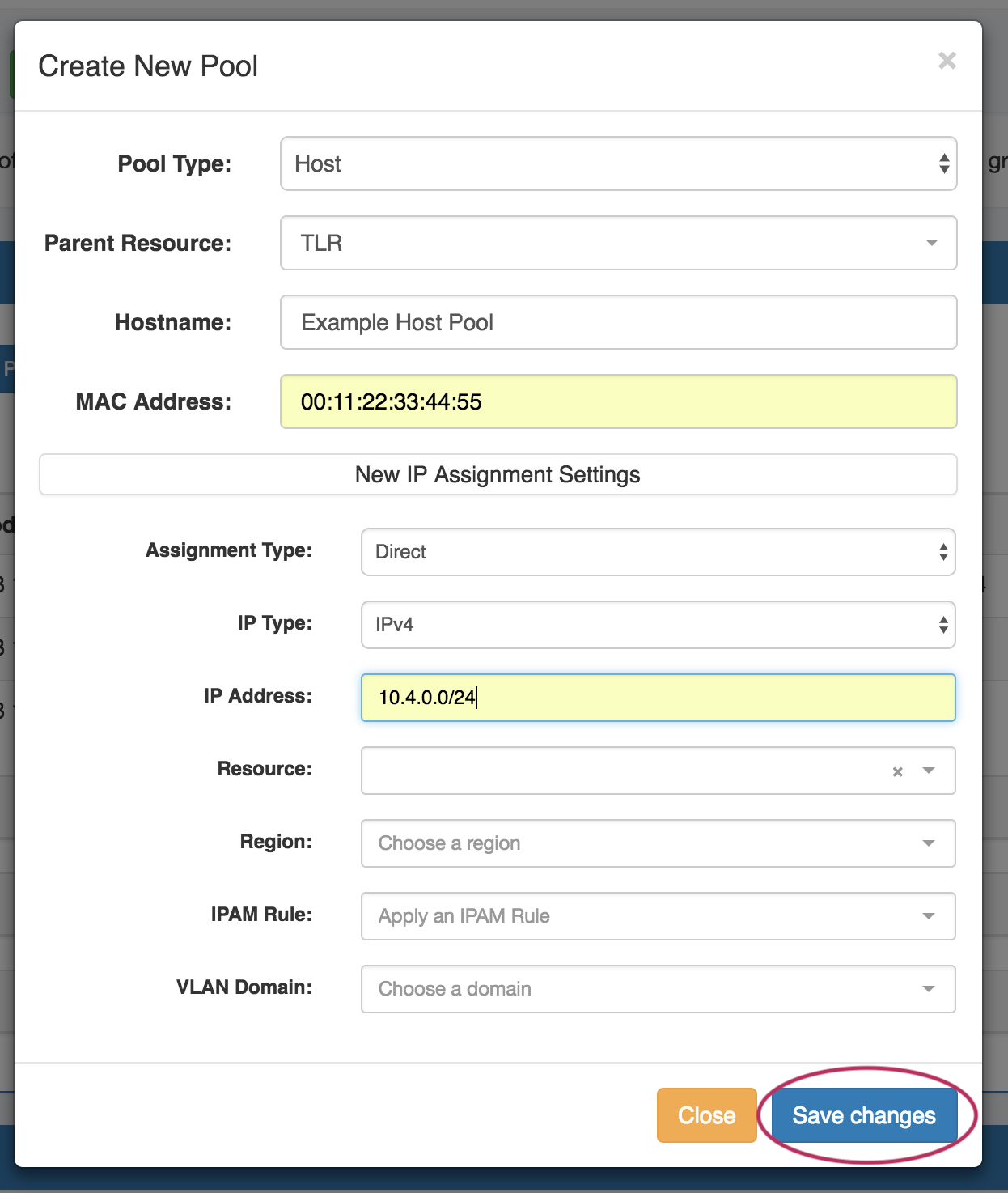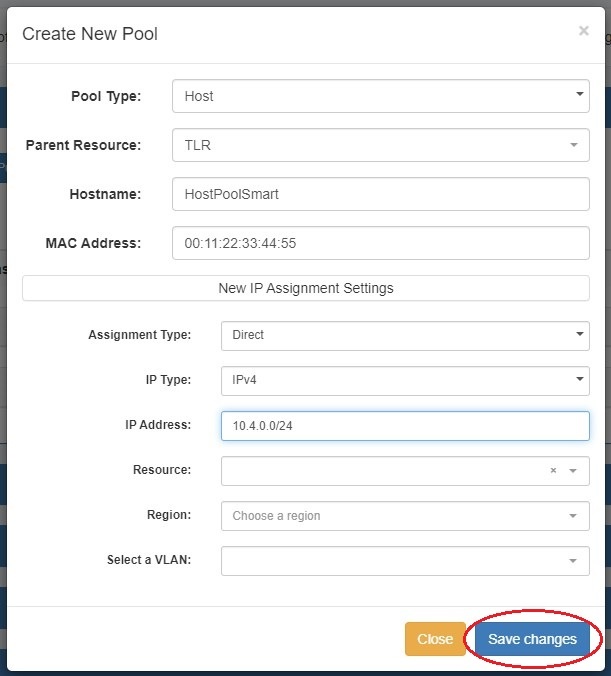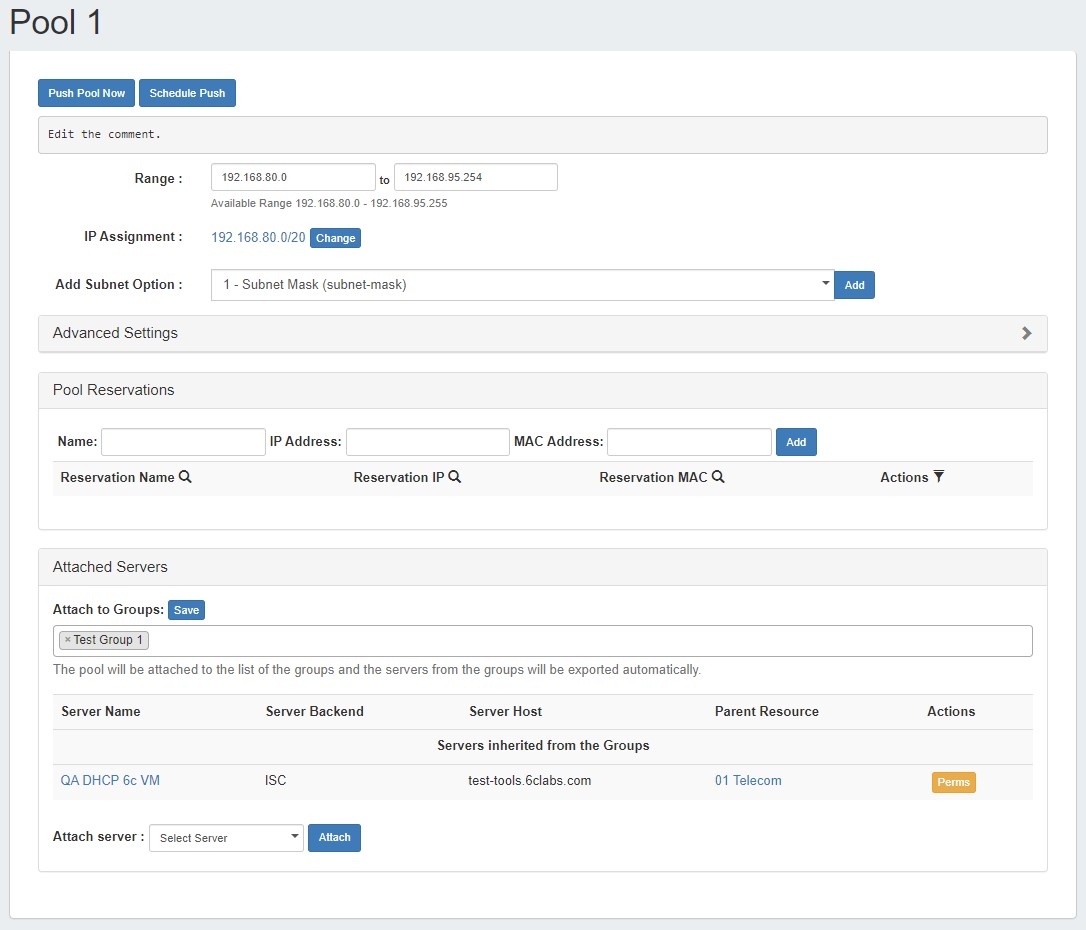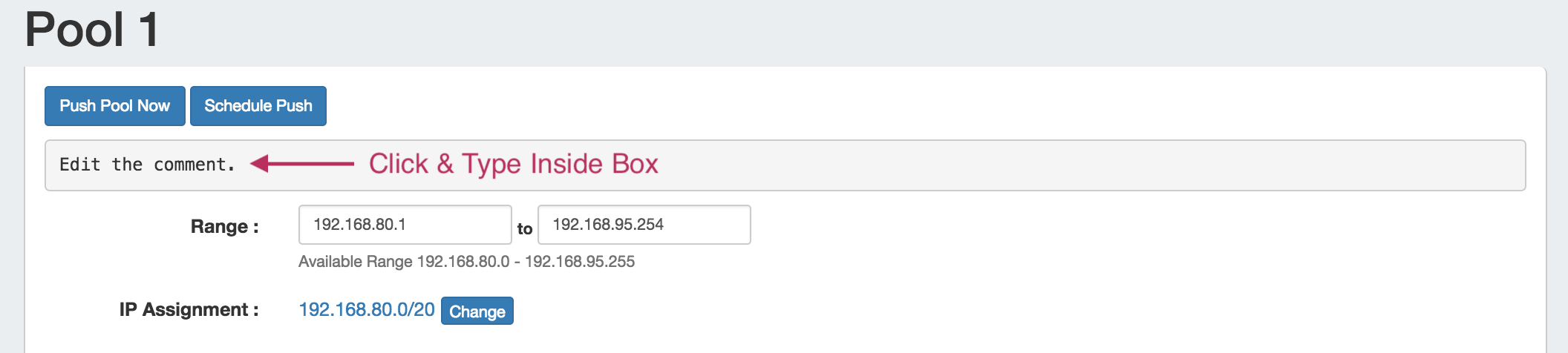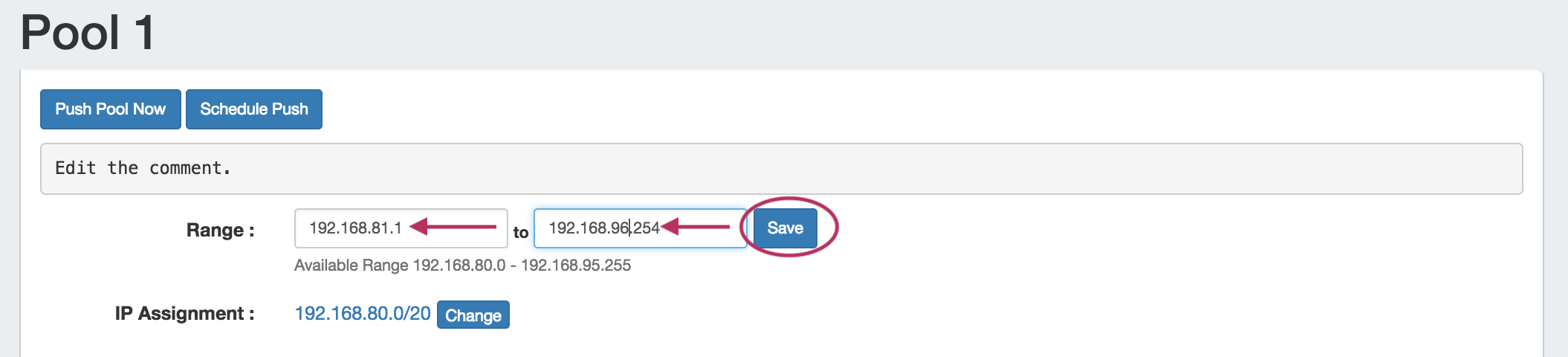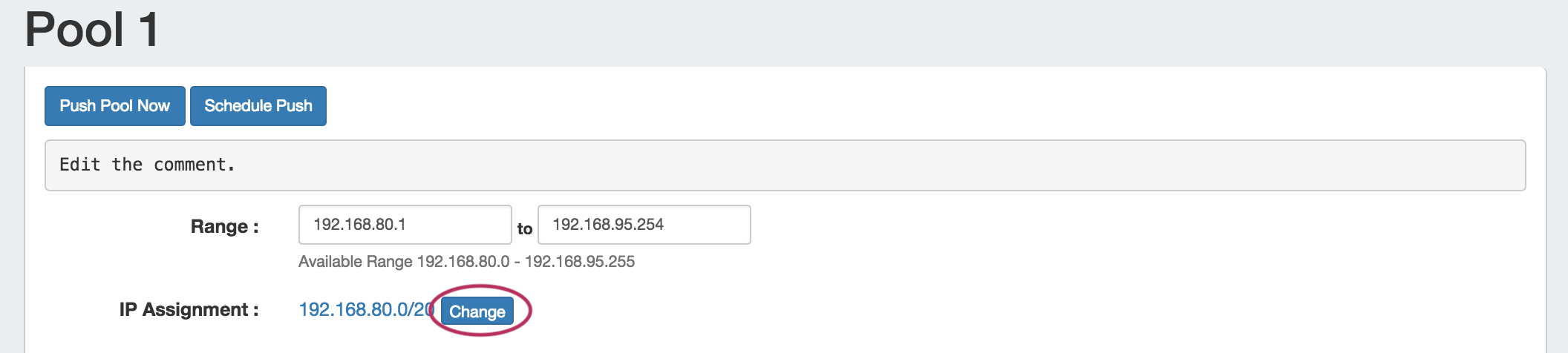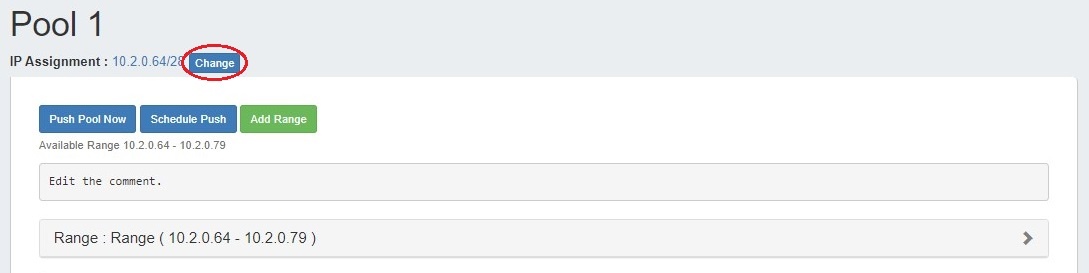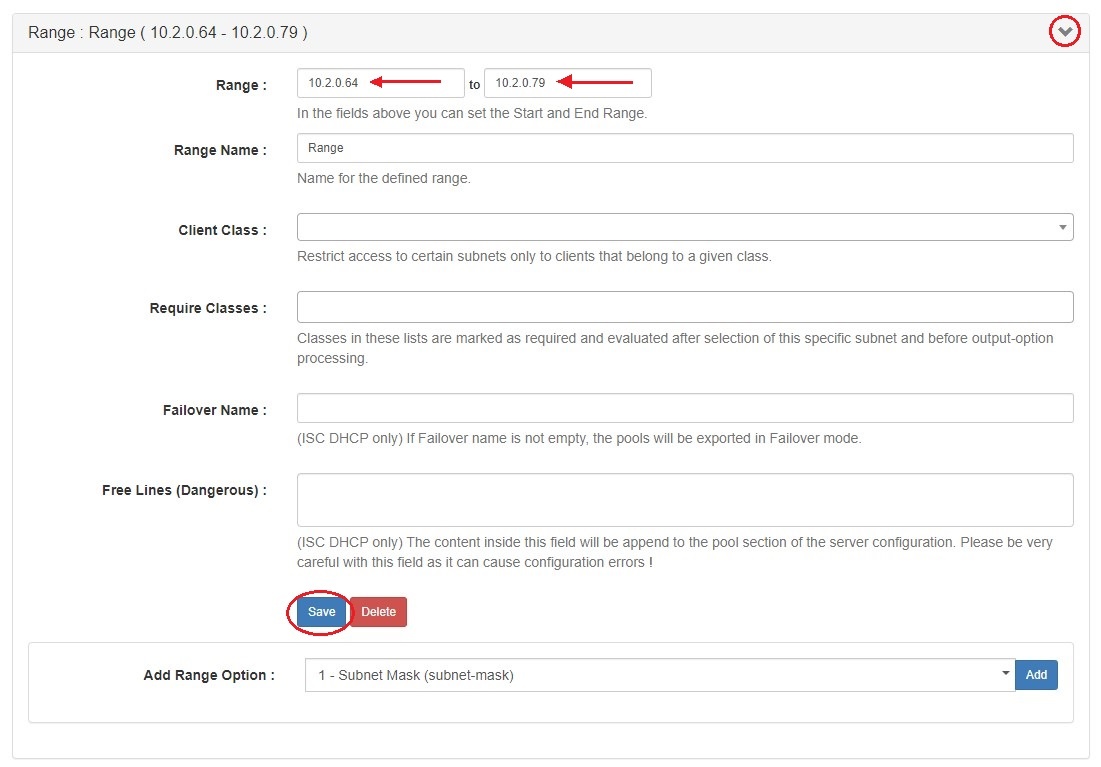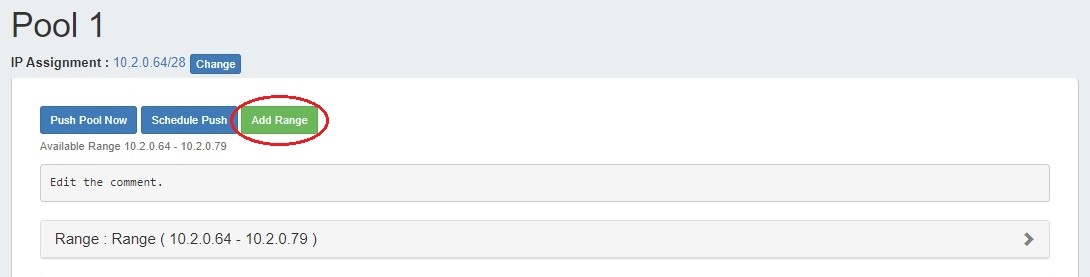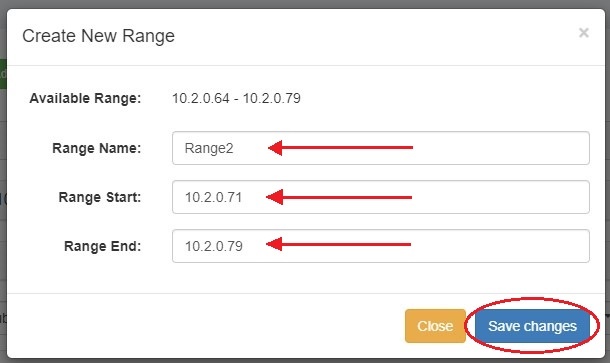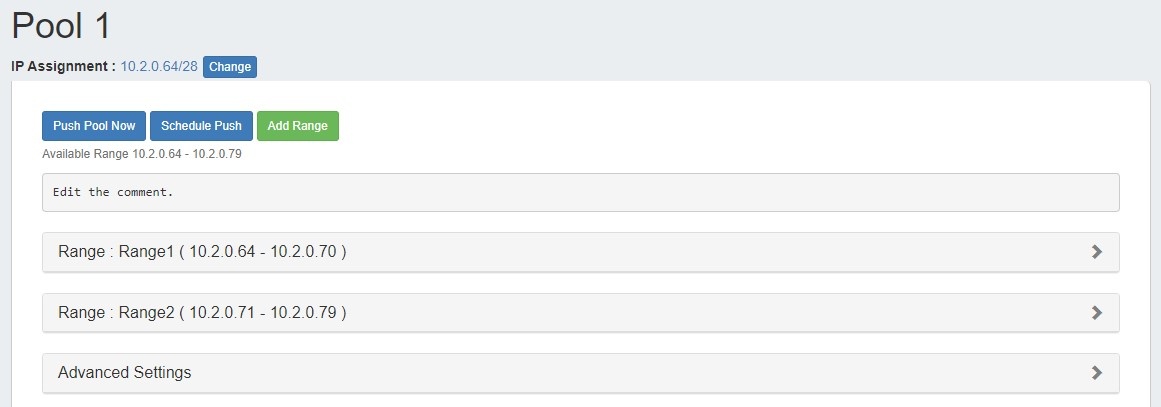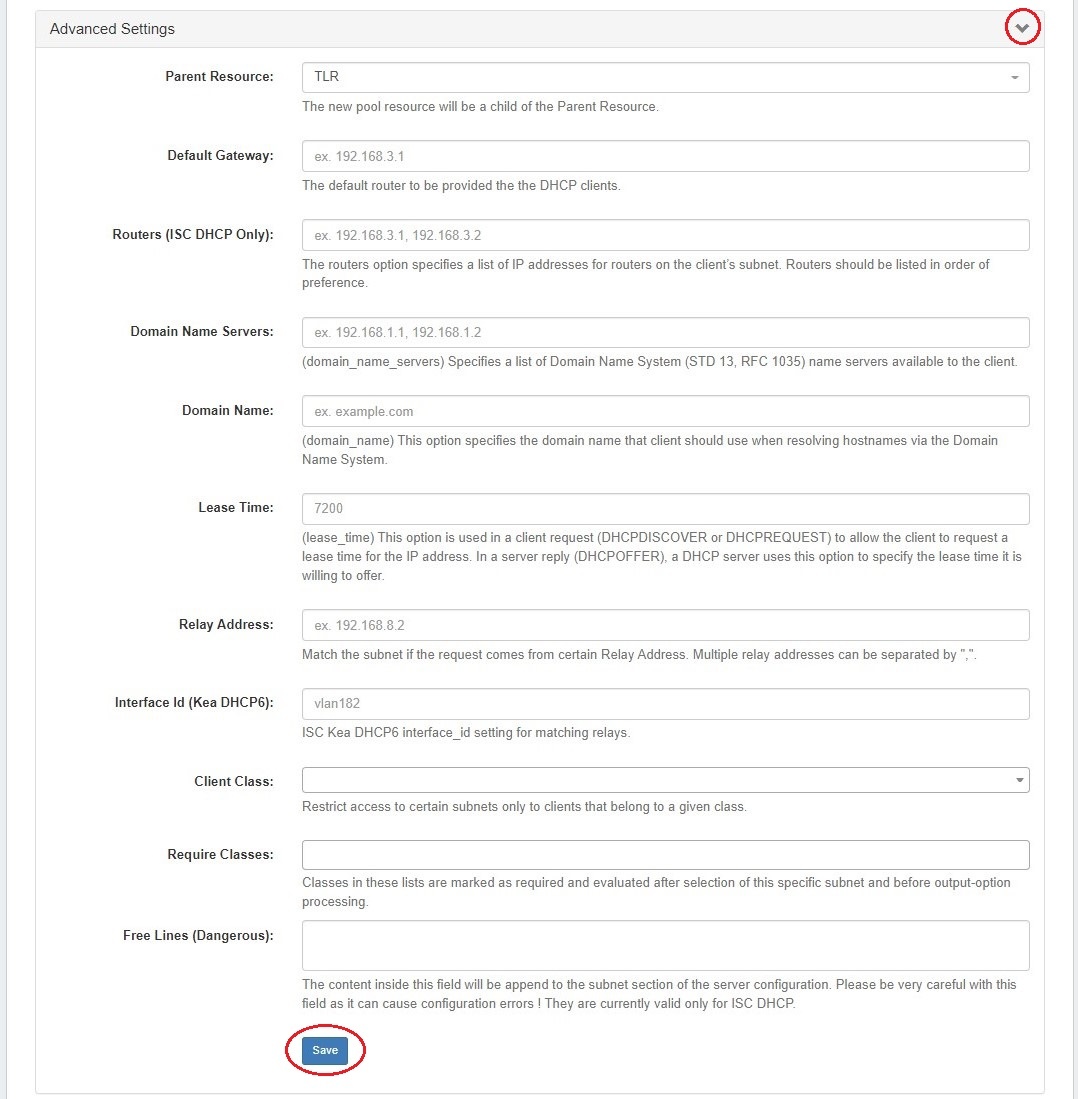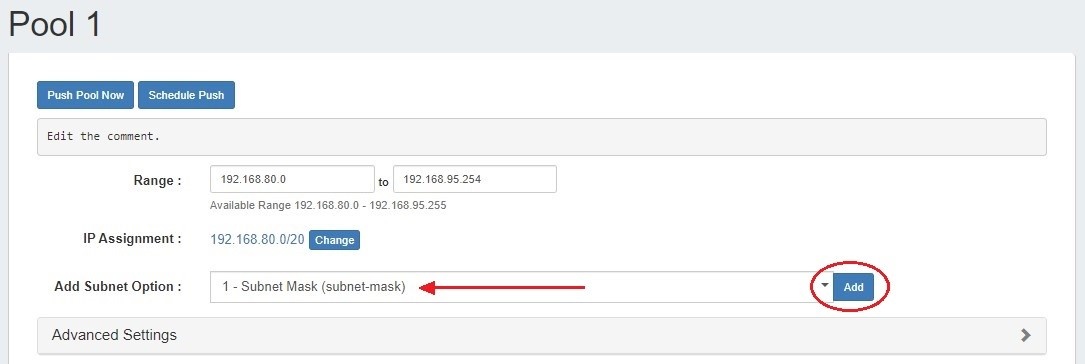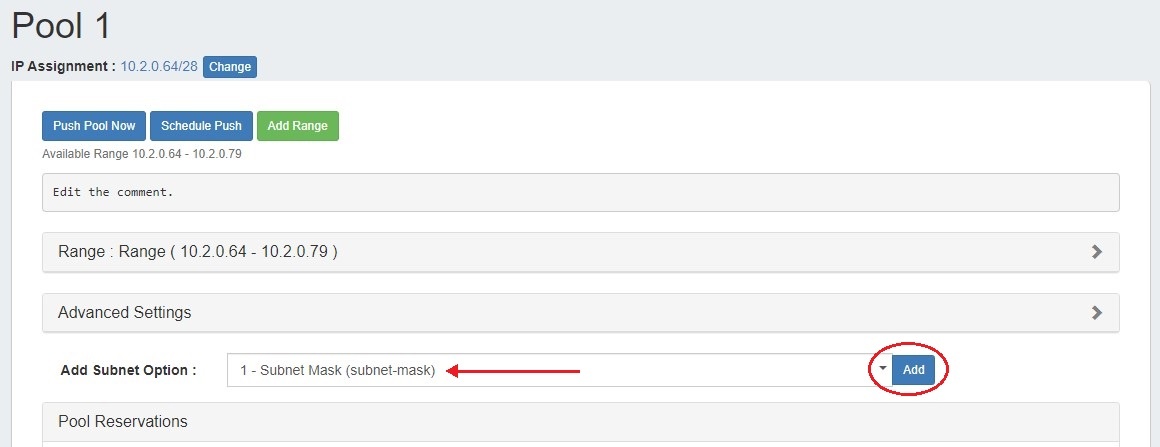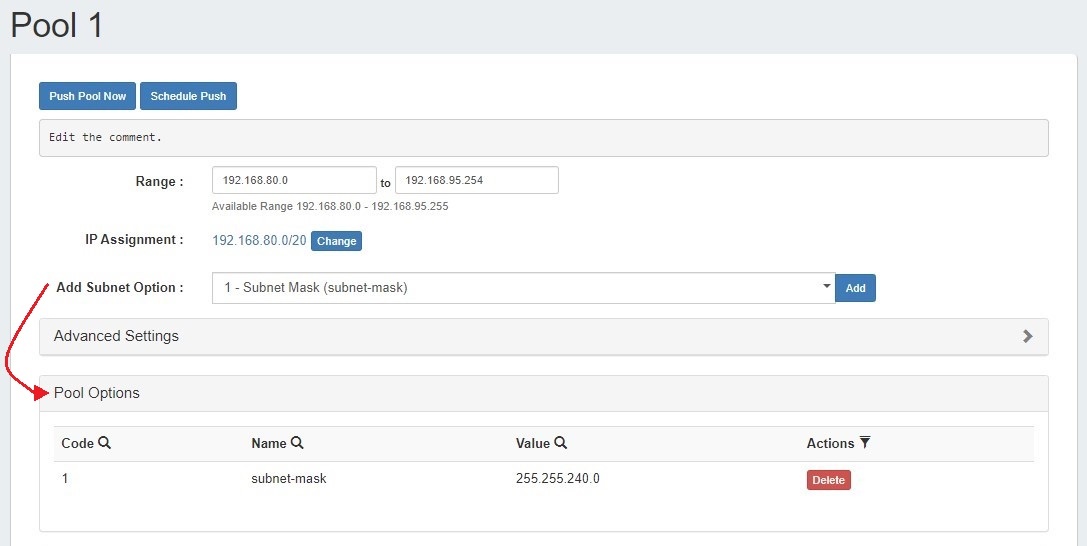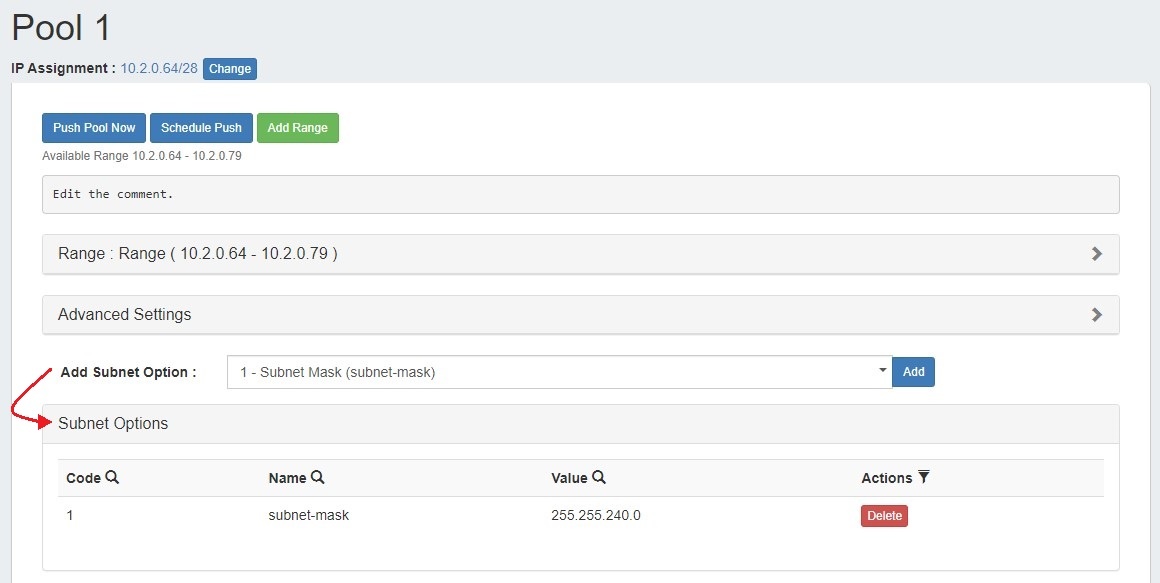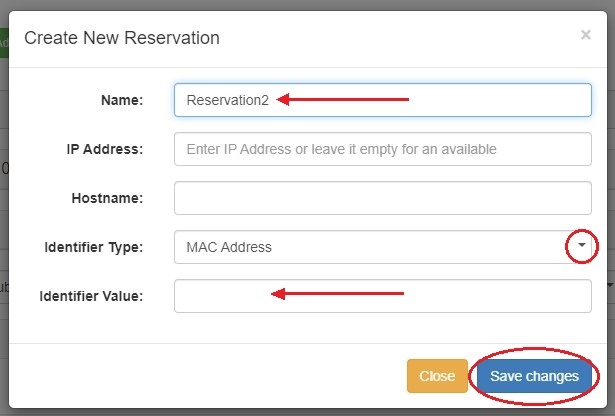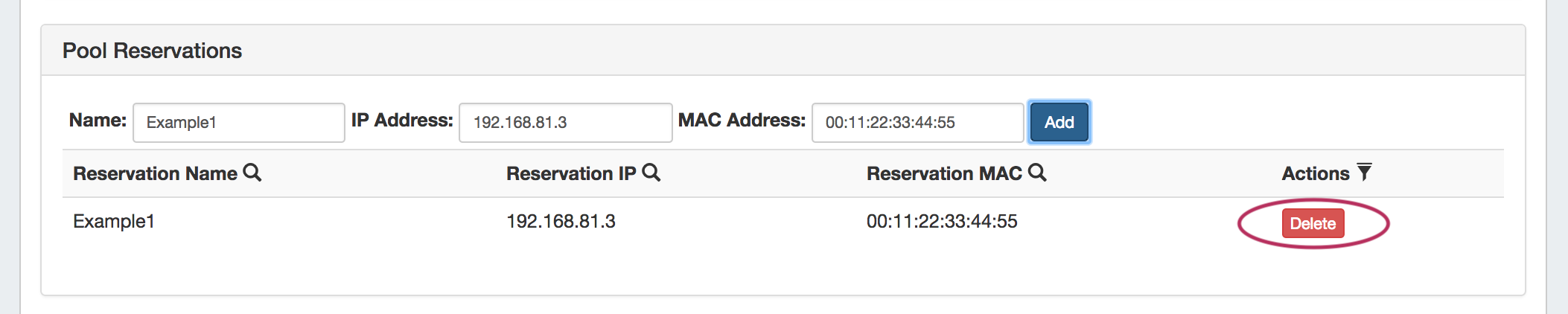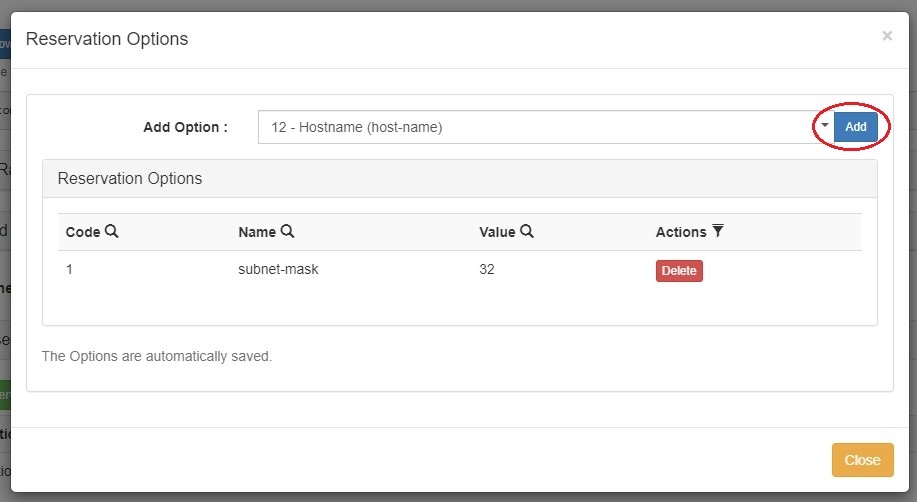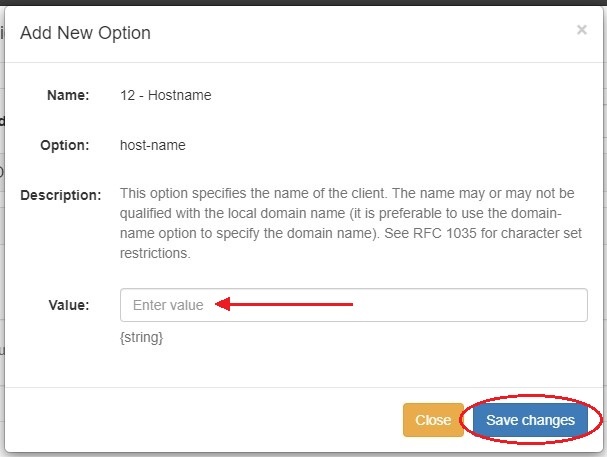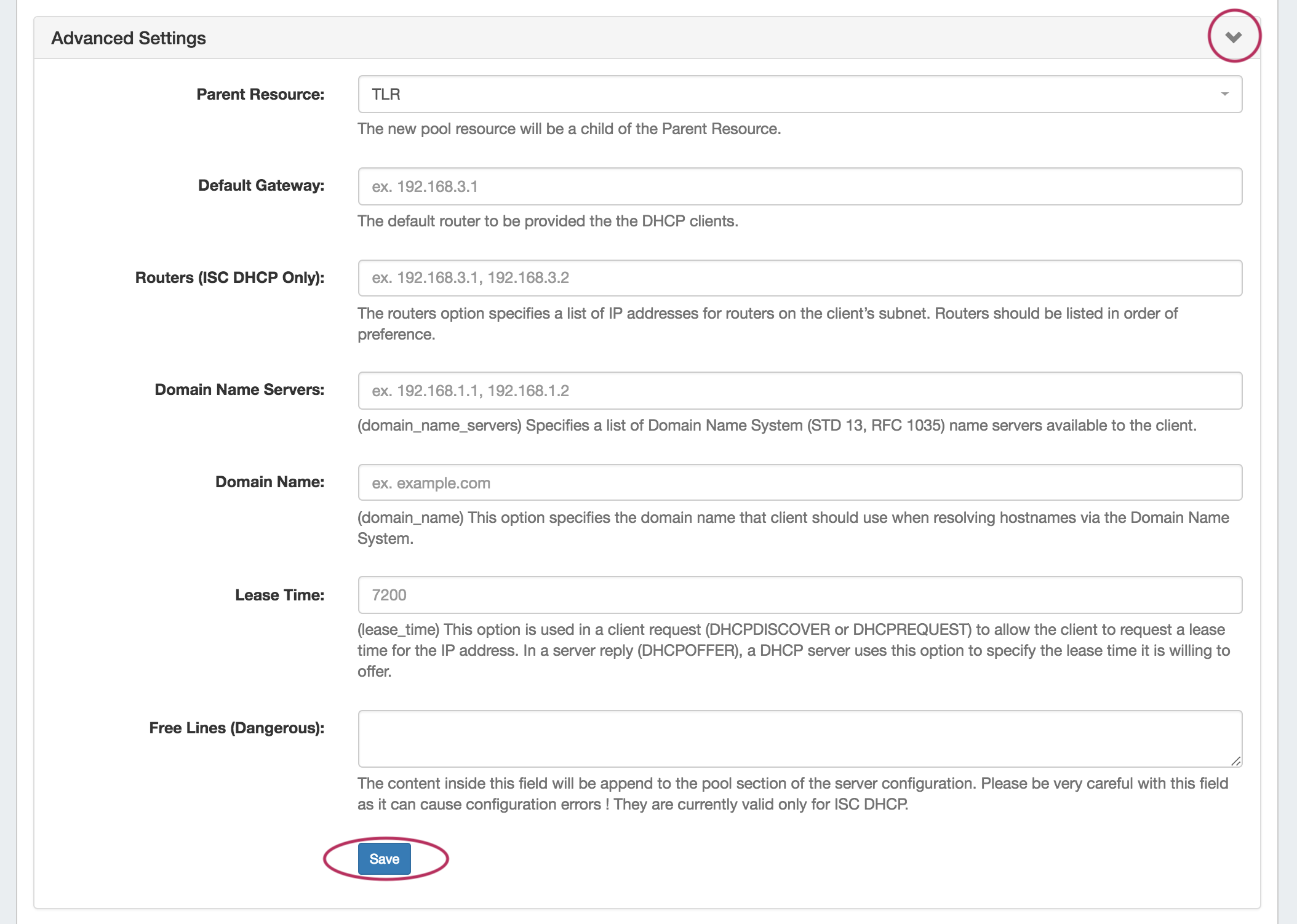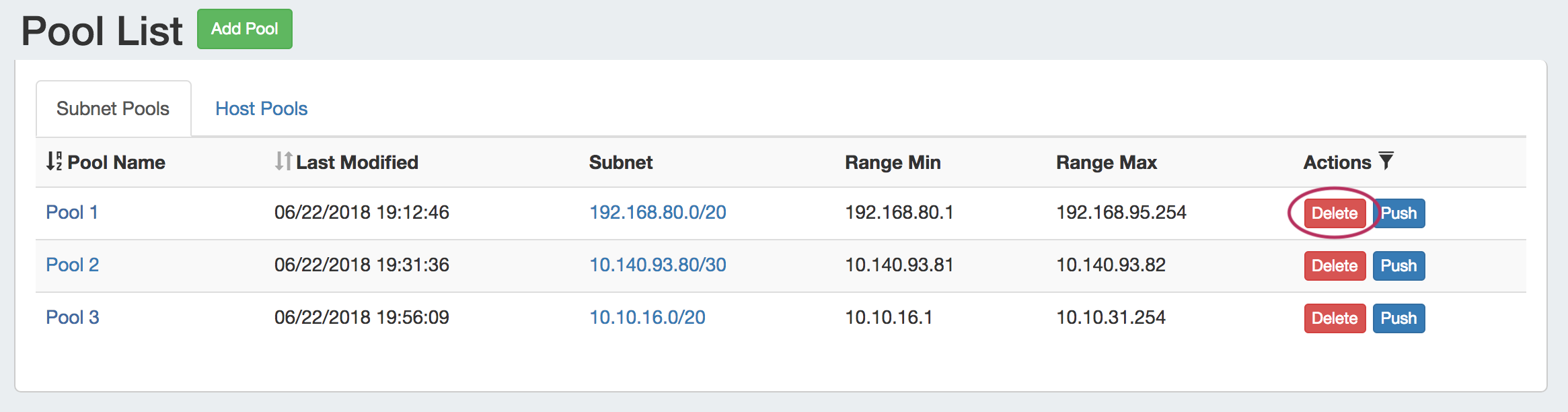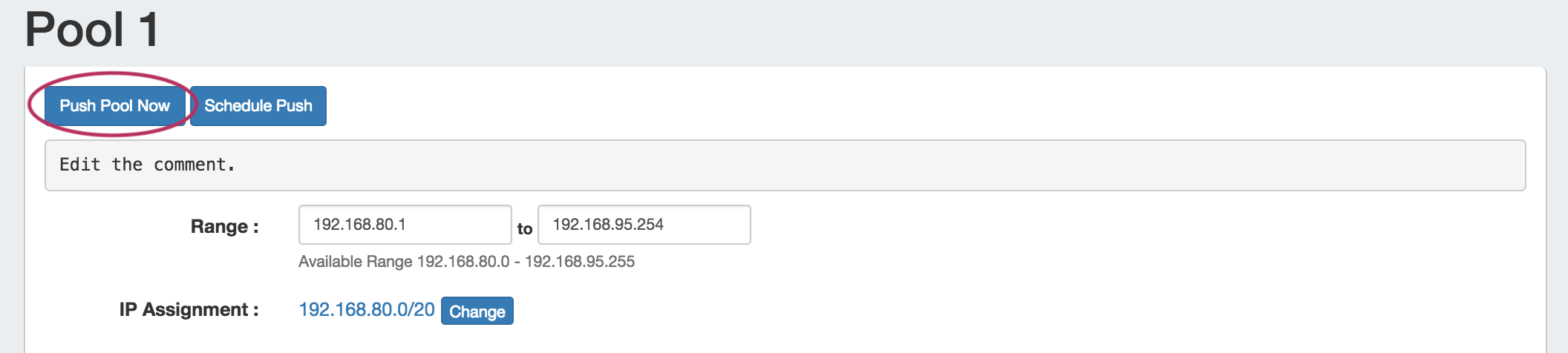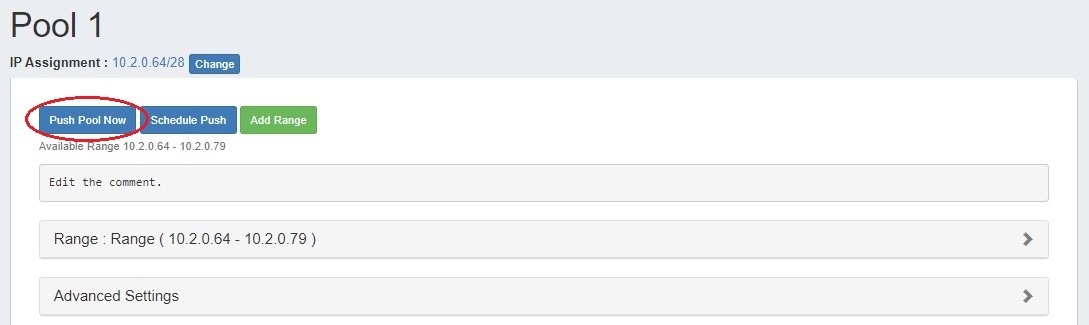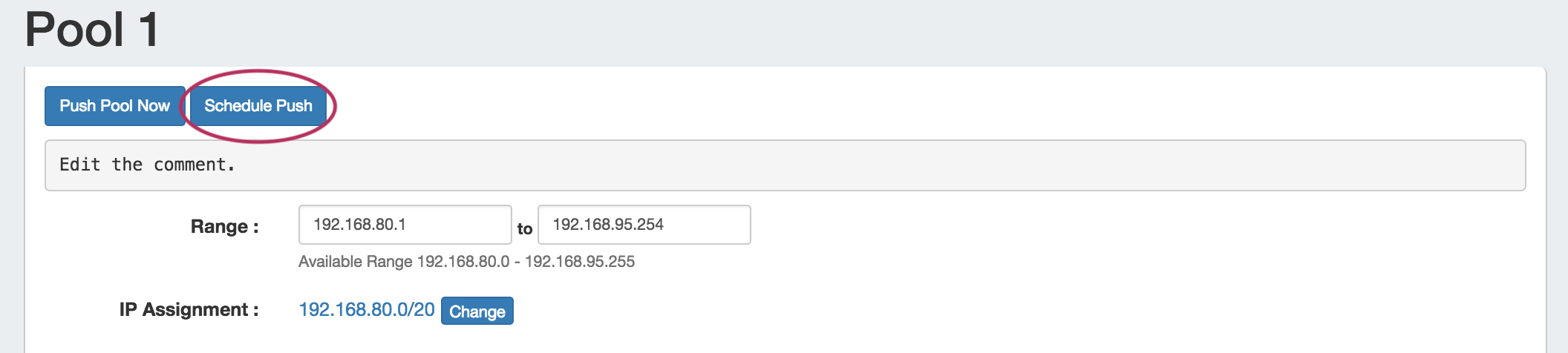...
Clicking on the Pool name from any DHCP Pool List will open the Pool Details page for the specific pool.
DHCP Pools List
The DHCP Pools list provides the same pool-level functionality as the DHCP Groups pool lists, but includes all pools regardless of Group attachment.
...
Clicking on the pool name will open the Pool Details page, and clicking on the Subnet will open IPAM Mange for the assigned pool block.
The Pool Details page allows you to view, add, delete, and push individual DHCP Host and Subnet Pools. Under a pool, you may specify and update IP assignments, ranges, reservations and optionally set BOOTP Vendor Extensions / DHCP Options to send to the DHCP server.
| Table of Contents |
|---|
Add a DHCP Pool
Add a new DHCP Pool from the Pool List by clicking the "Add Pool" button at the top of the page.
When the "Create New Pool" dialog appears, you may choose to create either a Subnet or Host Pool. Either pool type may have a block smart assigned or manually direct assigned.
...
| Expand |
|---|
To add a new subnet pool to a DHCP Group, select "Subnet" as the Pool Type. Select the parent resource and type in a Subnet Name. Next, choose an assignment type - you may either have ProVision smart assign a block for the pool that matches your provided criteria, or directly assign a specific block. Smart AssignTo Smart Assign a DHCP pool, select "Smart" for the Assignment type, choose IPv4 or IPv6 for the IP type, then select a netmask. All other fields are optional - Resource, Region, IPAM Rules, and VLAN may be selected to further narrow the block criteria. If desired, toggle "Assign Default Gateway" on. When done, click "Save Changes". ProVision will choose the first block matching all criteria to assign to the pool. If no block matches the given criteria, a message will state so. Try either removing some criteria, or ensure that blocks exist in IPAM (with subassignments enabled!) with the given attributes. Direct AssignTo Direct Assign a DHCP pool, select "Direct" for the Assignment type, choose IPv4 or IPv6 for the IP type, then type in the desired IP Address. All other fields are optional - Resource, Region, IPAM Rules, and VLAN may be selected to further narrow the block criteria, if duplicate blocks exist. If desired, toggle "Assign Default Gateway" on. When done, click "Save Changes". If the typed block exists in ProVision with subassignments enabled, and meets any additional criteria, that block will be assigned to the pool. |
...
| Expand |
|---|
To add a new host pool to a DHCP Group, select "Host" as the Pool Type. Select the parent resource, and add a Hostname and MAC Address. Next, choose an assignment type - you may either have ProVision smart assign a block for the pool that matches your provided criteria, or directly assign a specific block. Smart AssignTo Smart Assign a DHCP pool, select "Smart" for the Assignment type and choose IPv4 or IPv6 for the IP type. All other fields are optional - Resource, Region, IPAM Rules, and VLAN may be selected to further narrow the block criteria. When done, click "Save Changes". ProVision will choose the first block matching all criteria to assign to the pool. If no block matches the given criteria, a message will state so. Try either removing some criteria, or ensure that blocks exist in IPAM (with subassignments enabled!) with the given attributes. Direct AssignTo Direct Assign a DHCP pool, select "Direct" for the Assignment type, choose IPv4 or IPv6 for the IP type, then type in the desired IP Address. All other fields are optional - Resource, Region, IPAM Rules, and VLAN may be selected to further narrow the block criteria, if duplicate blocks exist. When done, click "Save Changes". If the typed block exists in ProVision with subassignments enabled, and meets any additional criteria, that block will be assigned to the pool. |
...
The Pool Details Page
Additional Pool Management options are available from the Pool Details page. Pools may be edited by clicking on the Pool name in any DHCP Pools list in which it appears.
View / Edit / Manage a Pool
To view, edit, or manage the details for a pool, open the Pool Details page by clicking on the pool name from any DHCP Pools list.
From this page, users may edit assignment, range, settings, reservations, options, or servers for the pool.
Add / Edit a comment:
To add a comment to a pool, click anywhere inside the comment area and begin typing. The comment will be saved when an area outside of the comment box is clicked, deselecting the comment area.
Edit Pool Range
The pool range may be manually edited by typing the desired range start and end values into the "Range" section, then click the "Save" button.
...
To push the pool, click the "Push Pool Now" or "Schedule Push" buttons at the top of the pool details.
Edit IP Assignment
The current IP assignment displays at the top of the Pool Details page. Clicking the CIDR will take you to IPAM manage for the assigned block / aggregate.
To change the current IP assignment for the pool, click the "Change" button next to "IP Assignment".
In the "New IP Block" dialog, select the Assignment Type, IP Type, and Netmask. Optional fields include Resource, Region, IPAM Rule, and VLAN as filtering criteria if desired.
...
If successful, the IP assignment will change to a block meeting the provided attributes.
Add / Edit a comment:
To add a comment to a pool, click anywhere inside the comment area and begin typing. The comment will be saved when an area outside of the comment box is clicked, deselecting the comment area.
Edit / Add a Pool Range
The pool range may be manually edited by expanding the "Range" module and typing the desired range start and end values into the "Range" fields, then clicking the "Save" button. From here, you may also edit the Range Name, Class and other settings, or add an option to a range.
To add a range, click the "Add Range" button at top.
Enter a Range Name, Range Start, and Range End and click "Save changes".
The range will then be added to the pool and available for editing.
Edit Advanced Settings:
Open the zone "Advanced Settings" section by clicking on the header or the expansion arrow (>). Edit fields as needed, and click "Save" when complete.
Add / Remove a DHCP Subnet Option
To add a DHCP Subnet Option to a subnet pool, select an option from the dropdown and click "Add".
Enter a value for the option and hit "Save changes".
...
When an option is added a new "Pool Subnet Options" module will be added to the pool view.
To delete an option click the "Delete" button next to it.
...
| Info |
|---|
User Defined DHCP Subnet Options may be configured by Admin level users. See DHCP Settings for more details. |
Add / Remove a Pool Reservation or Pool Reservation Option
DHCP Pool Reservations allow for a permanent address to be reserved for the pool assignment.
Add a new pool reservation by entering the Name, IP, and MAC Address into the fields clicking the "Add Reservation" button under "Pool Reservations", and click the "Add" Button. .
Enter the Name and IP (or leave empty for any available). Choose an Identifier Type from the dropdown, enter a value, and hit "Save Changes".
Once created, a reservation may be removed by clicking the "Delete" button next to it.
Edit Advanced Settings:
Open the zone "Advanced Settings" section by clicking on the header or the expansion arrow (>). Edit fields as needed, and click "Save" when complete.
DHCP Options may be added to a reservation, if desired, by clicking the "Options" button next to it.
Choose a DHCP option from the dropdown menu and click "Add".
Enter a value for the chosen option and click "Save changes".
Attach Group / Server to a Pool
...
To detach a server inherited from a Group, the pool must be removed from the group. To do that, click the "x" next to the group name in the "Attach to Groups" box, then click "Save".
Delete a Pool
Users with delete permissions over the pool may delete it by clicking the "Delete" button under "Actions" from any DHCP Pool List.
Pushing DHCP Pools
...
The Pool Details page, accessed from clicking on the zone name in the Group zone list, includes a "Push Pool Now" button that immediately attempts to push the pool to the attached server(s).
Click on "Push Pool Now", and the "DHCP Push Status" modal will appear, showing status and any errors that occur.
...
The Pool Details page includes an option to schedule a push, similar to scheduling a Group push.
Click "Schedule Push" for the pool, then select a date, time (24 hour), add a notification email address, and click "Save changes".
...
For information on working with DHCP Servers, including performing a manual or scheduled server push, see Working with DHCP Servers - Pushing a Server.
Delete a Pool
Users with delete permissions over the pool may delete it by clicking the "Delete" button under "Actions" from any DHCP Pool List.
Additional Information:
...