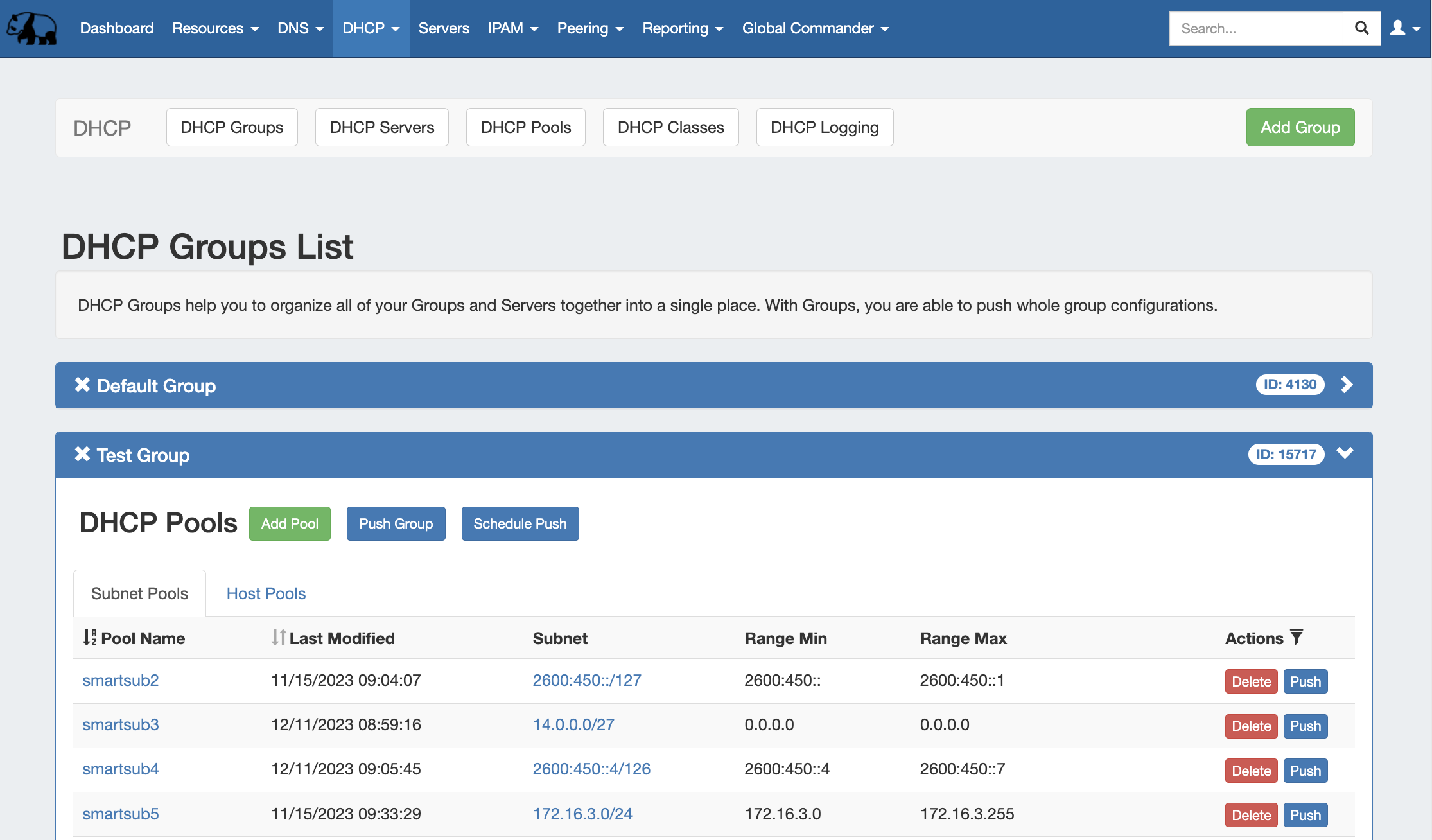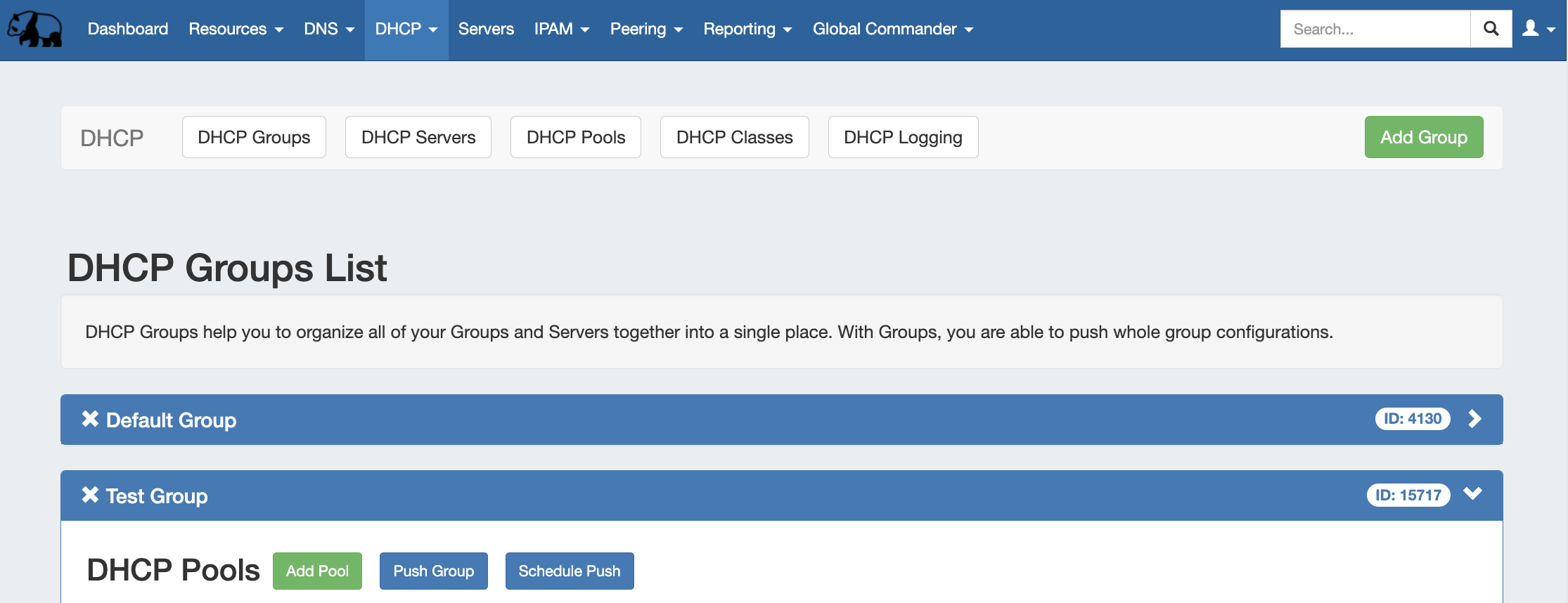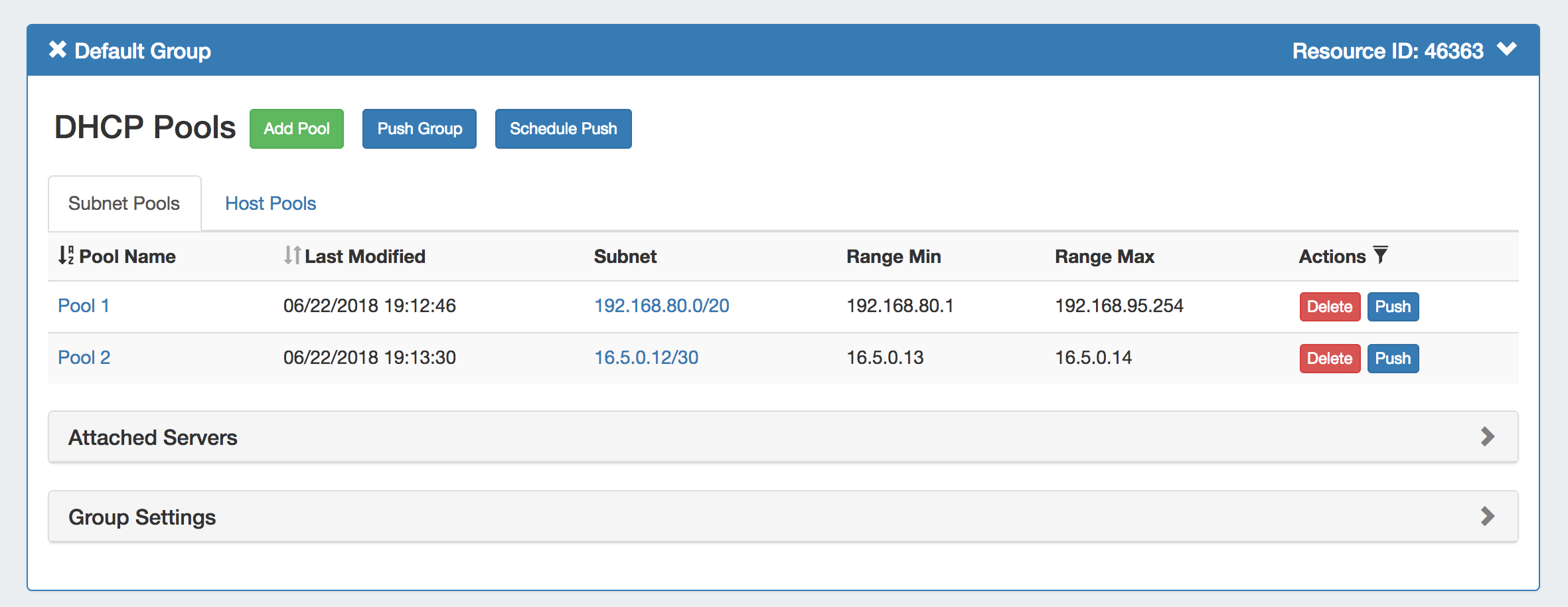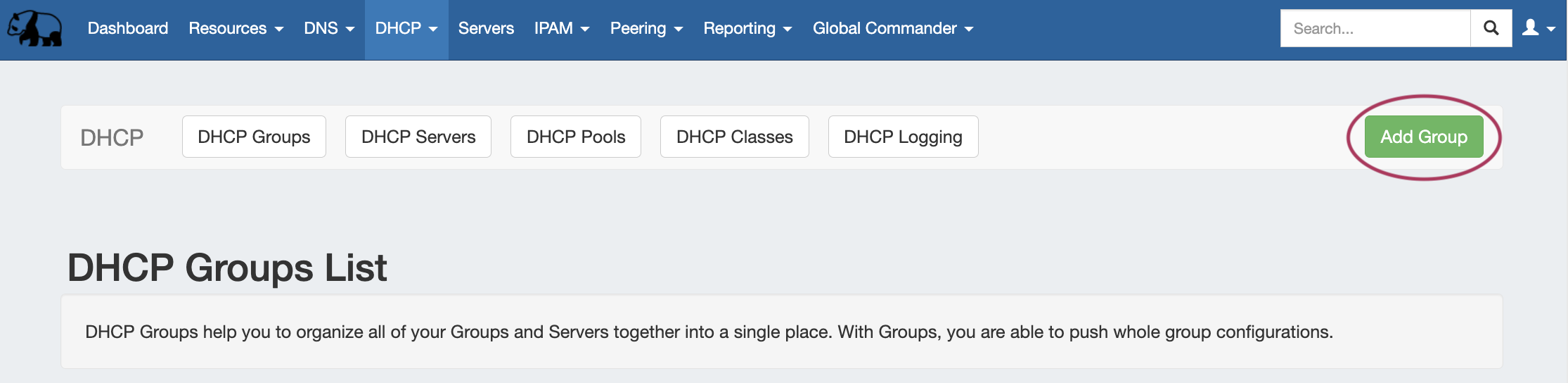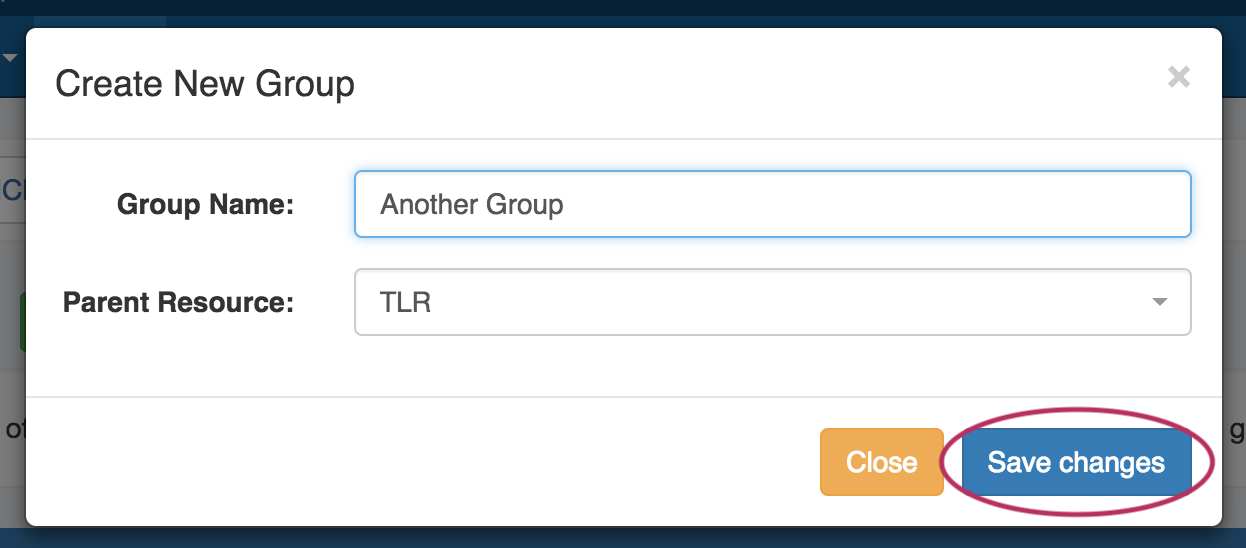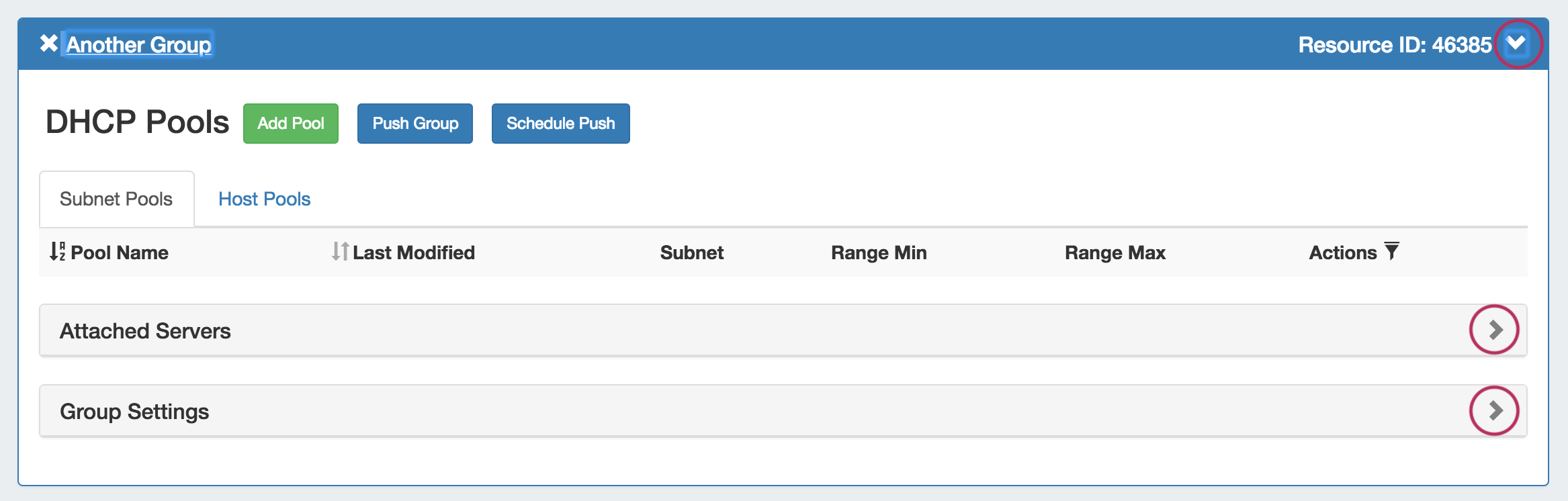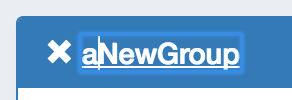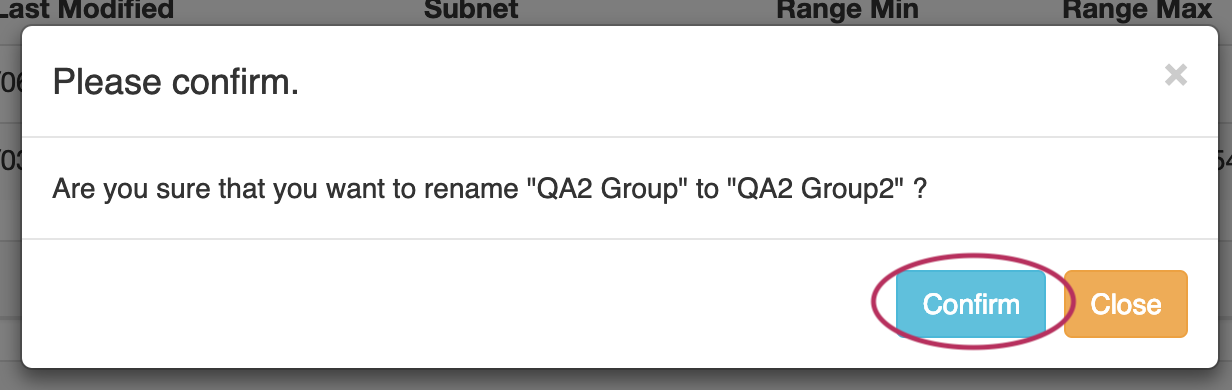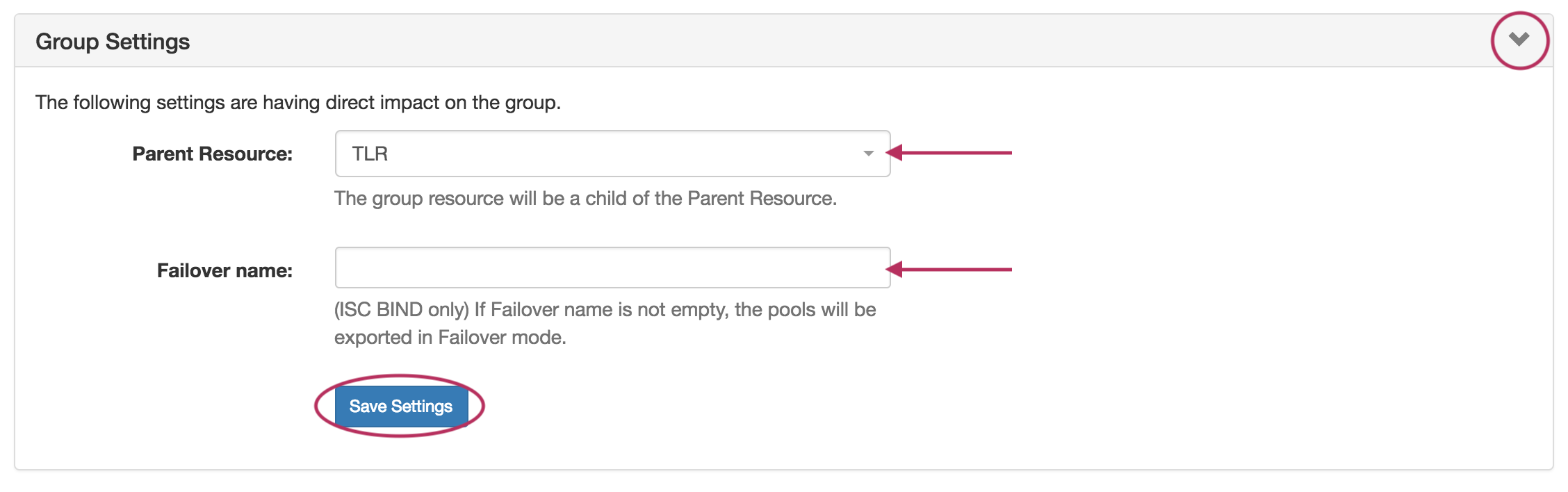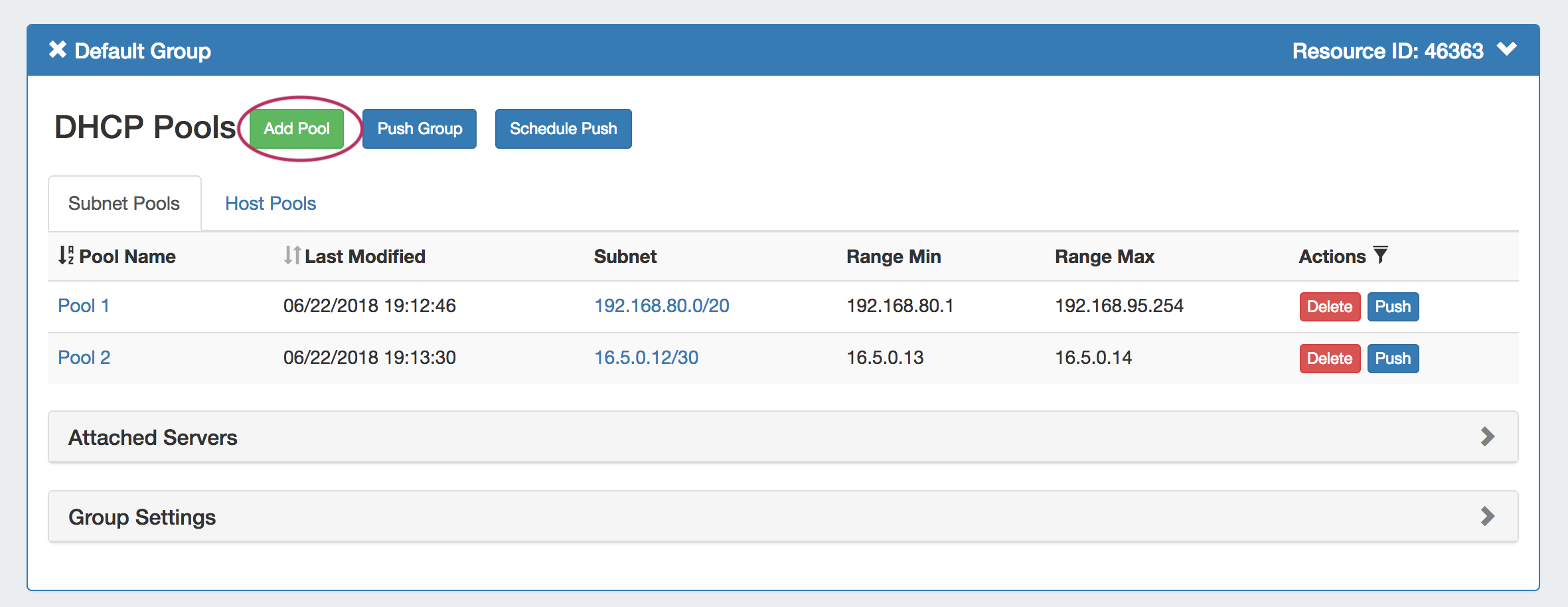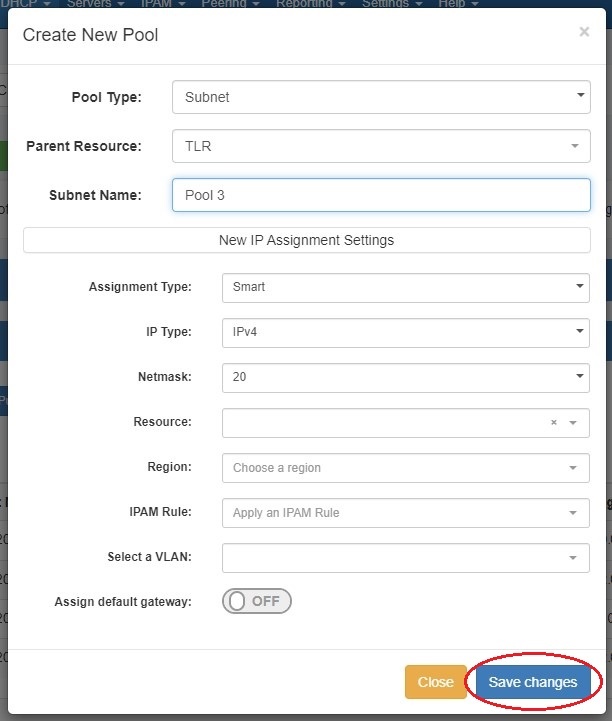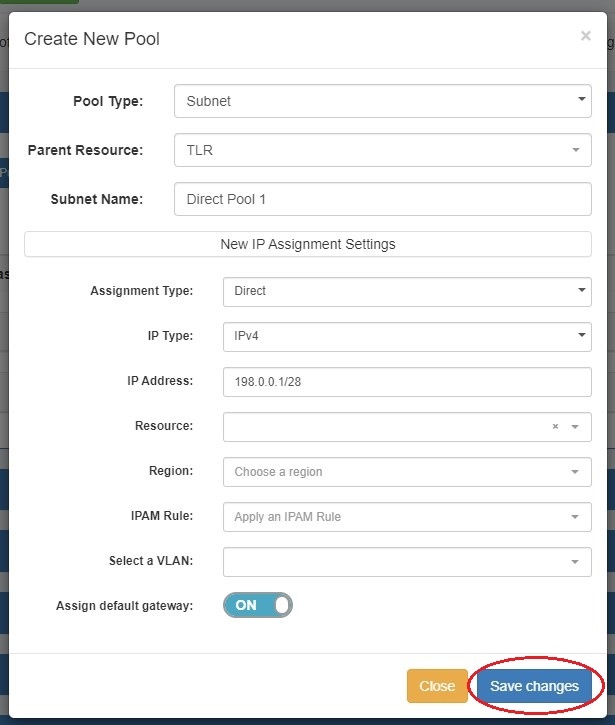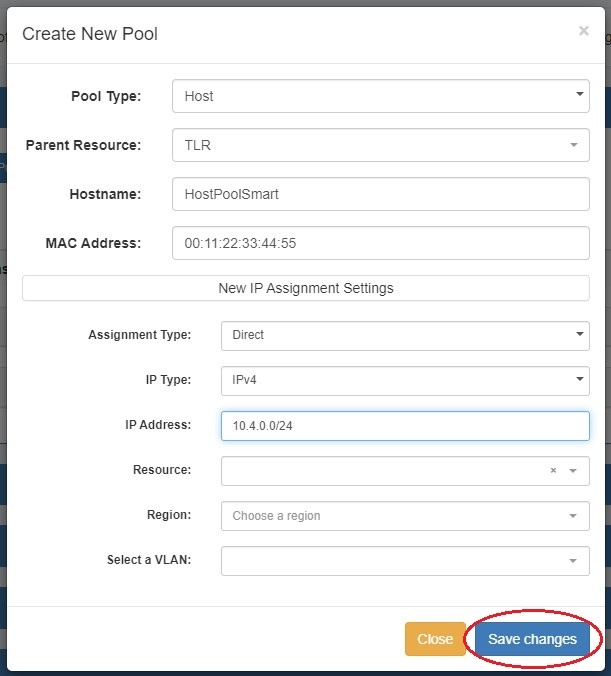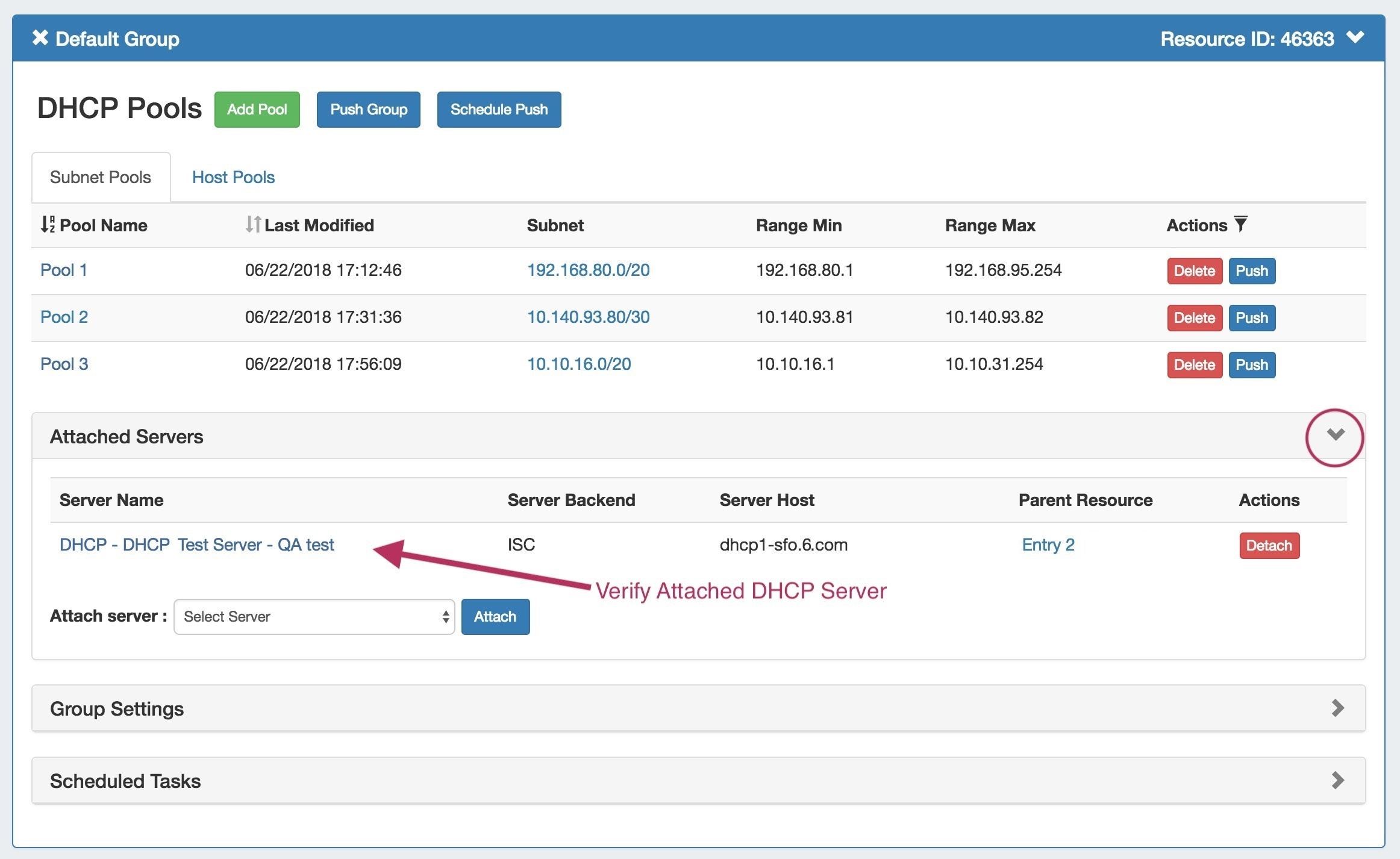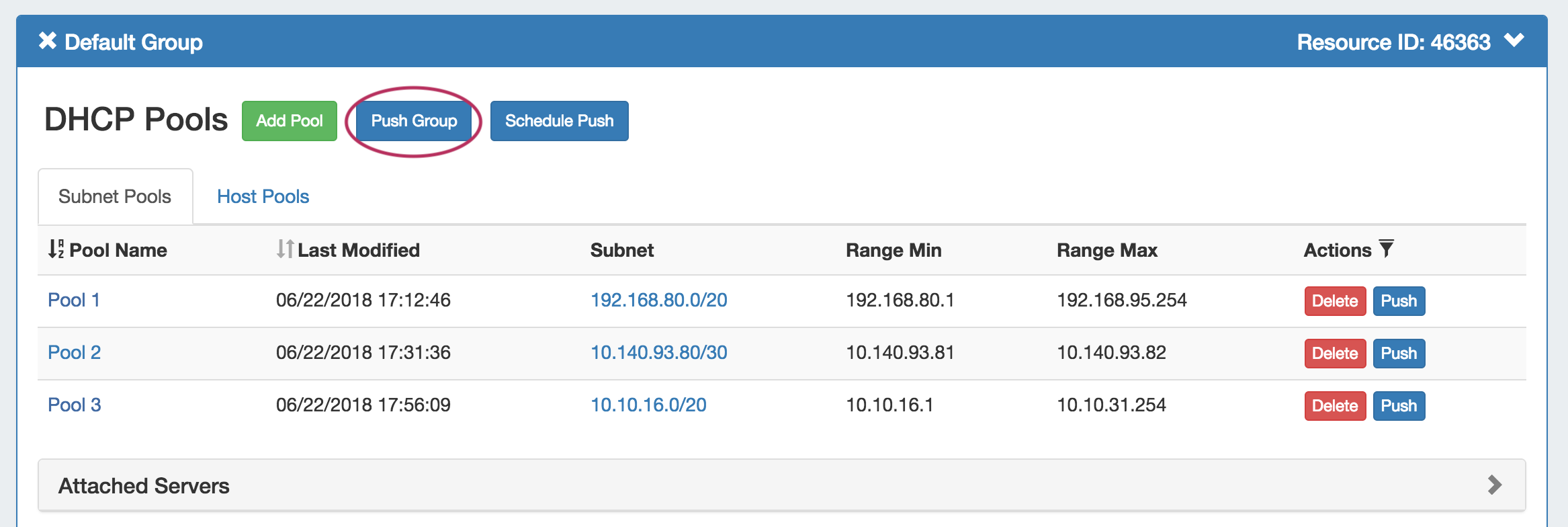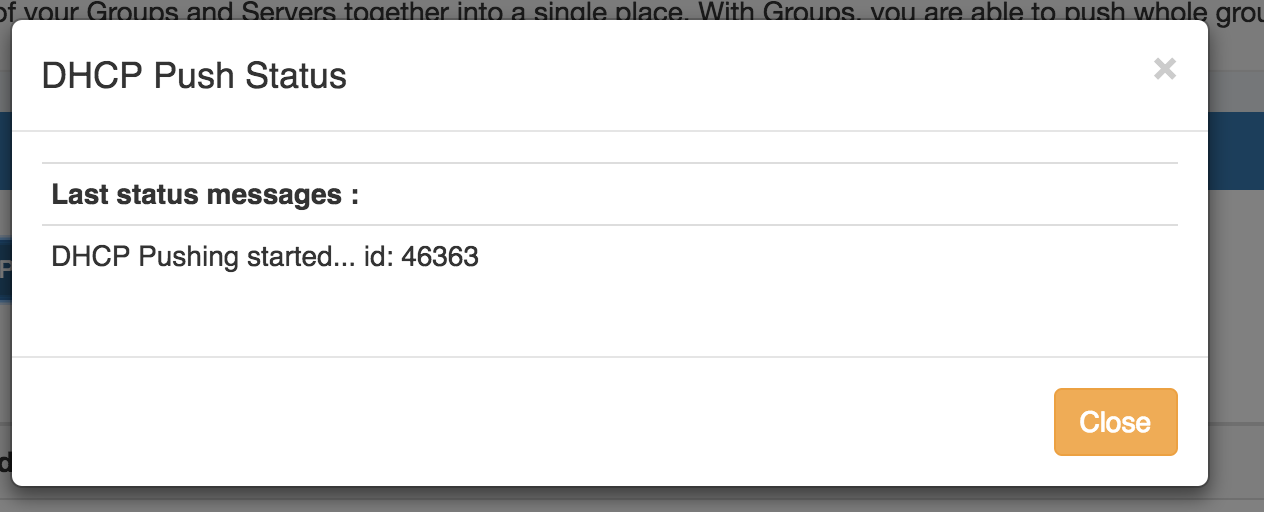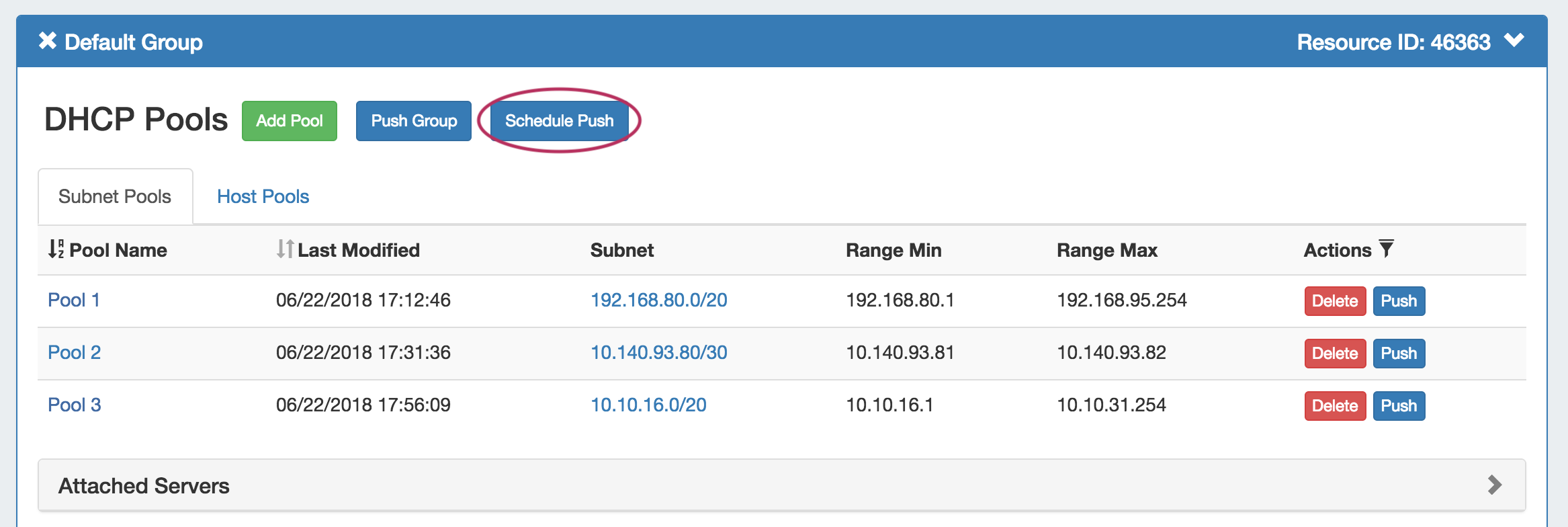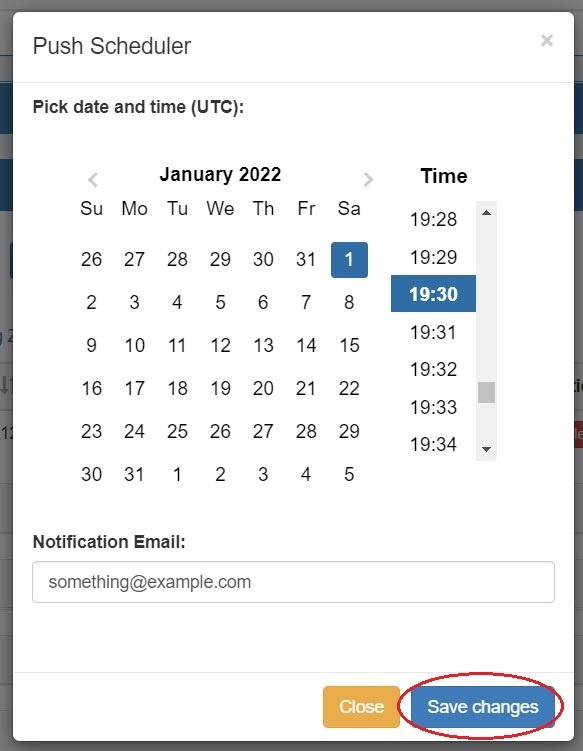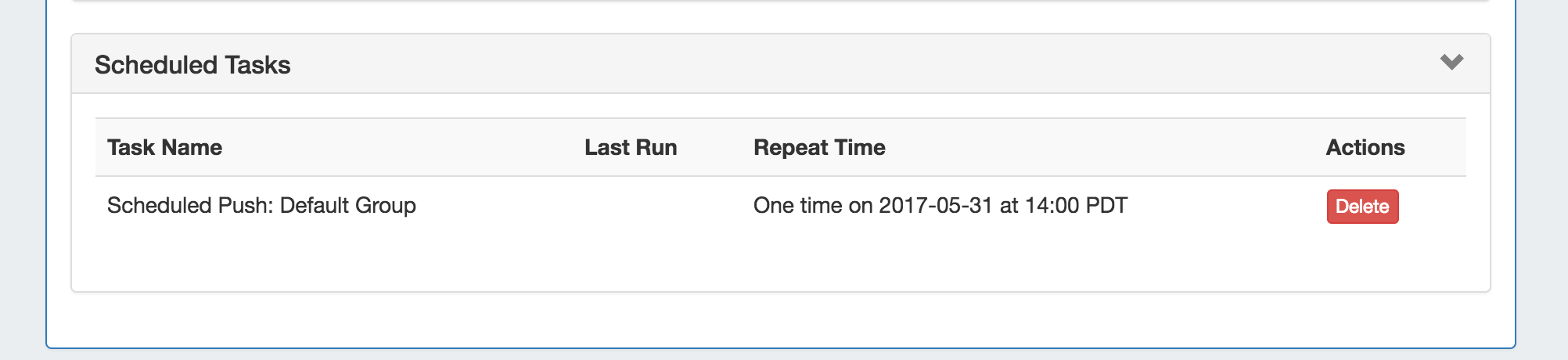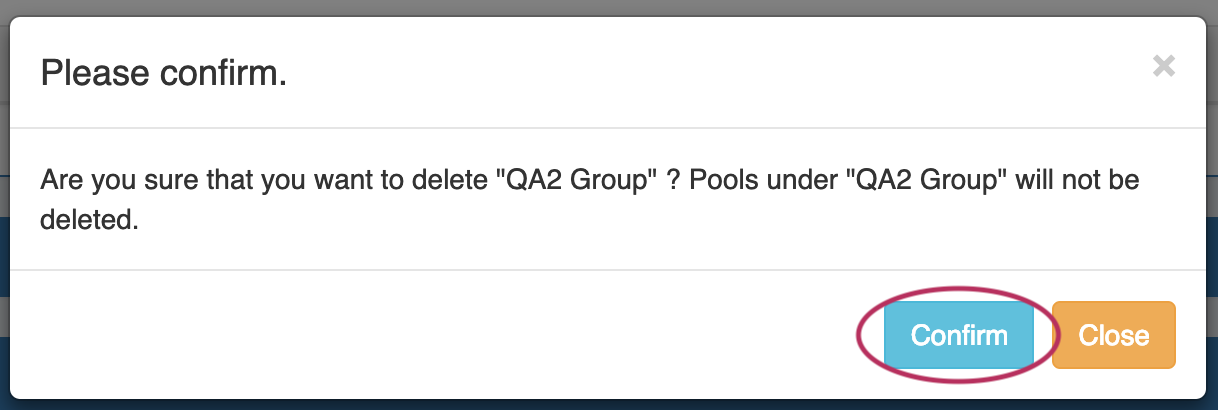DHCP Groups
The DHCP tab DHCP Groups List allows you to create, view, and manage groups of DHCP servers and pools. Using groups, you can configure and push selected combinations of zones at one time.
| Table of Contents |
|---|
DHCP Groups List Interface
Navigation: Move between the DHCP Groups, DHCP Servers, DHCP Pools, DHCP Classes, and DHCP Logging pages via the subtab buttons below the main navigation bar.
1) Add Group Button: Opens a dialog for creating a DHCP group
2) Group Container: The group container header shows the group name. Expand or close the group container by clicking on the expansion arrow ( > ) on the far right of the header. Clicking on the X will delete the group and all zones included in the group. Rename the group by clicking on the name, then typing the desired changes and clicking outside of the name.
Group Pool Actions:
3) Add Pool Button: Opens a dialog for creating a DHCP pool under that group.
4) Push Group Button: Pushes all pools in the group to the associated DHCP server.
5) Schedule Push Button: Schedules a push of all pools in the group to the selected day and time. Requires the scheduler tab / cron tasks to be enabled.
6) Pool List: Subnet and host pools included in the group.
7) Subnet / Host Pools Tabs: Shows zone list containing only forward or reverse zones, respectively.
8) Pool Name (Sortable): The name of the pool. Clicking on the pool name will open the pool details page. Clicking on the "Pool Name" header will sort the zone list by ascending or descending by name.
9) Last Modified (Sortable): The date and time the pool was last modified. Clicking on the "Last Modified" header will sort the list by most / least recent modification date.
10) Subnet (or IP): The subnet or IP of the subnet/host pool, respectively.
11) Range Min (or MAC): The starting range address for subnet pools, or the MAC for host pools.
12) Range Max: For the subnet list, the ending range address for the pool.
13) Actions: Clicking on the "Actions" header will reveal sortable filters for selected fields. Buttons under the Actions column indicate actions that may be performed on each pool:
14) Delete: Deletes the pool from ProVision.
15) Push: Pushes the pool to the associated server.
16) Attached Servers: Click on the header title or > to expand or collapse. View, attach, or detach a DHCP server from the group.
17) Group Settings: Click on the header title or > to expand or collapse. Edit default group settings including the Parent Resource and Failover name.
18) Save Settings Button: Saves any changes made to the DHCP Group Settings options.
22) Scheduled Tasks: If a scheduled push has been set up for the group, the task information will show in a "Scheduled Tasks" module. Click on the header title or > to expand or collapse.
From here, you may review or delete scheduled group pushes.
Working with DHCP Groups
DHCP groups allow for organizing multiple pools together and linking those pools with one or more servers. Pools may be pushed individually, as a group, or at the server level.
A Default Group for pools to be imported or added into is automatically designated. Creating additional groups is completely optional.
Add a Group
Create DHCP groups by clicking the "Add Group" Button, then add subnet or host pools under the group by clicking "Add Pool" for the desired group.
Pools may be pushed individually, as a part of a DHCP group, or through pushing an entire DHCP server.
To create a new group, from the DHCP Tab, select the DHCP Groups sub menu. Then, click the "Add Group" button at the top right of the page.
This will open the "Create New Group" dialog.
Enter the desired group name and select a parent resource.
Click the "Save Changes" button when complete.
The new group will be added to the DHCP Groups List.
Open the group container for the new group by clicking on the expansion arrow at the top right corner of the header.
Information for Attached Servers and Group Settings may also be viewed and edited by clicking on the expansion arrows for each section.
Edit a Group
Edit a Group Name:
Edit the name for a group by clicking inside the group's name. A highlight box will appear around the name, and a cursor inside the box.
Edit the text as desired using your mouse or arrow keys to navigate through the text. When complete, click anywhere outside of the name box, and a confirmation dialog will appear.
Click "Confirm" to save your changes, or "Close" to exit without saving.
Edit a Group's Settings:
Under the desired group, expand the "Group Settings" module by clicking on the expansion arrow in the upper right corner of the header.
Edit Parent Resource
Change the parent resource for the DHCP group by searching and selecting the desired resource from the dropdown box.
Edit Failover Name
Edit the Failover name by typing the name directly in the Failover Name input. If the Failover name is not empty, the pools will be exported in Failover mode. NOTE: This is for ISC BIND only.
When done with your edits, be sure to click the "Save Settings" button.
Add Pools to a Group
To add a new pool to a DHCP group, click the "Add Pool" button inside the desired group.
Add a Subnet Pool
To add a new subnet pool to a DHCP group, select "Subnet" as the Pool Type. Select the parent resource and type in a subnet name.
Next, choose an assignment type - you may either have ProVision smart assign a block for the pool that matches your provided criteria, or directly assign a specific block.
Smart Assign
To Smart Assign a DHCP pool, select "Smart" for the Assignment type, choose IPv4 or IPv6 for the IP type, then select a netmask.
All other fields are optional - Resource, Region, IPAM Rules, and VLAN may be selected to further narrow the block criteria. If desired, toggle "Assign Default Gateway" on.
When done, click "Save Changes". ProVision will choose the first block matching all criteria to assign to the pool.
If no block matches the given criteria, a message will state so. Try either removing some criteria, or ensure that blocks exist in IPAM (with subassignments enabled!) with the given attributes.
Direct Assign
To Direct Assign a DHCP pool, select "Direct" for the assignment type, choose IPv4 or IPv6 for the IP type, then type in the desired IP address.
All other fields are optional - Resource, Region, IPAM Rules, and VLAN may be selected to further narrow the block criteria, if duplicate blocks exist. If desired, toggle "Assign Default Gateway" on.
When done, click "Save Changes". If the typed block exists, with subassignments enabled, and meets any additional criteria, that block will be assigned to the pool.
Add a Host Pool
To add a new host pool to a DHCP group, select "Host" as the pool type. Select the parent resource, and add a hostname and MAC address.
Next, choose an assignment type - you may either have ProVision smart assign a block for the pool that matches your provided criteria, or directly assign a specific block.
Smart Assign
To Smart Assign a DHCP pool, select "Smart" for the assignment type and choose IPv4 or IPv6 for the IP type.
All other fields are optional - Resource, Region, IPAM Rules, and VLAN may be selected to further narrow the block criteria.
When done, click "Save Changes". ProVision will choose the first block matching all criteria to assign to the pool.
If no block matches the given criteria, a message will state so. Try either removing some criteria, or ensure that blocks exist in IPAM (with subassignments enabled!) with the given attributes.
Direct Assign
To Direct Assign a DHCP pool, select "Direct" for the assignment type, choose IPv4 or IPv6 for the IP type, then type in the desired IP address.
All other fields are optional - Resource, Region, IPAM Rules, and VLAN may be selected to further narrow the block criteria, if duplicate blocks exist.
When done, click "Save Changes". If the typed block exists, with subassignments enabled, and meets any additional criteria, that block will be assigned to the pool.
Pushing a DHCP Group
Before pushing a group, expand the "Attached Servers" section and verify that the correct server is attached to the DHCP group.
Manual Group Push
After verifying the attached server, manually push the group by clicking the "Push Group" button under the desired DHCP group.
A DHCP Push Status window appears. If successful, a green "Finished DHCP Pushing Request" will appear as the final message.
If errors occur, an error message will show with details on the issue. When complete, hit the "Close" button.
Scheduled Group Push
Scheduled pushes may be set up through the "Schedule Push" button for the group.
Click "Schedule Push" for the group, then select a date, time (24 hour), add a notification email address, and click "Save changes".
The scheduled task will be shown in both the group details (under "Scheduled Tasks") and the Admin Scheduler task list.
The task may be deleted prior to running by clicking the "delete" button, but will automatically be removed once completed.
Delete a Group
Delete a non-Default Group by clicking on the "X" to the left of the group's name in the DHCP Groups List. When you delete a DHCP group, pools under the group will not be deleted. They will no longer be associated with a DHCP group, and can be managed from the DHCP Pools List.
A confirmation message will appear, click "Confirm" to save your changes, or "Close" to exit without saving.
The Default Group may not be deleted.
Additional Information
For more information on DHCP tasks, see:
Administrative Tasks: