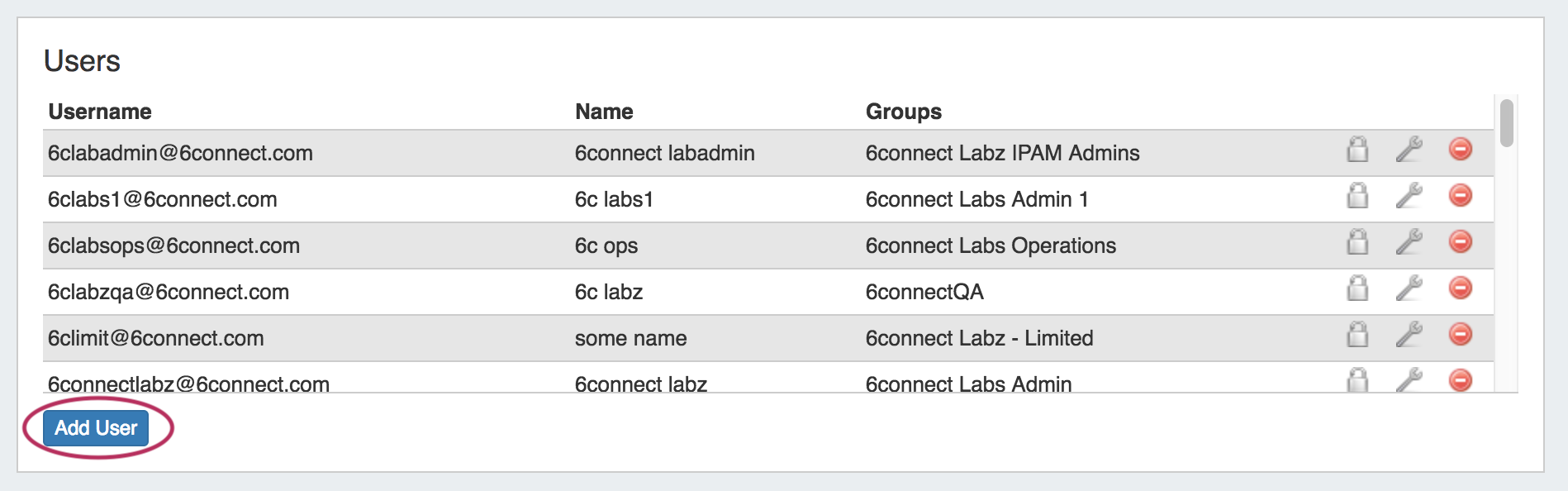...
Users and Groups are managed from the Admin area of ProVision, under the Users tab. Both Global and Resource level groups are shown.
| Table of Contents |
|---|
...
A User is defined as a single login account that accesses ProVision. In the Users section, users may be added, edited, assigned to groups, have password information reset, or be removed.
Creating/Editing User Accounts
Add Users by click on the "Add User" button at the bottom of the "Users" section of the page. The Edit User dialog will pop up.
You can also bring up the same dialog to edit a user's information by clicking on the Action Menu (wrench icon) at the end of the row for the user.
When creating or editing User accounts, you will be presented with the following options.
...
When you click on the padlock icon, you will be presented with options to set a new password and/or send a password reset email to the intended user account.
From here, you can choose a new password, or use the automatically generated random password.
...
To remove a user from the Users list, click on the red circle "delete" icon next to that user.
Groups
ProVision administrators can also create permission groups to assign users to. This allows more control over user roles.
...