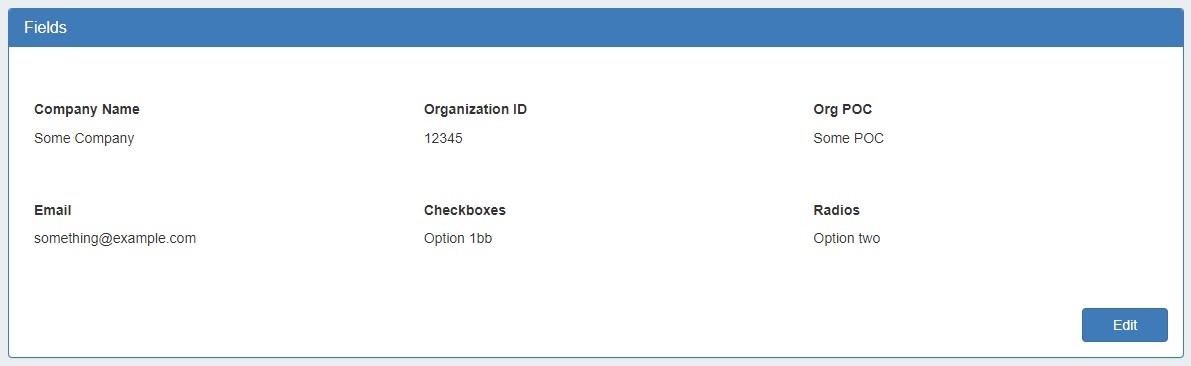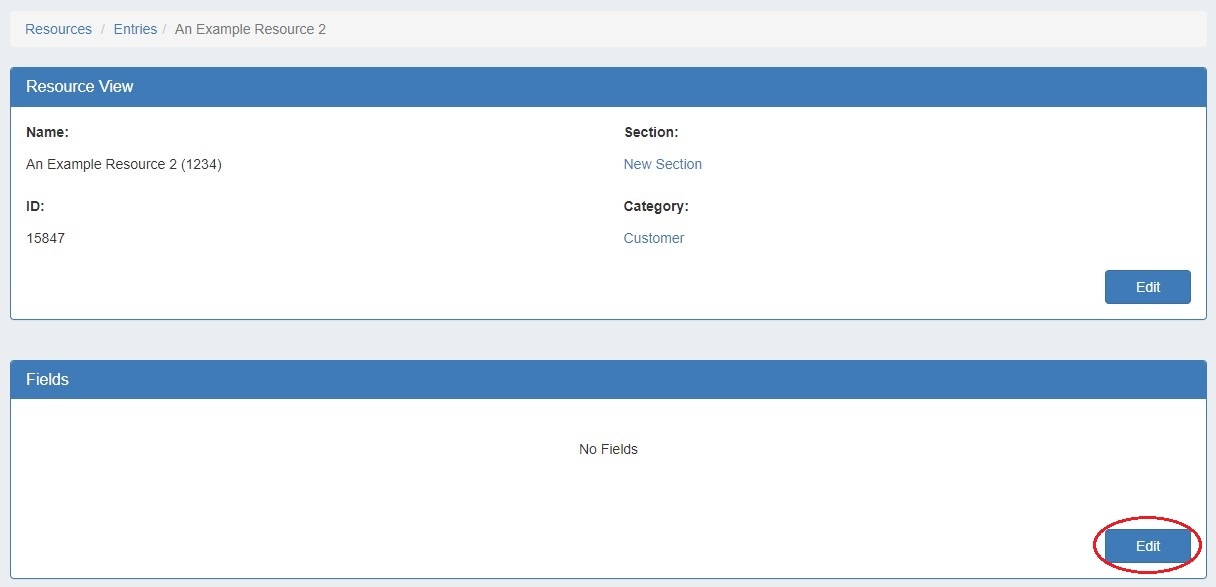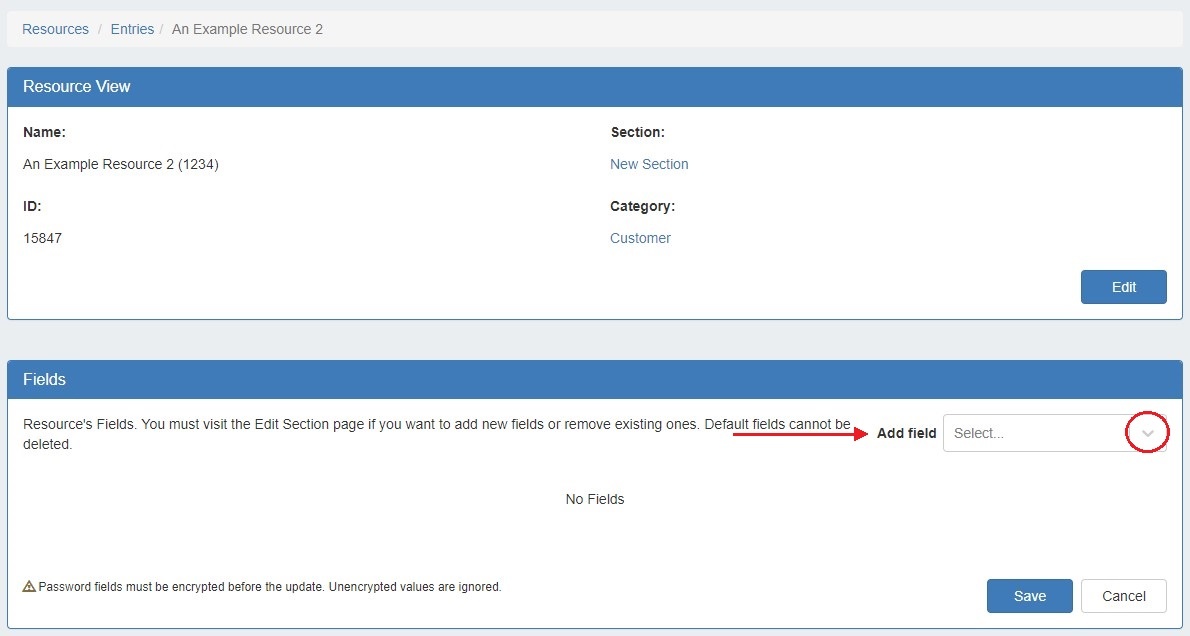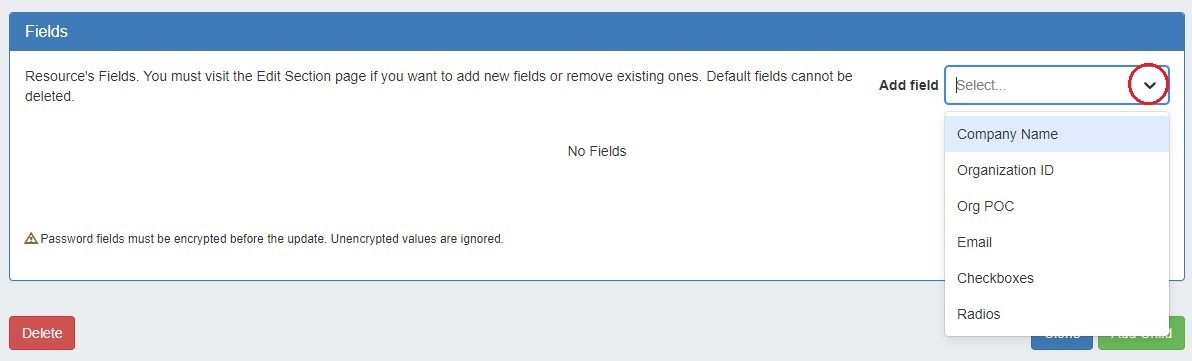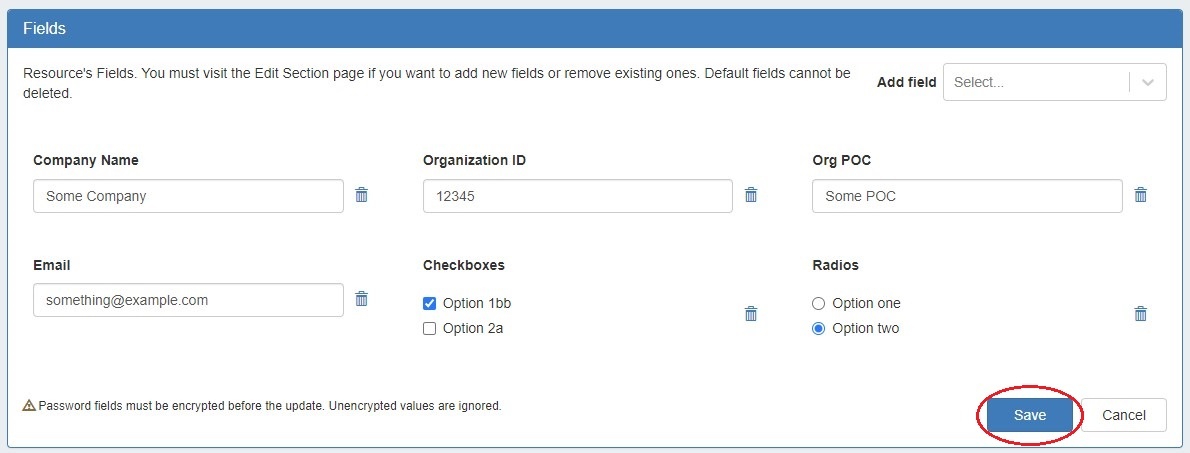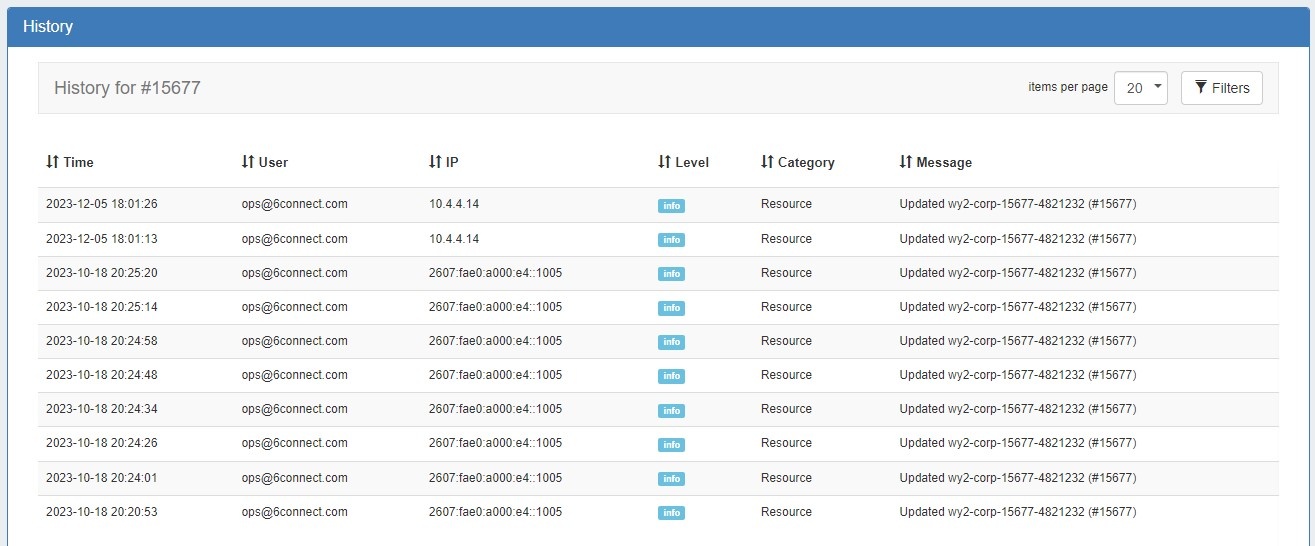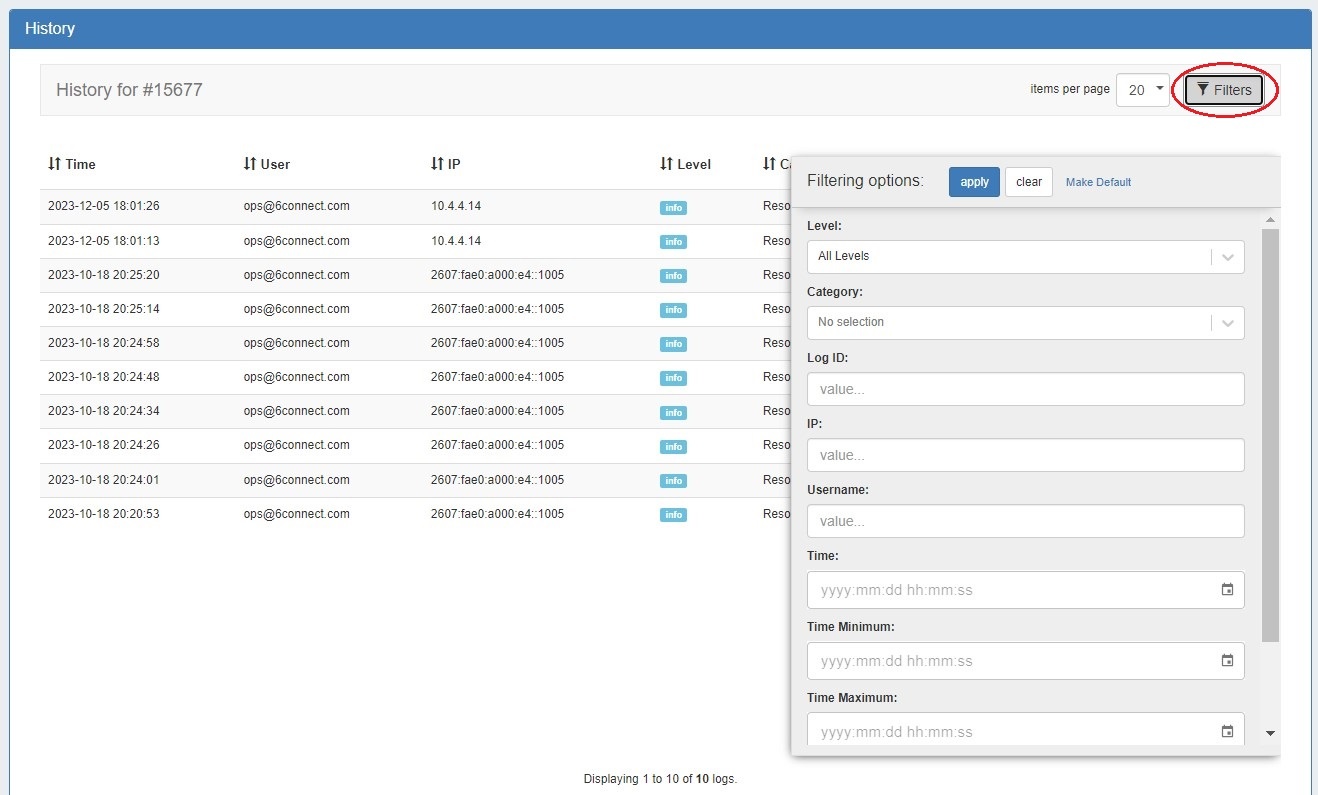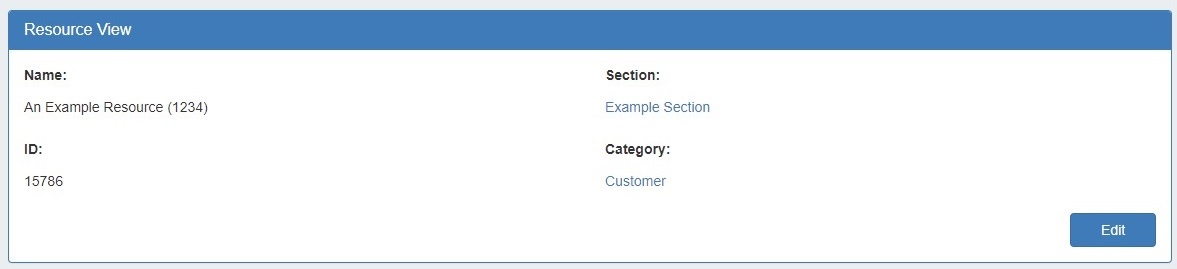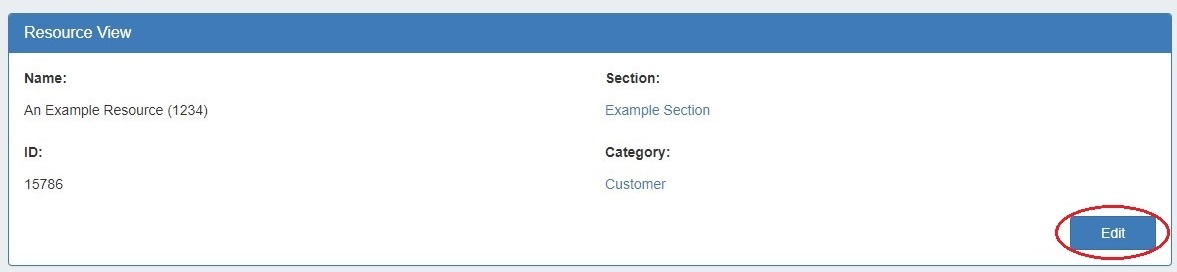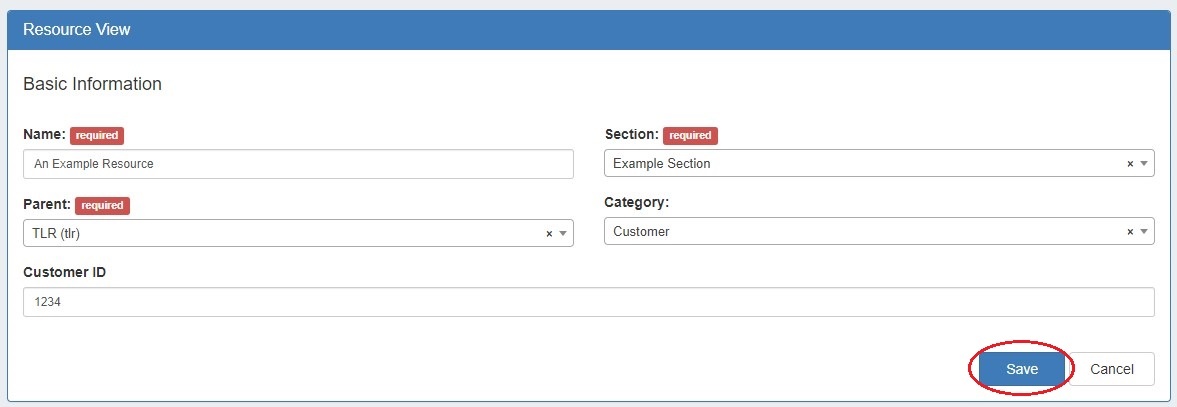...
Users may add enabled fields to the resource, edit field values, and remove fields from the resource through this gadget.
Before You Begin
...
To add all or some of the enabled fields to the gadget, navigate to the resource entry page, and click the "Edit" Button at the bottom right corner of the Field Gadget.
Then, next to "Add New Field:", select one of the available fields from the dropdown, and click "Add".
Continue to add the desired fields to display for this specific resource.
Once added, the field will be available to edit or remove. Edit field value(s) as desired, then click "Save". Fields that are assigned to a section and enabled as "Default on Gadget" are not removable from the Field Gadget. See Customizing Fields for more detail on default fields.
| Info |
|---|
The Encrypted Data field can be used to store passwords or other sensitive data in encrypted format. When added to the Field Gadget, this field will display obscured text with a green "Decode" buttoneye icon. The data will only display as plain text when the "Decode" icon is clicked by a user with update permissions for the selected resource. |
...
The History Gadget displays Log information on an individual Resource level.
Log activity can be filtered by clicking the "Filters" button at upper right. Logs may be filtered by log level, category, user, user grouplog ID, IP, username, and time/date. Filters can be saved as the default gadget view by clicking "Make default".
Resource Linkage Gadget
...
This gadget is automatically enabled for all resources. The Resource View displays and provides links for the section and category for the resource. It also allows you to edit this information.
Working with the Resource View Gadget
Click "Edit" to change basic details for the resource.
Hit "Save" to save your changes.
| Note |
|---|
The Resource View Gadget is automatically available on all resources, but in order to move the gadget you will need to add it to a section from the "Manage Gadgets" dropdown menu along with other section gadgets. This does not add a duplicate gadget, it simply gives you the ability to change the display order by dragging and dropping the gadget. |
...