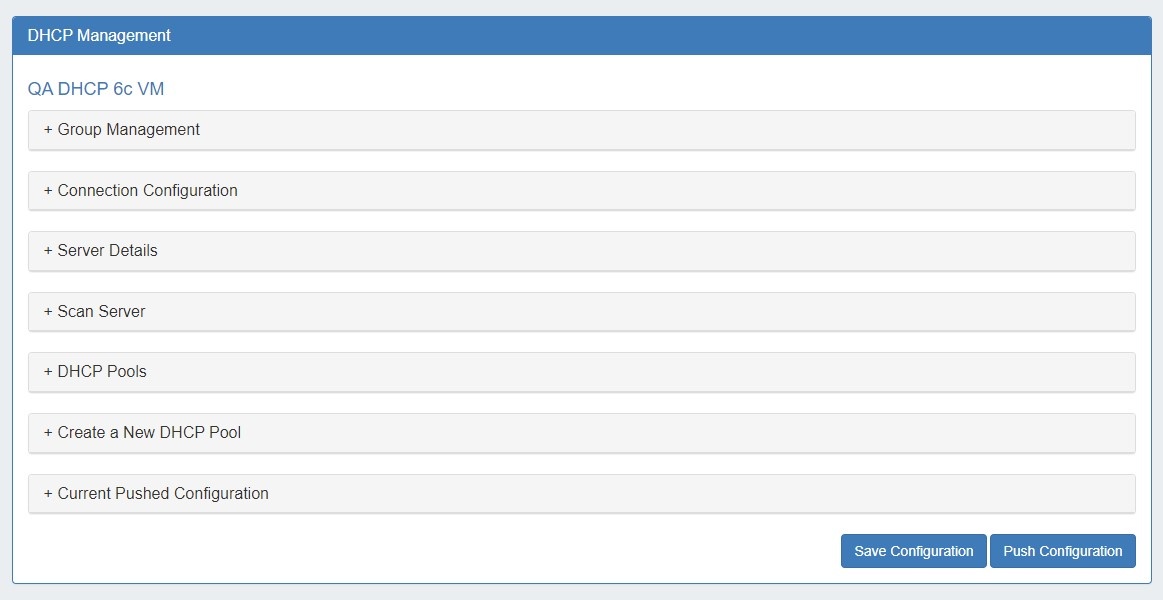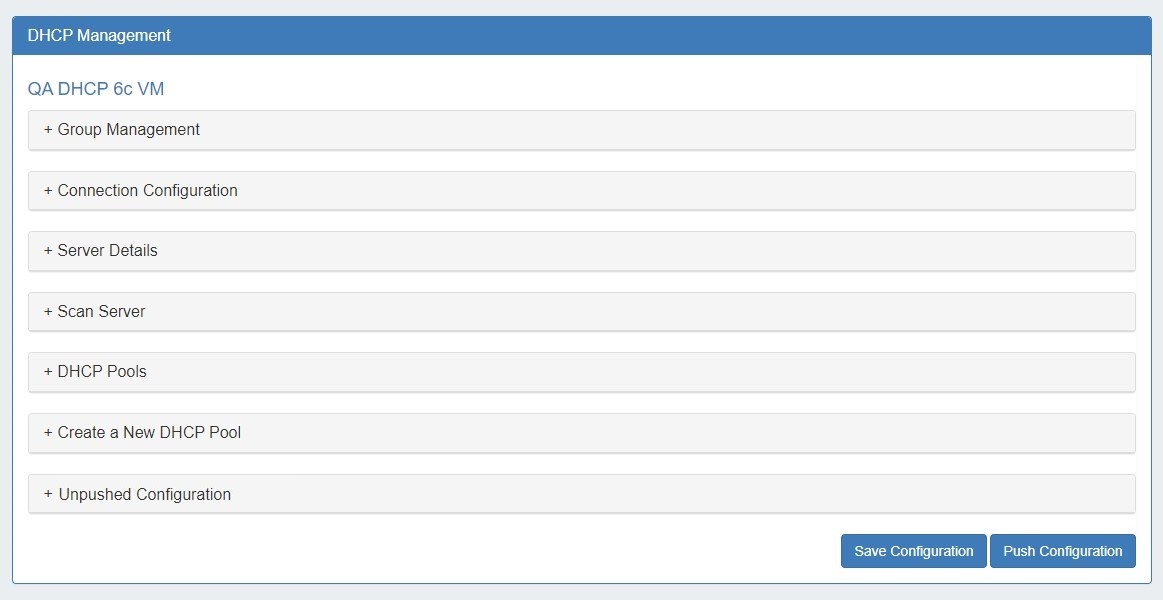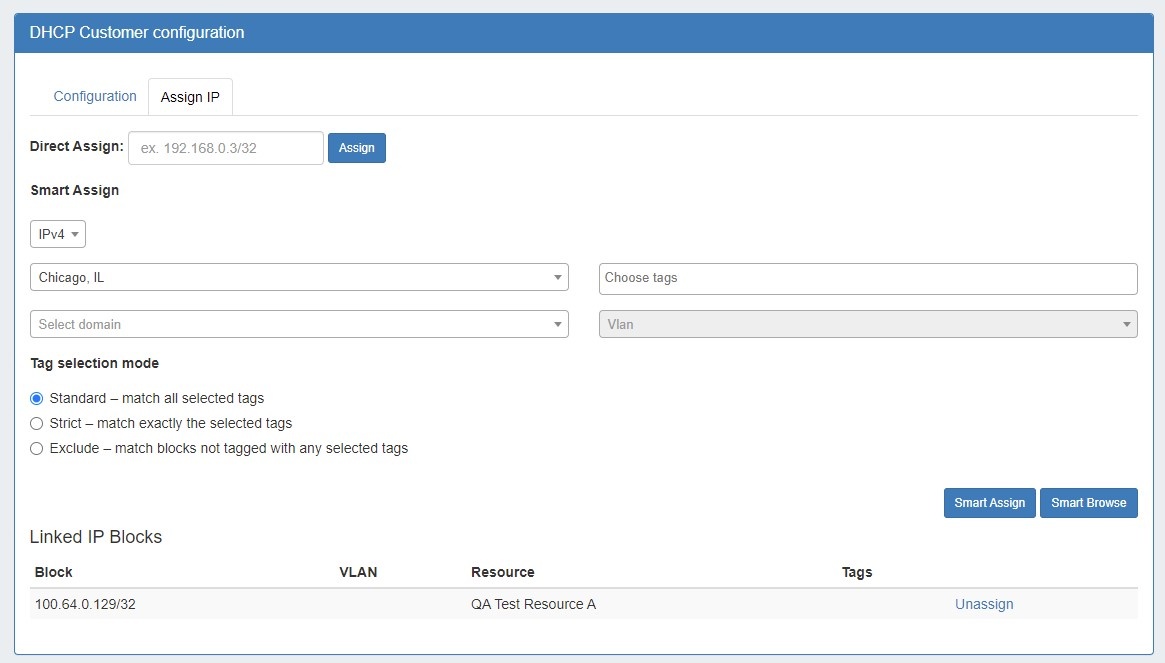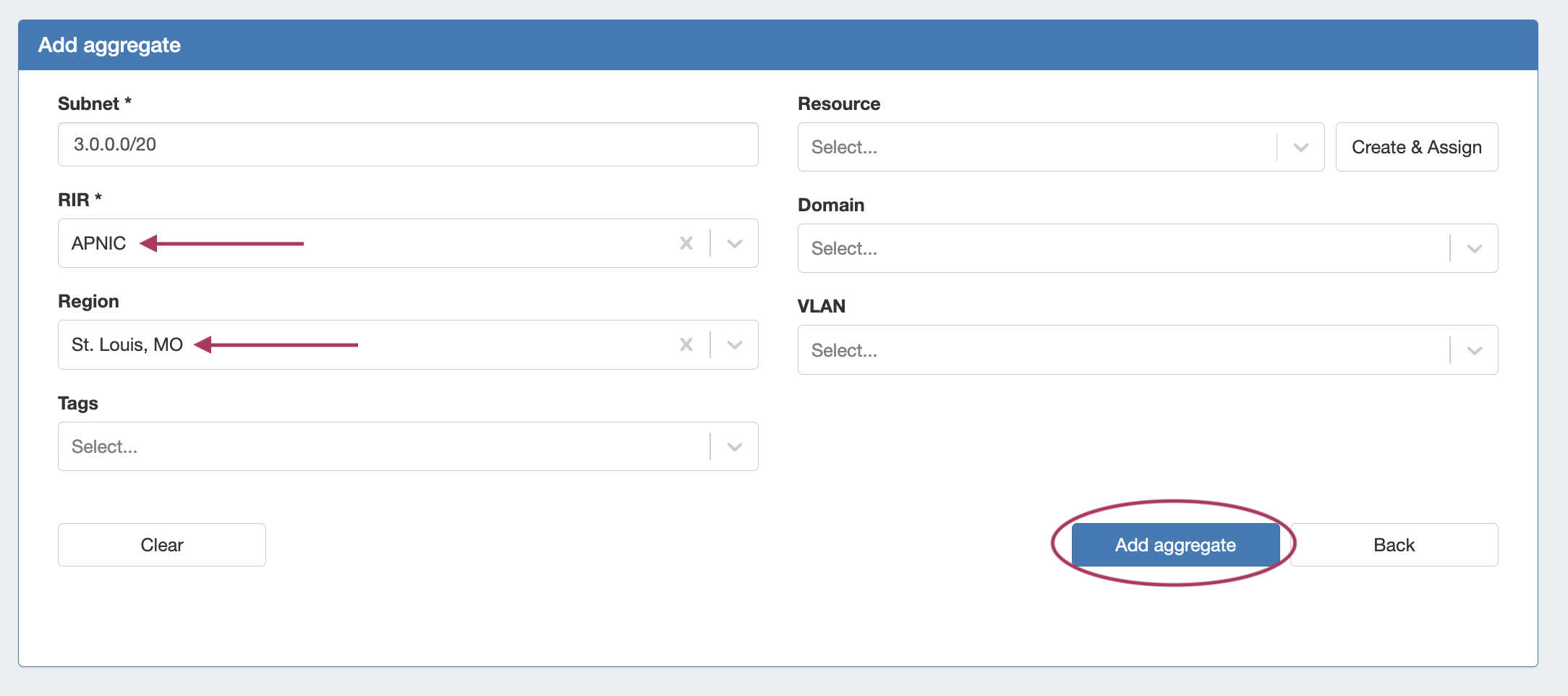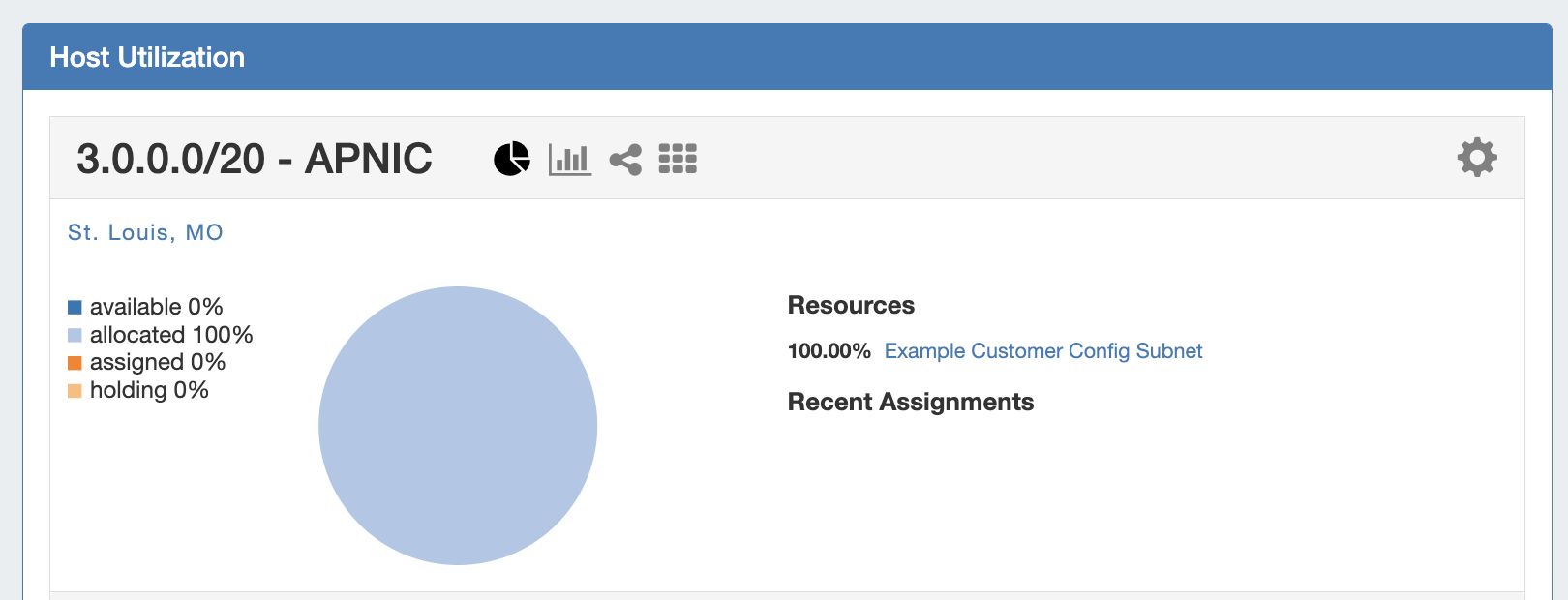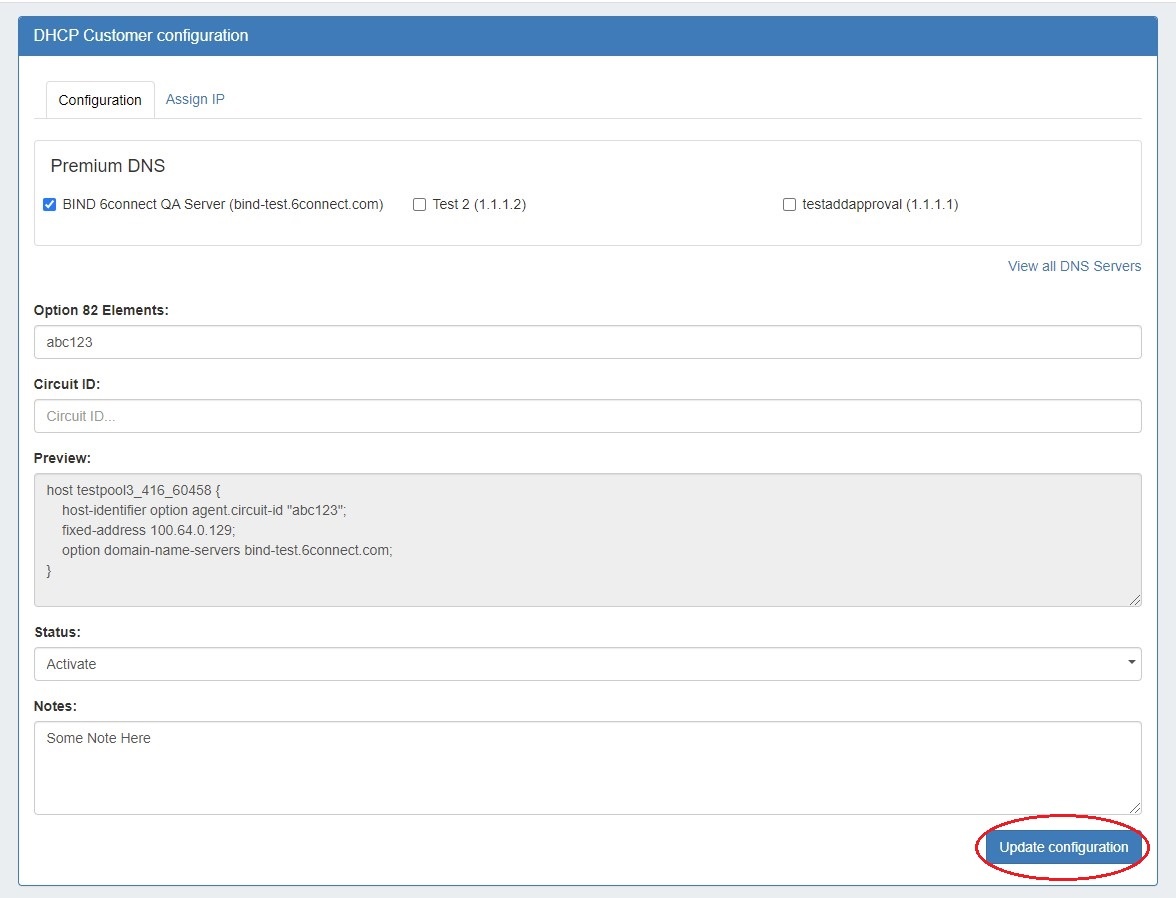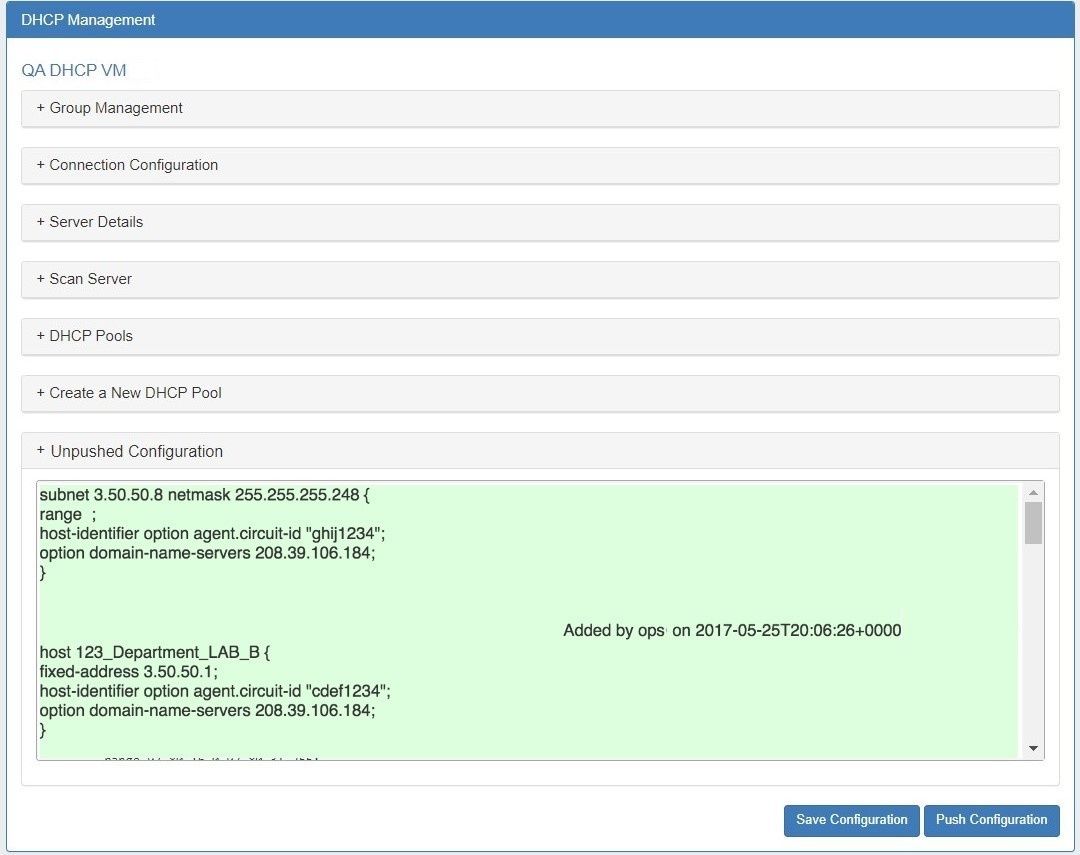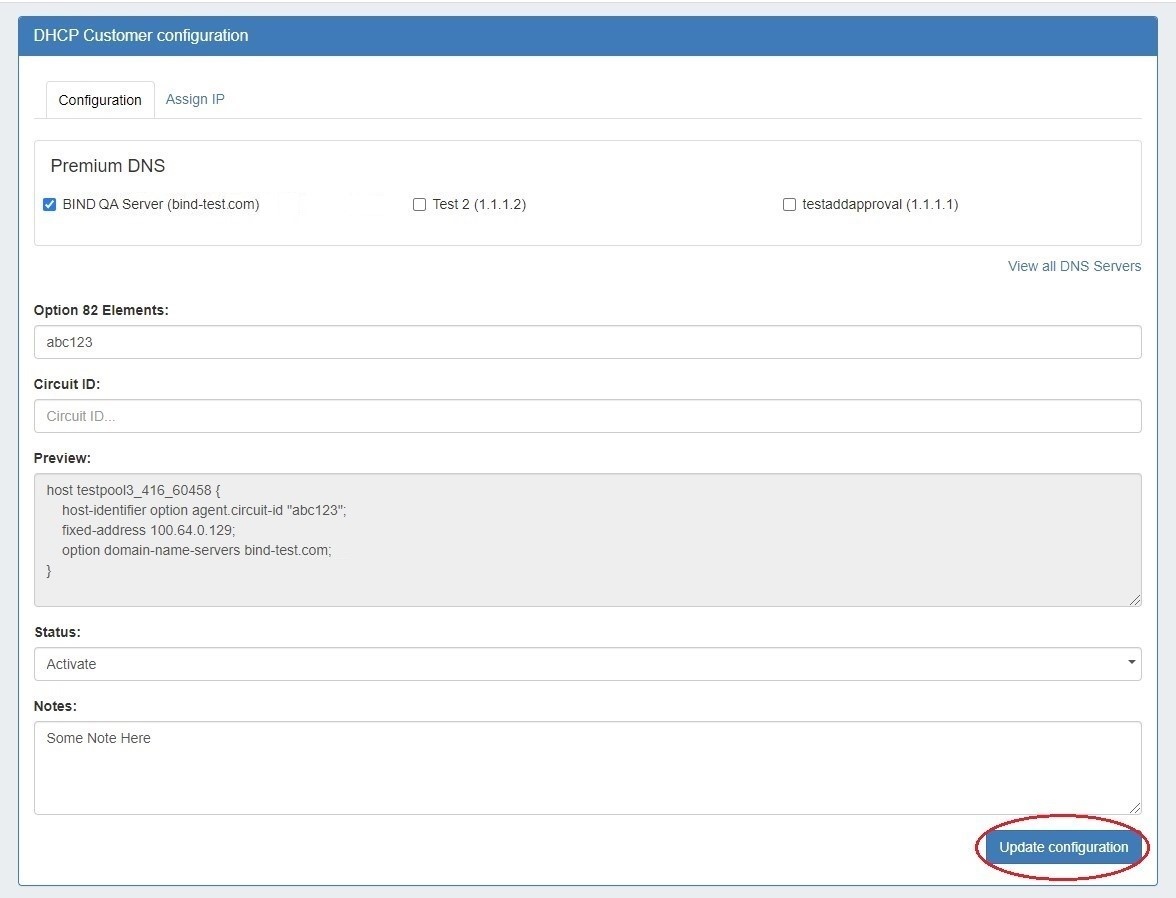...
Table of Contents maxLevel 3
DHCP
...
| Info |
|---|
The DHCP Server Management Gadget has functionally been replaced by the DHCP Tab updates in version 7.0.0. Although the DHCP Management Gadget may still be used, we recommended checking out the DHCP Groups, DHCP Servers, and DHCP Pools pages instead for an improved user experience. |
...
When initially added to the section, it will show in the "Off" configuration:
To enable the DHCP Management Gadget, select the "On" radio button next to "DHCP Services", and click the "Update" button.
The DHCP Management Gadget in the "On" configuration:
Each of the sections in the DHCP Management Gadget - Group Management, Connection Configuration, Server Details, Scan Server, DHCP Pools, and Create a New DHCP Pool - may be expanded to change settings in each area.
Additional sections may appear in the gadget once unpushed or pushed configurations are saved:
For detailed information on working with the DHCP Management Gadget, see DHCP Tab - Working with DHCP Gadgets.
DHCP Customer Configuration
The DHCP Customer Configuration Gadget allows users to assign IP aggregates to the DHCP server pools and generates DHCP Server Configuration changes depending on the tag(s) and DHCP options selected.
These configurations are then sent to the associated DHCP server Management Gadget as "Unpushed Configurations", where they may be held until a manual or schedule push occurs.
Before You Begin
...
- The associated DHCP server should be created in ProVision and set up in the DHCP Management Gadget or DHCP Tab - DHCP servers list (See: DHCP Tab).
- Add the DHCP Customer Configuration Gadget to the desired section. You may want to create a specific "DHCP Customer" section for DHCP customer entries (See: Customizing Sections).
- Have, or set up APNIC Aggregates for DHCP use from the IPAM Tab with the desired IP space type, Region(s), Tags, and any desired VLAN criteria, and have that aggregate / block allocated as a subnet pool. Regions are a required field when assigning IPs from the DHCP Customer Configuration Gadget. Any APNIC aggregate (once allocated as a subnet pool) may be used for DHCP, so you may want to create a "DHCP" IPAM tag to help denote the desired aggregate(s).
- If you are planning on Direct Assigning the DHCP blocks in the Customer Configuration Gadget, ensure that the desired blocks in the DHCP are split to individual /32 or /128 size. Smart Assign and Smart Browse will automatically split the block to assign the correct size.
Set Up APNIC Aggregate & Subnet
The following steps must be completed to prepare an aggregate for use with the DHCP Customer Configuration Gadget:
- Have or create (Via IPAM → Add Aggregate) an APNIC IPAM Aggregate with an associated region. You may wish to add tags, vlan, or other associated information as well.
- Go to DHCP Tab → Add Pool. Direct assign a new subnet pool to that CIDR, selecting the region and other filter criteria associated with the APNIC aggregate. Click "Save Changes" to create the pool.
- If viewed in the IPAM tab, the aggregate will display as allocated to the subnet pool you just created - at this point the aggregate is available for use in the DHCP Customer Config Gadget
Working with the DHCP Customer Configuration Gadget
...
Once the gadget is enabled, the first step is to associate it with an already-created DHCP server in ProVision. Select the DHCP server to link to, and click "Continue".
Assign IP's
Next, Assign IP's for pools from DHCP aggregates. You may Direct Assign, Smart Assign, or assign from Smart Browse based on the selected criteria. .
| Note |
|---|
| Remember, the aggregate must be APNIC, have an associated region, and be allocated as a subnet pool to be assignable in the gadget. |
Once assigned, a pool name will be automatically generated under "Resource". Pools may be unassigned by clicking the "Unassign" button.
Set up Configuration
...
When done, click "Update Configuration". The configuration will be sent to the associated DHCP server's DHCP Management Gadget.
Review and Push Configuration Updates
When a configuration has been saved from the DHCP Customer Configuration Gadget, it will appear as an "Unpushed Configuration" in the DHCP Management Gadget for the DHCP Server. If you expand that option, you will see the config elements highlighted – red are config elements that will be deleted, green are config elements that will be added.
An admin At this point, an Admin user may manually push the updated configuration from the DHCP tab, or use a a scheduled DHCP push task to automate the pushes.