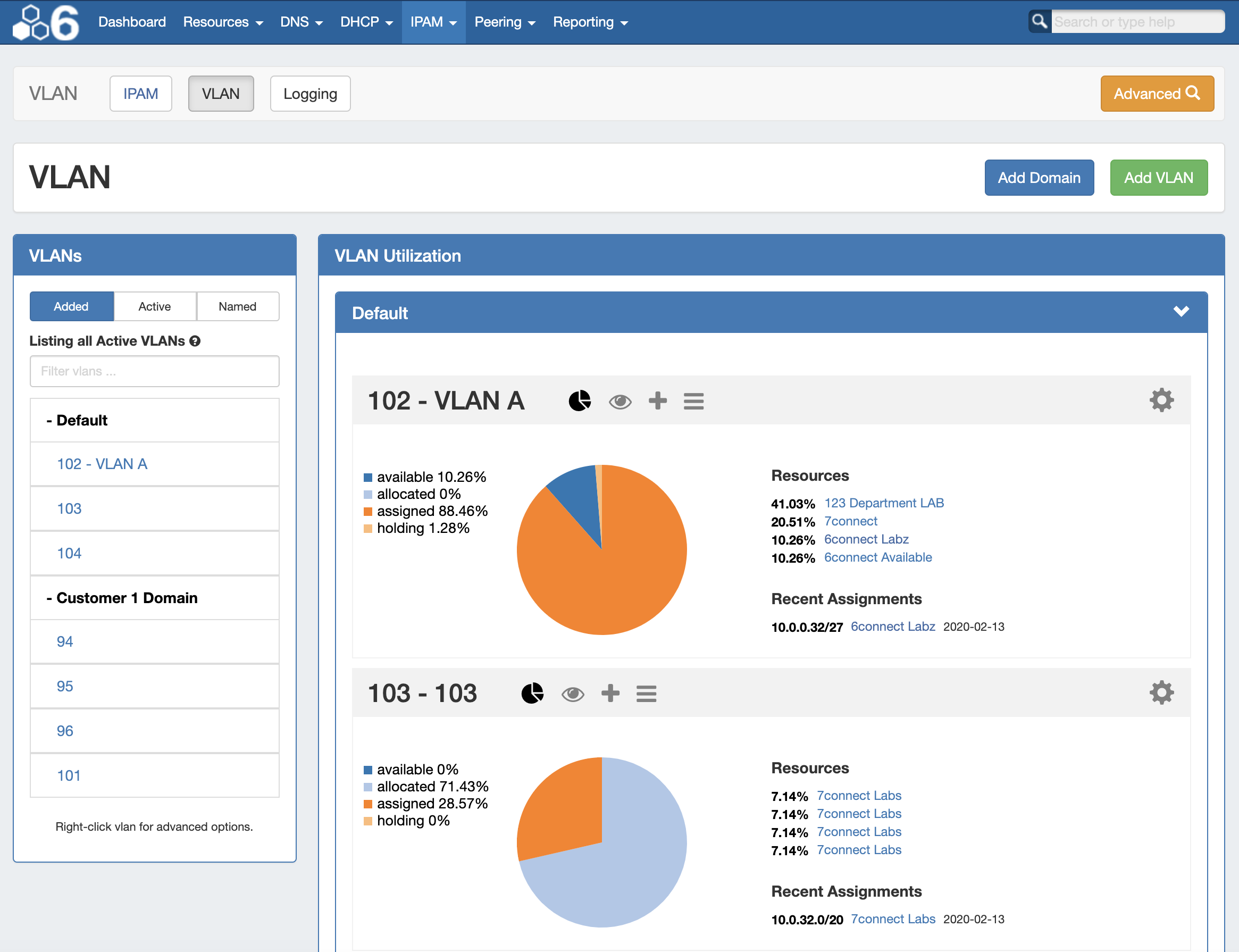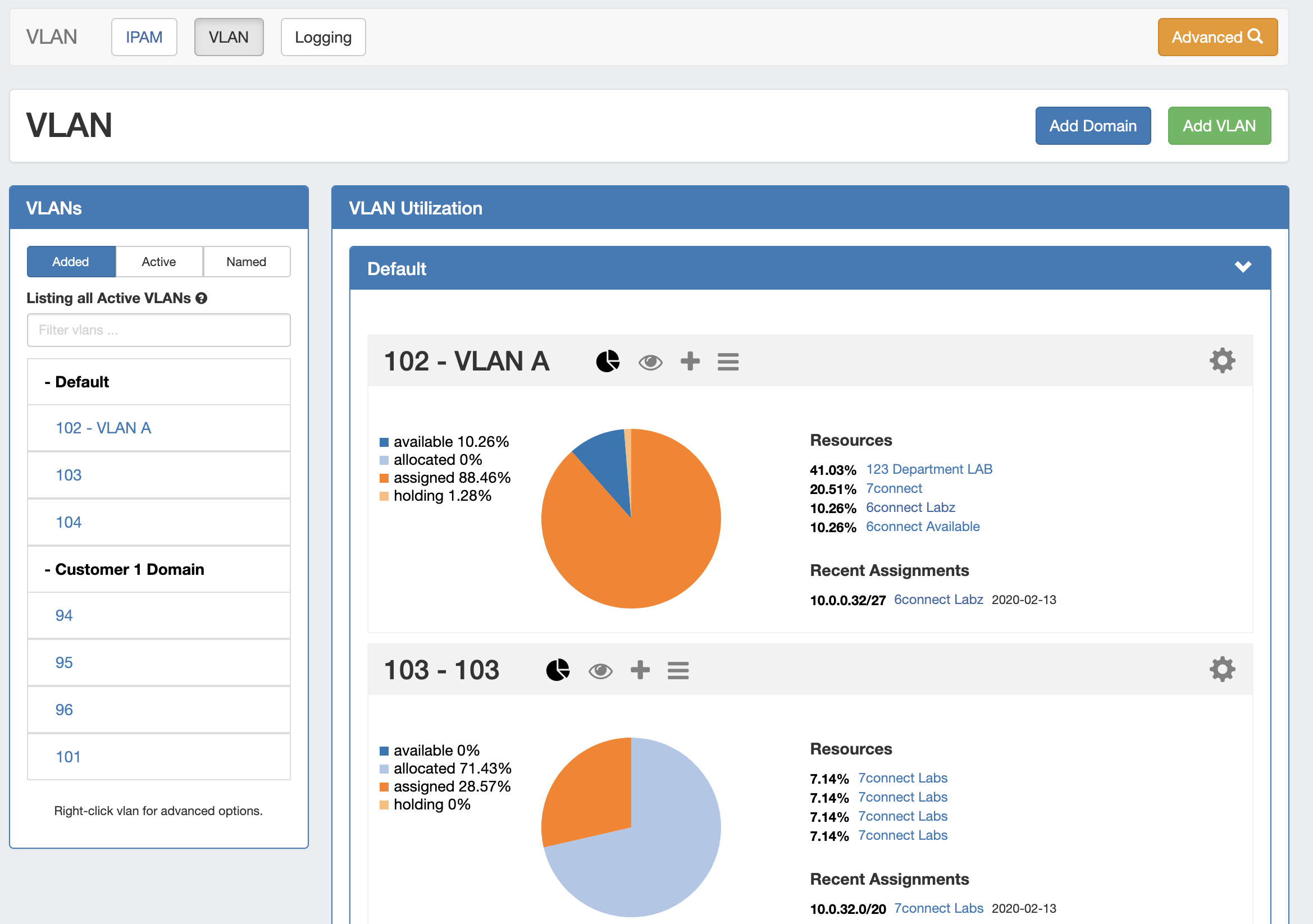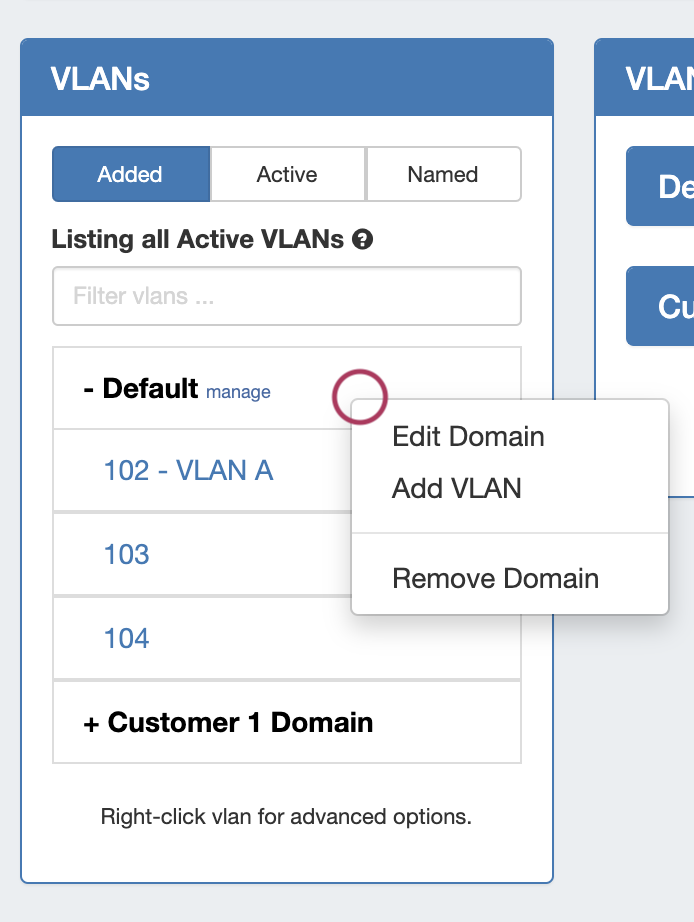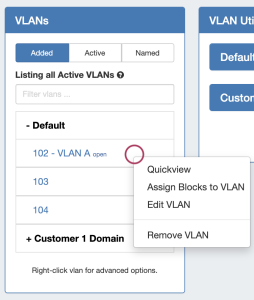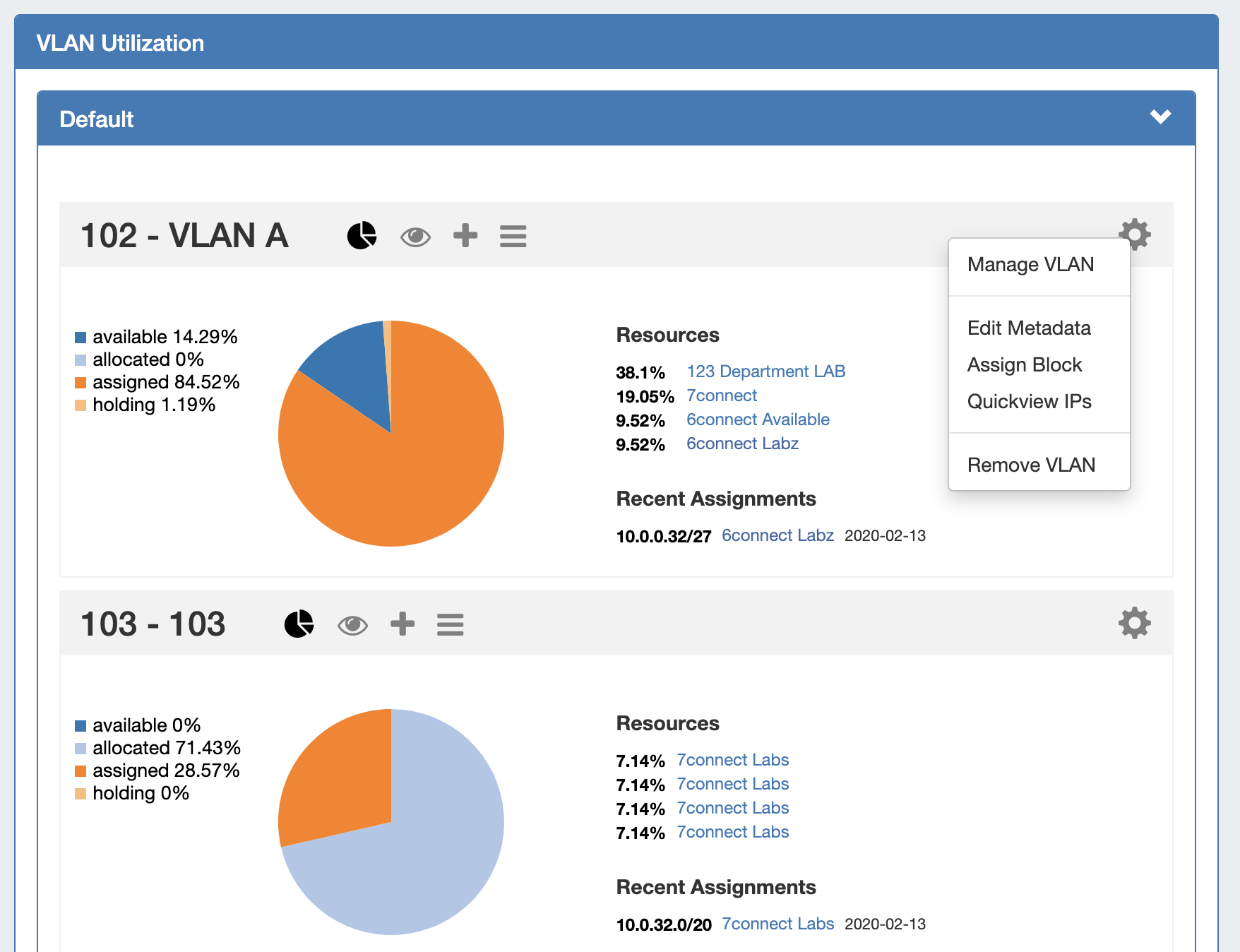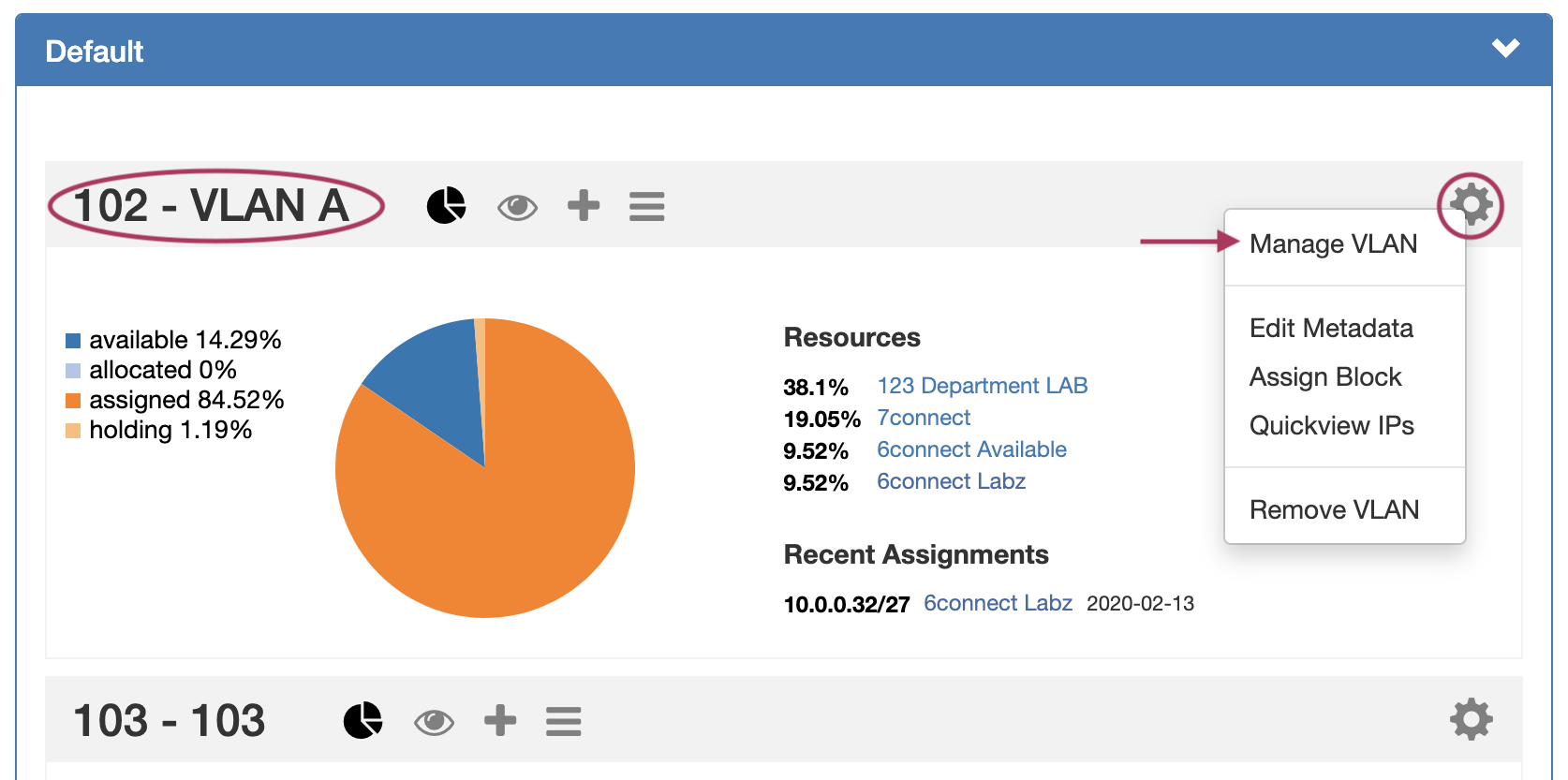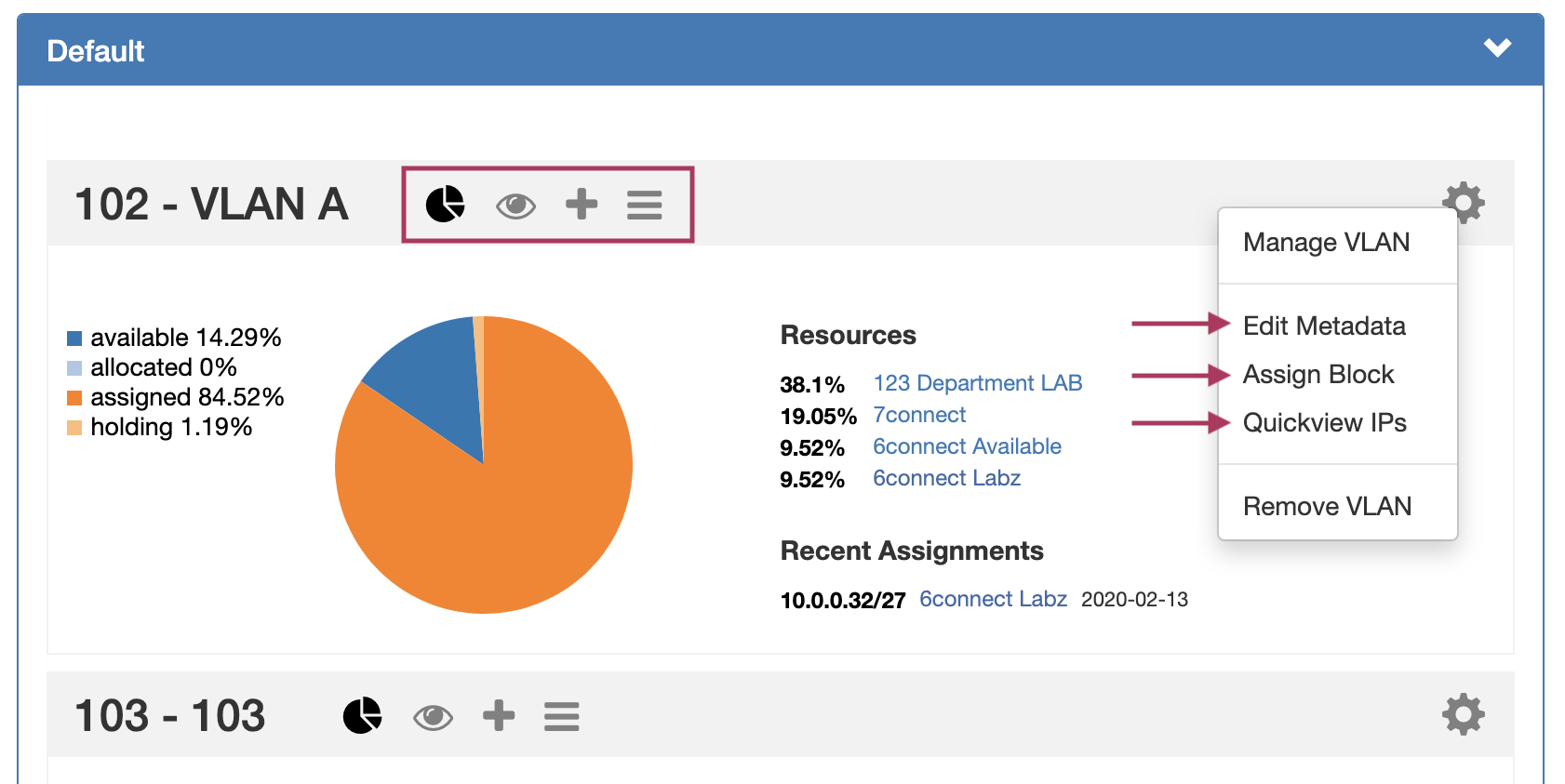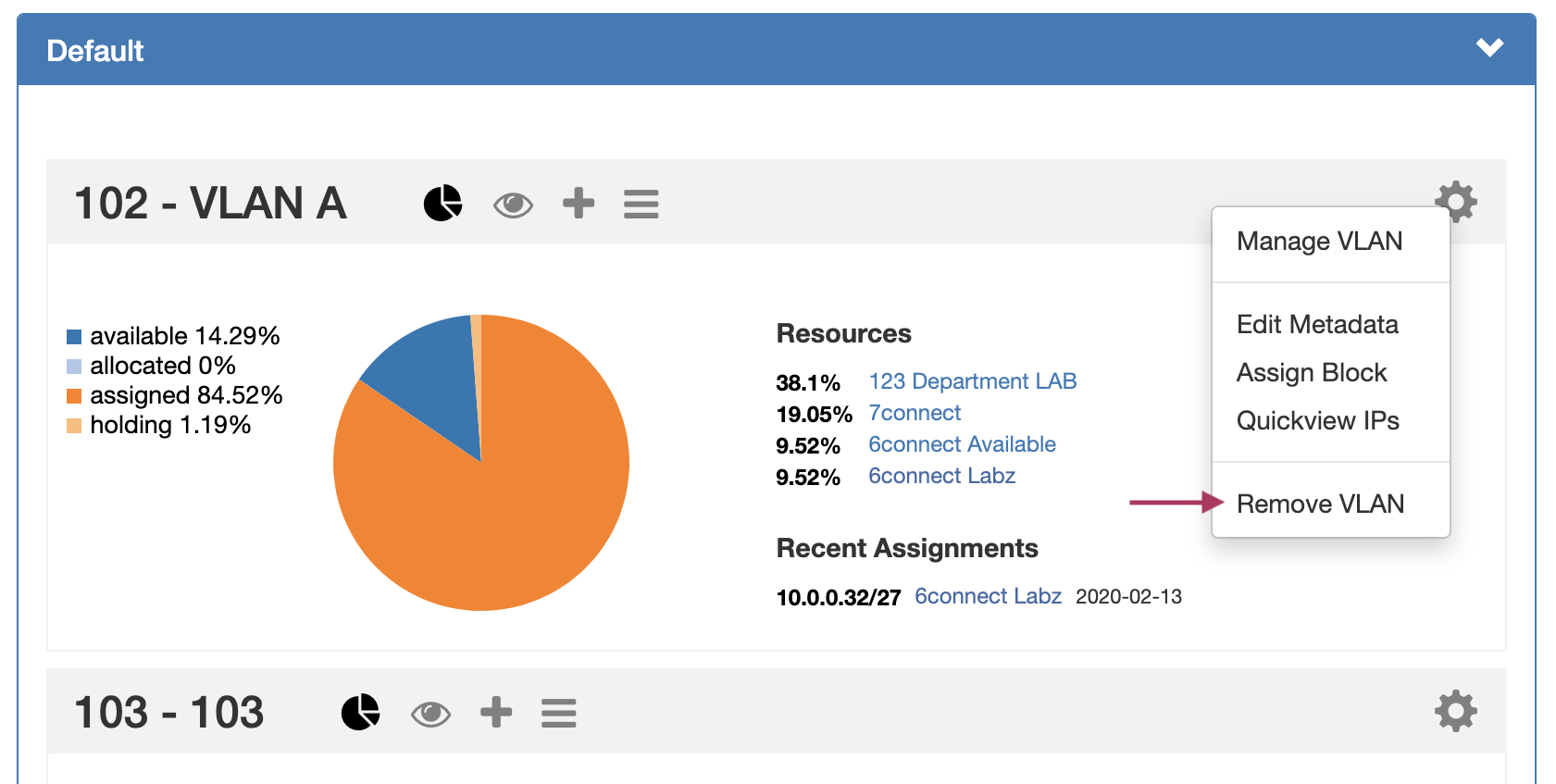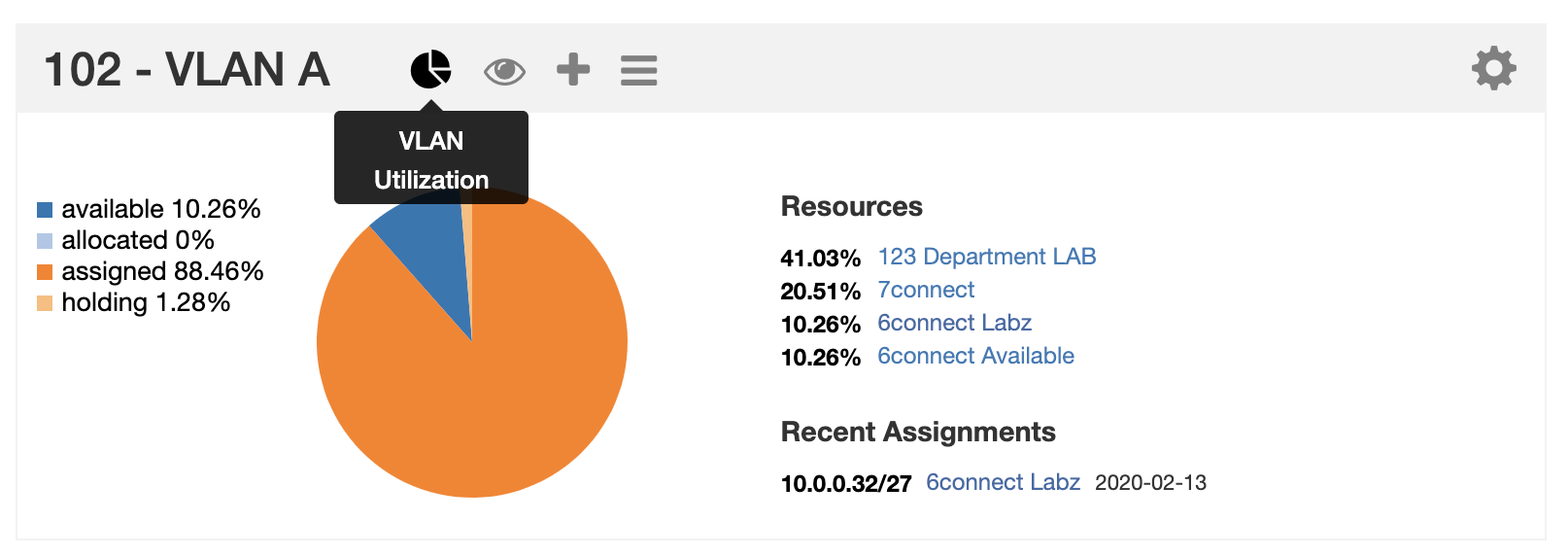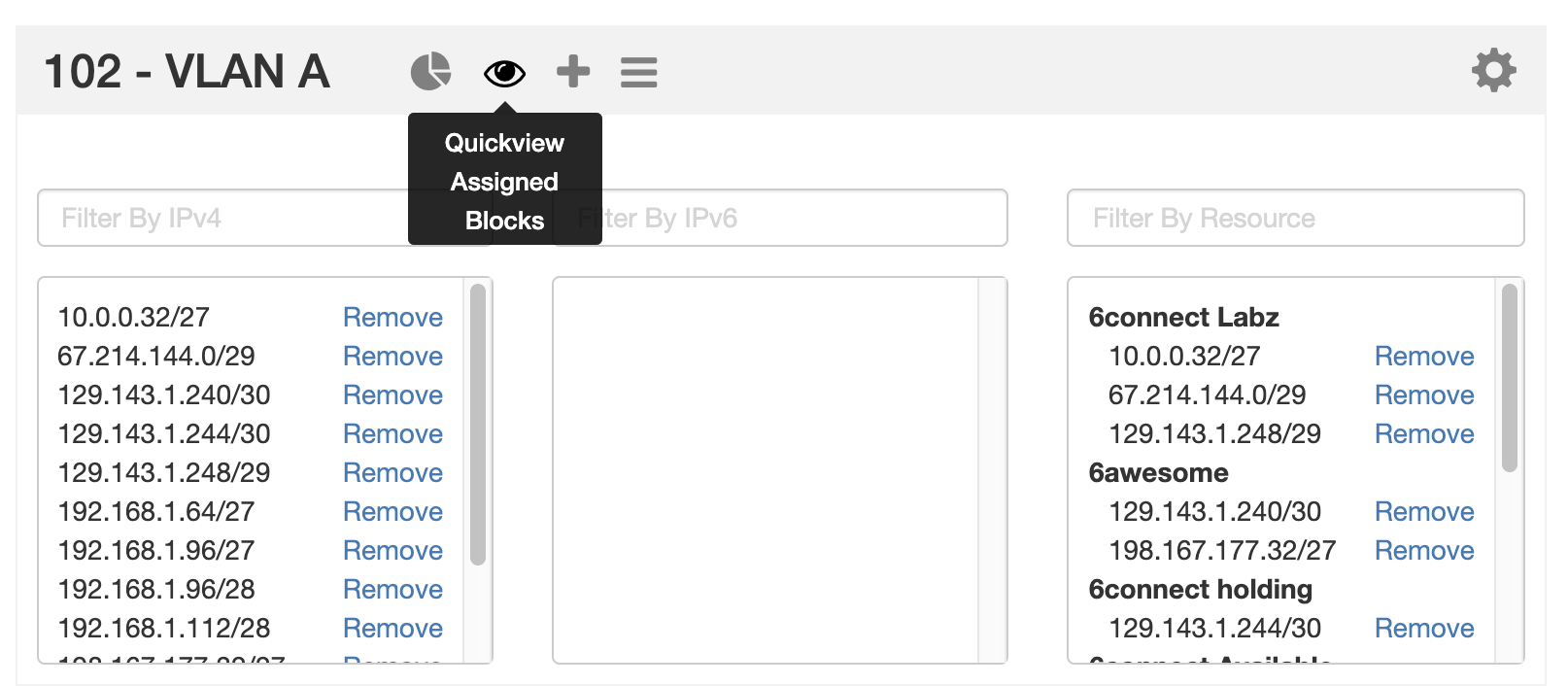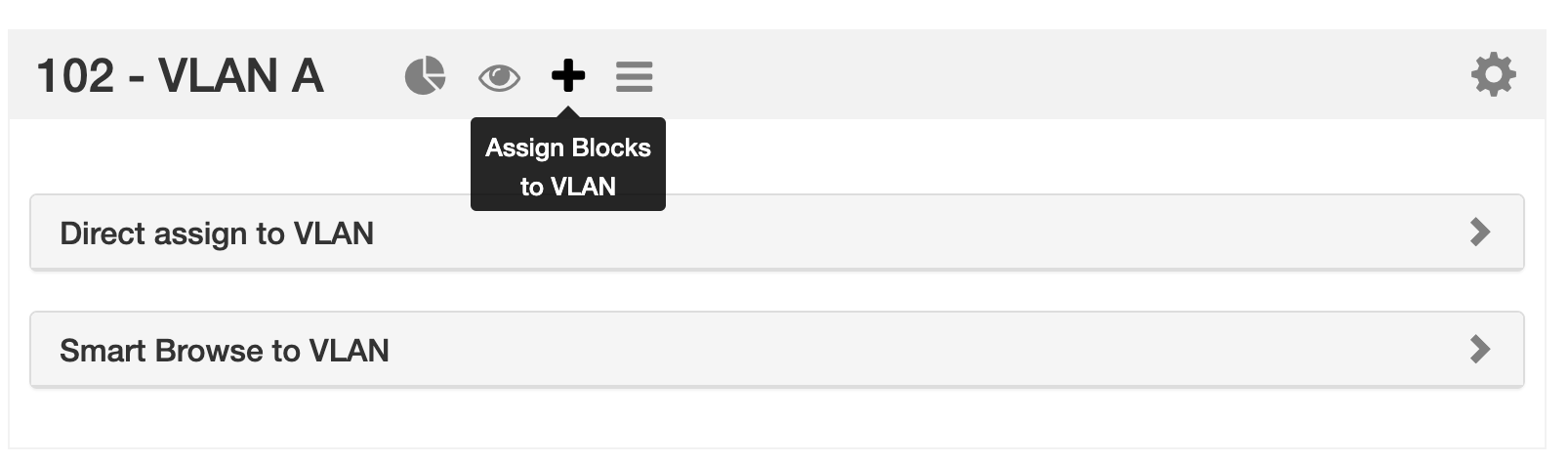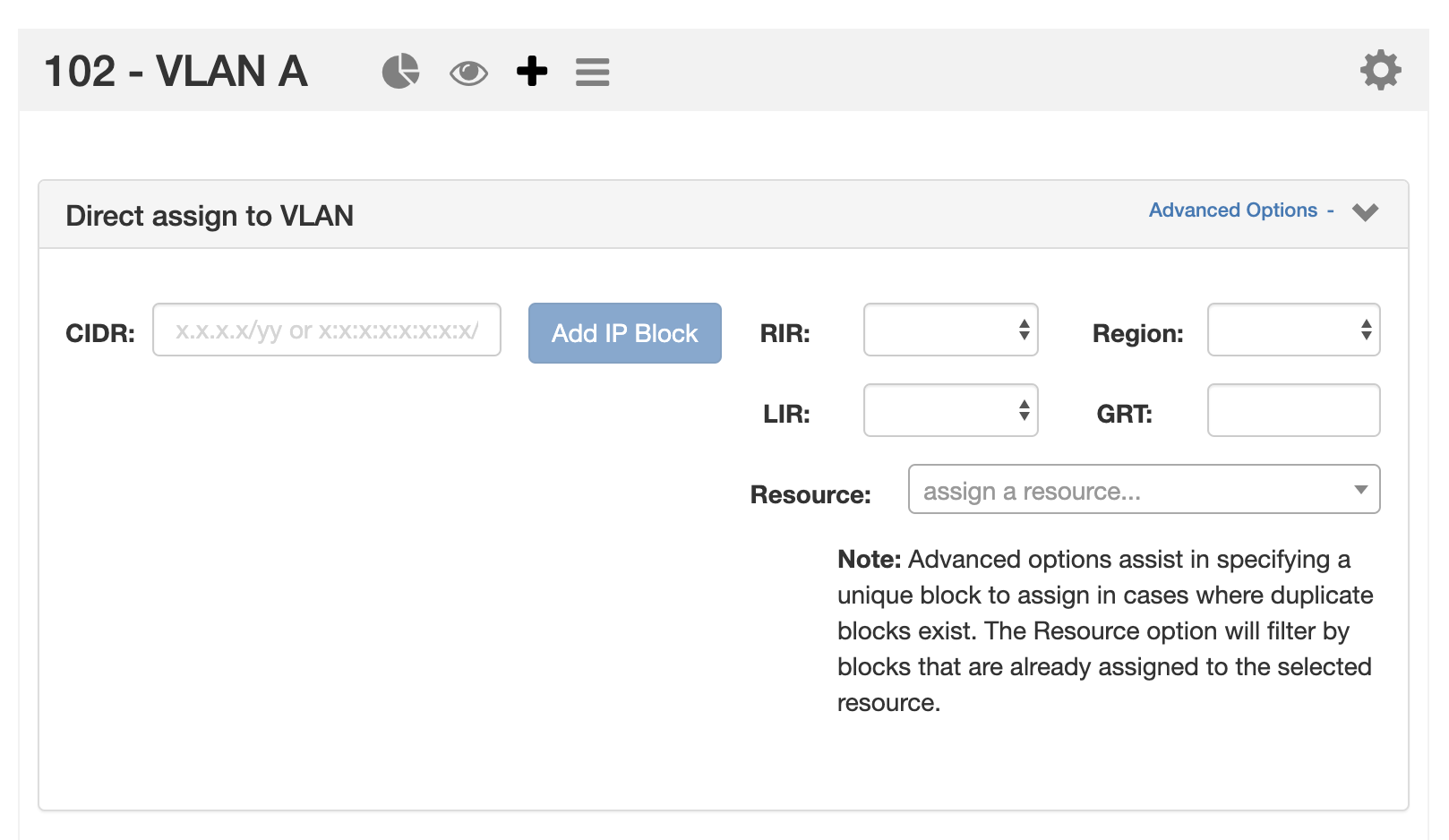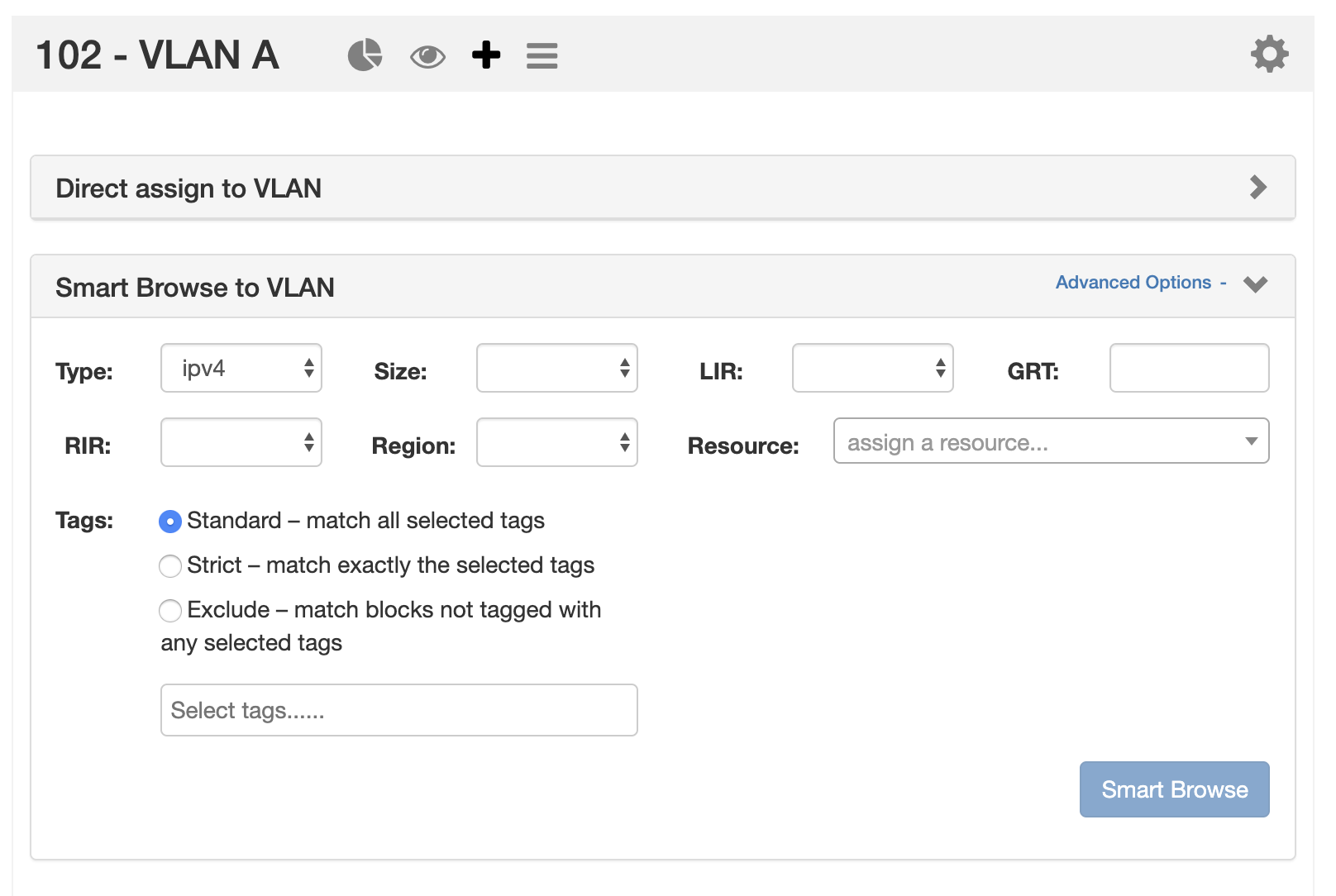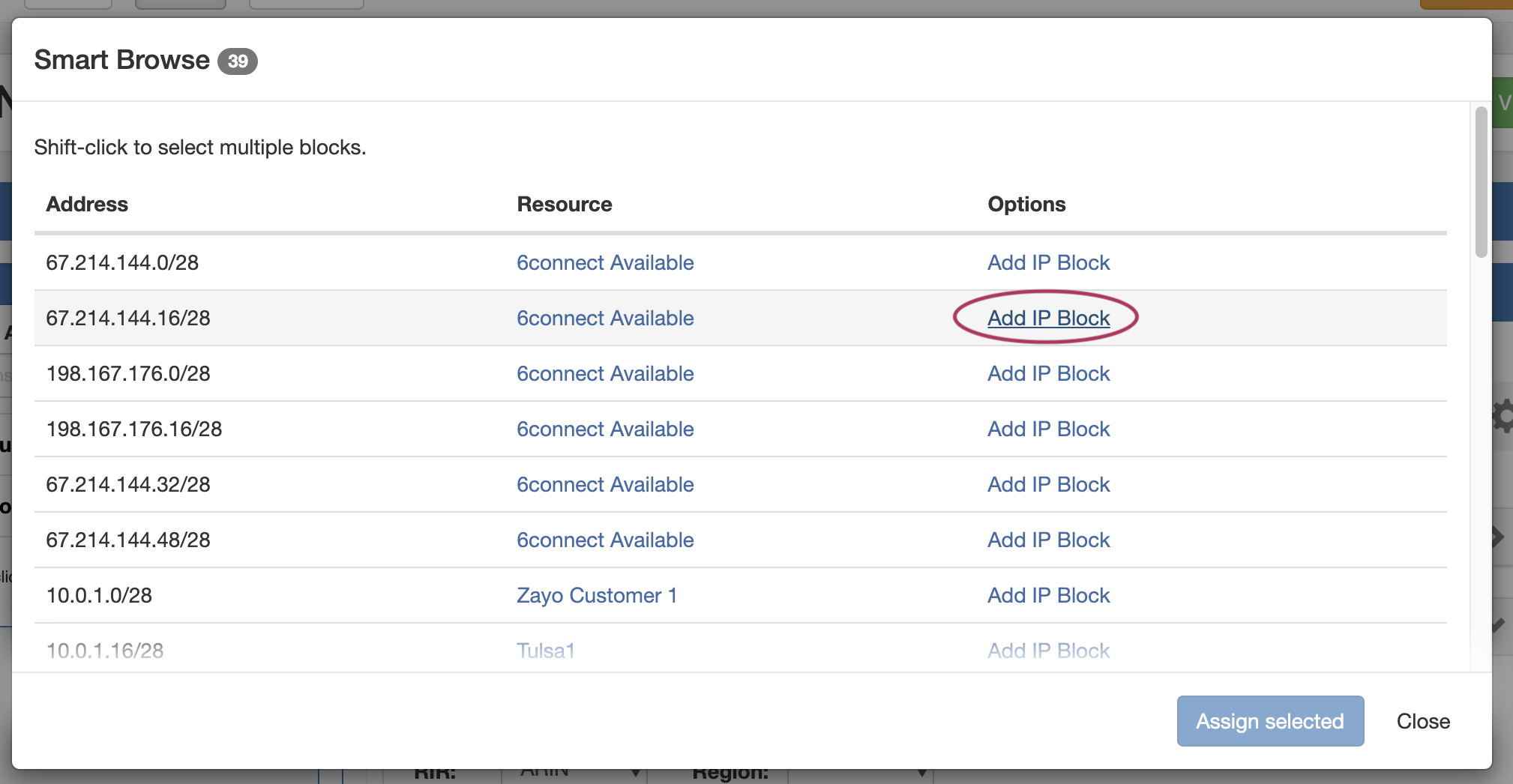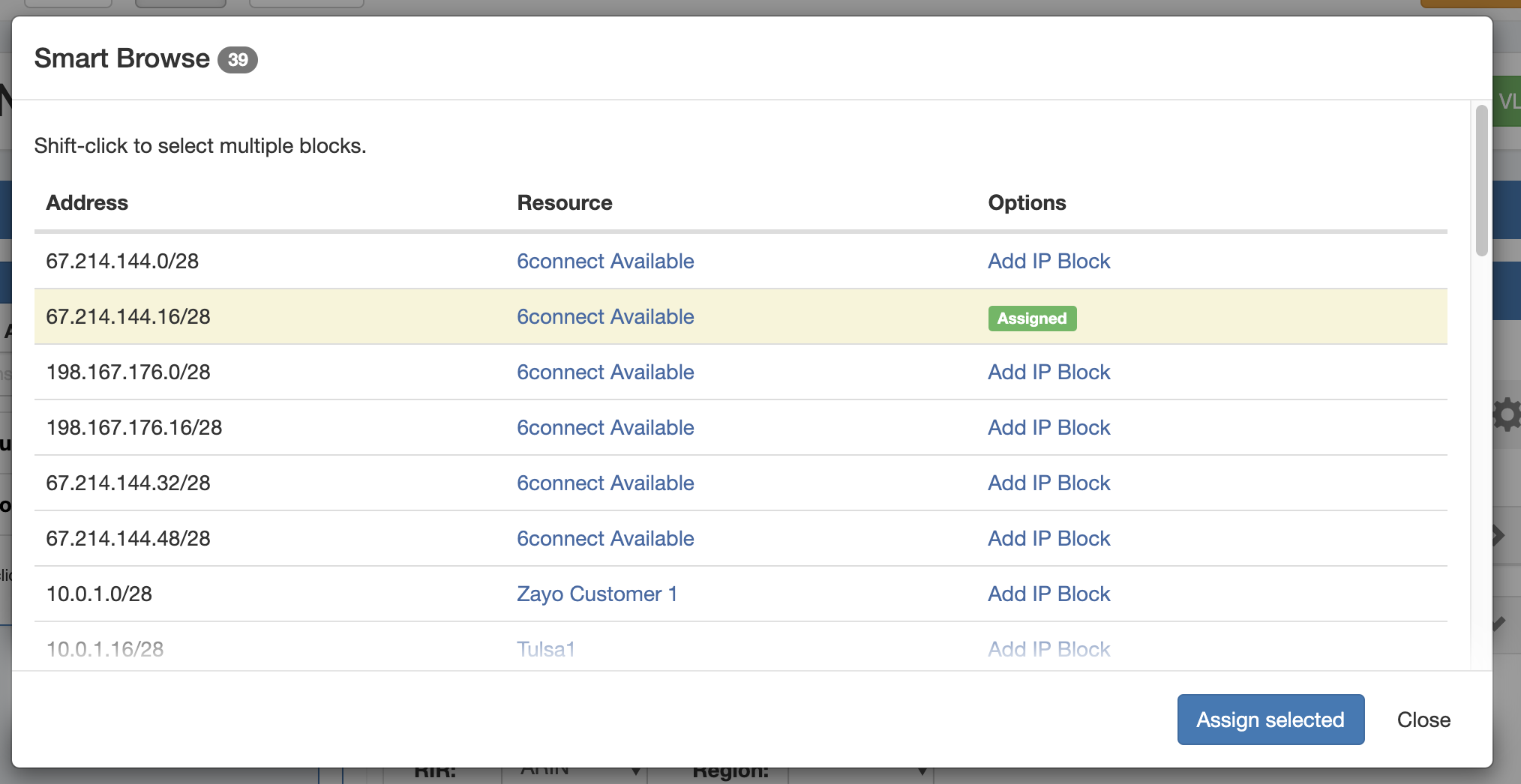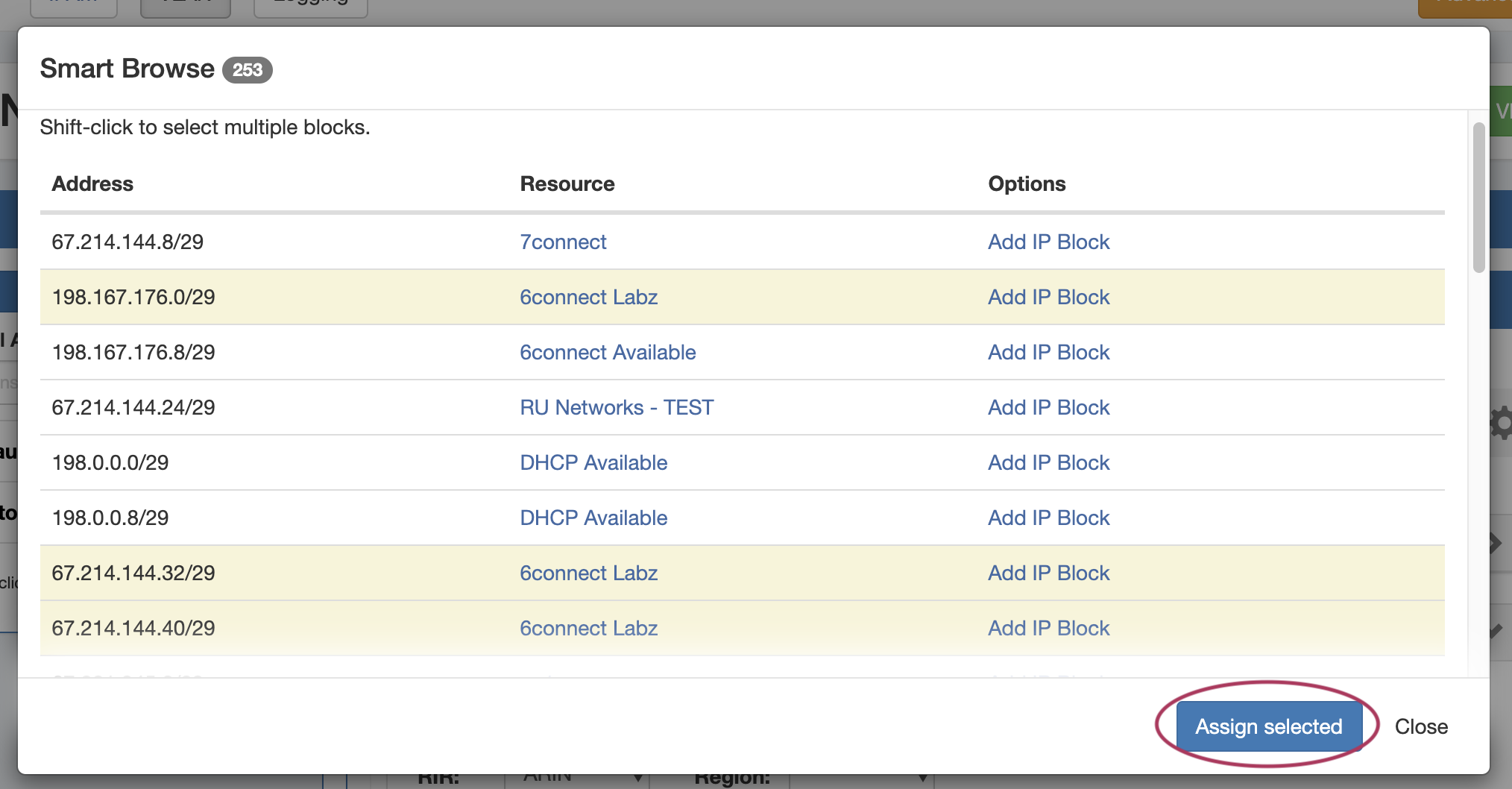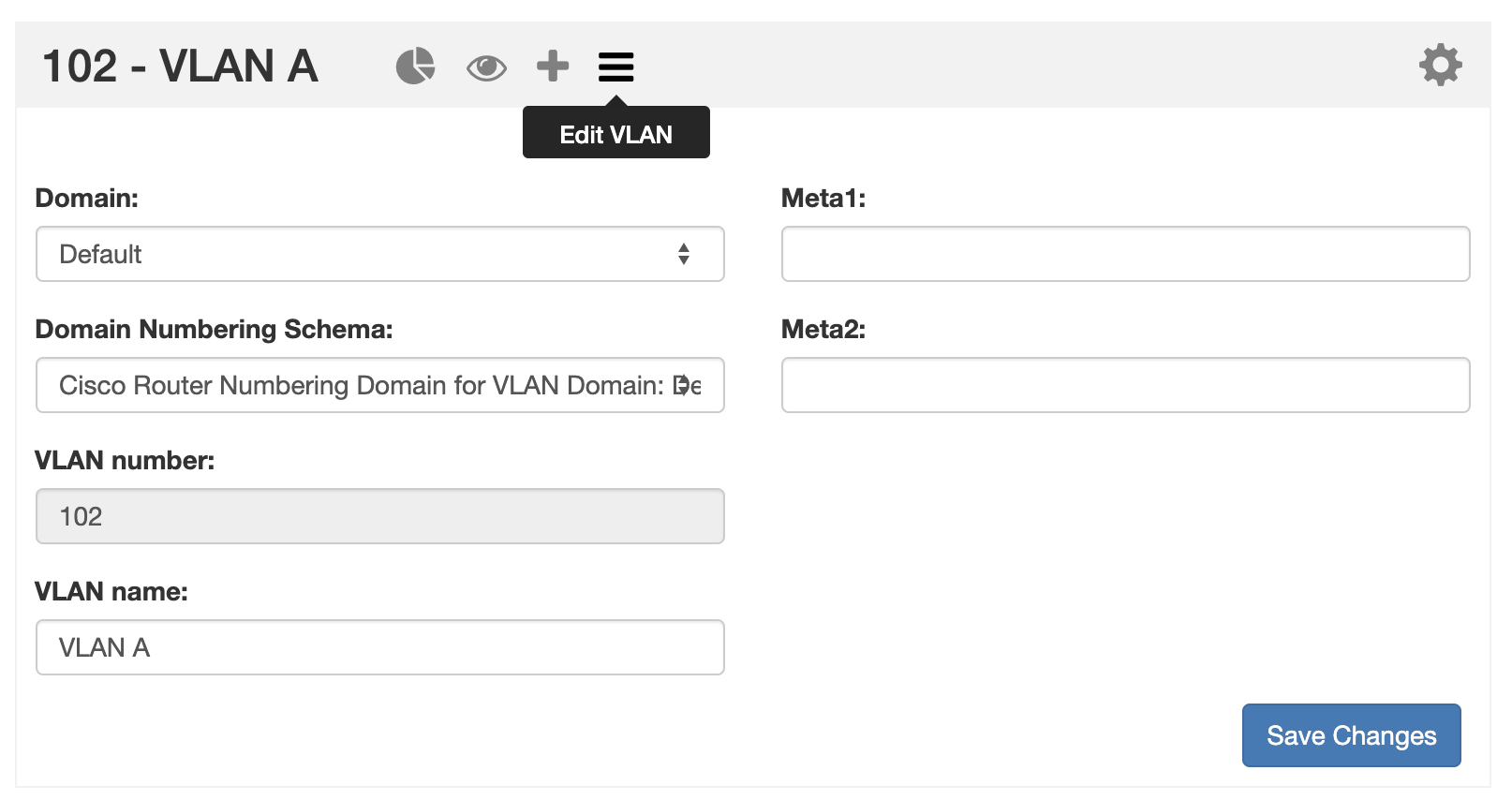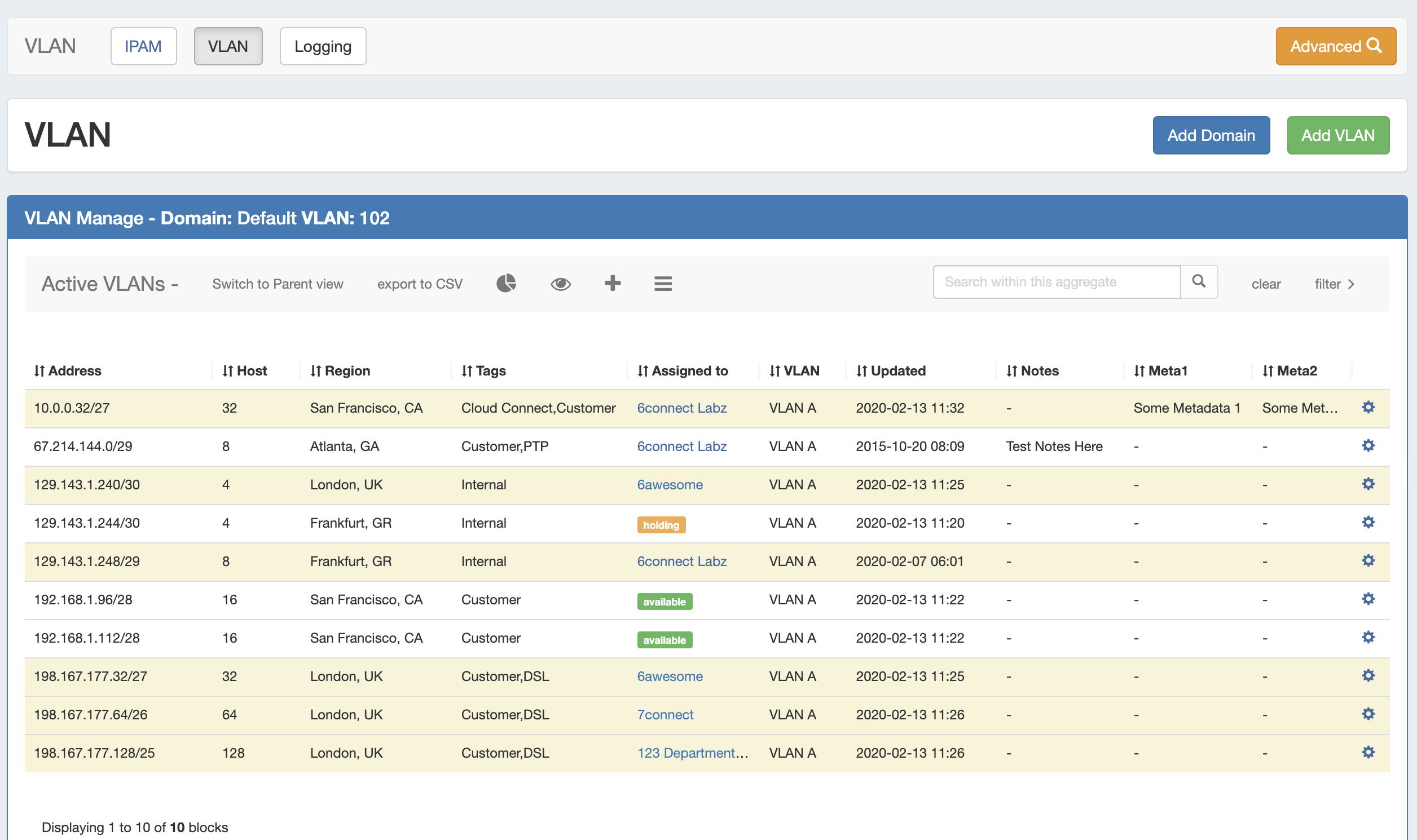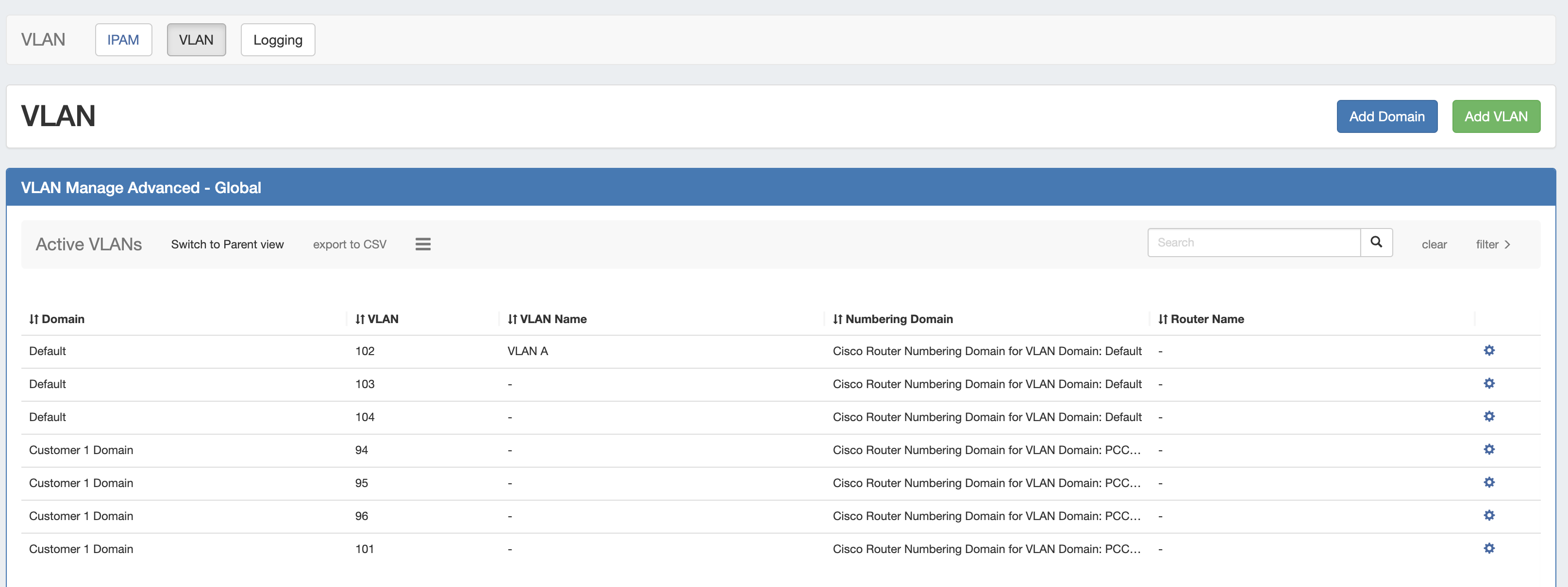VLAN
Accessible from the IPAM tab, the VLAN Home page shows an overview of Domains and VLANs on the left sidebar, and IPAM Utilization data organized by each Domain / VLAN pair. From here, users may add Domains, VLANs, add/remove VLAN associations with blocks, perform Domain / VLAN management tasks, and access additional VLAN areas - VLAN Manage and VLAN Advanced.
VLAN Manage lists all of the IP blocks currently associated with that VLAN, and allows you to perform all of the IP block actions available in IPAM Manage for those blocks. For information on working with individual blocks and using IPAM Manage functions inside VLAN Manage, please refer to Working with IP Blocks.
VLAN Advanced shows a global view of all domains and VLANs present in ProVision, and the associated metadata. VLAN advanced is the primary area from which to manage domains (edit / delete Domain), and concisely view VLAN data side-by-side. It also provides access to manage VLANs, add domains, and add vlans to a domain.
VLAN Feature Overview:
- Supports custom domain ranges and exclusions, using ProVision's Numbering Authority
- Create Domains and add VLANs directly from the VLAN Home page
- Associate Domains with Routers
- Customizable VLAN Metadata Columns (IPAM Admin → VLAN Columns)
- Action shortcut panels in VLAN Utilization and VLAN Manage - Utilization View, Quickview, Assign IP, and Edit VLAN
- Integrates administrative functions directly into the VLAN Tab.
VLAN Home Overview
The VLAN Home page is accessible from the IPAM Tab. Navigate between IPAM, VLAN, and Logging by clicking on the sub-tab buttons at the top of the page.
- Navigate between IPAM, VLAN, and Logging by clicking on the sub-tab buttons at the top left of the page
- Open VLAN Advanced (Global View), by clicking the "Advanced" button at the top right of the page
- Add new domains or VLANs by clicking "Add Domain" or "Add VLAN" at the top right of the page
- Domains and VLANs are listed in a searchable, filterable, paginated sidebar with access to additional navigation and common tasks
- Expand or collapse Domains in the VLAN Utilization area, and view pages of VLANs
- Access common VLAN management tasks from the VLAN Utilization box - either from Action Panels or the gear menu
VLAN Sidebar
The VLAN Sidebar lists Domains and the VLANs under those domains, and is similar to the IPAM aggregate sidebar. The VLAN sidebar provides options for searching and filtering Domains and VLANs, as well as menu options for navigation shortcuts to perform basic actions.
Above: VLAN Sidebar - Domain Menu
Above: VLAN Sidebar - VLAN Menu
- The VLAN sidebar contains search, filters, and right-click menu options
- Filter the VLAN sidebar to display either "Added" VLANs, "Active" VLANs that have blocks assigned, or "Named" VLANs with user-provided names
- Search the VLAN sidebar for a particular Domain, VLAN Number, or VLAN name by typing into the search/filter field "Filter VLANs..."
- Right click to open context menus for both Domains and VLANs
- Domain Sidebar Actions
- Click on a Domain name to show/hide the VLANs contained under that Domain
- Click "manage" next to the Domain name to open VLAN Advanced for that domain
- Right click on a domain to open options to:
- "Edit Domain"- Opens VLAN Advanced → Edit Domain Panel for that Domain
- "Add VLAN" - Opens the Add VLAN page for that Domain
- "Remove Domain" - Deletes the domain and all VLAN data under it
- VLAN Sidebar Actions
- Click on a VLAN number/name to navigate to its location( "QuickNav") in the VLAN Utilization area of the page
- Click on "open" next to a VLAN to open VLAN Manage for that VLAN
- Right click on a VLAN to open options to:
- "QuickView" - QuickNavs to the VLAN's Utilization area listing, and opens the VLAN's Quickview Panel
- "Assign Blocks to VLAN" - QuickNavs to the VLAN's Utilization area listing, and opens the VLAN's "Assign Blocks" Panel
- "Edit VLAN" - QuickNavs to the VLAN's Utilization area listing, and opens the VLAN's "Edit VLAN" Panel
- "Remove VLAN" - Deletes the VLAN, removing the VLAN assignment from any blocks assigned to it
VLAN Utilization Area
The VLAN Utilization area lists Domains and the VLANs under those domains (both able to be expanded/collapsed), with each active VLAN (one that has assigned blocks) displaying the Utilization panel by default.
Inside the Utilization Box for each VLAN, you may do the following:
Open VLAN Manage
Open VLAN Manage for the VLAN by either clicking on the VLAN Name in the header, or clicking on the gear icon and selecting "Manage VLAN" from the menu.
View VLAN Panels
The four VLAN Panels (Utilization, Quickview, Assign Block, Edit VLAN Metadata) may be open or closed by clicking on each respective icon in the header bar. Additionally, you may open any non-default panel by going to gear icon and selecting the action option from the menu. These panels are also available in VLAN Manage.
For detail on each panel, see the following section on this page: VLAN Manage / VLAN Utilization Action Panels
Remove VLAN
Remove (delete) the VLAN by clicking on the gear icon and selecting "Remove VLAN". This removes the VLAN from the domain, removes the VLAN association from any blocks assigned to that VLAN, and permanently deletes the VLAN's metadata. VLANs may also be deleted from the VLAN sidebar and VLAN Advanced areas.
VLAN Manage / VLAN Utilization Action Panels
These action panels are available from both the VLAN Home page Utilization Boxes and VLAN Manage, and may be opened or closed by clicking on the associated header bar icons. Each panel allows you to view data specific to that VLAN, or perform common management actions.
Utilization
The Utilization panel displays breakdowns for all blocks assigned to the VLAN by both status (available, allocated, assigned, holding) and by resource. Recently assigned blocks are noted under the "Recent Assignments" section, and links are provided to the Resource Entry page for each resource listed. To open or close the Utilization panel, click on the "Pie" icon in the grey header bar.
Quickview
The Quickview panel provides a condensed, filterable list of all blocks assigned to that VLAN, separated into three columns - IPv4 blocks, IPv6 blocks, and grouped by resource.
To open or close the Utilization panel, click on the "Eye" icon in the grey header bar.
While in the Quickview panel, you may easily search for a block by typing the all or part of the CIDR into the IPv4 or IPv6 Filter boxes - useful for verifying an assignment or quickly scanning ranges.
You may also remove a block from the VLAN with a single click of the "Remove" button.
Assign Blocks to VLAN
Blocks may be assigned to the VLAN from the Assign Blocks Panel, opened or closed by clicking on the plus-sign icon. Two assignment options are available - Direct Assign to VLAN, if you know the specific block to assign, and Smart Browse to VLAN, where you can specify filter conditions and select one of more blocks meeting those conditions.
To open either option, click on the appropriate header bar to expand the module. Expand the area below for more details on Direct Assign to VLAN and Smart Browse to VLAN:
Edit VLAN
The Edit VLAN panel allows you to view and edit the data associated with the VLAN (Note: not all VLAN fields may be editable).
To open or close the Edit VLAN panel, click on the "List" icon in the grey header bar.
Typically, editable VLAN fields include the VLAN Name and any enabled VLAN "Metadata 1-10" fields enabled in VLAN Columns. To change the information in these fields, click inside the relevant box, type your change, and then click "Save Changes". The information provided in these fields will also display in the "VLAN Advanced" Global View.
VLAN Manage
VLAN Manage lists all blocks associated with a VLAN, using an interface that matches IPAM Manage and provides the same block management functionality as in IPAM Manage.
In addition, you can access common VLAN management areas, such as "Add Domain" and "Add VLAN", and manage the VLAN through four Action Panels - Utilization, Quickview, Assign Block, and Edit VLAN.
VLAN Manage has the same interface options as IPAM Manage:
- Sort the block list by clicking on column names
- Resize columns by dragging the vertical divider between column names to the left or right
- Edit column order, visibility, names, or add custom metadata columns from IPAM Admin → VLAN Columns
- Double-click to open "Edit Block" for any block in the list
- Right-click on a block (or click on the gear icon) to open the IPAM Action Menu
- Shift-click to select multiple blocks, and then right-click for multi-block menu options
- Filter the block view by clicking on "filter >", then selecting filter criteria. When done, click "Apply".
- Export the list to .csv
- View "Parent View", showing the parent blocks with an option to display the block's tree
VLAN Manage also has the same action panels as in the VLAN Home Page - Utilization Boxes:
- Open VLAN Action panels from inside VLAN manage to review data or perform standard tasks, including:
- VLAN Utilization Charts (Pie Icon)
- Quickview (Eye Icon)
- Assign Blocks to VLAN (Plus Sign)
- Edit VLAN (List icon)
VLAN Advanced (Global View)
VLAN Advanced displays a list of all domains / vlans added to ProVision. Here, you can perform domain level management tasks, view data on added VLANs, including Domain, VLAN Name, applied Numbering Domains, associated routers, and any enabled VLAN metacolumn data.
From this page, you may add domains or vlans, edit a domain (by clicking the "List" icon), and perform various actions from the VLAN Action Menu (right click on a VLAN entry).