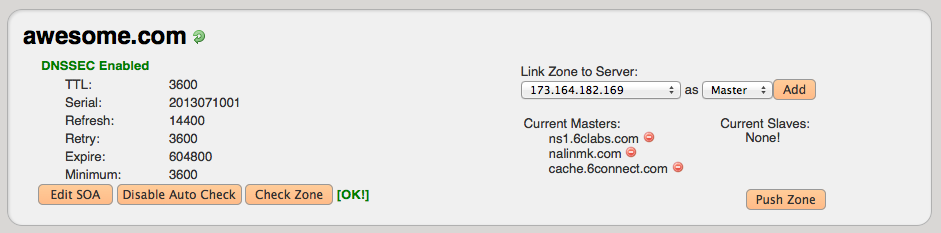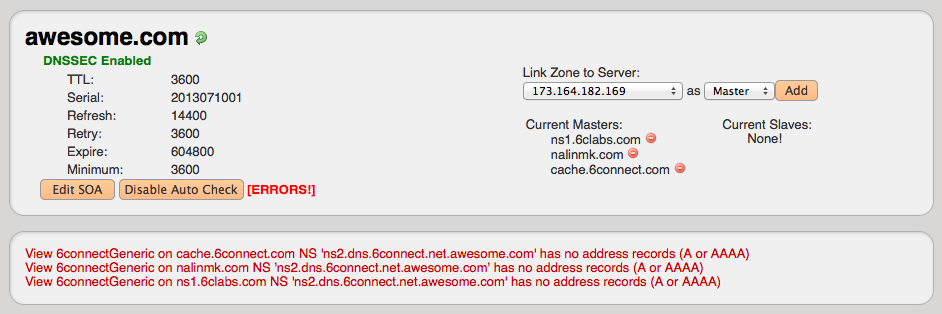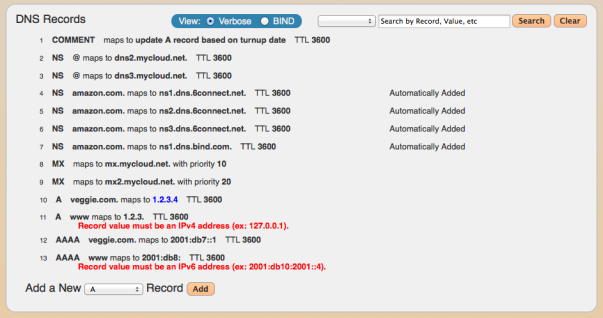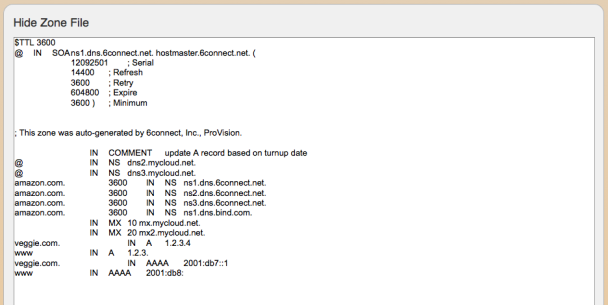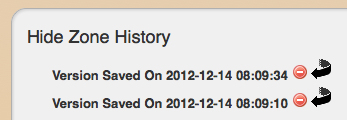Editing a Zone Record
There are two ways to edit a DNS zone:
- Click on the "Edit Zone" icon. This will take you directly to the Zone Editing screen.
- Click on the zone name. At the Zone Detail View screen, you can click on the "Edit this zone" hyperlink.
1) Zone Management:
This area is at the top of the screen and provides direct access to confirm zone file changes. By clicking the "Check Zone" button, we automatically confirm that your zone is verified and highlight any problem entries. Once verified, you have the option to Push the Zone to the specified server(s) selected.
*Note: When zones are written the serial number is incremented and DNSSEC refreshed (if enabled)
Figure 1: Normal zone with no errors
Figure 2: Zone with Errors
If errors are detected, the relevant zone record entries will be highlighted to show the error condition and the user will be prompted to fix them before being able to push the zone. The validation is for RFC compliance.
2) DNS Zone Record Data:
You have two modes for viewing/editing Zone Record Data. The Verbose view and a BIND view allow for varying levels of comfort with DNS editing tools. The Search window also allows the user to filter the list by using multiple parameters.
To Edit a Zone Record, simply double-click on it the entry and make any required edits. Use the "Wrench" icon for the action context menu to:
1) Save your changes to the zone records
2) Delete the zone record
3) Cancel your edits to the zone record
Configuring Views per DNS Zone
If Views are enabled on the DNS server assigned to this zone, you will also have the "Glove" icon that will bring up a view assignment menu. You will be able to select the View(s) that you wish to apply to the zone record here.
For more information on setting up Split Horizon/Views support - go here.
3) Show DNS Zone:
This view gives you a "CLI type" view of the zone file. If views are enabled, you will see those zone files as well. Please note that this is a read only screen.
4) Show DS Records:
This section displays the DS keys generated for the particular zone.
5) Show Zone History:
The feature allows you to revert/reload previous zone versions. Note that the zone has to actually be pushed for the Zone History area to show up on the screen.