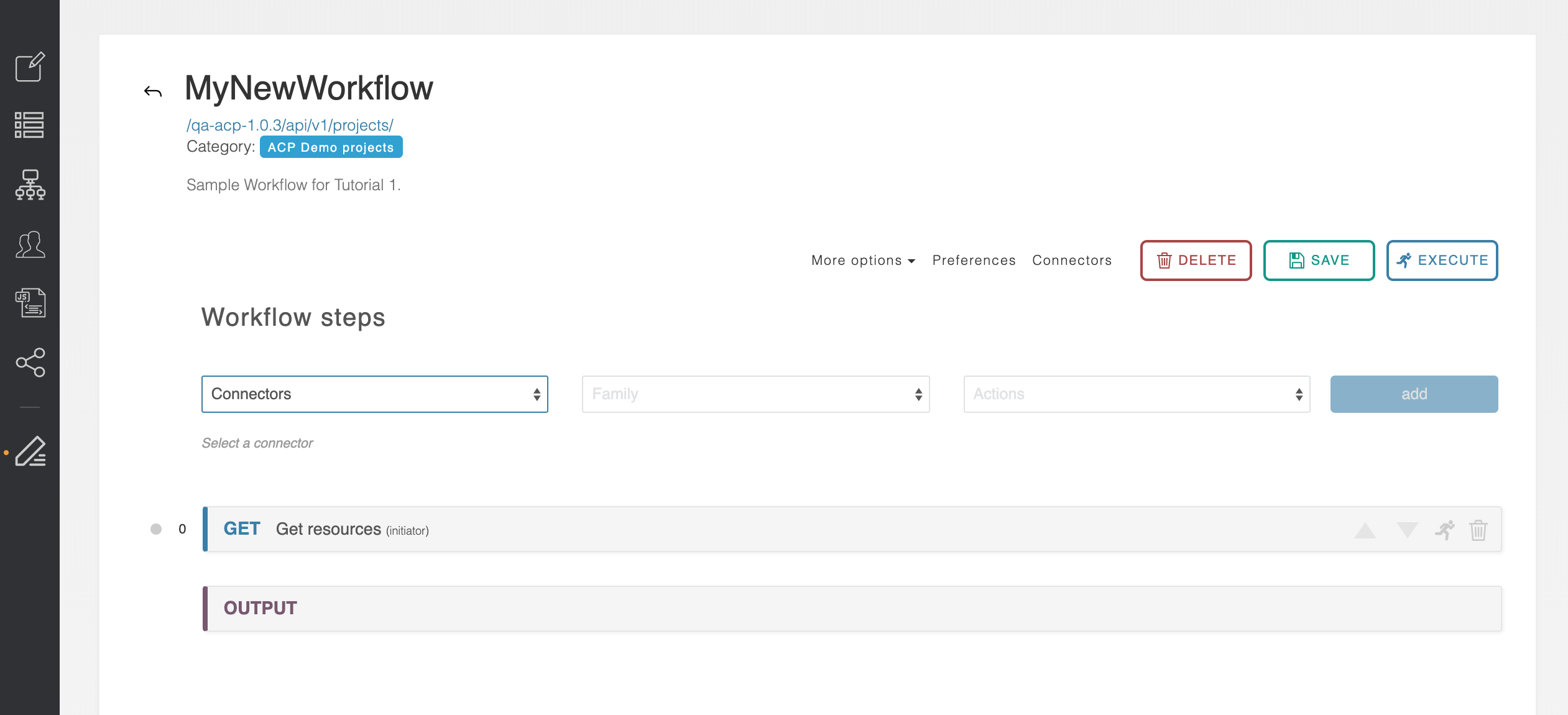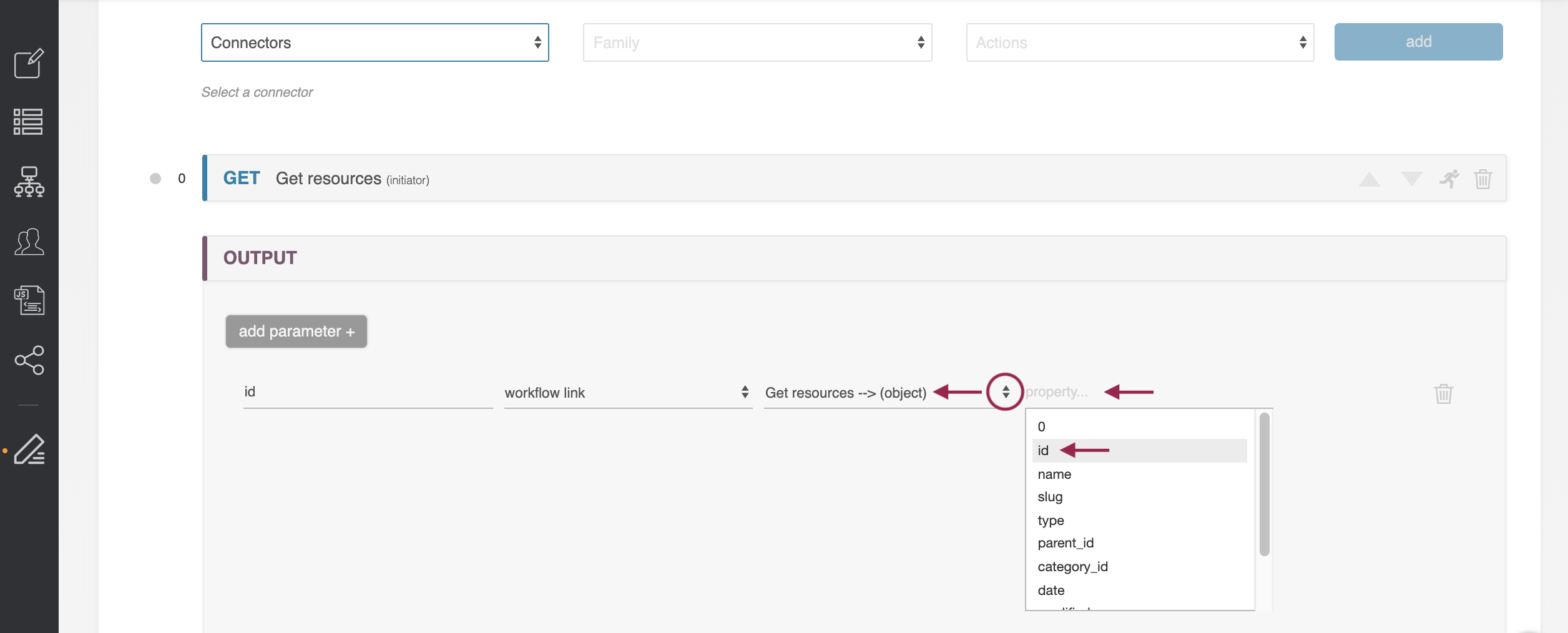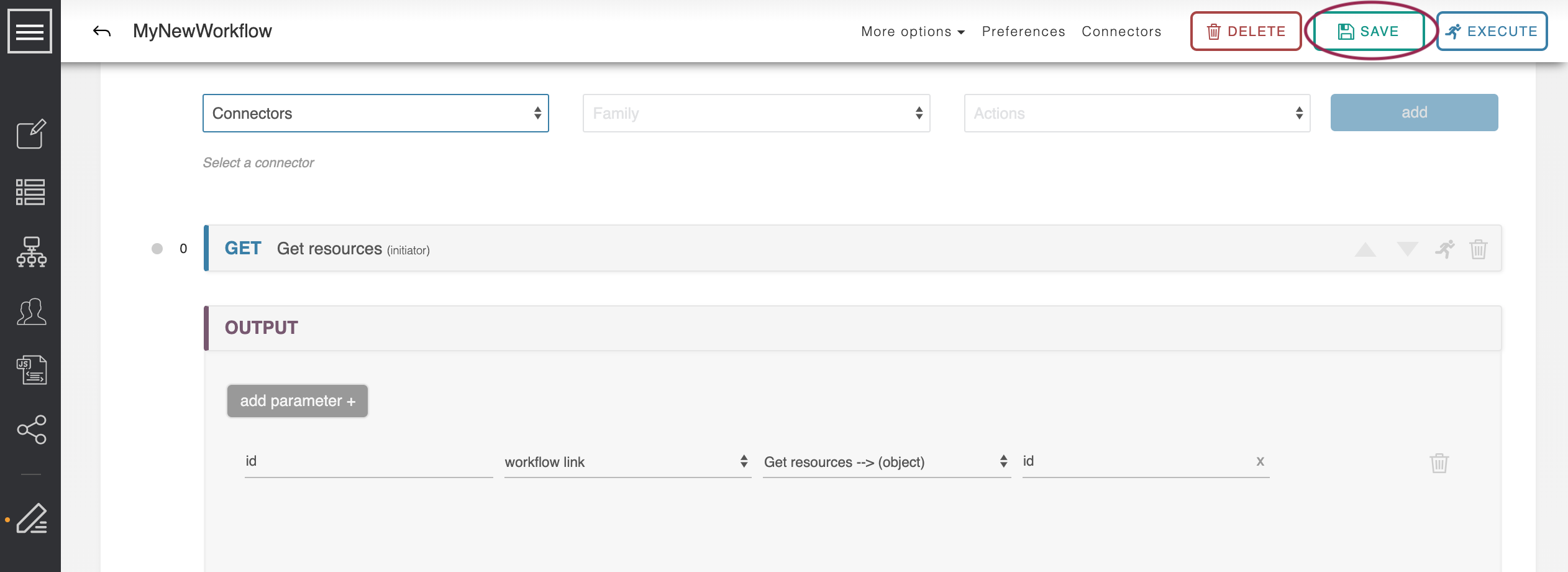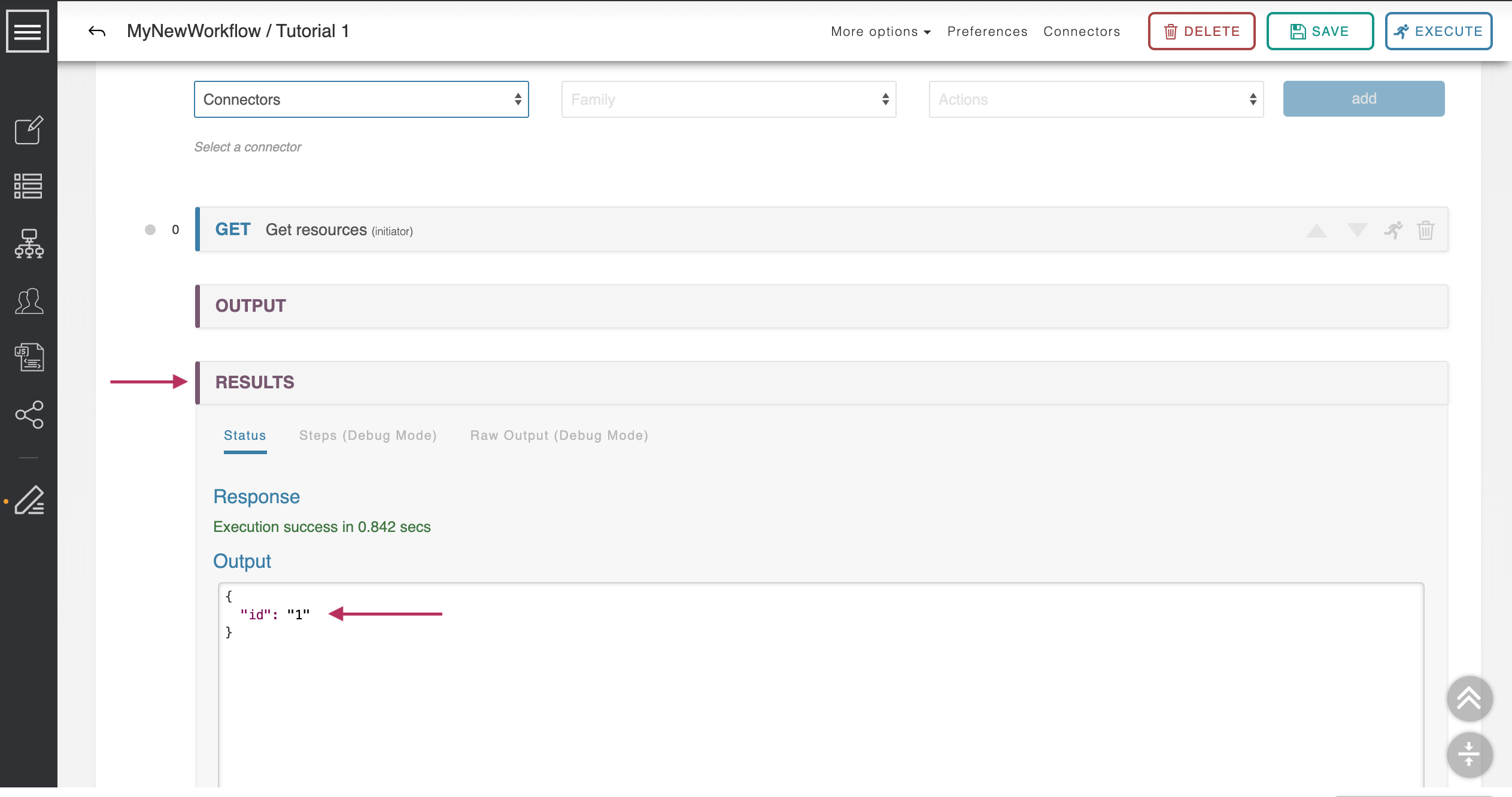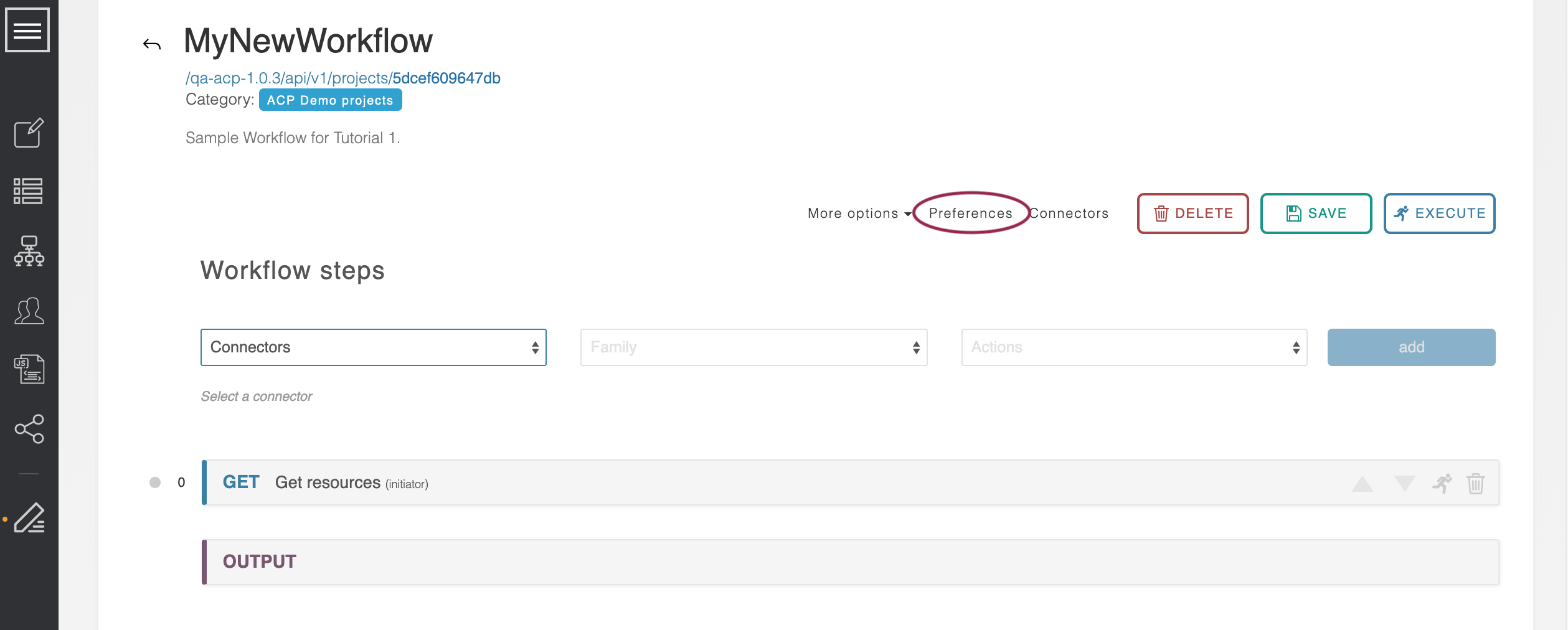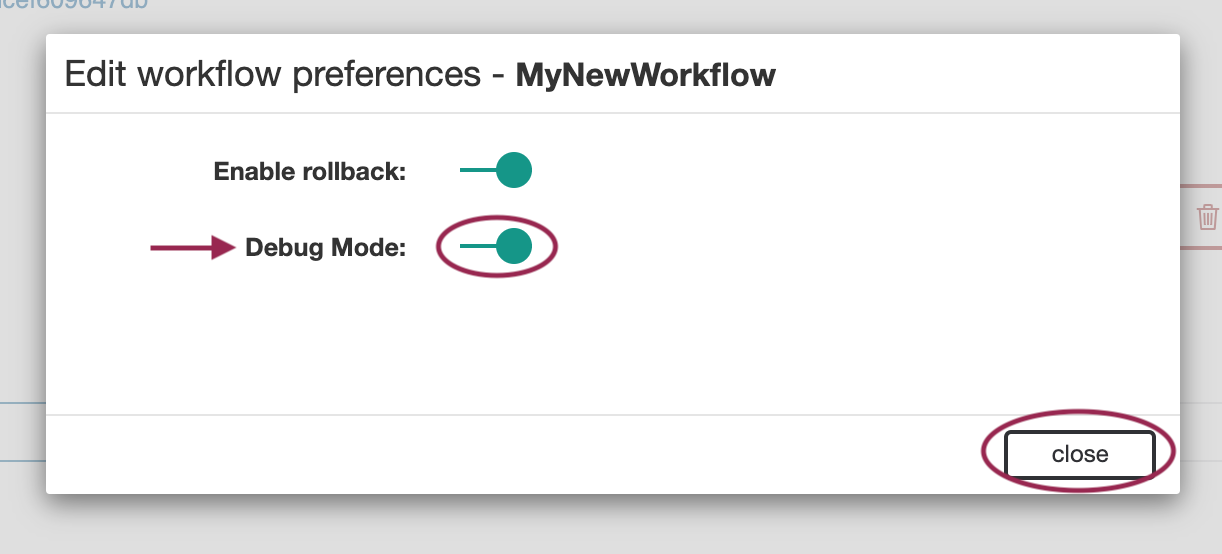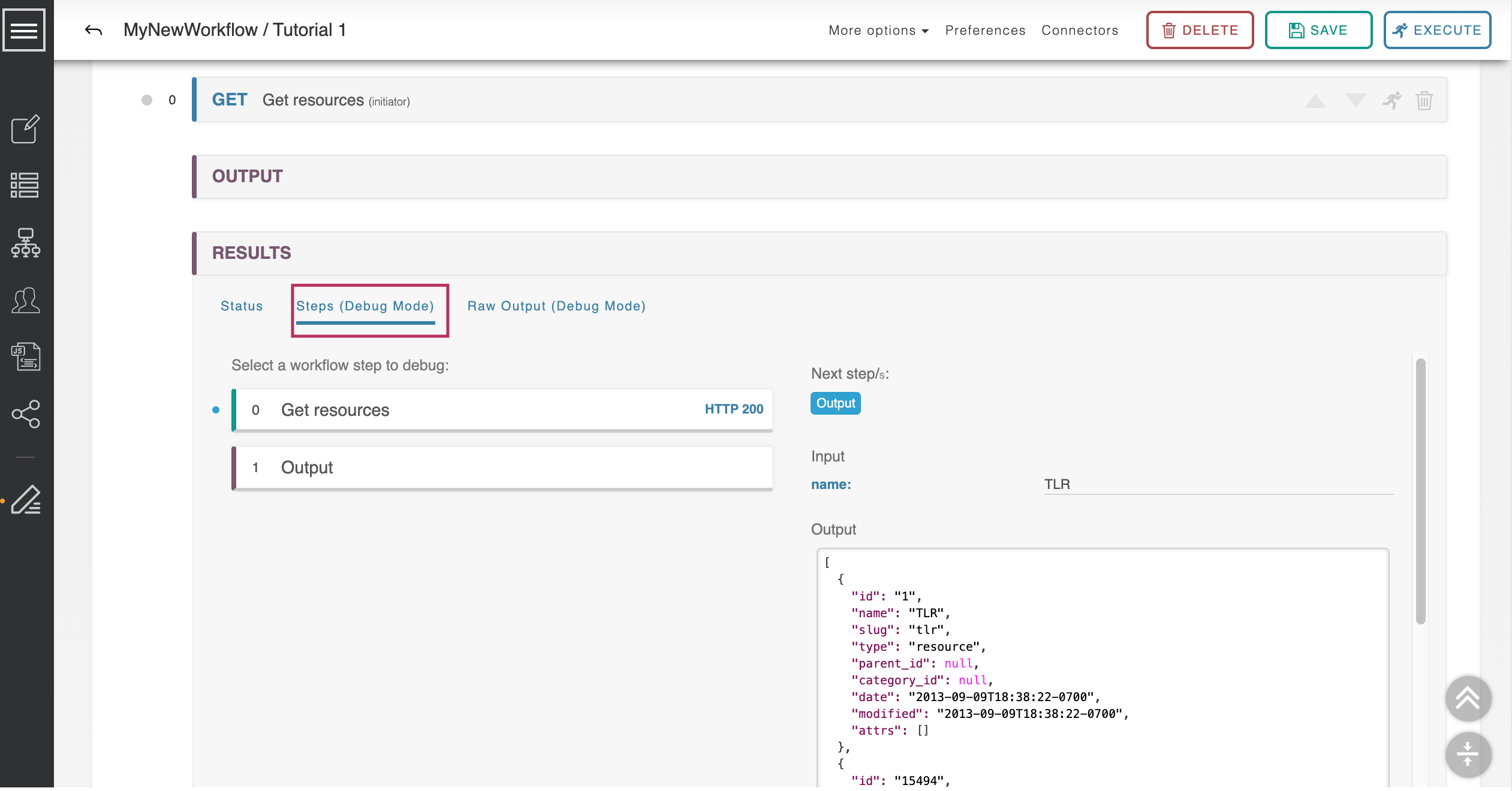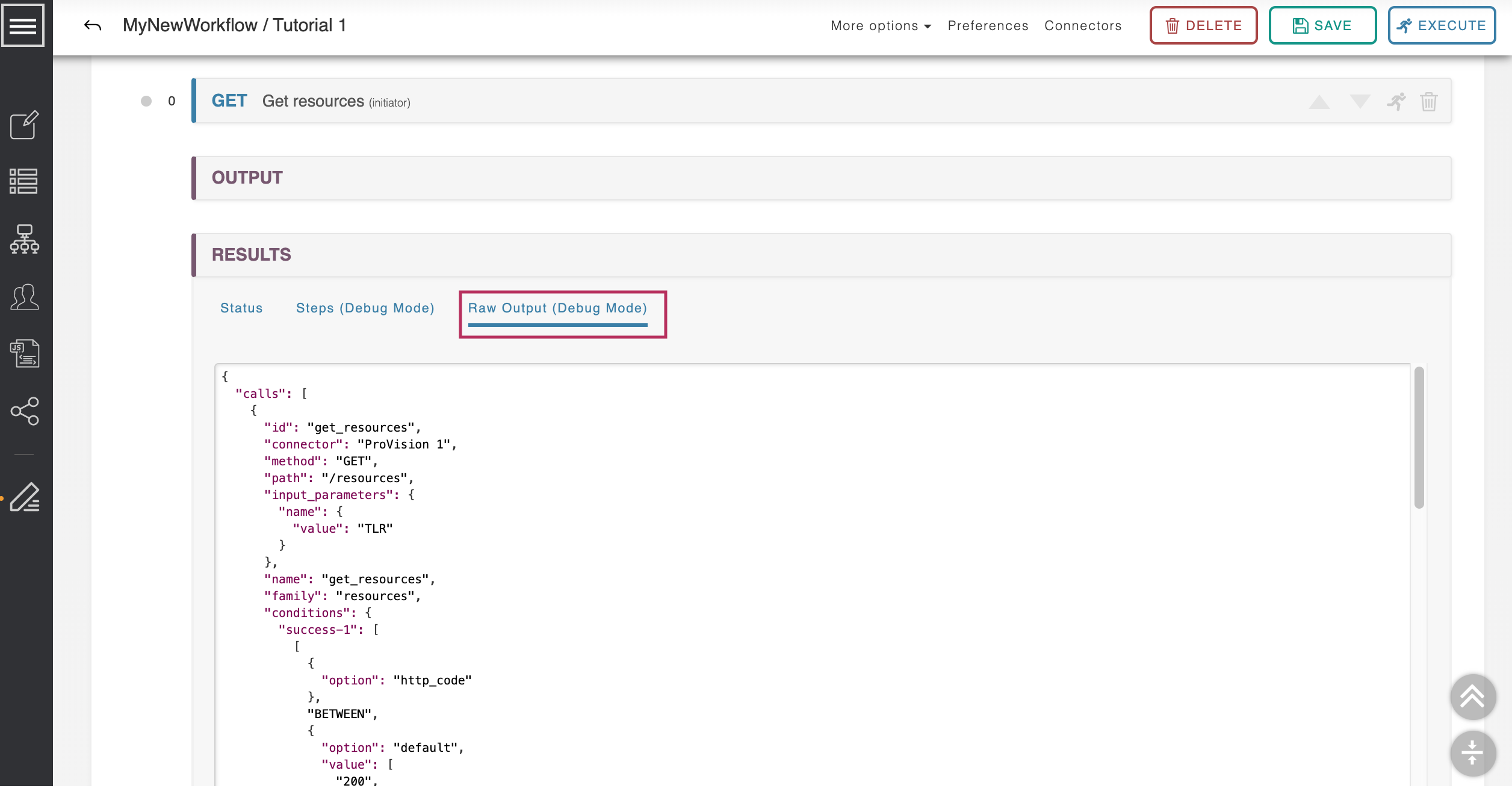Quick-Start Tutorial 1
Here are the steps needed This is a basic walkthrough to set up a complete, working ACP workflow.
This tutorial assumes you have access to a working 6connect ProVision instance. If you do not have a working 6connect ProVision instance, but if not any other supported service can be used with minor conceptual tweaks.by substituting the applicable service and desired API endpoint information in Steps 4 through 7.
| Table of Contents | ||
|---|---|---|
|
| Note | ||
|---|---|---|
| ||
ACP Workflows may only be saved once they have at least a single working step, in order to ensure that data transmitted is valid for the connector and system. Before starting this tutorial, or any other workflow creation, ensure that you:
|
Step 1: Login to ACP
Open up a web browser and navigate to the login screen of the ACP installation. Your username and password will have been provided with your license information, or sent to you by your network administrator. Log in.
Step 2:
...
Create a New Workflow
Once you are logged in, select the “New Workflow” button from the center of the screen, or from the sidebar menu.
...
Step 3: Edit Workflow Information
Name
New workflows are initially named “untitled”, and this name appears in the upper-left.
...
Give your Workflow a new name by clicking “edit” next to the current workflow name. Rename it as desired, then hit "close".
Category
If desired, you can edit the category for your new workflow. Click on the current category ("uncategorized", for a new Workflow) to open the Select Category screen.
...
Click on the expand icons to browse the category lists, or filter from the search box. Click on the desired category to select it, then click "update" to apply the category to your Workflow.
Description
You may also add a description to your Workflow.
...
Double-Click inside the description field to edit the description, when complete click "Close" or click anywhere outside of the description field to exit out.
Step 4: Configure Connector
The next step is to configure a connector to your 6connect ProVision (or other supported connector) service. Connectors are associated per-Workflow, so a new Workflow will need to either have a new connector instance created or one imported from an existing Workflow.
...
After confirming the test succeeds, save the connector by clicking ‘Apply’, then ‘Close' to exit out of the connector screen and return to the Workflow page.
Step 5: Add Workflow Steps
Now it is time to add the first step of the Worfklow.
...
After the first successful save of a new Workflow, the "Delete" and "Execute" buttons will be available.
Step 6: Review Step Inputs & Options
Click the ‘Get Resources’ step we just created to view detailed information for the step.
...
This configures the API call to pull all the information about the resource named ‘TLR,’ which is the root of the ProVision resource hierarchy.
Step 7: Configure Output
While the previous step has fetched the data we need, we need to configure the Output step to return it to us. Click the blue ‘GET RESOURCES’ header to collapse the first step.
...
Click ‘Add Parameter’ to add a new field to the output of this Workflow. Output parameter options will appear.
Change the name from ‘output-param-1’ to ‘id’, and then select ‘Workflow Link’ from the adjacent drop-down. The form expands.
...
In ‘Workflow Link’ mode the third box contains all the steps of the workflow. You can select parameters from any call to return in the output, either in whole or in part.
Select ‘Get Resources → (object).’ Clicking on the fourth and last box will bring up a listing of all the parameters returned by the Get Resources call.
Choose ‘id.’ This will return a single field, which is the id of the resource named ‘TLR.’
Step 8: Save Changes
Hit the ‘Save’ button in the upper-right to save the changes made to any steps or the output.
Step 9: Execute Workflow
Step 9: Hit the ‘Execute’ button next to ‘Save.’
...
After the processing timer finishes, a Results section appears with the response object: { "id": "1" }. We have queried the API for a resource named ‘TLR’ and have found that its resource id# is 1.
Step 10 (Optional): Review / Debug Workflow
: For a more detailed look at what is going on, click on the ‘Preferences’ button between the ‘More Options’ and ‘Connectors’ links at the top of the screen.
Turn ‘Debug Mode’ on. , then Save the Workflow and re-execute it.
This time the Results section expands into detailed reporting of what parameters were sent at each step, what data came back, and what routing path was taken.
Steps Tab
While Debug Mode is enabled, the results tab "Steps (Debug Mode)" will be available after executing a Workflow.
Each step of the workflow is listed on the left side of the results panel; clicking on a step will detail the inputs and outputs of that step. This will also show you what steps which step(s) fail.
Raw Output Tab
Click on ‘Raw Output’ for the ‘Get resources’ step to see the full, raw response to our query. This is very helpful for finding errors.
Additional Tutorials
Congratulations! You have completed Quick-start Tutorial 1. If you would like to proceed to more advanced topics, continue on to the following tutorial: